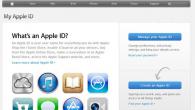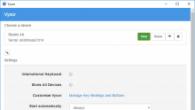Греша
Boyed Download Link Файл не съответства на описанието
Acronis True Image - един от най-добри програмиви позволява да създавате резервни копия и да възстановите системата. Потребителите често срещат такъв проблем като неизправност на операционната система. Благодарение на програмата, потребителите могат да изтеглят работещата версия на системата, като по този начин ще премахнат грешките.

Програмата ви позволява да създадете резервно копие не само системни файлове, но също и всеки дял твърд диск. Създаденото изображение може да се съхранява на подвижни носители или в облака. Създаването на резервни копия може да бъде направено в определеното време.
Минимални системни изисквания
- CPU часовник честота - 1 GHz;
- RAM - 1 GB;
- Поддържа се OS - прозорци (започващи с XP SP3);
- Битнес - x86 / x64 бит.
Важно е да се отбележи, че акронисът може да бъде пуснат дори на компютъра без операционната система. За това първо трябва да създадете заредете диска.
Основните функции
- Резерв копиране на твърд диск;
- Създаване на точка за възстановяване;
- Способността за съхраняване на данни в облачното съхранение;
- Възстановяване на операционната система от облака;
- Почистване на операционната система;
- Пълно отстраняване на файлове от твърдия диск;
- Свързване / деактивиране на изображението;
- Възможност за прехвърляне на операционната система към нова машина;
- Възможност за използване на допълнителни инструменти.
Какво се е променило във версията
Разработчиците непрекъснато се подобряват от труда, опитвайки се да направят програмата още по-добра. В последна версия Наблюдават се следните промени:
- Тя има възможност да работи с досието, чийто размер надхвърля 4 GB;
- Архив поддръжка с 30 хиляди файла;
- Подобрено взаимодействие с облака;
- Променен потребителски интерфейс;
- Променя дисплея на резервни файлови версии;
- Добавен е индикатор за скорост, който се появява при работа с облака.
Приложението работи с всяка актуализация, варираща за по-добро. Разбира се, има моменти, когато се появят грешки или няма достатъчно функционално, но всичко това бързо се елиминира от разработчиците.
Ползи
Истинското изображение на Acronis включва функционалност, която не е. Основното достойнство може да се припише резервно копие Всички файлове, които са на твърдия диск. Програми на трети страни Създайте резервно копие на операционната система.
Pro image позволява на потребителите да защитават данни. На резервното копие е инсталирано парола. Това функционира криптиране на данни. За да запазите поверителността и да предотвратите информация от кражба, файловете могат да се съхраняват в облачното съхранение.
Важно е да се отбележи, че най-новата версия на продукта е подходяща за Windows 10. Освен това потребителите ще могат бързо да се справят с възможностите на приложението. Това е възможно поради факта, че програмата се отнася за руски език. Понякога в прегледите можете да видите "Използвам програмата в продължение на няколко години." Всеки, който ще изучава функционалния труд, е доволен.
Потребителите ще бъдат доволни от факта, че програмата може да бъде изтеглена безплатно. За съжаление, програмата се изплаща, така че е възможно да го използвате само един месец.
Недостатъци
Подобно на всяка програма, Acronis има няколко недостатъка. Основният минус може да се счита за объркващо меню, новодошлите понякога не разбират как да използват Acronis True Image. С течение на времето този проблем се елиминира.
Друг недостатък може да се счита за програма. Безплатният Acronis може да се използва само 30 дни. След изтичане на определеното време програмата е блокирана и потребителят не може да изпълни никакво действие. Останалите недостатъци не са забелязани.
Как да изтеглите програмата
Потребителите да изтеглят Acronis True Image, трябва да посетите уебсайта на разработчика, разположен на адрес http://www.acronis.com/ru-ru/. След изтегляне главна страницаПрепоръчително е да донесете курсора на Manipulator в менюто "За дома", след което изберете "Acronis True Image 2017" в преустановеното подменю.

На страницата, която се отвори, потребителят може да се запознае с функционалността на програмата. За изтегляне безплатен продукт Необходимо е да попаднете в сутерена на страницата. След това трябва да кликнете върху хипервръзката с котвата "Изтеглете безплатен пробен период".

В следващата стъпка трябва да решите за версията на продукта, която ще бъде изтеглен на компютъра. Newbies са най-добре да изберете "Стандарт".

След това, формата, в която трябва да посочите собствените си пощенска кутия. Най-добре е да посочите истинска пощенска кутия.

Изтеглете изображението на Tru и го инсталирайте.
Инсталация

След стартиране на файла, ще се появи формуляр, който предлага за изтегляне и инсталиране на изображението. Компонентното натоварване отнема около 10 минути.

Веднага след като компонентите се зареждат, ще започне да се разопакова файлове и след това да инсталират приложението.

Важно е да се отбележи, че инсталацията отнема най-малко 10 минути. Освен това, след като процесът на инсталиране приключи, се изисква компютърна рестартиране.
Първа програма за стартиране
След рестартиране на операционната система можете да продължите с работа. Когато приложението стартира, формата ще се появи на екрана. лицензионно споразумение. За да продължите да работите с програмата, трябва да инсталирате резервоар срещу полето "Съгласен съм" и след това кликнете върху бутона "OK".

Следващата стъпка ще трябва да създадете профил. За да направите това, се препоръчва да попълните всички налични полета и след това да кликнете върху бутона "Създаване на сметка".

Когато сметката е създадена, ще се появи нов прозорец. Потребителят трябва да избере едно от предложените действия:
- Въведете лицензния ключ;
- Стартирайте пробната версия;
- Закупуване на програма.

За безплатна употреба Трябва да кликнете върху бутона "Trial Verser".
Принцип на работа
Когато се отвори прозорецът на програмата, потребителят ще трябва да вземе решение за избор на хранилище. За да направите това, кликнете върху съответното поле.

В следващата стъпка потребителят ще има възможност да избере резервна дестинация. Всеки потребител избира къде е по-добре да запазите файлове.

Трябва също да обърнете внимание на контролния панел, разположен от лявата страна на прозореца. Те включват:
- Резервно копие;
- Архив;
- Синхронизация;
- Параметри.

Всеки раздел ви позволява да изпълнявате конкретна функция. Преди извършване на всяка процедура се препоръчва да се създаде резервно копие на системата.
Архивиране
Благодарение на раздела "Архив", потребителите могат да архивират файлове и папки. Първо трябва да анализирате избраната директория. В този случай можете да използвате филтъра, показващ:
- Тип;
- Дати;
- Размер.
След това трябва да изберете файла, който искате да архивирате, и след това изберете мястото за съхранение на архива. Може би сменяем носител, облак или компютър директно.
Благодарение на архивирането, потребителят ще бъде освободен допълнително място на вашия компютър. По този начин работата на компютъра ще се увеличи. Важно е да се отбележи, че криптирането на данни се прилага за защита на данните по време на архивирането. За криптиране се използва алгоритъм AES-256.
Най-интересният дял е "Инструменти". Отваряне на този раздел, потребителите ще видят:
- Клониране на диск;
- Създаване на съветник на стартиращи медии;
- Универсално възстановяване;
- Достъп до паралелен;
- Опитайте и решайте;
- Система за почистване;
- Drivecleanser;
- Инструменти на трети страни;
- Всички инструменти.

Клонинг диск ви позволява да копирате операционна система, с всички инсталирани програмиИ след това го прехвърлят в нова операционна система. Тази функция е удобна да кандидатствате в организации, където искате да инсталирате същите програми Всички компютри. Трябва да се отбележи, че функцията работи само на пълната версия на програмата.
Модулът "Създаване на съветника за съветника ви позволява да създадете диск за зареждане. След стартиране на инструмента, потребителят трябва да вземе решение за вида на стартиращата среда.

Секцията "Universal Restore" ви позволява да възстановите системата. Преди да започнете работа, трябва внимателно да прочетете изискванията, представени във формуляра.

Разделът за достъп до паралелите се нуждаете от потребители, които предпочитат да управляват компютъра си чрез смартфон. По този начин можете да извършвате резервно копие, докато сте на пътя.

Модулът "Опитайте и решавайте" ви позволява да защитите системата си. Благодарение на инструмента, не можете да се страхувате да инсталирате опасен софтуер. Същото се отнася и за потенциално опасни места.

Инструментът за почистване на системата почиства hDD.. В същото време премахва всички следи от работа в Windows.

Интересен инструмент е модулът "зона за безопасност". За да направите това, е достатъчно да изберете твърд диск. След това се определя размерът на диска. Минимален размер Може би 60 MB.

Благодарение на инструмента "DriveCleAnser", потребителите могат да изтриват постоянно всички данни. Преди да започнете да изтривате, трябва да вземете решение за алгоритъма.
След отваряне на секцията за наблюдение на панела, потребителите ще видят 3 икони:
- Онлайн панел за наблюдение;
- Резервоар за социални мрежи;
- Резервно мобилно устройство.

Благодарение на онлайн наблюдението, потребителят се появява способността да контролира всички устройства, на които е инсталиран акронис. Тя може да бъде като компютър и мобилно устройство.
Раздел "Архивиране за социални мрежи" позволява на потребителите да правят копия на лични снимки, разположени във Facebook. Благодарение на такава възможност, не можете да се страхувате, че нападателите ще изтласкат снимки и видеоклипове от страницата.
Благодарение на "Backup Mobile Device", можете да направите копие на вашето мобилен телефон или таблет. В този случай устройствата могат да бъдат под android Management. и iOS. Всички данни от wi-Fi мрежа Запазете на компютъра.
Сметка и параметри
В допълнение към основните раздели за управление, потребителите трябва да са запознати с "Параметри" и "Параметри". Благодарение на първия раздел потребителите имат възможност да закупят пълната версия, както и да се запознаят с условията за безплатно ползване. Също така в този раздел можете да закупите или опитате работата на облака.

Параметрите ви позволяват да промените езика на интерфейса, както и да инсталирате съхранението за мобилни устройства. Трябва да се отбележи, че потребителите могат да участват в програмата, за да подобрят качеството на приложението.

Заключение
Потребителите често трябва да се справят с проблема, когато операционната система престане да функционира правилно или изобщо не се зарежда. В повечето случаи потребителите спират Windows, като по този начин губят инсталираните файлове и време, за да преинсталират.
За да избегнете такъв надзор, най-добре е да направите своевременно архивиране. Благодарение на програмата Acronis True Image, трудностите за възстановяване няма да възникнат. Разбира се, програмата има такъв недостатък, който се дължи, но един месец се разпределя за запознаване.
Видео Общ преглед Acronis True Image
Защитата на цифровите данни е доста действителен проблем в съвременния свят. Потребители, съхранявани на компютър важна информация. Какво да правите в случая, когато се случи системен неуспехИли вирусът ще унищожи данните? Отговорът е недвусмислен - възстановявайки системата. Без подходящ опит и знания, тази процедура отнема целия ден, а не факт, че е увенчан с успех. Следователно оптимален вариантТова ще бъде резервно копие, което ще ви позволи да спестите важна информация, дори ако компютърната операционна система не успее. Има няколко програми за архивиране на данни.
Сред представеното разнообразие, Acronis True Image 2016 се отличава
Това приложение вече е заслужило признание в света на ИТ технологиите. Сега потребителите са представени с нова версия на полезността. В тази статия ще разгледаме основни функции И ми кажете как да работя с Acronis.
Какво е и как работи
Acronis True Image за Windows 8, това е пакет от приложения, които извършват архивиране и възстановяват операционната система в случай на повреда на твърдия диск.
Заслужава да се отбележи, че програмата използва запазване на облака За съхранение на данниСъответно секвите се възстановяват непроменени. Например, инсталиране на Windows 7 с acronis Help., предполага премахването на повредени участъци и клониране на нови.
Важно! Моля, обърнете внимание, че полезността създава изображения не само системни файлове. Можете да клонирате всякакви дялове на компютъра. Можете да съхранявате данни в криптирана форма на алтернативна цифрова среда, когато се използват копия на файлове на файлове, така че процедурата продължава значително по-бързо.
Как работи? Ако сте използвали стара версияСлед това първо трябва да премахнете Acronis True Image 11 Home от компютъра и да изтеглите от официалния сайт действителна версия програми. За тези, които не са запознати с полезността, ние уточняваме: програмата се изплаща, но разработчиците предлагат безплатна въвеждаща версия, която може да се използва в продължение на 30 дни. За да започнете, трябва да изпълните следните действия:
- Изтеглете от официалния сайт.
Фиг.2. След инсталацията можете да създадете профил в програмния прозорец.
Фиг.3. В работния прозорец на приложението проверете разделите за копиране и изберете хранилищетоТова е необходимо за безплатни актуализации.
- Около 20 минути след около 20 минути, създаване на изображение на изображение, използвайки Acronis True Image завършен.
- Рециклиран интерфейс. Новата версия е адаптирана за сензорни екрани.
- Програмата ACRONIS сега извършва копиране не само системни файлове, но и цялата информация, съхранена на компютъра. Функцията по подразбиране е активирана.
- Опитайте и решете да се върнете.
- Приложението е адаптирано да работи в Windows 10.
- Освен това разработчиците са коригирали грешки, предишни версии Изображение. Те включват:
- Грешки при създаването сметка И работят с продукти на Microsoft.
- Фиксирано изчезването на синхронизацията на файла.
- Резерният диск се показва на панела.
- Фиксиран интерфейс на приложението. По-специално, грешката се елиминира с разпределянето на резервни копия.
Като се вземат предвид направените корекции, използването на Acronis True Image Home стана още по-удобно.
Преглед на видео
Някои възможности
Има смисъл да се разгледа основните функции, които Acronis True Image 2016 преносими оферти на потребителите.
- Способността за завършване и изпразване на копиране. В този случай се създава не само местен, но и се създава и замъглен склад за данни. Съответно, ако се загуби цифров носител, Възстановете системата ще помогне на изображението, съхранено в облака.
- Копиране не цялата система, но отделни файлове. Функцията е от значение за местното и спасяването на облаците.
- Многоезичен интерфейс.
- Създавайте копия за пет компютъра.
- Използвани са обем на архивиране и рядко използвани файлове.
- Създание резервно съхранение За мобилни устройства.
- С помощ iSO инструменти Acronis True Image 2016 може да бъде създаден временно работно пространство Да използвате съмнителни файлове. И може да бъде без инсталиране на софтуер.
- Разработчиците предлагат на потребителите 5 гигабайта за съхранение безплатно за 12 месеца. Ако е необходимо, можете да закупите допълнителен обем.
- Ако Acronis True Image 2016 стартира Flash Flash, получаваме достъп до хранилището на информацията от всеки компютър.
Инструменти
Вече споменахме, че приложението Acronis е софтуерен пакет и инструменти. Помислете за двете най-важни.
- Активирайте стартирането на Acronis. Регубтоп мениджър.
За да отворите достъп до инструмента, трябва да натиснете клавиша F 11, когато стартирате компютъра. Това ще отвори достъп до менюто на програмата.
Важно! Възстановяване на повреда при зареждане може да е в случай, когато е предварително зададена резервно копие с базата данни.
След натискане на клавиша F 11, влезете работен прозорец програми. Тук избирам раздела "Още инструменти", където се съдържат средства за възстановяване.
След това активирайте функцията за възстановяване.
- Опитайте и решавайте
Този инструмент е предназначен да работи със сайтове и файлове в местна зонаИзолиран от останалата част от системата. Това е един вид инструмент за тестване на приложения със съмнителна репутация. Ако е необходимо, върнете обратно всички направени промени и избягвайте безразсъдното увреждане на системата.
Acronis Как да използватедясно ? Програмата има много функции и инструменти, които могат да бъдат объркани. Факт е, че не мога да използвам възстановяването на зареждане, използвайки клавиша F-11. Беше необходимо да се възстанови от предварително създаден стартиращ носител, но се оказва понякога обърква буквите на дисковете, освен това, вероятно съм променил настройките по подразбиране, накратко, погрешно разгърнах резервно копие не на този дял и от Курс, файловете, от които се нуждаете, в крайна сметка, нека и това в присъствието на Acronis True Image на вашия компютър, че в двойно престъпление, защото програмата е скъпа. Прочетох много статии в мрежата, но очевидно версията на програмата не съвпада. Може би ще дадете някои насоки, че това е вашият Acronis, работил точно 100%? Майкъл.
Acronis Как да използвате
Приятели, нашата статия е предназначена за потребителя със средно ниво на обучение, ако започнете, ние сме по-лесни -. Какво да правя, ако всичко възможни методи Възстановяването на операционната система не доведе до успех? Естествено имате много необходимите програмиСте инсталирали не в един ден, преинсталирате и настройвате, което отнема много време и сила. Целият арсенал на средства за възстановяване на Windows XP може да се използва главно в работната операционна система и ако не започне, прибягвате, за да помогнете, по-скоро ограничен и неудобен инструмент, с формата, от която не е сериозен потребител Голямо съмнение и това ще му помогне не винаги. Тогава много и помислете за програми за архивиране като Acronis True Image HomeПрограмата без съмнение е добра, но има свои собствени функции, нека се опитаме да го разберем.
Но това е, което се грижи за Windows XP и как да бъде с Windows 7, имате ли нужда от Acronis? Имаме статия. Как да използвате Acronis? Много прост, приятелски и приятелски и разбираем интерфейсНо трябва да научите как да работите като в операционната система, така че от стартиращата среда, която създавате себе си. Нека първо да разгледаме основните функции на програмата.
- Забележка: По-старата версия на Acronis няма да види резервно копие, създадено от по-нова версия на програмата, няма да можете да възстановите данните си. Не винаги версия на руски език Acronis True Image Възприемане Backup създаден в английската версия на програмата.
- След инсталирането на Acronis, трябва веднага да създадете резервно копие на вашата операционна система и стартиращи носители с програмата, можете да на флаш устройство или CD (аз лично имам нещо друго за всичко в случай), можете да се възползвате от главната Предимства на тази програма. Все още ще бъдете същите, Windows ще започне или не, изтеглянето на компютър от стартиращата среда ACRONIS ще възстанови операционната система за няколко минути, било то Windows XP или Windows 7.
- Също така е важно да знаете, че когато възстановявате операционната система от създадения от вас резервно копие, всички файлове са на задвижвания диск, ще бъдат заменени със съдържанието на архива, т.е. това е възможно да бъдат премахнати, така че преди възстановяването Операцията трябва да се копира във важните ви данни в надеждното място. Със сериозни нарушения на прозорците, т.е. ако е невъзможно да се изтегли системата нормален методСтрува си да използвате всеки жив диск, стартирайте от него и също копирайте файловете си.
Така, как да използвате Acronis отоперационна система и с стартираща среда? Ако все още не сте инсталирали програмата, можете да използвате нашите инструкции.
Забележка: Нашата статия описва как да работим с програмата Acronis True Image Home 2011, ако имате по-стара версия на Acronis, тогава нейният принцип на работа не е различен от нашите, те са много сходни.
Стартирайте Acronis. Отидете до главния прозорец
Моля, обърнете внимание, че почти трябва да персонализирате всичко, Acronis е напълно готов да създаде копие на вашата операционна система и дори знае къде да го позиционира. Ако щракнете върху Архив, копие на целия диск C: автоматично ще бъде създаден с операционната система и програмите, на локалния диск D: Папката за архивиране.

Място, където ще се съхраняват архивите ви, можете да промените, като кликнете върху бутона за работа.

Можете също така ръчно да изберете резервно копие на дисковете и секциите, от които се нуждаем

В падащото меню можете да промените параметрите за съхранение на архивите, като изберете диска и папката или можете да го създадете сами.

Като цяло може да се отбележи, че всичко е много удобно, от поне до.
Да предположим, че е доволен от предлагането на Acronis, подредете резервно копие на архива с моята операционна система на D: в моята архивна папка. Избирам да архивирам. Има процес на архивиране на данни


И тук той е мой архив, на поръчания адрес.

Ако вече сте създали резервно копие, можете лесно да го намерите, като кликнете върху бутона за търсене гръб.

Да предположим, че Windows се държи нестабилна и искате да възстановите състоянието му по време на създаването на архива.
За да възстановите операционната система от архива, трябва да изберете нашия архив и кликнете върху Restore.


Процесът на възстановяване ще започне и задължителното рестартиране, след което вашата операционна система ще се върне в стабилното състояние на създаването на архива.
Можете също да конфигурирате непрекъснатата защита на вашите файлове по график.
Използвайте онлайн архиви за съхранение, за да съхраните архивите.
Обмисли Инструменти и комунални услуги

Високо интересна функция Възстановяване при зареждане. Да предположим, че имате проблеми с пускането на Windows, функцията ще ви позволи да изтеглите програмата Acronis True, преди да започнете операционната система, като натиснете бутона F-11.. След това можете да отидете в програмата и да разгърнете работещия и предварително създаден образ на операционната система на мястото, повредено, например от ефектите на вируса. за жалост тази функция Аз ме доведох няколко пъти, така че презастраховам и създавам Acronis Bootable Media..
- ЗАБЕЛЕЖКА: Когато архивът е създаден, можем да възстановим прозорците си от операционната система по всяко време, но ако, поради каквито и да било обстоятелства, няма да можем да го сваляме, ще използваме стартиращата среда с програмата Acronis True Image .
Създаване на съветникМожете да го създадете в този прозорец инструменти и комунални услуги.
Или главно\u003e Създаване зареждащ медии, Така че създайте.

Допълнително


Поставете кърлежите навсякъде, но на първо място, вие се интересувате пълна версияТова беше в работата с нея лично забелязах най-малко неприятните изненади.

Намерете стартиращия носител Acronis True Image, който можем с вас на Corsair (H) флаш устройство или на компактдиск, повтарям по-добре да имат две опции и ги правят последователно


. \\ T
Копиране на файлове
Стартиращият носител е създаден успешно.


Сега ще можем да настроим изтеглянето на нашия компютър от устройството и ще стартираме успешно от този носител.
Нека да разгледаме използването на Acronis True Image в бойни условия. Например, вашата операционна система е блокирана реклама банерКойто моли да постави пари на такъв телефон и твърди, че да отключите това, разбира се измама.

Следователно, не можете да получите на Windows и Acronis True Image също да използвате. Така че използваме стартиращата среда с Acronis. Всички действия правят в компютъра ви, така че всичко да бъде ясно, не виртуални машиниСледователно качеството на скрийншотите ще бъде малко по-лошо. Рестартирам компютъра и отивам в BIOS, променяйки приоритета на изтеглянето на моя флаш устройство. Използвам заредените носители, създадени на флаш устройството.

Изображението на Acronis True е заредено на флаш устройството. Процесът на работа с стартиращия носител Acronis се среща малко по-различно, отколкото само с програмата в операционната система. 
Сега е важно правилно да възстановите архива. Ние го маркираме с мишката и кликнете Добре.
Възстановяване на дискове и раздели



Помислете за прозореца, задайте секцията за настройки за възстановяване с

Но ако се съмнявате, кликнете върху Ново съхранение и го изберете в ръководството. Например, имам същото объркване с буквите: в системния блок Три твърди диска, тя може да се види в упражнението и три операционни системи, но аз знам със сигурност, че моят диск c: с Windows, който искам да възстановя, отнема 132 GB и го избирам, макар и на изпускателната тръба, можете вижте, че Acronis му е възложил друга буква F: \\ t

Да приеме
Старт.
26.06.2017
Acronis True Image е инструмент за създаване на резервни копия на цели дискове и индивидуални файлове. Благодарение на тази програма можете да изпълните инсталиране на Windows. Не 2-3 часа с всички програми и драйвери, и за 20 минути, например. Освен това можете да възстановите абсолютно всички файлове, които са били в системата, преди да изтриете и преинсталирате. Използвайки Acronis True Image след разпадането на системата, не можете да се тревожите за документите, работата, на която е извършена дълго време.
Acronis има безплатни версии за собствениците. дискове на Seagate. и wd. Функционалността на приложенията е ограничена.
Безплатни версии на програми
- Стартиране на носители на Windows 10 PE с програми и Acronis True Image 2017
Облак, платен в Acronis, Premium абонамент с облак от 1 TB струва 3400 рубли годишно. Друг вариант - наем, закупуване на сървър или друг съхранение в облака Фаизиран (само с него няма да бъде толкова удобен, като с акронис облака).
Безплатен метод за защита на данните
използвам безплатен облак и копирайте файловете там. За по-голяма надеждност изтривам копие на архива от компютъра, докато копирате файловете в папката, която изключвам от синхронизацията. Отворете настройките на вашия облак и намерете селективна синхронизация или настройка за синхронизация. И деактивиране на синхронизацията на папката, където се съхраняват резервните файлове. Плюсове - безплатно, минуси - нужда бърз Интернет и голям обем Памет в облака за копиране. Например, ако сте успели да получите 1 tb като подарък в облака по пощата, след това го използвайте. Не, след това регистрирайте няколко сметки в Yandex диск например.
Най-добрият вариант за надеждност на вашите данни е да копирате резервни копия външен дискне са свързани по мрежата. Така че преди архива няма да получи вируси и друга инфекция. Това е по пътя, което е уместно след атаката на епиптъра вирус.
Като опция - можете да конфигурирате резервно копие в мрежата.
Предимството на нейния сървър пред облака - скоростта на достъп чрез мрежата е многократно по-висока от скоростта на достъпа до облака (1GB на секунда спрямо 100 MB във второто, например, то е в добър случай). Файловете ще бъдат незабавно достъпни за възстановяване при висока скорост. Но в този случай електричеството може да бъде изразходвано за повече от тези 3400 рубли, така че ще трябва да мислите на всички спестявания. Скорост - достъп на курса плюс, разходите за електроенергия - минус. Това е, ако трябва да направите резервно копие за себе си, нито еднакви разходи за електричество не играят за фирми важна роля. Ако за предпочитане е възможността за бързо архивиране и минималното време за достъп за архивиране - тогава естествено сървърът или външният диск ще бъде най-добрият избор.
Архивиране
Преди да направите резервно копие на данните си трябва да сте наясно с някои важни функции. Първо това криптиране. Преди да създадете резервно копие, можете да зададете параметрите на криптиране и да зададете паролата на архива, така че никой освен да можете да отворите архивите. За да шифровате данните си, кликнете върху криптиране на архив. Въведете паролата в съответното поле и кликнете върху Запазване.
Вторият метод е по-подробен, тук вече можете да зададете метода за криптиране, а не само парола. Преди да създадете резервно копие, кликнете върху параметрите и отворете раздела Разширени, отворете защитния низ за защита. Тук въвеждаме парола и изберете метода за криптиране. Колкото по-цифри след AES, толкова по-трудно ще разбие паролата.

График за копиране
Друг прекрасен параметър за създаване на резервни копия на данни. Решете колко често ще го правите данни архивиране, Определете какви данни често трябва да архивирате, което веднъж месечно. И създаване различни копия в програма. За да конфигурирате графика, щракнете върху Опции и опцията График ще се отвори в първия раздел. Всички параметри, с изключение на един, мисля, че те не изискват внимание, тук всичко е ясно мислене. Но какво непрекъснато е режимът на копиране? Това е често режими на създаване на резервни копия, резервно копие на данни ще бъде създадено след пет минути. Затова не използвайте този режим за архивиране на целия компютър, тъй като архивистите ще заемат много памет. Активиране на непрекъснато архивиране само за много важни данни.

Спойлер - използване на непрекъсната защита Acronis - Acronis Help
Използване на непрекъсната защита Acronis
Функция за непрекъснато защита Acronis прави лесен за защита на дисковете и файловете. С него можете да възстановите дисковете, файловете и техните версии.
Основната цел на непрекъснатата защита на акрониса е постоянна защита Данни (файлове, папки, контакти и т.н.), но може да бъде защитено чрез прегради. Ако изберете защитата на цял дял, можете да възстановите напълно този дял, като изпълните процедурата за възстановяване на изображението.
Не се препоръчва използването на тази функция като основен метод за защита на системата. За да защитите системата, използвайте друг график. Примери I. допълнителна информация Вижте раздела за потребителски схеми.
Ограничения за непрекъсната защита
- Можете да създадете само едно непрекъснато копие.
- Windows библиотеките (документи, музика и др.) Могат да бъдат защитени само чрез непрекъснато архивиране на нивото на диска.
- Невъзможно е да се защитят данните външни твърди Дискове.
- Непрекъсната защита и опит и решаването не могат да работят едновременно.
Принцип на работа
След стартиране на непрекъснатата защита на защитата, програмата ACRONIS ще създаде първоначален пълно архивиране на избраните данни за защита. Непрекъснатата защита на акрониса непрекъснато следи защитени файлове (включително отворени). Ако промяната е открита, се създава резервно копие на променените данни. Най-краткият интервал между инкременталните резервни операции е пет минути. Това ви позволява да възстановите системата по всяко време.
Непрекъсната защита на акронис проверява промените в файла на диска, а не в паметта. Ако например, когато работите редакторна дума. Запазването на операцията не се извършва за дълго време, архивиране текущи промени в документирана дума. няма да бъдат създадени.
Може да мислите, че с тази резервна скорост, хранилището ще бъде изпълнено незабавно. Не се притеснявайте, защото Acronis True Image 2017 Ново поколение формира резервни копия само на така наречената делта. Това означава, че само разликите между старите и архивите се запазват в архива. нови версии, не са напълно променени файлове. Например, когато се използва Microsoft Outlook. или Windows Mail.Наличният PST файл може да бъде много голям. Освен това, той се променя с всеки получен или изпратен от съобщението. електронна поща. Резервно копие на пълния PST файл след всяка промяна може да отнеме твърде много място в хранилището, така че Acronis True Image 2017 Ново поколение се продава само на модифицираните файлови части в допълнение към оригиналния архивен файл.
Правила за съхранение
Непрекъснатата защита Acronis запазва всички резервни копия през последните 24 часа. Консолидацията на по-стари резервни копия ще бъде извършена по такъв начин, че непрекъснатата защита ще съхранява ежедневни резервни копия през последните 30 дни и седмични резервни копия, докато не се използва всичко свободно пространство Съхранение на непрекъснати резервни копия.
Съюзът се извършва всеки ден между полунощ и 1 час. Първата асоциация ще бъде завършена след извършване на непрекъсната защита ще бъде най-малко 24 часа. Например, непрекъснатата защита е включена в 10 часа на 12 юли. В този случай първата асоциация ще бъде извършена между полунощ и 1 час на 14 юли. След това програмата ще комбинира данните всеки ден по едно и също време. Ако компютърът е изключен между изпълнението и 1 час, сливането ще започне, когато компютърът ще бъде включен. Ако непрекъсната защита е деактивирана за известно време, сливането ще започне, когато се включи отново.
[Shallapse]
Метод за копиране
Ако наистина се притеснявате за безопасността на данните, трябва да решите колко често ще правите резервни копия. Ако сте избрали непрекъснат режим на копиране, не е необходимо да персонализирате графика.
Пълно копие - всеки път, когато е създаден пълно копие Всички избрани папки и файлове.
Инкрементално копие - всяко архивиране спестява само промените, настъпили след създаването предишно копие. Minus този метод - за възстановяване на файлове, трябва да съхранявате всички резервни копия. Ако изтриете едно копие, за да възстановите файловете се провалят.
Диференциално копие - тук във всяка от следните копия, променените данни се запазват след създаването на пълен архив.
Спойлер - пълни, инкрементални и диференциални резервни копия - помощ за Acronis
Пълни, инкрементални и диференциални архиви
Acronis True Image 2017 Новото поколение предлага три метода на архивиране.
Пълно архивиране
Резултатът от пълна архивна операция (наричана също пълна версия на архива) съдържа всички данни, които са съществували по време на създаването на резервно копие. Например: всеки ден пишете една страница на документа и създайте резервно копие на този документ, използвайки Пълният метод на архивиране. Acronis True Image запазва целия документ всеки път, когато се извършва архивирането.
1.Tib, 2.tib, 3.tib, 4.tib са пълни версии на архива.  Допълнителна информация
Допълнителна информация
Пълната версия на архива формира основата за последващи инкрементални и диференциални резервни копия. Също така може да се използва за създаване на автономен архив. Създаването на автономно пълно архивиране може да бъде оптимално решениеАко често връщате системата първоначалната държава или не искате да управлявате различни версии резервни копия.
Инкрементално архивиране
Резултатът от инкрементална архивна операция (наричана още постепенна версия на архива) съдържа само тези файлове, които са се променили от последната резервна операция. Пример: Всеки ден пишете една страница на документа и създайте резервно копие на инкременталния метод за архивиране. Acronis True Image спестява нова страница Всеки път, когато резервът се изпълнява. Първо, пълната версия на архива винаги е създадена.
- 2.tib, 3.tib, 4.tib е инкрементални версии на архива.
 Допълнителна информация
Допълнителна информация
Инкременталните копия на архивирането са най-полезни, ако често създавате резервни версии и можете да се върнете в състояние в определен момент във времето. По правило, постепенните версии на архивирането са значително по-малко пълни или диференциални. От другата страна, инкременталните версии на архива изискват повече работа от програмата по време на възстановяване. В горния пример, за да възстановите цялата работа от файла 4.TIB, Acronis True Image чете данни от всички версии на архива. Ако загубите или повредите инкременталната версия на архива, всички последващи постепенни версии на архива се оказват безполезни.
Диференциално облекло
Резултатът от операцията по архивиране (наричана още диференциална версия на архива) съдържа само тези файлове, които са се променили от момента на създаване на последния пълен архив. Например: всеки ден пишете една страница на документа и създайте резервно копие на Диференциален метод за архивиране. Acronis True Image записва целия документ, с изключение на първата страница, съхранена в пълната версия на архивирането. Забележка. Първо, пълната версия на архива винаги е създадена.
- 1.tib е пълна версия на архива.
- 2.tib, 3.tib, 4.tib е диференциални версии на архива.
 Допълнителна информация
Допълнителна информация
Диференциалният метод е междинно между двете предишни. С този подход отнема по-малко време и пространство за съхранение в сравнение с пълното архивиране, но повече в сравнение с постепенното. За да възстановите данните от версията на Different Backup Acronis True Image, са необходими само диференциалната версия и последната пълна версия. Следователно възстановяването от диференциалната версия ще бъде по-лесно и по-надеждно, отколкото от постепенно. Афипенов или диференциален резервно копие, създаден след дефрагментиране на диска, може да има значително по-голямотколкото обикновено. Това е причинено от факта, че програмата за дефрагментиране променя местоположението на файловете на диска и тези промени са отразени в архива. Следователно, след дефрагментиране на диска, се препоръчва да се създаде пълно архивиране. За да изберете метод за архивиране, трябва да посочите резервната схема на потребителя.
[Shallapse]
Как да направите резервна система
По подразбиране пълното архивиране е конфигурирано, когато съветникът е стартиран, така че в първия прозорец трябва да изберете само мястото на запазване на архива.
В идеалния случай е по-добре да използвате външен диск, за да запишете, защото дори ако компютърът е заразен, данните от външния диск не могат да бъдат изтрити. В този случай няма да е трудно да се възстанови от външен диск. Когато изберете папка за копиране - копирайте всички резервни файлове или на външен диск или облак. В противен случай, когато напускате системен диск Разположен - всички файлове ще бъдат загубени, включително запаметения архив.

След като влезете в всички необходимите параметри (криптиране, максимален размер Файлове, степен на изглед, разрешаване на проверка на изображението и т.н.) Щракнете върху, за да създадете копие.

В зависимост от обема на Фалам, времето на създаване на резервно копие ще зависи.
Как да направите резервни файлове
Създаване на резервни файлове са много прости. Ние правим същото като за резервната система, само вместо целия диск желаната папка и файлове.
Клониране на твърд диск

За пълно копие Диск в резервните параметри. Проверете квадратчето за архивиране в секторния режим. Също така, ако трябва да създадете по-точно копие на диска, а не просто файлове върху него, поставете отметка в квадратчето, за да архивирате неразпределеното пространство.

След това кликнете върху създаването на копие. Като цяло, за да направите копие от всички файлове и твърд диск в Acronis True Image 2017 повече действие не е задължително. Тук, за да възстановите диска или отделни данни от резервно копие, ще трябва да извършите допълнителни стъпки за пара повече, което е, разбира се, е малко вероятно да повлияете на скоростта на възстановяване на данните. Всичко ще възстанови бързо, във всеки случай ще прекара 2-3 пъти по-малко от стандартна инсталация Прозорци.
Как да възстановите системата напълно
За да възстановите системата, трябва да напишете на USB флаш устройството или диск ISO. Image of the Loading Media True Image - Изтеглете изображението на тази връзка - https://yadi.sk/d/uykgvgze3jvpka
Или отидете в инструментите - съветникът за създаване стартиране на изображение. Изберете опциите на изображението и метода за запис - ISO изображение или запис незабавно към USB флаш устройството.
За да се възстановите от резервно копие, използвайте компютър, от който е направен резервно копие - иначе системата може да не започне и точно ще има проблеми с шофьорите или да използвате точно същия компютър, с такъв процесор, майка памет и видеокарта.
Поставете носителя в компютъра и стартирайте от него. За това, когато включите отворения компютър програма BIOS Или UEFI и настройте приоритета на изтеглянето. В зависимост от модела дънната платка В системния елемент и модела на лаптопа, той може да бъде - F1, F2, DEL, F10, ESC и др. Или просто да натиснете бутоните веднага, за да изберете източника на изтегляне преди стартиране на прозорци - F9, F11, F12. В зависимост от производителя на дънната платка и производителя на лаптопа - Hotkeys ще бъде различен. Когато проверявате всички устройства на устройството - много различни бели букви, когато компютрите са включени - трябва да бъдат зададени. настройки на биосите и изберете източника на изтегляне.
След изтегляне от медиите, започваме Acronis True Image. С медиите с Windows 10 PE, потърсете Acronis в началото - всички програми - архивиране и възстановяване - Acronis True Image 2017. c Изтегляния от Acronis Media Просто кликнете върху името Acronis True Image и чакайте изтегляне.

Кликнете върху параметъра за възстановяване - дискове, тъй като трябва да направим възстановяването на системния диск. Съответно, за да възстановите отделни файлове от всички архивни файлове и папки.
В следващия прозорец изберете архивния файл, от който всички данни ще бъдат възстановени. За да направите това, кликнете върху бутона Преглед и в файлов диригент Търсим система за архивиране на системата. Свържете външен носител, ако трябва да се възстановите от външен твърд диск например. Кликнете върху Напред, след като изберете резервния файл.

Тук трябва да изберете томовете, които ще бъдат възстановени. Уверете се, че сте поставили кърлежи преди диска, където е инсталиран прозорци и пред диска за зареждане (площ) - тук обикновено се подписва в скоби, запазено от системата. Уверете се, че сте извадили квадратчето от раздела, където се съхранява резервното копие. Кликнете върху Напред.
Изберете диска, за който ще се извърши възстановяването. Кликнете върху Напред.

След като изберете диск за възстановяване, ще бъдат проверени всички дялове на диска, които ще бъдат възстановени. По време на настройката можете да промените техния размер, писмо, да промените вида на раздела. Ние няма да направим това, тъй като искаме да получим точно системата, която имаме преди разбивка, преди действие, например вируси. Следени параметри стара система Сега инсталиран по подразбиране в резервните параметри. Няма да променяме нищо тук и в следващите прозорци кликни само до завършването на прозореца.

Кликнете, за да завършите и започнете възстановяването на системата. 
Когато възстановявате параметри, не се променяйте, системата автоматично ще създаде пълно копие на диска. Повечето настройки трябва да бъдат натиснати само допълнително.
Системата ми се възстановява с всички файлове, настройки и инсталирани програми с драйвери в тестовата щанд отне само 10 минути. Без значение колко съм прекарал инсталирането на всичко стандартен метод? 2-3 часа, тук е такава добра програма за възстановяване на системата.

Плюс пълен задна система Не е необходимо в програмата, инсталирана в Windows, е достатъчно да стартирате от стартиращата среда и да направите резервно копие. Единственият минус при използване на стартиращ носител - не можете да автоматизирате този процес, за да копирате необходимите файлове и документи.
Възстановяване на данни
За да направите възстановяването на файлове от архива, намерете архивния файл, направен в Acronis True Image и кликнете върху него два пъти. Файлът ще се отвори в проводника като папка и можете да плъзнете мишката. необходими файлове на моя компютър. Най-важното е, че сте инсталирани acronis система Истинското изображение, в противен случай архивните файлове няма да се отворят.

Това беше една от опциите за възстановяване на файлове. Сега отворете Acronis True Image, кликнете върху копие, от което искате да възстановите файловете, той може да бъде едновременно пълно копие на системата и копие на отделни файлове и папки. Кликнете върху бутона Възстановяване на файлове.

В проводника Acronis изберете необходимите файлове и папки за възстановяване. В лявата страна на прозореца имаме папка, която искате да отворите, вече сте избрали папки и файлове за възстановяване. След като изберете данните, кликнете повече.

След това можете ръчно да настроите папката, за да запазите възстановяваните данни. Папката по подразбиране е избрана като в създаденото архивиране. За да промените пътя, щракнете върху Общ преглед и изберете желаната папка. Кликнете, за да възстановите.

Очакваме известно време, докато файловете се копират в избраната папка.

Същото може да се направи с помощта на стартиращата среда.
Acronis True Image WD Edition - безплатна програма За архивиране на операционната система, отделни дискове или дялове на компютъра. Acronis Trot Изображението осигурява безопасността и сигурността на данните на компютъра на потребителя, извършване на резервни копия на целия диск или някои раздели. Ако е необходимо, Acronis True Image WD Edition ще възстанови операционната система от архива или отделни файлове и папки.
Резервно копие (архив) ви позволява да запишете операционната система и важни данни от загубата, в случай на неуспехи в windows Work., неуспех на твърдия диск, с случайно заличаване Важни данни. След възстановяване от резервно копие, операционната система отново ще работи, данните ще бъдат възстановени.
Acronis True Image WD Edition е специална безплатна версия на програмата Acronis True Image 2016, с ограничена функционалност. Acronis True Image WD Edition е инсталиран само на компютри, които имат твърд диск на компанията Западен цифров. (Wd) водещ производител на устройства за съхранение ( твърди дискове и мрежови устройства), или Sandisk. Тази версия на Acronis True Image (Dispwizard Seagate) е предназначена за компютри, които имат твърд диск от Seagate.
Въпреки факта, че функционалността на програмата е подрязана, Acronis True Image WD Edition ще отговаря на много потребители. Програмата Можете да създадете резервно копие на системата и след това, ако е необходимо, възстановете Windows. Така повечето потребители се използват от програмата Acronis True.
Програмата Acronis True Image WD Edition работи на руски в операционната зала windows система (Windows 10, Windows 8.1, Windows 8, Windows 7, Windows XP SP3). Програмата подкрепя твърди дискове Размера на повече от 2 tb.
Има програма подробна помощ на руски. Изтеглете програмата Acronis True Image WD Edition чрез позоваване от официалния сайт.
изтегляне на Acronis wd
Инсталиране на приложението преминава просто: първо кликнете върху бутона Set, след това върху бутона за изпълнение на приложението, след това приемете условията на лицензионното споразумение.
Интерфейс Acronis True Image WD Edition
След първото стартиране, главният прозорец на програмата Acronis True Image WD Edition се отваря в раздела Tools. В лявата колона основните характеристики на програмата са групирани. Някои компоненти и функции на програмата не работят безплатна версия Acronis True Image WD Edition, те са блокирани (замък виси върху икони).
В раздела са на разположение инструменти за използване на следните инструменти:
- Клониране на диск - клониране (прехвърляне или копиране) на операционната система и приложенията нов диск
- Добавете нов диск - създаване на дялове на нов твърд диск за използване в Windows
- Съветник за създаване на съветника - Създаване на стартиращи носители за възстановяване на системата Ако компютърът не се зареди
WD Edition на Acronis True Image е вграден в помощната програма Acronis DriveCleAnser, с която можете да изтриете всички данни за избраните дискове или раздели без възстановяване. Можете да стартирате полезността на DriveCleAnser от раздела "Още инструменти" или от менюто "Старт".
В резервния раздел се появяват архивиране и възстановяване, за да създадете резервни копия.
Създаване на стартиращ носител
На първо място, трябва да създадете стартираща среда с Acronis True Image. За какво е необходимо?
В случай на неизправности в операционната система на Windows, за да възстановите от архив, ще трябва да стартирате програмата Acronis True Image, за да започнете да възстановявате директно от прозореца на програмата.
В случай, че операционната система не е заредена, започва програмата, няма да бъде възможна. Изходът от такава позиция е създаването авариен диск (багажно флаш устройство или CD / DVD диска) с Acronis True Image. След стартиране на стартиращата среда, ще бъде възможно да се стартира Acronis True Image от медиите, за да започне възстановяването на системата или отделните данни.
Първо трябва да изберете типа зареждане. В Acronis True Image WD Edition е налице само една опция: създаване на стартиращ акронис носител.
Ако имате зареждащ диск с Windows PE (можете да намерите много опции в интернет), след това върху такива дискове, обикновено има свързан модул Acronis True Image, който може да се използва за възстановяване на системата.

В зависимост от наличността, свързана с устройството, устройството е представено. възможни опции Създаване на диск за зареждане:
- ISO файл - Създаване ISO Image. Заредете диска
- DVD устройство - Създаване на CD / DVD CD / DVD
- USB устройство - Създаване на багажно флаш устройство
Зареждането на изображението на C Acronis True е запаметено в ISO файл, можете по-късно да изгорите оптичния (CD / DVD) диск.
Запишете стартиращата среда на CD или DVD диск или ON USB Flash. Диск (FAT32 или FAT16 файлова система).

Създаване на резервно копие в Acronis True Image wd edition
Резервни копия най-добре спаси външни превозвачи. Тъй като резервните копия, съхранени на друг твърд диск, могат да бъдат загубени в случай на повреда на твърдия диск. На вашия компютър за съхраняване на резервни копия, които използвам открит твърд диск.
За да създадете резервно копие на системата, в главния прозорец на Acronis True Image WD Edition, отидете в раздела за архивиране. Първо трябва да изберете резервен източник:
- Целият компютър е най-простият архив.
- Дискове и раздели - Защита на отделните дискове и прегради
- Файлове и папки - резервни копия на отделни файлове и папки (не са налични в Acronis True Image WD Edition)
За да създадете резервно копие на системата прозорциКликнете върху "Дискове и раздели". Тази версия на програмата осигурява само пълно архивиране.

На моя компютърно твърд Дискът е разделен на две части: дискове "C" и "D". Операционната система е инсталирана на диска "C", така че избрах този източник на диск към архива в Acronis WD Edition.

Ако кликнете върху " Пълен списък След това ще се появи раздели допълнителна информация За резервния източник. В моя случай е Местен диск "C", резервна секция, секцията на EFI системата.

След това трябва да изберете хранилище. Архивирането се прави на друг диск (друг дял на твърдия диск, друг твърд диск, външен твърд диск и др.). Свържете устройството към компютъра, ако използвате външен твърд диск. Кликнете върху "Избор на склад".

Избирам нужда от съхранение, Кликнете върху бутона "OK".
Преди да започнете архивиране, кликнете върху бутона "Параметри", за да влезете в настройките за архивиране на диска.

Удължен функционалност В това освобождаване на продукта.
Препоръчвам в раздела "Разширени", в раздела "Проверка", поставете отметка в квадратчето до елемент "Проверка след създаването". С тази настройка процесът на архивиране ще отнеме повече време, но ще знаете, че процесът на архивиране е преминал без грешки и неуспехи.

Кликнете върху бутона Създаване на копиране, за да стартирате архива. Процесът на архивиране ще отнеме известно време, което зависи от размера на копираните данни. По подразбиране, Acronis True Image WD Edition спестява само сектор трудно Диск, на който има данни за намаляване на архивния образ.

Програмата ще докладва за успешното завършване на архивата и проверката на данните.
Възстановяване в Acronis True Image WD Edition
Свържете диска към компютъра, върху който се запазват резервните копия. Стартирайте програмата на компютъра си или стартирайте от стартиращата среда.
Въведете раздела за архивиране, изберете резервния профил. В програмата са налични две опции за възстановяване: "Възстановяване на дискове" и "Възстановяване на файлове".

За да възстановите отделни файлове или папки, кликнете върху бутона "Restore Files". След това изберете Възстановени папки и файлове, изберете резервната версия. По подразбиране файловете ще бъдат възстановени на предишното ви място.
Кликнете върху бутона "Restore Now".

За да възстановите системния дял, изберете дискове или дялове за възстановяване. аз избирам секции на систематаС което преди това е създадено резервно копие на операционната система. Изберете резервна версия.
Изберете място за възстановяване, избрано за едно и също място.

В раздела "Настройки за възстановяване" в раздела "Разширени" в раздела "Проверка" можете да активирате елементи: "Проверете резервно копие преди възстановяване" и "Проверете файлова система След възстановяване. "
Програмата ще поиска да рестартира компютъра, след рестартиране, процесът на възстановяване от архива ще продължи.
След завършване на процеса на възстановяване след това стартиране на WindowsЩе видите, че операционната система се върна в държавата, която тя е имала по време на създаването на това архивиране.
Заключения Статии
Безплатно acronis програма True Image WD Edition е проектиран да създава резервни копия на системата, дискове или дялове на компютъра. Програмата ще запази операционната система, дисковете с данни, да възстанови Windows или отделни файлове и папки.