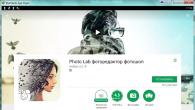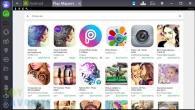Съдържание
Хората, които активно работят на компютър, независимо от тяхната възраст, социален статус и професионална сфера, активно използват различни електронни документи. Програмистът създава изходните кодове на програмите, секретарят отпечатва поръчки и бележки, фотографът обработва своите снимки. Дори едно малко, неинтелигентно дете има много важни документи на компютъра си - файлове за запазване на състоянието на играта.
Документи, за създаването на които са изразходвани месеци, години на упорита работа, могат да бъдат загубени за секунди, освен това това може да се случи по всяко време, по причини извън вашия контрол. Отнема много усилия, време и здраве, за да възстановите важни данни. За съжаление, по-често, отколкото не, потребителят започва да мисли за създаване на резервни копия само след загуба на ценна информация.
Интелигентен и евтин начин да предпазите важните си данни от срив е редовно да архивирате данните си. За такива цели има специални програми, които се грижат за безопасността на информацията.
Това ръководство ще разгледа програми, които ви позволяват да работите с папки и конкретни файлове. Общият принцип на работа на всички участници в прегледа е идентичен - създавате задача, в която включвате най-важните документи и след това планирате график за нейното стартиране. И можете да прочетете за характеристиките на програмите в текста на ръководството.
След първото стартиране на програмата ви поздравява съветникът, който предлага незабавно да организирате резервен проект.
По време на първата стъпка въвеждате името на проекта и след това преминавате към процедурата за определяне на файловете и папките за участие в архивирането. Можете да зададете отделни правила за филтриране на списъци с файлове, така че да не е необходимо да посочвате всеки елемент поотделно. Като следваща стъпка можете да посочите правила за изключване. Такава система за филтриране на списъци ви позволява гъвкаво да укажете кои конкретни файлове трябва да бъдат архивирани. Например изключването на файлове с разширение * .bak от архива може да се счита за много логично решение.
Следващата стъпка е да посочите местоположението на архивните файлове. Можете да посочите не само локалната файлова система, но и FTP ресурси, локална мрежа и дял на оптично устройство. Последното решение не е напълно интуитивно. Да, програмата ви позволява да създавате резервни копия на CD и DVD носители. В такива случаи това се подчертава от отделна група опции, за да се осигури правилната настройка на работата на задвижването.
След като изберете целта за архивиране, вие сте поканени да започнете да конфигурирате допълнителни програмни опции. И накрая, по време на последната стъпка на съветника, можете да се запознаете с всички точки на текущия проект, след което програмата ще препоръча създаването на отделен пряк път, който отговаря за извикването на текущия документ. Както споменахме по-рано, програмата няма собствен планировчик и архивирането може да се стартира само ръчно, ако не прибягвате до продукти на трети страни. 
Можете да добавяте нови файлове към проекта по всяко време, да променяте текущите правила, филтри. Освен това има отделна група от опции, чийто контрол е приложим за всички отворени проекти.
Първо, изборът на алгоритъм за компресиране на архивни файлове е разрешен. Можете да изберете ZIP архиватор, но това ограничава размера на архива, 2GB. Използването на CAB формата премахва това ограничение. Архивът може да бъде саморазархивиращ се, достъпът до него може да бъде затворен с парола, както и чрез криптиране.
Active Backup Expert Pro има вградени инструменти за създаване на отдалечена връзка с доставчик. Архивните файлове могат да се прехвърлят автономно през модема.
Програмата съдържа доста мощни механизми за архивиране на данни, но самата й концепция не е напълно позната, противоречи на традиционната структура на този клас продукти.
Официален сайт:
Размер: 8046 KB
Цена: 29,95 $ 
Backup4all успешно съчетава широка функционалност и лекота на използване. Създаването на нови проекти за архивиране се извършва с помощта на съветника, който декомпозира всички операции на няколко стъпки. В работния прозорец на приложението можете да видите дървовидната структура на текущия проект, подчертавайки различните състояния на файловете - променени, нови, изключени и други. Като предварително дефинирани примери ви препоръчваме да архивирате папките Моите документи и Моите снимки и Предпочитани в Internet Explorer.
Всички задачи могат да бъдат представени в дървовидна структура, базирана на групи. По подразбиране имате само един примерен елемент. Ако създадете допълнителни групи задачи, техният списък ще се покаже в горната/долната част на страничната лента. Просто трябва да щракнете върху заглавието на елемента, за да превключите към текущата група.
Създаването на нова задача за архивиране започва с посочване на нейното име, избор на група и уникална икона. Също така ви се дава възможност незабавно да изберете набор от предварително зададени настройки. Всяка задача може да бъде придружена от текстово описание.
Можете да посочите локалната файлова система, мрежата или FTP сървъра като дестинация за архивиране. Ако ще съхранявате копия на твърди дискове, трябва допълнително да посочите целевата папка. Можете обаче веднага да изберете логическия диск на оптичното устройство, след което програмата ще ви предложи да посочите няколко допълнителни опции, които са уникални за записващите дискове. Backup4all използва собствен модул за записване. Можете да зададете произволна скорост на запис, възможност за принудително изчистване на презаписваеми дискове преди запис. Можете също така да използвате файловата система UDF във връзка с DirectCD / InCD, което прави възможно прозрачното добавяне на файлове към медиите, без да се налага да създавате нови сесии, да импортирате стари данни. Използването на FTP като резервна дестинация ви позволява да се свържете със сървъри директно или чрез прокси, като използвате оторизация, SLL криптиране. Можете сериозно да ограничите скоростта на получаване и изпращане на данни.
Има четири типа архивиране - пълно, инкрементално, диференциално и огледално копие. В зависимост от процента на разликите между текущото архивиране и оригиналния архив, програмата може автоматично да замени интелигентните методи за архивиране, като създаде пълно копие. Backup4all поддържа няколко метода за криптиране на архиви и също така ви позволява да защитите достъпа до архива с парола.
Ако при определяне на изходните файлове за архивиране сте избрали няколко папки, тогава най-вероятно не всички данни трябва да бъдат записани. Можете да работите с два вида филтри – включени и изключени. В резултат на това, в зависимост от конкретната ситуация, можете да посочите уникални правила за включване и изключване на файлове.
Следващата стъпка ви позволява да опишете някои допълнителни точки от процедурата за архивиране. Например, какъв критерий трябва да използваме, за да разберем дали даден файл се е променил или не? Програмата ви позволява да изберете много параметри за оценка на състоянието на данните. Различни атрибути на файловата система, контролна сума, наличието на индексиране и много други параметри могат да действат като фактори, които определят дали даден файл се е променил или не. Архивът може да бъде свързан с някакво действие на трета страна, като например стартиране на приложение. Backup4all предлага да зададете подобни действия, които да се извършват преди и след архивиране. Изпълнението на задача може да бъде придружено от звукови сигнали, както и чрез изпращане на известие за приключване на произволен имейл адрес.
И накрая, последният етап от работата на съветника е описанието на работата на планировчика. Backup4all ви позволява да използвате вградения инструмент на Windows, но има и собствен планировчик. Програмата има голям брой опции за правилата за планиране на архивиране. Например работна станция може да изчака период на ниско използване на процесора, за да завърши задача с минимални смущения в системата. Друг пример - ако програмата установи, че компютърът работи на батерии вместо на захранване, тогава създаването на резервно копие трябва да бъде отложено. 
Всеки проект може да бъде запазен на твърдия диск като отделен пряк път. Например, решавате да използвате вградения планировчик. Когато конфигурирате задачата, посочете стартирането на прекия път на проекта Backup4all. Когато възникне събитие, планировщикът автоматично ще извика инструмент за архивиране на трета страна.
Програмата ви позволява да проследявате визуално състоянието на архивирането. С помощта на група филтри, разположени в лентата с инструменти, можете да посочите критериите за показваните данни, което ви позволява да проследявате визуално всички промени във файловете. Backup4all може да показва подробна статистика за всеки проект, както и да експортира данни в CSV файлове.
Преди да възстановите данните, можете да посочите конкретни версии на файловете, както и да извършите разопаковане в произволна директория (не върху оригиналните данни).
Backup4all има една интересна функция, наречена One Touch Backup. Същността му се крие в способността на програмата да открива свързани USB устройства и, ако успее, незабавно да предложи стартиране на архивиране. В настройките на програмата е достатъчно да посочите изходната папка или да изберете предварително зададена задача. Архивирането се стартира с едно щракване, откъдето идва и името – „бекъп при първото докосване“.
Backup4all има висококачествена локализация, която позволява използването на програмата дори за тези, които не са запознати с английския език. Тази програма не може да се нарече най-мощната, функционална в целия пазарен сектор. Backup4all е насочен към тези, които ценят не само широката функционалност, но и използваемостта. Можете гъвкаво да променяте външния вид на Backup4all (персонализирайте панелите, да промените техните оформления) въз основа на вашите собствени предпочитания. Това, може би, не е толкова важно за програма, която извършва архивиране, но дори и при извършване на чисто технически операции, човек би искал да не губи красота, удобство и яснота. С Backup4all можете да архивирате с комфорт.
В тази статия искам да говоря за проблема със запазването на данни.
Всички ние някога сме изправени пред факта, че трябва да запазим важна информация, било то снимки, текстови документи, бази данни 1C: Enterprise с всички конфигурации или друга важна за нас информация. Много потребители не искат да губят времето си или не знаят как да напишат правилно малък "партиден файл", за да копират своите данни. Ето защо има малки програми за архивиране на различни данни. Можете да прочетете повече за архивирането.
Сблъсках се с необходимостта от автоматично архивиране, когато трябваше да копирам бази данни от 1C: Enterprise всеки ден. Когато търсех програма, която е удобна и отговаря на моите изисквания, намерих това, което ми трябваше – това е програмата Cobian Backup 11. Оказа се, че тази програма има много разбираем и не сложен интерфейс и най-важното е, че е безплатна, което е много добре в днешно време.
1. Инсталиране на програмата
И така, нека да преминем към инсталирането на програмата. Изтеглете дистрибутивния комплект на програмата от официалния уебсайт и стартирайте изтегления файл. На първата страница на инсталатора изберете езика, от който се нуждаете, и щракнете "По-нататък".

На следващата страница ще бъдем помолени да прочетем лицензионното споразумение и да приемем условията на това споразумение. Натискаме "По-нататък".

Пред нас се появява такъв прозорец с избор: къде и какво да инсталирате.

- "Инициатор на копие в сянка"служи за копиране на файлове, дори когато са отворени или се използват от приложения. Препоръчвам да го инсталирате, но ако имате нужда от резервно копие за еднократно, тогава по принцип инициаторът за копиране в сянка не може да бъде инсталиран. Инициаторът за сенчесто копиране изисква инсталиране на Microsoft .NET Framework 3.5. Как да инсталирате компонента .NET Framework, прочетете.
- Инсталационен скрипте необходимо, за да запомните всички параметри на текущата инсталация, а при следващата инсталация направете същото без ваше участие.

По подразбиране ни се предлага да инсталираме тази програма като услуга, препоръчвам да оставите всичко както е, ако я използвате на сървър или на компютър, където има няколко потребители. Първо, като услуга, програмата ще работи, дори ако никой не е влязъл в системата, и второ, програмата ще може да използва мрежови ресурси за съхраняване на данни на ftp сървър, на друг локален компютър във вашата мрежа или на мрежово съхранение.
Ако имате нужда от него, например, за еднократна употреба или не е нужно да го препращате твърде често, тогава можете да изберете всеки от артикулите по ваш избор.
Когато инсталирате програмата като услуга, трябва да посочите администраторски акаунт и парола..

Това е всичко, това завършва инсталацията.
2.Настройване на програмата
Нека преминем към основната задача за конфигуриране на задачата за архивиране. Стартирайте програмата, изберете от менюто "Упражнение" ,тогава "Нова задача". 
Ще стартира съветникът за създаване на нова задача. Тук задаваме "име"задачи, поставете необходимите квадратчета за отметка и изберете „Тип копие» .

Отидете на раздела "файлове", след което натиснете "Добавяне"за да посочите какво да копирате и къде.

Посочваме файла, директорията или папката на ftp сървъра, които трябва да копирате. Също така посочваме къде да копирате, като избирате от списъка. Всеки трябва да разбере, че правенето на резервно копие и записването му на един и същ твърд диск, в случай на физическия му колапс, анулира всичките ви усилия, ще бъде проблематично да възстановите информацията, когато записвате на различни дялове на диска, това ще ви спести само в случаите, когато сринете секцията, където се намира основната информация или при изтриване. Затова опитайте да го запишете на независим носител, като мрежово съхранение, външен твърд диск, USB флаш устройство или компютър, разположен в същата мрежа, и разбира се на ftp сървър.

Отидете до отметката "График"... Както виждате, настройките са тук за всеки повод, можете да ги настроите както желаете: поне веднъж годишно, поне всеки ден в определено време.

Отидете на раздела "цикличност". ЗТук можете да зададете приоритета на вашата работа и за да спестите място, можете да зададете броя на пълните копия, които да запазите.

Отидете на раздела "компресия"и посочете какъв вид компресия и разделяне на части от вашите файлове ни трябва.


3. Заключение
Като цяло много ми хареса тази програма, мисля, че много ще я харесат. Много ясен и прост интерфейс няма да създаде проблеми с настройката на онези задачи, които може да са ви необходими в ежедневието.
Тази статия помогна ли ви?
Здравейте приятели!
Въпреки всичките ви усилия да поддържате компютъра си да работи, рано или късно ще трябва да се справите с такъв феномен като повреда на операционната система Windows.
И най-ужасният резултат от това може да бъде загубата на информация, съдържаща се в компютъра.
Както знаете, на компютър, освен снимки и всякакви неща, изтеглени от интернет, често се съхраняват всякакви документи. Освен това вие, както повечето други потребители, вероятно имате специални програми, персонализирани според вашите предпочитания, които не бихте искали да преинсталирате. Не искам да загубя всичко това, нали?
За да не съжалявате за загубени данни и да не губите време за възстановяването им с помощта на специални приложения, ви съветвам да направите резервно копие. Това е единственият начин да запазите нужните ви файлове от тъжна съдба.
В днешната статия ще разгледаме най-ефективния софтуер за архивиране.
Acronis True Image Home
Това приложение е най-популярното сред помощните програми за архивиране. Въпреки че е предназначена основно за работа с логически устройства, въпреки това тази програма може също да копира определени файлове и директории.
Приложението има голям брой всякакви настройки за извършване на всякакъв вид архивиране. Така например в опциите на тази програма можете да изберете вида на архивиране, да конфигурирате създаването на копия според графика и т.н.
Има три концепции за архивиране в Acronis:
- нарастващ,
- диференциал,
- завършен.
Пълното архивиране съдържа пълно изображение на логически диск.
По време на създаването на диференциално архивиране се архивират само онези файлове, които са претърпели промени от момента на пълното архивиране.
Инкрементално означава добавяне на променени файлове към пълен архив, като се започне от момента на последното архивиране.
Acronis също така ви позволява да изберете нивото на компресиране на данни и да зададете парола за архивирането.
Acronis True Image Home може да бъде изтеглен безплатно от всеки компютърен софтуерен ресурс.
Призрак на Нортън

Този удобен и функционален продукт ви позволява да създавате резервни изображения на логически устройства и да извършвате процеса на възстановяване на системата.
Norton Ghost е много подобен на софтуера, описан по-горе. Тук можете да създавате инкрементални, диференциални и пълни архиви, но в Norton Gost можете да създавате архиви с високо ниво на компресия, което спестява дисково пространство и свежда до минимум процеса на възстановяване.
Освен това програмата предоставя филтри, които ви позволяват да копирате файлове от определени типове, включително файлове с драйвери.
Програмата е страхотна, но платена. Безплатната версия е достъпна само за 30 дни.
 Много мощен и лесен за използване инструмент, който можете да използвате безплатно. Той включва вграден съветник, който прави възможно извършването на дублиране стъпка по стъпка. Този подход прави възможно използването на помощната програма дори за пълни "манекени".
Много мощен и лесен за използване инструмент, който можете да използвате безплатно. Той включва вграден съветник, който прави възможно извършването на дублиране стъпка по стъпка. Този подход прави възможно използването на помощната програма дори за пълни "манекени".
От огромния брой функции на това приложение бих подчертал особено системата за защита на архива чрез задаване на парола и криптиране, увеличени параметри за филтриране, възможност за проверка на състоянието на копираното, отличен планировчик на задачи. С тази програма можете:
- записване на архивирани данни на оптичен или твърд диск;
- изпратете ги до FTP сървър или Comodo онлайн сървър.
File Backup Watcher Безплатно
Безплатна помощна програма със съветник стъпка по стъпка, която помага на начинаещите потребители да изпълнят всички стъпки правилно. Има удобен планировчик с удобен за потребителя интерфейс.
Файловото архивиране може не само да архивира, но и да работи с ZIP и да записва данни на всеки оптичен носител.
Копирната машина
Друго страхотно безплатно приложение, фокусирано върху правенето на копия в автоматичен режим според зададен график. Подготвя копия под формата на ZIP-архиви и ги записва на твърдия диск. Позволява ви да създавате и многотомни архиви.
FBackup
С тази помощна програма можете да архивирате всички необходими данни за броени минути. Наличието на функцията за автоматично архивиране ви позволява да конфигурирате архивирането според графика, така че не е необходимо да архивирате данни ръчно.
Копията са по-удобни и надеждни за съхранение на външен твърд диск. Разбира се, за това може да се използва и USB флаш устройство, но този метод е подходящ само при архивиране на малко количество информация, тъй като флаш устройство с голям капацитет е доста скъпо.
За да съхранявате запазените файлове на твърдия диск, трябва да отделите отделно място за тях, за да сведете до минимум риска от случайно изтриване.
Резервацията е доста сложен въпрос, изискващ специални знания и умения от потребителя.
На Ваше разположение! Абдулин Руслан
Всеки компютърен потребител знае със сигурност, че нито една система не е имунизирана от грешки и дори критични повреди, когато не е възможно да я възстановите с конвенционални средства. За това са разработени програми за и включително помощни програми, които ви позволяват да създавате резервни копия на твърди дискове и логически дялове. Нека разгледаме най-популярните помощни програми с различни нива на сложност.
Възстановяване на софтуер и данни: целесъобразност на употреба
Някои потребители погрешно разбират колко мощни са тези видове помощни програми. За съжаление, те погрешно смятат, че най-простият вариант би бил просто да копират потребителски файлове в логически дялове, различни от системния дял. Има и друга категория потребители, които вярват, че е възможно да се копира целия системен дял на друго място и след това, в случай на неуспех, от това копие. Уви, и двете грешат.
Разбира се, тази техника е приложима за потребителски файлове, но в крайна сметка не всеки иска да затрупва друг логически том с куп информация или постоянно да държи под ръка външно устройство за съхранение като USB HDD, куп дискове или флаш памети , чийто капацитет е ясно ограничен. А при големи количества данни трябва да вземете предвид и времето за копиране от един том в друг. Програмите за архивиране и възстановяване както за системата, така и за дяловете работят малко по-различно. Разбира се, в повечето случаи ще ви трябва сменяеми носители, но създаденото резервно копие ще заема много по-малко място.
Основен принцип на действие и опции за функциониране
Като правило повечето от добре познатите и широко използвани помощни програми днес използват главно принципите на създаване на изображения и компресиране на копираните данни. В същото време изображенията най-често се използват за създаване на копия на операционната система, което ви позволява да я възстановите в бъдеще след неочаквана критична повреда, а помощните програми за копиране на дялове или потребителски файлове предполагат точно компресиране според типа архивиране .

Що се отнася до резервните опции, те могат да бъдат две. По принцип почти всяка програма за архивиране на системата предлага използването на външен носител (DVD-диск, флаш устройство и т.н.). Това се дължи само на факта, че при възстановяване на системата ще трябва да стартирате не от системния дял, а от сменяем носител. Изображението в логическия дял няма да бъде разпознато.
Софтуерът за архивиране на диск е друг въпрос. В тях можете да запазите необходимата информация в други логически дялове или отново да използвате сменяеми носители. Но какво ще стане, ако използваният обем на твърдия диск е стотици гигабайта? Никой няма да ви позволи да запишете тази информация, дори и в компресиран вид. Като алтернатива можете да използвате външен твърд диск, ако е наличен, разбира се.
Когато става въпрос за избор на правилната помощна програма за запазване на потребителски файлове, най-доброто решение е програма за архивиране на файлове по график. Такава помощна програма е в състояние да извърши тази операция без намеса на потребителя, запазвайки всички промени, направени за определен период от време. Към архива могат да се добавят нови данни, както и да се изтриват стари данни от него. И всичко това в автоматичен режим! Предимството е очевидно - в края на краищата потребителят трябва само да зададе интервала от време между точките за копиране в настройките, след което всичко се случва без него.
Вроден софтуер за архивиране на Windows
Така че нека започнем с родния инструмент за Windows. Много хора смятат, че вградената програма за архивиране на Windows не работи много добре, меко казано. По принцип те не искат да го използват само поради факта, че помощната програма прекарва твърде много време за създаване на копие, а самото копие заема много място.

Въпреки това, тя също има достатъчно предимства. В крайна сметка кой друг, ако не специалистите на Microsoft, знае всички тънкости и нюанси, свързани с компонентите, които са от съществено значение за правилното възстановяване на Windows? И много потребители явно подценяват възможностите на инструмента, вграден в системата. Не е за нищо, че такава програма за архивиране и възстановяване е включена в основния комплект на системата?
Най-лесният начин за достъп до тази помощна програма е от стандартния "Контролен панел", където избирате секцията за архивиране и възстановяване. Тук трябва да използвате три основни точки: създаване на изображение, създаване на диск и настройка на копиране. Първото и второто не създават трудности. Но третото е доста интересно. Системата ще предложи да запази копието на сменяем носител, като предварително е идентифицирал самото устройство. Но ако погледнете параметрите, можете да запазите копие в мрежата, което е идеално за локални компютри. Така че в някои случаи такава програма за архивиране на системата ще бъде добър начин за създаване на резервно копие с възможност за по-късно възстановяване на Windows от това копие.
Най-популярните помощни програми
Сега нека разгледаме помощните програми, които според много експерти са най-популярните сред потребителите днес. Веднага отбелязваме, че е просто невъзможно да се разгледат всички програми за архивиране, така че ще се спрем на някои от тях, като се има предвид нивото на популярност и сложност на тяхното използване. Приблизителен списък с такива помощни програми може да изглежда така:
- Acronis True Image.
- Нортън Призрак.
- Back2zip.
- Comodo BackUp.
- Backup4all.
- ABC Backup Pro.
- Active Backup Expert Pro.
- ApBackUP.
- File Backup Watcher Безплатно.
- Копирната машина.
- Автоматично архивиране и много други.
Сега нека се опитаме да разгледаме първите пет. Моля обърнете внимание! В момента обмисляме програми за архивиране, използвани основно за работни станции (потребителски компютри). Решенията за сървърни системи и мрежи ще бъдат обсъдени отделно.
Acronis True Image
Разбира се, това е една от най-мощните и популярни помощни програми, която се радва на заслужен успех и доверие на много потребители, въпреки че принадлежи към програмите от начално ниво. Въпреки това тя има достатъчно възможности.

След стартиране на приложението, потребителят се отвежда в главното меню, където можете да изберете няколко опции за действия. В този случай се интересуваме от секцията за създаване на резервно копие и възстановяване (в менюто има допълнителни помощни програми, които по очевидни причини няма да бъдат разгледани сега). След влизане се активира "Съветникът", който ще ви помогне да създадете резервно копие. В процеса можете да изберете на какво точно искате да създадете копие (система за възстановяване "от нулата", файлове, настройки и т.н.). В "Тип на копиране" е по-добре да изберете "Инкрементално", тъй като това ще ви помогне да спестите място. Ако носителят е достатъчно голям, може да се използва пълно копие и диференциално копие може да се използва за създаване на множество копия. Когато създавате копие на системата, ще бъдете подканени да направите стартиращ диск.
Ето какво е интересно: помощната програма показва доста високи темпове по отношение на скоростта на създаване на резервно копие, време, компресия. Така например, за да компресирате данни от около 20 GB, ще отнеме средно 8-9 минути, а размерът на крайното копие ще бъде малко над 8 GB.
Призрак на Нортън
Пред нас е друга мощна помощна програма. Както обикновено, след стартиране на програмата се стартира "Съветникът", за да ви преведе през всички стъпки.

Тази помощна програма е забележителна с това, че може да се използва за създаване на скрит дял на твърдия диск, където ще се съхранява копие (и от него можете да възстановите както данните, така и системата). Освен това можете да промените много параметри в него: вида на контрола за четене, вида на запис, компресия, броя на точките за едновременен достъп и т.н. Що се отнася до производителността, приложението компресира същите 20 GB до размер от само над 7,5 GB, което отнема около 9 минути. Като цяло резултатът е доста добър.
Back2zip
А ето и планираната програма за архивиране. Различава се по това, че инсталирането му отнема само няколко секунди и след стартиране автоматично създава нова задача и започва да копира данни, като се приеме, че потребителските файлове се съхраняват в папката Моите документи. За съжаление това е и основният недостатък.

Когато стартирате задачата, трябва да изтриете и след това да изберете папката на източника. Няма "магьосник" в обичайния смисъл, всичко се прави от главния прозорец. В планировчика можете да зададете интервал на копиране от 20 минути до 6 часа. Като цяло, най-простото решение за потребители от начално ниво.
Comodo BackUp
Ето още една интересна програма, която може да се конкурира дори с търговски продукти. Основната му характеристика е наличието на до пет режима на работа и огромен брой настройки.

Интересното е, че помощната програма е в състояние да реагира на промени във файловете, включени в архива, в реално време. Веднага след като оригиналният файл бъде променен и запазен, приложението незабавно създава негово копие, добавяйки и заменяйки крайния елемент в архива. Да не говорим за планировчика, можете отделно да отбележите началото на създаване на копия или в момента на стартиране, или при изход.
Backup4all
И накрая, нека разгледаме още една безплатна програма, която позволява, така да се каже, едновременно с един замах да правите резервни копия за всичко, което може да е необходимо в бъдеще.

Тази помощна програма е интересна с това, че ви позволява да запазвате копия не само на външни или вътрешни носители, но и в мрежи или дори на FTP сървъри. Има много редактируеми параметри и настройки, сред които могат да се разграничат четири метода за копиране, както и поддръжка. Освен това интерфейсът е много прост, а показването на папки и задачи е представено в дървовидна структура на " Explorer" тип. Също така, потребителят може да раздели копираните данни в категории като документи, снимки и т.н., да присвои на всеки проект собствен етикет. Естествено, има и „Планировчик на задачи“, в който можете да посочите например създаването на копия изключително в момент на ниско натоварване на процесора.
Сървърни системни решения
Специален софтуер за архивиране също се предлага за сървърни системи и мрежи. Сред цялото това разнообразие могат да бъдат избелени три от най-мощните:
- Symantec Backup Exec 11d System Recovery.
- Стандартен главен сървър за архивиране на Йосемити.
- Shadow Protect Small Business Server Edition.

Тези помощни програми се считат за добър инструмент за архивиране за малкия бизнес. В същото време възстановяването "от нулата" може да се извърши от всяка работна станция в мрежата. Но най-важното е, че трябва да направите резервация само веднъж, всички последващи промени ще бъдат запазени автоматично. Всички приложения имат интерфейс "Explorer" и могат да се управляват дистанционно от всеки терминал в мрежата.
Вместо послеслов
Остава да добавим, че тук не са разгледани всички програми за архивиране / възстановяване, които ви позволяват да създавате резервни копия както на системи, така и на файлове и след това да ги възстановявате от създадените копия. Изглежда обаче, че дори кратка информация за горните програми ще даде на мнозина представа за това как работи и защо е необходимо всичко това. По очевидни причини оставяме въпроса за избора на подходящ софтуер отворен, тъй като вече зависи от предпочитанията на потребителя или системния администратор.
Наскоро една моя приятелка ме помоли да й обясня как да архивирам данни. Тя е хуманист, така че се нуждаеше от опции, в които нищо не трябва да се конфигурира. Тъй като тя не е глупав човек, който обича да разбира проблема и сама да взема решение, реших да събера основни принципи за нея и да опиша плюсовете и минусите на определени варианти (както ги виждам). Реших да публикувам тук, в случай че е полезно за някои от вас - за да помогнете на приятел или роднина. Ще се радвам да имам коментари как текстът може да бъде опростен и ясен.
Основни принципи
1. Редовност и честота
Архивирането на данни трябва да бъде толкова редовно, колкото и приемането на хапчета. Именно за тази дисциплина човек може да благодари на себе си, ако изведнъж настъпи някакъв срив. Понякога загубата дори само на няколко работни дни поради факта, че архивирането не е завършено, може да бъде много болезнено. За да отговоря на въпроса - колко често е възможно да правите резервно копие, след като сте разбрали данните за какъв период от време би било най-малко болезнено да загубите. Една от най-добрите опции е да архивирате данните си веднъж седмично през уикендите.Раздяла
Желателно е данните да се съхраняват на отделен външен твърд диск (или друг носител), съхраняван на място, отделно от основните данни. Принципът е съвсем очевиден – ако възникне проблем, той ще бъде локализиран на едно място. Например, ако твърдият диск на вашия компютър се повреди, резервното устройство ще функционира перфектно. Въпреки това си струва да се намери баланс между лесен достъп и сигурност. Твърдият диск до компютър значително повишава мотивацията да го използвате по предназначение. И в същото време това не е най-сигурният вариант за много важни данни, които в никакъв случай не трябва да се губят. Ето защо има разлика между архивиране и архивиране на данни.Повторна проверка
Веднага след като се направи първото архивиране на данни, трябва незабавно да проверите дали тези данни могат да бъдат възстановени от него! Това означава не само, че файловете стават видими. Трябва да отворите няколко файла, от които да избирате, и да проверите дали не са повредени. Препоръчително е тази проверка да се повтаря веднъж в определен период (да речем, веднъж годишно).Проницателност
Най-добрата практика е да категоризирате данните. Категорията може да бъде важността им за вас, честотата на актуализацията или само темата.Често програмите за архивиране създават така наречените „изображения“. Те изглеждат като един единствен файл. Така че във всяко такова изображение е по-добре да запазите различни данни.
За какво е. Данните с различно значение изискват различно боравене, това е очевидно. Вероятно ще искате да съхранявате важните си документи по-внимателно, отколкото, да речем, колекция от филми. Като разделите данните по честота на актуализации, можете например да спестите време, необходимо за архивиране. Тема - какви данни е желателно да възстановите заедно в една стъпка? Ярък пример за два вида архивиране, които трябва да се правят отделно:
Архивиране на данни
Това са Word документи, снимки, филми и т.н. Същото важи и за това, но често се забравя - отметки в браузъра, писма в пощенската кутия, адресна книга, календар с ангажименти, конфигурационен файл на банковото приложение и т.н.Системно архивиране
Говорим за операционната система с всичките й настройки. Такова архивиране елиминира необходимостта от преинсталиране на операционната система, извършване на всички настройки и инсталиране на програми. Това обаче не е най-важният тип архивиране.Къде да архивирам
1. Външен твърд диск. Често може да се купи направо в кутията. Има устройства за лаптопи - такива устройства са малки по размер, но по-скъпи. Обикновените твърди дискове могат да бъдат закупени сравнително евтино с обем от 2 TB - тогава няма да се налага да се притеснявате за дисковото пространство за дълго време.Достатъчно надежден (освен ако не бъде изпуснат или разклатен прекомерно)
+ Относително евтин
Не трябва да забравяте сами да свържете резервния диск
-Не е много удобно за носене (не се отнася за устройства за лаптопи)
2. USB-стик - подходящ като допълнителен инструмент, когато желаете да прехвърлите данни от един компютър на друг и/или да го имате под ръка. Също така, ако самите данни не искат да се съхраняват на компютър.
Има едно голямо но - флаш устройството има ограничен брой записи, така че ако съхранявате данни от приложението върху него, които ще пишат интензивно, тогава USB флашката бързо ще нареди да живее дълго време. Освен това по мое лично впечатление доста често се развалят. Моят приятел, купувайки най-скъпите флаш памети, които бяха позиционирани като "неубити", получи счупена флашка след месец-два. За справедливост трябва да кажа, че все още нямам нито една счупена флашка, някои работят вече 5 години, но не бих съхранявал данни само на един usb-стик.
Мобилно съхранение
+ Заема малко място
+ Много евтино
Непредвидима надеждност
3. Съхранение на данни на отдалечен сървър (или в облака).
Има плюсове и минуси:
Данните ще бъдат достъпни не само у дома, но и на работа, докато пътувате.
+ Разделяне на местоположението на основните данни и резервните копия (например, ако се случи, не дай Боже, данните за пожара оцелеят)
+ Не е необходимо да свързвате твърд диск за архивиране, като правило всичко се извършва напълно автоматично.
Препоръчително е да шифровате данните, тъй като не е известно кой има достъп до тях
-Изразходва се голямо количество трафик (ако е ограничен, тогава възникват проблеми)
-Често само данни до 2 GB могат да се съхраняват безплатно. Така че такова резервно копие е допълнителен разходен елемент.
Можете да намерите списък с добро описание на услугите
Как да архивирам
Ето списък с приложения, на които си струва да обърнете внимание (според мен) при архивиране на твърд диск.
От безплатните са популярни
1. Genie Backup Manager е много удобна програма, но се забавя малко при работа
2. Handy Backup - прост интерфейс, работи бързо.
Освен това
Често в настройките на програмите за архивиране има опция - да направите инкрементално или диференциално архивиране. Практическата разлика е доста ясна. С диференциално архивиране можете да спестите пространството, което заема. Но има само две опции за възстановяване: данни в състоянието, когато е направено пълното архивиране + данни в момента, когато е направен диференциалът.Инкременталното архивиране, от друга страна, ви позволява да се върнете към всеки от моментите в миналото, когато е направено архивирането. Въпреки това, особено ако промените в данните се случват често, пространството ще бъде изядено бързо.