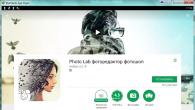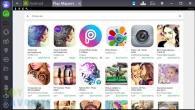Можете да преместите място от устройство E (или друго устройство) към устройство C с помощта на Disk Management. Моля, имайте предвид, че не можете да заемете място от друг физически диск, можете да заемете място само от един физически диск, който е разделен на няколко.
Първият начин е да разширите диска, като премахнете друг диск.
ВНИМАНИЕ! Преди да направите това, копирайте всички данни от диска, от който ще вземете. Тъй като, за да разширим диска, трябва да изтрием файлове от него.
Тук имам 1 физически диск от 25 GB., Но той е разделен на 2 диска:
Диск C (Local Drive) - 18,2 GB
- Диск E (Нов том) - 6,64 GB.
Щракнете с десния бутон върху компютъра(не на етикета, който има стрелка долу вляво) и щракнете върху Контрол.

Отваря Управление на компютъра, изберете тук в раздела Устройства за съхранение - Управление на дискове.

Тук виждаме всички дискове, които имаме на нашия компютър. Щракнете с десния бутон върху дискаот който искаме да заемем място (имам това устройство E) и избираме Изтрийте том.

Предупредени сме, че изтриването на том унищожава всички данни в този том. Моля, архивирайте всички данни, които искате да запазите, преди да ги изтриете. Искаш ли да продължиш? Щракнете върху Да.

Вече имаме едно устройство C. И тогава има 6,65 GB. неразпределено пространство.

Сега щракнете с десния бутон върху диск Cили на дисковото пространство (6,65 GB.), към което искаме да добавим и изберем Разширете обема.

Отваря се съветникът за разширяване на обема, щракнете върху Напред.

Избираме пространството (мястото) колко искаме да вземем (на екранната снимка взех всички 6,65 GB. Или 6807 MB.) И щракнете върху следващия... Не е необходимо да избирате цялото пространство, можете да изберете половината например или колкото искате да увеличите диска си за сметка на пространството от друг диск. Просто по-късно ще трябва да създадете обикновен том, така че да няма неразпределено пространство.

Щракнете върху Готовоза да затворите съветника за разширяване на обема.

Това е всичко. Вече имаме 1 25 GB диск.

Вторият начин за разширяване на диска без загуба на данни. Използване на безплатния съветник за дялове Minitool.
Изтеглете Minitool Partition Wizard от официалния уебсайт partitionwizard.com/free-partition-manager.html
Тук имам 1 физически диск от 50 GB. разделено на 3:
Диск C (Windows 8) 25 GB.
- Drive Q (мултимедия) 9,76 GB.
- Диск T (Програми) 19,5 GB.

Отваря се менюто на програмата, изберете лявата опция, за да стартирате съветника за дялове.

Ето меню, което показва всички наши устройства и техния размер.

Щракнете върху C устройството с десния бутон на мишкатаи изберете Разшири(Разгънете), за да разширите C устройството.

Сега изберете устройството, от което ще заемем място за нашето C. Ще избера Q (Мултимедийно) устройство.

Използвайте плъзгача, за да изберете размеракойто ще вземем от диск Q (Мултимедия). Избрах 5.02 GB. И щракнете върху OK.

Сега в горния ляв ъгъл на програмата щракнете върху Приложи, за да приложите промените и да прехвърлите пространството от 5,02 GB. от устройство Q (Мултимедия) към устройство C (Windows 8).

Въпрос на потребител
Здравейте. Не толкова отдавна ми свърши място на диска на Windows - и в тавата до часовника започна да изскача грешката "Няма достатъчно място на системния дял на диска, това може да е причината ...". Факт е, че на диска C: \ всъщност има малко място - само 30 GB, но на другото устройство D: \ - 420 GB (около 200 GB безплатно). Мога ли да разширя диск C с устройство D, без да загубя данни?
PS лаптоп Acer Aspire 5550, Windows 8 система, 500 GB твърд диск (Seagate, ако не се бъркам).
Здравейте.
Най-често е необходимо да промените обема на диска, когато при инсталиране на Windows необходимият размер на системния диск е бил неправилно изчислен (също при закупуване на компютър - често не е много удобно да разделите диска: или има само един дял с Windows или размерът на системния дял е много малък).
По принцип подобна операция за преоразмеряване на дяловете може да се извърши дори без инсталиране на допълнителни програми, ако имате инсталиран Windows 7, 8, 10 (ако XP - използвайте връзката към специален софтуер за форматиране, разделяне на твърди дискове, връзка по-долу).
Ще ви покажа с конкретен пример къде и как да натиснете ☺.
Програми за работа с твърди дискове (разделяне, форматиране, дефрагментиране и др.) -
Увеличете размера на C: \ устройството
(Актуално за Windows 7, 8, 10. Без загуба на данни и допълнителни програми)
Важно: за да увеличите размера на C: \ устройството - трябва да имате свободно място
на друг дял на диска (част от който ще вземем)
♣
1) Управление на дискове
Съвременните операционни системи Windows имат вградена помощна програма за форматиране и разделяне на дискове. Нарича се - управление на диска ... Разбира се, първата стъпка е да го отворите.
За да направите това, натиснете комбинацията от бутони Win + R.


Тогава необходимата помощна програма трябва да стартира ...

Управление на дискове
♣
2) Отделяме част от свободното пространство
Сега трябва да изберем дисков дял, на който има свободно място, и да го „отнемем“ за последващо прикачване на отнетото пространство към устройството „C: \“.
За да направите това, щракнете с десния бутон върху избрания дял и изберете опцията (в моя пример по-долу реших да компресирам том H :).


Сега трябва да посочите колко свободно място искате да отнемете на диска. В моя пример по-долу взех цифра от 5000 MB (т.е. 5 GB).

След като дялът е компресиран, трябва да видите как имате неразпределено дисково пространство (правоъгълник с черна ивица отгоре, вижте екранната снимка по-долу). Това е мястото и вече можете да прикачите към друг дял на диска.

Неразпределена площ
♣
3) Прикачете неразпределено място към устройството "C: \".
Щракваме с десния бутон върху диска, към който искаме да прикачим неразпределено дисково пространство (в настоящия пример го прикачваме към устройството "C: \") и избираме опцията от менюто "Разширяване на обема" .
Забележка! Ако опцията ви "Разширяване на обема" не е активна и е неактивна (не можете да я натиснете) - прочетете няколко предложени решения в долната част на статията.


Като цяло, последната стъпка е да се съгласите с операцията, като кликнете върху бутона „Край“.

Всичко! Сега вашето системно устройство е с 5000 MB по-голямо. Това е добре!
♣
4) И какво ще стане, ако разделът за разширяване на обема на устройството "C: \" не е активен
В някои случаи, когато се опитвате да разширите том, тази опция в управлението на диска може да не е активна (просто свети сиво и не може да бъде натисната, пример по-долу).

Има две решения:
- Опитайте се да изтриете ненужните дялове, използвани за възстановяване. По правило това се наблюдава по-често при лаптопи, където има специални раздели от производителя. В моя пример по-долу ще ви покажа как да ги премахнете, така че функцията за разширяване на обема да стане активна. Важно! В този случай ще деактивирате възможността за възстановяване на лаптоп (въпреки че тази функция не е толкова ефективна и надеждна и рядко помага, и все пак...).
- Друг вариант е да използвате специалните. програми за преоразмеряване на дялове на твърдия диск от тази статия:
И така, ще разгледам първия случай...
Първо трябва да стартирате командния ред като администратор: за да направите това, отворете диспечера на задачите (комбинацията от бутони Ctrl + Shift + Esc), след което натиснете Файл / нова задача , въведете CMDи натиснете Enter (пример по-долу).

- въведете командата и натиснете Въведете ;
- последвано от командата диск със списък(ще се появят всички дискове в системата, в примера по-долу - в системата има един диск с идентификатор "0");
- изберете диск 0- ние посочваме кой диск трябва да изберете. Във вашия случай може би вместо "0" - трябва да посочите идентификатора на диска, от който се нуждаете (екран с пример по-долу).

Следващи стъпки:
- - разгледайте всички дялове, които са на този диск;
- изберете дял 6- изберете конкретен дял на диска. Моля, имайте предвид, че вместо "6" - трябва да посочите своя номер (уверете се, че се появява надписът "Избран раздел X").

Списък дял (в моя случай беше необходимо да се изтрият дялове 6 и 8 (използвани за възстановяване), за да стане активен разделът "Разширяване на обема").
И последната команда за изтриване на избрания раздел - замяна на изтриване на дял... Важно! Внимавайте, тази команда ще изтрие избрания раздел, цялата информация от него ще изчезне!

За да изтриете следващия раздел, трябва да го изберете отново (напр. изберете дял 8и след това използвайте командата отново, за да изтриете замяна на изтриване на дял ).
Всъщност това е всичко - проблемът е решен.
Така се случи, че когато работи на компютър, потребителят е свикнал да има разделен твърд диск на два дяла D: / и C: /. Където папката със системата се съхранява на едната, а на другата се съхраняват различни медийни файлове, като снимки, музика, филми и т.н. Но рано или късно всеки, който работи с операционна система Windows, вероятно е попадал в ситуация, в която се наложи увеличаване на размера на C устройството за сметка на D устройството, поради липса на свободно пространство.
По правило този диск се запълва поради факта, че на компютъра са инсталирани излишък от различни програми и игри. Също така, това пространство се запълва с невероятна скорост, ако потребителят запазва само всички възможни файлове на работния плот. Друга причина за запълване на свободно място са временните файлове от интернет и. В резултат на това, поради липса на място в системния дял, няма да можете да изтеглите нищо от интернет и дори няма да можете да стартирате повече от една програма.
Няколко предложения по-долу ще намерите подробни инструкции как как мога да увелича C устройствотоизползвайки различни методи, вариращи от софтуер на трети страни до LiveCD, за който мисля, че много хора вече знаят. Разбира се, в никакъв случай няма да забравим да обмислим увеличаването на размера на C устройството с помощта на стандартната помощна програма на Windows, наречена "".
Преди да се заемем с работа, искам да отбележа някои от нюансите.
- Ще увеличим размера на C устройството за сметка на устройството D. Затова се уверете, че имате достатъчно свободно място на локалното устройство D: /;
- За съжаление, няма да можете да увеличите пространството на C устройството, като използвате стандартна програма за управление на дискове, без да губите данни, така че бъдете изключително внимателни, за да не се налага да го правите ръчно по-късно;
- Всички съвети, които ще опиша по-долу, са приложими абсолютно за всички основни операционни системи, семейството на Windows (7/8/10);
Така освобождаваме дисково пространство, от което ще отхапваме парче и ще преминем към практическата част от инструкциите как да увеличим C устройството за сметка на D.
Увеличаване на дисковото пространство с Aomei Partition Assistant
Първо, ще използваме програма, която се разпространява безплатно и ще ни помогне да увеличим размера на C устройството, директно от средата на Windows. Но преди да го използвате, разбира се, трябва да го изтеглите и инсталирате на вашия компютър. Няма какво да се обяснява, мисля, че ще се справите с това с гръм и трясък.
Основното нещо по време на изтеглянето е да не забравите да промените инсталирания език на руски.
След стартиране на програмата, нейният интерфейс трябва да се отвори пред вас, с различни прозорци, в които ще се покаже пълна информация за твърдия диск и за всички дялове, на които е разделен.

Тъй като дойдохме тук, за да увеличим размера на C устройството, вземайки свободното място от D, изпълняваме следните стъпки по ред.

Ако просто преоразмерите дисковете, без да натискате бутона за прилагане в края, няма да получите очаквания резултат. След приключване компютърът ще се рестартира няколко пъти и ще получите допълнителното място на системния диск, което сте посочили по-рано.
Увеличаваме пространството на системния диск с помощта на Disk Director.
Следващият вариант също не е лош, но не е съвсем удобен, тъй като за да го приложим ще трябва и след това да стартираме от него.
Може би ще попитате, ако е толкова сложно защо го показвам? Хм, всъщност има много причини, например трябва да увеличите размера на C устройството за сметка на D устройството, но когато използвате различни програми, постоянно се появява съобщение, че системата не може да заключи устройството, за да завърши операцията. Така че точно в такива случаи LiveCD с програмата Disk Director може да ни помогне.
Така че, който все още няма такъв диск, може да изтегли този, който използвам: Link. След това просто го запишете на всеки диск, като обикновено изображение и.
В заредения LiveCD намерете иконата Disk Director на работния плот и стартирайте програмата. Ще се появи интерфейс, който е много подобен на работната среда на програмата, която разгледахме малко по-горе.

За да увеличите размера на C устройството, изпълнете следните действия:
- В горния панел щракнете върху иконата, която ще стартира прозореца, за да увеличите свободното дисково пространство;
- В диалоговия прозорец, който се показва, изберете дяла, към който искаме да добавим свободно пространство и щракнете върху " По-нататък»;

- В следващата стъпка ще трябва да изберем дял, поради който ще добавим свободно място;

- Освен това съветникът за увеличаване на свободното пространство ще ви помоли да посочите размера на разширения дял с помощта на плъзгача, в нашия случай това е диск C. След като преместите плъзгача, както ви е необходимо, щракнете върху " по-далече", продължавам;

- Преди да започне процеса, програмата определено ще ви покаже структурата на новосъздадените дялове и ще ви помоли да натиснете бутона " Да завърши»;

- Сега, за да приложите всички промени, щракнете върху квадратчето за отметка;
- Появява се списък на планираните дейности. След като ги прегледате, щракнете върху "", за да започнете да изпълнявате всички процеси, за да увеличите размера на C устройството;

- Преобразуването ще отнеме няколко минути, въпреки че самата процедура може да отнеме дори час в зависимост от размера на твърдия диск;

- След като програмата приключи, рестартираме компютъра и проверяваме дали Disk Director се е справил със задачата си;

Може би този метод не е най-удобният поради факта, че трябва да създадете нов диск, но той не е ефективен за мен от другите и винаги ще помогне в ситуации, в които програми от операционната среда на системата просто не могат да се справят .
Увеличаване на дисковото пространство C с Disk Management
И накрая, както обещах, нека да видим как можете да увеличите C устройството с D устройството, като използвате вашите собствени ресурси на Windows. Тези, които са решили да използват този метод, надявам се, че не сте забравили, че той има един доста сериозен недостатък, тъй като когато дялът се увеличи, вашите лични данни ще бъдат изтрити от диска " д". Затова препоръчвам да използвате тази опция само на нови машини и чисти твърди дискове.
Ако все още възнамерявате да използвате този конкретен метод, тогава ние наричаме прозореца " Изпълни"Чрез щракване" Windows + R„И там изпълняваме командата .

Ще се отвори прозорец на необходимата помощна програма, в която ще се покажат всички устройства, свързани към компютъра. На същото място ще видите отделно вашите дялове C и D и няколко скрити сектора за зареждане, между другото, които препоръчвам да не докосвате по никакъв начин, за да не се налага да възстановявате системата по-късно.

Сега, след като сте избрали секцията с буквата D, щракнете с десния бутон върху нея и натиснете "". Това ще изтрие както самия диск, така и to и всички данни, съхранявани на него, следователно не забравяйте да ги запишете някъде другаде, например на USB флаш устройство.

В следващата стъпка отидете на устройството C и извикайте контекстното меню по същия начин, но този път изберете “ Разширяване на силата на звука...". Ще се появи прозорец, в който ще трябва да посочите размера на добавеното свободно пространство. Веднага ще се покаже цялото пространство, което освободихме чрез премахване на D устройството, но тъй като не искаме да вземем всичко, а само малка част, посочваме необходимото число, например 4000MB.

Внимание!!!Ако дискът, който искате да увеличите, ще има бутон " Разширете обема“, препоръчвам да използвате първата или втората опция.
Увеличавайки размера на C диска за сметка на D, ние връщаме нашия донор обратно в нормалната му форма. За да направите това, щракнете върху неразпределеното пространство с десния бутон и изберете първия ред “ Създайте прост обем"И след това следвайте инструкциите за извършване на действия, което ще препоръчаполезност. Той ще бъде форматиран и ще бъде присвоен обемна буква, след което можете да го използвате както преди.

В тази статия не се опитах да ви покажа различни програми, които правят едно и също нещо, тук исках да ви разкажа за три начина, които могат да ви помогнат в напълно различни ситуации. Например, можете да използвате първата опция по време на нормална работа на системата, втората в случай на някаква повреда, а третата, в случай на нов компютър, не е нужно да изтегляте нищо, но можете бързо правете всичко, като използвате Disk Management, като отделите само 5 минути.
Как да увеличите D устройството? Имам много голям системен диск (C :) на моя компютър и (D :) за съхранение на файлове се оказа много малък, толкова е неудобно за работа, в управление на дискове компресирам голям системен дял (C: ) и опитайте да прикачите неразпределено пространство към диска ( D :), но бутонът за разширяване на силата на звука е неактивен, защото има секция (C :) между (D :) и неразпределеното пространство). Форумът посъветва Acronis, но не мога да работя с него, казват, че ако програмата се използва неправилно, много лесно се губят данни. Имате няколко добри статии по тази тема, но за съжаление в тях няма отговор на моя проблем. Виктор.
Как да увелича D устройството?
Забележка: Здравейте приятели, тази статия е написана преди 5 години и сега много се промени, по-специално се появи много добра безплатна програма AOMEI Partition Assistant и също можеуголемяване на диска (D :), тук.
Виктор ни изпрати скрийншот, но качеството е лошо, така че симулирах проблема му на моя компютър, среща се доста често. Има много причини за това, често поради грешки във файловата система на Windows 7 или поради, е, няма значение, всъщност можете да го решите с програмата Acronis Disk Director или за любителите на свободния софтуер, имаме инструкции как да работите с безплатната програма... Когато работите с лаптоп и нетбук, бъдете внимателни, първо копирайте важни данни на сменяем носител. Ако Acronis ви предупреди, че са открити неподдържани дискове, тогава версията на програмата трябва да се използва по-нова, при никакви обстоятелства не продължавайте. Приятелите гледат екранната снимка и виждат диск (C :) с обем от 367 GB, както и диск (D :)обем от 96,7 GB, разбира се, че не е много удобно да се работи по този начин, всички лични данни, без съмнение имате много от тях, винаги съхранявайте на диск (D :).

След това нека видим как ще изглежда ситуацията след компресиране на секцията (C :). Старт-> Компютър, щракнете с десния бутон върху него и отворете Control, след това Контролдискове, щракнете с десния бутон върху диска (C :) и изберете от падащото меню Компресирайте обема.


Избираме например 187 GB.

Виждате, образува се неразпределено пространство, което не може да бъде прикрепено към нашия диск (D :), просто няма да работи, бутонът Разширеночети обемнеактивен, тъй като увеличи диска (D :)?

Ние действаме така, първото нещо, което ще направим, ще подготвим нашата програма, ще работим с модула за зареждане на Akronis, как да направим или USB флаш устройство с модула, прочетете ни. Как да промените приоритета. Ако искате да работите директно с програмата, като я инсталирате на вашия компютър, моля, можете да използвате и моите инструкции и нарастваТи диск (D :), въпреки че, разбира се, дискът за зареждане има повече възможности.
Поставяме диска с програмата в устройството и рестартираме.

Главният прозорец на програмата. Обърнете внимание на нашия най-ляв диск (D :) по обем 96,7 GB и трябва да го увеличим поради неразпределеното пространство, което създадохме.

Може да попитате защо диск (D :)маркиран като основен, тъй като Windows 7 е инсталиран на друг диск с обем 184,3 GB. Това е така, защото имам и две операционни системи, Windows XP е включен (D :), първо го инсталирах, а Windows 7 беше инсталиран по-късно на устройството (C :)), можете да игнорирате това.
Изберете с мишката диск (D :), с обем 96,7 GB и много инструменти се появяват от лявата страна на прозореца.

Щракнете върху бутона Променете часоветемерки.

Появява се следният диалогов прозорец на програмата. В него мнозина не знаят какво да правят и се губят, но трябва да поставите отметка в квадратчето Добавяне на неразпределено пространство към тома.
Ако на операционната система липсва памет, време е да помислите как да увеличите размера на диска (C :). С течение на времето ОС "расте" - в нея се появяват нови програми, изтеглят се актуализации. Има все по-малко свободно място в дяла, дори ако инсталирате всички помощни програми в различен обем. Можете да почистите системния диск от нежелани файлове или да промените неговия размер. И за това не е необходимо да форматирате твърдия диск или да преинсталирате Windows.
В същото време характеристиките на самия HDD не се променят. Просто преразпределяте съществуващите ресурси между логически устройства. Физическата памет остава същата. Ако искате да го разширите също, ще трябва да закупите нов твърд диск.
Не разширявайте дяла, ако все още има свободно място на него. Ако нещо се обърка при преоразмеряване, ще загубите всичките си данни.
В процеса на работа ненужната информация се "утаява" в системата. Това са файлове, останали от отдалечени приложения, остарял кеш, записи в системния регистър, които не водят никъде и не принадлежат на нищо. Отделно един от друг те не тежат толкова много. Но като цяло те силно запушват системата и заемат голямо количество памет. Можете да почистите ОС от боклука и да освободите място за нуждите на Windows.
- Щракнете с десния бутон върху иконата на диска.
- Елемент "Свойства".
- Общи раздел.
- Бутон за почистване.

Кликнете върху "Почистване"
- Поставете отметка в квадратчетата до елементите, които искате. По-добре да изтриете "Временните файлове". Можете също да изтриете „Thumbnails“ – това са визуализации („thumbnails“) на изображения и видеоклипове. При тях виждате не обикновена икона, а картина или рамка. Но кешът може да съхранява миниатюри на чертежи, които вече не са ви необходими. Следователно, не се колебайте да изтриете цялата визуализация, ако заема допълнително място. Веднага след като отворите папка със снимки или снимки, нови миниатюри за иконите се зареждат в кеша.

Поставяме отметка до необходимите файлове
- Можете също да използвате програми за премахване на боклука. Например CCleaner ще свърши работа.
И още няколко съвета:
- Не инсталирайте ресурсоемки програми на системното устройство. Използвайте други раздели за изтегляне на игри, редактори, мултимедийни програми.
- Не поставяйте видеоклипове, снимки, архиви в поддиректории (C :). Прехвърлете личните си данни на друго място.
- Не засипвайте работния плот с преки пътища и папки.
Почистването на ОС не променя размера на системния диск. Но това ще увеличи количеството данни, които теоретично могат да се поберат върху него.
Кога трябва да разширите диска?
Ако Windows има достатъчно ресурси за работа, не е нужно да докосвате нищо. Ръчното разширяване на логически дялове е свързано с определен риск. Ако направите нещо нередно, системата ще спре да се зарежда. Преоразмерете системната директория само в краен случай. Например:
- Първоначално беше отделено малко място за Windows. Когато „нарязваме“ томове, не сме изчислили колко памет е необходима за стабилна работа.
- Почистихте ОС от боклук, изтрихте ненужни данни, преместихте файловете си в друг дял, но това не помогна. Свободното място в системния дял се запълва твърде бързо, тъй като непрекъснато се инсталират различни актуализации, разширения, добавки.
Компютърно управление
Ето как да увеличите паметта на C устройството без помощни програми на трети страни:
- Щракнете с десния бутон върху иконата "Моят компютър".
- Елемент "Управление". Имате нужда от администраторски права, за да отворите това меню.
- Разширете списъка с "Устройства за съхранение". Намира се от лявата страна на прозореца.
- Изберете поделемента "Управление на дискове".

Намерете и стартирайте Управление на дискове
- Щракнете с десния бутон върху системния дял.
- Нуждаете се от реда "Разширяване на обема", за да увеличите размера. Ако този елемент не е активен, тогава е необходим допълнителен обем.
- За да го получите, щракнете с десния бутон върху всеки друг диск, който има свободно място.
- Изберете "Свиване на обема".
- Посочете броя мегабайти, към които искате да "прехвърлите" (C :).
- Потвърдете действието и изчакайте, докато системата свие дяла.
- Вече имате неразпределена памет. И опцията "Разширяване на обема" ще бъде активна.
- Компютърът може да се рестартира няколко пъти, за да завърши операцията. Не прекъсвайте процеса и не изключвайте компютъра си.
Не докосвайте обекта System Reserved. Не променяйте етикетите на устройствата („букви“) и пътищата към тях. Не активирайте дял, на който не е инсталирана ОС.
Помощни програми на трети страни
Можете да преоразмерите томовете с помощта на специални програми. Те се наричат "Диспечери на дялове". Те имат прост интерфейс. Не се нуждаете от специални умения, за да работите с тях. Но все пак такива помощни програми трябва да се използват внимателно. Ако направите нещо нередно, можете по принцип да премахнете всички томове и да изтриете данните.
Почти всички тези приложения имат подобен интерфейс. Следователно за други програми алгоритъмът на действията ще бъде същият.

Прозорец на Acronis Disk Director
Ето как да увеличите дисковото пространство (C :) с Acronis Disk Director:
- Инсталирайте тази помощна програма. Можете да го изтеглите от официалния уебсайт на Acronis. Платено е, но има демо изтегляне. Също така в световната мрежа има "хакнати" версии на програмата.
- Пусни го. Ще се отвори прозорец със списък с логически дялове.
- Щракнете с десния бутон върху обема, който искате да разширите.
- Елемент "Преоразмеряване". Той е първият в списъка на контекстното меню.
- Поставете отметка в квадратчетата „Добавяне на неразпределено пространство“ и „Вземане от други томове“.
- В брояча „Оставете свободно място на тома (%)“ посочете какъв процент памет да оставите в дяла. Тази стойност зависи от общите параметри на твърдия диск и локалния диск, който компресирате. Ако зададете 80%, 20% от силата на звука (D :) ще бъдат добавени към системния дял. Не прекалявайте. Не плъзгайте всички безплатни ресурси към (C :). Така няма къде да поставите личните си данни.
- В полето "Размер" посочете желания размер на обема на системата.
- Щракнете върху OK. Прозорецът с настройки ще се затвори.
- В самата програма кликнете върху „Прилагане на чакащи операции“.
- Помощната програма ще подготви и провери всичко. След като щракнете върху "Продължи", компютърът ще се рестартира (евентуално повече от веднъж). Дисковото пространство ще бъде преразпределено по време на стартиране на системата. Не изключвайте компютъра, не изключвайте захранващия кабел, в противен случай ще загубите данни от дяловете.
След пълно зареждане ще видите, че силата на звука (C :) се е увеличила.
Можете също така да направите това: освободете място, като компресирате един том и добавете тази "сираческа" памет към друг.
Aomei Partition Assistant
Ето как да увеличите размера на диска (C :) с помощта на Aomei Partition Assistant:
- Изтеглете и инсталирайте програмата. Можете да го намерите на aomeitech.com. Отворете главната страница на ресурса на глобалната мрежа и отидете на раздела ИЗТЕГЛЯНЕ. Стандартният ("Стандартен") лиценз на помощната програма се разпространява безплатно.
- Пусни го. Ще се отвори списък с наличните томове.
- Първо трябва да свиете диска (D :), за да освободите малко място. Кликнете върху него с десния бутон на мишката и изберете "Промяна".

- Намалете размера на секцията. За да направите това, посочете числова стойност или преместете плъзгача, който показва колко памет е разпределена.

Промяна на размера на диска (C :)
- Сега сменете устройството (C :) точно като (D :). Просто не свивайте, а разширявайте обема.
- След като конфигурирате и разпределите паметта, щракнете върху бутона "Приложи" в главния прозорец на помощната програма.
- Компютърът може да се рестартира няколко пъти. Не го изключвайте, дори ако процесът се забави.
В програмата няма руски език (въпреки че в мрежата можете да намерите версии с любителски превод). Но използването му е толкова лесно, колкото и предишните помощни програми. Работи както на Windows, така и на Linux.

Прозорец на MiniTool Partition Wizard
- Изтеглете приложението от partitionwizard.com, инсталирайте и стартирайте. Ще се появи списък с томове.
- Първо освободете паметта. Щракнете с десния бутон на мишката върху диска (D :) (или всеки друг, ако не е запазен от системата).
- Елемент "Преместване / Преоразмеряване". Ще се отвори прозорец за промяна на силата на звука.
- Можете ръчно да предписвате стойности или да регулирате плъзгача.

- В полето "Unallocated Space After" посочете размера на диска, който искате да получите в резултат (ако компресирате обема, броят на мегабайтите ще бъде по-малък от оригинала).
- Потвърдете действието.
- Направете същото за (C :) устройството. Разпределете му свободна памет.
- Плъзгачът трябва да е в непосредствена близост до лявата страна на прозореца. Ако има "пропаст" между него и границата, ще има проблеми със зареждането на ОС.
- Потвърдете отново.
- Щракнете върху бутона "Прилагане". Намира се в горния ляв ъгъл на главния прозорец на приложението.
- Изчакайте, докато програмата преразпредели ресурсите между томовете. Не изключвай компютъра си.
Как да преоразмеря диск, докато инсталирам Windows?
Ако инсталирате или преинсталирате Windows, можете да промените размера на системния диск точно по време на инициализацията. Но това няма да запази системните параметри, дизайна, програмите и други данни. По-добре е да архивирате важна информация.
- Стартирайте Windows от CD или USB флаш.
- Когато става въпрос за избор на типа инсталация, кликнете върху „Пълна инсталация“. Ще се отвори списък със секции.

Изберете "Пълна инсталация"
- Не пипайте томове, за които не знаете нищо. Най-вероятно има важни системни данни. Работете само с познати (C:) и (D :).
- Изберете този, който искате да преоразмерите.
- Кликнете върху връзката "Настройка на диска".
- И след това върху бутона "Разширяване".
- За да го използвате, трябва да имате неразпределена памет. За да го създадете, можете да изтриете един от дяловете, които не принадлежат на ОС. След това добавете необходимото количество към системния диск. И от останалите ресурси да формирам нов връх.
Опцията ще бъде подходяща:
- Ако това е първият път, когато инсталирате Windows.
- Ако решите да "започнете всичко отначало" и форматирайте твърдия диск.
В първия случай на компютъра няма невъзстановими данни, във втория не трябва да има.
Научихте няколко начина да увеличите (C :) устройството. Но не го правете без причина. Ако системата се нуждае от свободно пространство за виртуализация, файл за пейджинг, съхранение на резервни копия и точки за възстановяване, тогава има смисъл да преоразмерите основния том. Но ако всичко работи добре и все още има достатъчно памет в секцията, по-добре е да не докосвате нищо.