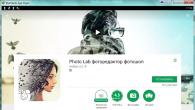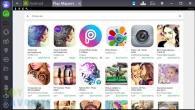Предишната статия говори за възможностите за архивиране на Windows 7 - създаване на файлови архиви и дискови изображения. Тази статия е за възстановяване на файлове от архив и система от образ на диск, както и за възстановяване на предишни версии на файлове.
На тази страница:
Възстановяване на файлове от архив
В Windows 7 можете да възстановите файлове от архив с помощта на елемента от контролния панел.

В главния прозорец на елемента от контролния панел има три опции за възстановяване на файлове:
- Възстановяване на моите файлове- ви позволява да избирате отделни файлове и папки за възстановяване.
- Възстановяване на файлове на всички потребители- също така ви позволява да избирате отделни файлове и папки, но за всички потребители на компютъра.
- Изберете друго резервно копие за възстановяване на файлове- ви позволява да възстановите файлове на всички потребители, както и да изберете архив, разположен на мрежово устройство.
Възстановяването на "моите" файлове е разгледано по-долу. Първият прозорец на съветника за възстановяване на файлове е пълен с опции, така че нека вървим по ред.

Избиране на дата на архива. По подразбиране се използва най-новия архив, за който системата информира в прозореца. Можете да изберете по-ранна дата - например, ако имате нужда от по-старо копие на файла.

Интерфейсът изглежда е проектиран за много често архивиране - по подразбиране се показват архивите за последната седмица (според мен е по-логично веднага да се покажат архивите за месеца), но можете да изберете и по-стари, от разбира се.
Търсене на файлове. Това е много удобен инструмент, който ви позволява незабавно да намерите нужните файлове в архива.

Моля, имайте предвид, че прозорецът използва интерфейса на Explorer, тоест в резултатите от търсенето можете да изберете необходимите колони със свойства на файла и да сортирате по тях (но няма групиране).
Добавяне на файлове и папки. Наред с търсенето е възможно добавяне на отделни файлове и папки - за всяко действие има отделен бутон.
Списък с възстановими файлове. Показват се имената на добавените папки и отделните файлове.
Премахване на файлове и папки от списъка. Файловете и папките се изтриват само от списъка с възстановими, но не и от архива.
Отидете до избора на дестинация за файловете, които ще бъдат възстановени. Можете да възстановите файлове:
- до първоначалното местоположение. В този случай, ако съществува файл със същото име, системата ще покаже стандартен диалогов прозорец, предлагащ да презапише файла, да запази и двете копия в папката или да откаже копирането.
- до местоположението, което сте посочили. В този случай е възможно да се възстановят файлове, като се поддържа структурата на папките, като се започне от корена на архива (маркиран на фигурата).

След като сте решили окончателното местоположение на файловете, които ще бъдат възстановени, щракнете върху бутона Възстанови.
Възстановяване на предишни версии на файлове и папки
Представете си, че работите с документ, изтрийте част от него, запазете файла и затворете приложението. И тогава изведнъж се сетиха, че са изтрили нещо много важно. Или си представете, че сте изтрили файл покрай кошчето и след месец наистина имате нужда от него. И в двата случая имате добър шанс да възстановите предишни версии на файлове, които могат да се запазят в Windows 7 по два начина:
- файлови архиви, създадени с архивиране на Windows
- сенчести копия, създадени от System Protection с Volume Shadow Copy Service
Достъпът до възстановяване на предишни версии се осъществява от свойствата на файл или папка в раздела Предишни версии.
Възстановяване на предишни версии на файлове от архиви
Ако файлът е включен в архива чрез архивиране на Windows, в неговите свойства в раздела Предишни версии Архивиране.

Ако при възстановяване на файл системата установи, че вече съществува файл със същото име, ще бъдете подканени да презапишете съществуващия файл, да го запишете с друго име или да откажете да възстановите.
Разбира се, същият файл може да бъде възстановен от контролния панел, но това от свойствата на файла може да бъде по-удобно и по-бързо.
Възстановяване на предишни версии на файлове и папки от сенчести копия
За да можете да възстановявате файлове и папки от сенчести копия, трябва да работи защитата на системата, която е активирана за всеки диск поотделно. Може да не е очевидно, но настройките за защита на системата контролират работата и обема на дисковото пространство за услугата за сенчево копиране на тома, която съхранява точки за възстановяване на системата и сенчести копия на файлове и папки.
Сенчените копия не се съхраняват за неопределено време. За тях се разпределя определен процент дисково пространство и при достигане на посочения лимит старите копия се заменят с нови. Тъй като той говори за защита и възстановяване на системата, тук ще разгледам само възстановяването на предишни версии.
От сенчести копия можете да възстановите предишни версии:
- отделни файлове
- файлови папки
Възстановяването на отделен файл от копие в сянка е почти същото като възстановяването на файл от архив. В свойствата на файла в раздела Предишни версиище видите списък с версии и местоположението ще бъде Точка на възстановяване.

За разлика от файл, записан в архива, в този случай ще имате достъп до опции за отваряне и копиране на файла в избраната от вас папка.
В допълнение към отделни файлове, папките могат да бъдат възстановени от копия в сянка. Списъкът с версиите може да се види в свойствата папкив раздела Предишни версии.

Можете да отворите папката, да я копирате на друго място или да я възстановите на старото й местоположение. При възстановяване, както в случая на файлове от архиви, системата ще ви предупреди, ако в папката се появи файл със същото име.
Възстановяване на изтрити файлове от сенчести копия
Ако трябва да възстановите предишно копие на съществуващ файл, просто отидете на свойствата на файла в раздела Предишни версии... Но какво ще стане, ако файлът бъде изтрит? Имате два начина:
- възстанови папка
- търсене на файлове
От копието в сянка можете да възстановите папката, където се намира файлът, както е описано по-горе. Ако не помните точното местоположение на файла, но имате приблизителна представа къде е бил в дървото на папките, можете да възстановите родителската папка.
Въпреки това, преди да възстановите папката, можете да опитате да намерите изтрития файл с помощта на търсене в Windows. Нека да разгледаме последователността от действия с пример. Изтрих файла support_center01.png, и сега ми трябва. Знам в коя папка беше и търся файл в нея (и ако не знаех точното местоположение, щях да потърся в най-близкия родител).

Сенчените копия не се индексират и изтритият файл незабавно се изключва от индекса, поради което търсенето не може да го намери. Следователно, човек трябва да търси в неиндексирани места чрез щракване Компютър.Търсенето на неиндексирани файлове отнема повече време, но търпението ви ще бъде възнаградено.

В сенчестите копия намерих не само необходимия ми PNG файл, но и отдавна изтрит BMP файл със същото име, за който бях забравил да мисля.
Защо сенчести копия може да липсват
След като прочетете за предишни версии на файлове, може да искате да проверите дали те се създават във вашата система. Ако не сте намерили предишни версии, това може да означава, че:
- защитата на системата е деактивирана, т.е. няма точки за възстановяване, където се съхраняват предишни версии на системни файлове
- не е отделено много дисково пространство за защита на системата, така че няма достатъчно място за сенчести копия на потребителски файлове
- съдържанието на файла или папката не се е променило - в този случай не се създават сенчести копия
Обобщавайки историята за възстановяване на файлове, искам да подчертая, че технологиите на Windows са свързани. Ще имате най-добри шансове да възстановите вашите файлове, ако използвате архивиране на Windows заедно със защита на системата. Можете да подобрите тези шансове, като създадете системни резервни изображения, които ще бъдат обсъдени по-долу.
Възстановяване на системата от предварително създадено изображение
По време на инсталирането на Windows 7, на твърдия диск автоматично се създава служебен дял, съдържащ Windows RE (среда за възстановяване). Използвайки този раздел, можете:
- стартирайте в среда за възстановяване от твърдия диск
- създайте диск за възстановяване на системата и стартирайте от него
Като стартирате средата за възстановяване, можете да възстановите системата си от предварително създадено изображение.
Внимание!За подробна дискусия как да създадете диск за възстановяване на системата, средата за възстановяване и опциите за зареждане, вижте Използване на средата за възстановяване на Windows RE в Windows 7. По-долу е разгледано само зареждането в Windows RE от твърдия диск.
Стартиране в среда за възстановяване от твърд диск
За да влезете в менюто Допълнителни опции за изтегляне, щракнете F8след включване на компютъра, но преди зареждане на операционната система.

Изберете първия елемент от менюто - Отстраняване на проблеми с компютъраи натиснете Enter. Windows Recovery Environment ще стартира, където първото нещо, което ще бъдете помолени да изберете подредба на клавиатурата.

Изберете езика, на който сте задали паролата за административния акаунт, тъй като ще трябва да го въведете в следващата стъпка.

След като въведете паролата, ще видите меню с опции за възстановяване, една от които е Възстановяване на изображение на системата.
Възстановяване на системно изображение от Windows RE
В Windows RE има различни инструменти за възстановяване на системата.


Можете също да изберете различно изображение за възстановяване. След като изберете изображението, щракнете върху бутона По-нататъкза да започнете процеса на възстановяване.

Можете да форматирате дискове и да създавате дялове, като същевременно имате възможността да изключвате дискове от операцията по форматиране (диск, съдържащ архивирано изображение, се изключва автоматично). Освен това можете просто да възстановите изображението в съществуващия системен дял. Зад бутона Освен товакрие още две опции.

След като сте решили опциите за възстановяване, щракнете върху бутона По-нататък, след което щракнете в последния прозорец на съветника Готов... Windows 7 ще ви предупреди, че всички данни ще бъдат изтрити от дяла и ще започне процеса на възстановяване.

Ако нямате инсталационен диск за Windows 7, не забравяйте да създадете диск за ремонт на системата. Този диск ще ви позволи да възстановите резервно копие на системата, дори ако служебният дял на Windows RE е повреден на твърдия диск.
Можете да възстановите файлове от архива с помощта на елемента от контролния панел.
В главния прозорец на елемента от контролния панел има три опции за възстановяване на файлове:
- Възстановяване на моите файлове- ви позволява да избирате отделни файлове и папки за възстановяване.
- Възстановяване на файлове на всички потребители- също така ви позволява да избирате отделни файлове и папки, но за всички потребители на компютъра.
- Изберете друго резервно копие за възстановяване на файлове- ви позволява да възстановите файлове на всички потребители, както и да изберете архив, разположен на мрежово устройство.
Възстановяването на "моите" файлове е разгледано по-долу. Първият прозорец на съветника за възстановяване на файлове е пълен с опции, така че нека вървим по ред.

Избиране на дата на архива. По подразбиране се използва най-новия архив, за който системата информира в прозореца. Можете да изберете по-ранна дата - например, ако имате нужда от по-старо копие на файла.

Интерфейсът изглежда е проектиран за много често архивиране - по подразбиране се показват архивите за последната седмица (според мен е по-логично веднага да се покажат архивите за месеца), но можете да изберете и по-стари, от разбира се.
Търсене на файлове. Това е много удобен инструмент, който ви позволява незабавно да намерите нужните файлове в архива.

Моля, имайте предвид, че прозорецът използва интерфейса на Explorer, тоест в резултатите от търсенето можете да изберете необходимите колони със свойства на файла и да сортирате по тях (но няма групиране).
Добавяне на файлове и папки. Наред с търсенето е възможно добавяне на отделни файлове и папки - за всяко действие има отделен бутон.
Списък с възстановими файлове. Показват се имената на добавените папки и отделните файлове.
Премахване на файлове и папки от списъка. Файловете и папките се изтриват само от списъка с възстановими, но не и от архива.
Отидете до избора на дестинация за файловете, които ще бъдат възстановени. Можете да възстановите файлове:
- до първоначалното местоположение. В този случай, ако съществува файл със същото име, системата ще покаже стандартен диалогов прозорец, предлагащ да презапише файла, да запази и двете копия в папката или да откаже копирането.
- до местоположението, което сте посочили. В този случай е възможно да се възстановят файлове, като се поддържа структурата на папките, като се започне от корена на архива (маркиран на фигурата).

След като сте решили окончателното местоположение на файловете, които ще бъдат възстановени, щракнете върху бутона Възстанови.
Възстановяване на предишни версии на файлове и папки
Представете си, че работите с документ, изтрийте част от него, запазете файла и затворете приложението. И тогава изведнъж се сетиха, че са изтрили нещо много важно. Или си представете, че сте изтрили файл покрай кошчето и след месец наистина имате нужда от него. И в двата случая имате добър шанс да възстановите предишни версии на файлове, които могат да се запазят в Windows 7 по два начина:
- файлови архиви, създадени с архивиране на Windows
- сенчести копия, създадени от System Protection с Volume Shadow Copy Service
Достъпът до възстановяване на предишни версии се осъществява от свойствата на файл или папка в раздела Предишни версии.
Възстановяване на предишни версии на файлове от архиви
Ако файлът е включен в архива чрез архивиране на Windows, в неговите свойства в раздела Предишни версии Архивиране.

Ако при възстановяване на файл системата установи, че вече съществува файл със същото име, ще бъдете подканени да презапишете съществуващия файл, да го запишете с друго име или да откажете да възстановите.
Разбира се, същият файл може да бъде възстановен от контролния панел, но това от свойствата на файла може да бъде по-удобно и по-бързо.
Възстановяване на предишни версии на файлове и папки от сенчести копия
За да можете да възстановите файлове и папки от копия в сянка, трябва да бъдат изпълнени две условия:
- защитата на системата (създаване на точки за възстановяване) трябва да работи
- защитата на системата трябва да позволява възможността за възстановяване на предишни версии на файлове
Сенчените копия не се съхраняват за неопределено време. За тях се разпределя определен процент дисково пространство и при достигане на посочения лимит старите копия се заменят с нови. Размерът на пространството за сенчести копия се конфигурира в настройките за защита на системата. Има отделна статия за защита и възстановяване на системата (подготвя се за публикуване). Тук ще обмисля само възстановяване на предишни версии.
От сенчести копия можете да възстановите предишни версии:
- отделни файлове
- файлови папки
Възстановяването на отделен файл от копие в сянка е почти същото като възстановяването на файл от архив. В свойствата на файла в раздела Предишни версиище видите списък с версии и местоположението ще бъде Точка на възстановяване.

За разлика от файл, записан в архива, в този случай ще имате достъп до опции за отваряне и копиране на файла в избраната от вас папка.
В допълнение към отделни файлове, папките могат да бъдат възстановени от копия в сянка. Списъкът с версиите може да се види в свойствата папкив раздела Предишни версии.

Можете да отворите папката, да я копирате на друго място или да я възстановите на старото й местоположение. При възстановяване, както в случая на файлове от архиви, системата ще ви предупреди, ако в папката се появи файл със същото име.
Възстановяване на изтрити файлове от сенчести копия
Ако трябва да възстановите предишно копие на съществуващ файл, просто отидете на свойствата на файла в раздела Предишни версии... Но какво ще стане, ако файлът бъде изтрит? Имате два начина:
- възстанови папка
- търсене на файлове
От копието в сянка можете да възстановите папката, където се намира файлът, както е описано по-горе. Ако не помните точното местоположение на файла, но имате приблизителна представа къде е бил в дървото на папките, можете да възстановите родителската папка.
Въпреки това, преди да възстановите папката, можете да опитате да намерите изтрития файл с помощта на търсене в Windows. Нека да разгледаме последователността от действия с пример. Изтрих файла support_center01.png, и сега ми трябва. Знам в коя папка беше и търся файл в нея (и ако не знаех точното местоположение, щях да потърся в най-близкия родител).

Сенчените копия не се индексират и изтритият файл незабавно се изключва от индекса, поради което търсенето не може да го намери. Следователно, човек трябва да търси в неиндексирани места чрез щракване Компютър.Търсенето на неиндексирани файлове отнема повече време, но търпението ви ще бъде възнаградено.

В сенчестите копия намерих не само необходимия ми PNG файл, но и отдавна изтрит BMP файл със същото име, за който бях забравил да мисля.
Защо сенчести копия може да липсват
След като прочетете за предишни версии на файлове, може да искате да проверите дали те се създават във вашата система. Ако не сте намерили предишни версии, това може да означава, че:
- сте деактивирали защитата на системата
- защитата на системата работи, но възможността за възстановяване на предишни версии на файлове е деактивирана
- съдържанието на файла или папката не се е променило - в този случай не се създават сенчести копия
Обобщавайки историята за възстановяване на файлове, искам да подчертая, че технологиите на Windows са свързани. Ще имате най-добри шансове да възстановите вашите файлове, ако използвате архивиране на Windows заедно със защита на системата. Можете да подобрите тези шансове, като създадете системни резервни изображения, които ще бъдат обсъдени по-долу.
Възстановяване на системата от предварително създадено изображение
По време на инсталирането на Windows 7, на твърдия диск автоматично се създава служебен дял, съдържащ Windows RE (среда за възстановяване). Използвайки този раздел, можете:
- стартирайте в среда за възстановяване от твърдия диск
- създайте диск за възстановяване на системата и стартирайте от него
Като стартирате средата за възстановяване, можете да възстановите системата си от предварително създадено изображение.
Внимание!За подробна дискусия как да създадете диск за възстановяване на системата, средата за възстановяване и опциите за зареждане, вижте статията Използване на средата за възстановяване на Windows RE в Windows 7. По-долу обсъждаме само зареждането на Windows RE от твърдия диск.
Стартиране в среда за възстановяване от твърд диск
За да влезете в менюто Допълнителни опции за изтегляне, щракнете F8след включване на компютъра, но преди зареждане на операционната система.

Изберете първия елемент от менюто - Отстраняване на проблеми с компютъраи натиснете Enter. Windows Recovery Environment ще стартира, където първото нещо, което ще бъдете помолени да изберете подредба на клавиатурата.

Изберете езика, на който сте задали паролата за административния акаунт, тъй като ще трябва да го въведете в следващата стъпка.

След като въведете паролата, ще видите меню с опции за възстановяване, една от които е Възстановяване на изображение на системата.
Възстановяване на системно изображение от Windows RE
В Windows RE има различни инструменти за възстановяване на системата.


Можете също да изберете различно изображение за възстановяване. След като изберете изображението, щракнете върху бутона По-нататъкза да започнете процеса на възстановяване.

Можете да форматирате дискове и да създавате дялове, като същевременно имате възможността да изключвате дискове от операцията по форматиране (диск, съдържащ архивирано изображение, се изключва автоматично). Освен това можете просто да възстановите изображението в съществуващия системен дял. Зад бутона Освен товакрие още две опции.

След като сте решили опциите за възстановяване, щракнете върху бутона
Важно: Тази статия е предназначена за случаите, когато стандартното архивиране в Windows 7 е конфигурирано на компютъра.
Възстановяване на файлове от сенчести копия на Windows
Откривали ли сте някога, че файлът, от който се нуждаете, е бил изтрит? Че е минало известно време и файлът е изчезнал някъде? Разбира се, може да има много причини за това. Но обикновено в такива моменти първото нещо, което е по-загрижено за друг въпрос, отколкото за причината - "Как да го възстановим сега?" Ако сте редовен читател на сайта, вероятно сте инсталирали и конфигурирали програми за архивиране, които ще ви позволят да възстановите липсващия файл.
Но какво да направите, ако нямате такива програми или е твърде късно за възстановяване, тъй като програмата синхронизира копието с оригинала и изтри този файл. Какво тогава? Разбира се, все още имате възможност да използвате програми за възстановяване на изтрити файлове, но обикновено това е доста продължителна процедура, която трябва да бъде разгледана само когато не са останали други опции. И така, откъде трябва да започнете?
Ако сте настроили стандартно архивиране на Windows чрез интерфейса "Архивиране и възстановяване" (вижте връзката) или сте създали точки за възстановяване, тогава все още имате възможност за сравнително бързо възстановяване на изтрит файл. Факт е, че Windows 7 създава така наречените "сенчести копия" на файлове, които са достъпни от интерфейса на "предишните версии". Тези сенчести копия съхраняват повече от едно копие на файл, но няколко предишни негови версии. Именно този факт ни позволява да използваме следните два метода.
Възстановяване на изтрит файл от копие в сянка на родителската директория в Windows
- Следвайте процедурата, описана в предишната статия (на тази връзка), за да отворите списъка с предишни версии за папката, съдържаща изтрития файл
- Изберете предишната версия на директорията, така че да сте сигурни, че файлът е точно в директорията в момента. В противен случай ще трябва да преглеждате версиите до първата успешна
- Можете да щракнете върху бутона "Копиране", за да запазите цялото копие на папката и да възстановите изтрития файл от нея. Ако щракнете върху бутона, ще се появи диалогов прозорец, в който трябва да посочите мястото за запис. Но трябва да разберете, че такава операция може да отнеме време, ако директорията заема много място.
- Можете също да щракнете върху бутона „Възстановяване“, за да върнете всички файлове в папката до избраната версия. Но имайте предвид, че това е изпълнено с промени в други файлове.
- Ако не сте доволни и от двете предходни опции, можете да кликнете върху бутона „Отваряне“ и ще ви се отвори целият списък с файлове от избрания архив. Можете да плъзнете и пуснете или да копирате отдалечения файл, където имате нужда.
- След като възстановите файла по един от начините, затворете диалоговия прозорец
Възстановяване на изтрит файл от копие в сянка по неговото име в Windows
- Създайте празен файл със същото име и разширение като изтрития файл и го поставете в оригиналната директория. Съдържанието на файла няма значение
- Щракнете с десния бутон върху празен файл
- В контекстното меню изберете "Свойства"
- Кликнете върху раздела "Предишни версии".
- Ако имате късмет, ще видите целия списък с резервни копия на изтрития файл. В този случай всичко зависи от обстоятелствата.
- Изберете архива, който искате (вероятно най-новия) и щракнете върху бутона „Възстановяване“.
- Затворете диалоговия прозорец
И двата метода могат да се използват. Единственото нещо, което трябва да разберете, е, че възстановеният файл не е задължително да е най-новата версия, тъй като архивирането не се извършва през цялото време, а в определени моменти от време.
- Не са инсталирани актуализации на Windows (актуални корекции)? Помощната програма за почистване и ремонт на .Net framework може да помогне
Технически съвети
Най-често срещаният проблем, с който се сблъскват потребителите и администраторите на файлов сървър, е случайно изтриване или презаписване на файлове. Много е трудно да се справим с това явление, техническите средства няма да помогнат тук, а административните често се оказват неефективни. Много често самите служители случайно презаписват файловете, от които се нуждаят. Какво да правя? Отговорът е прост - конфигурирайте сенчести копия на споделени папки.
Копирането в сянка е специален механизъм, който ви позволява да правите копия на файлове, съответстващи на определен момент от време, дори ако са отворени или заключени от системата. Сенчените копия ви позволяват да преглеждате съдържанието на споделени папки към определен момент в миналото.
Сенчести копия могат да се използват за възстановяване на случайно изтрити и случайно презаписани файлове, а също така ви позволява да сравнявате множество версии на един и същи файл. Трябва да се помни, че сенчестите копия не могат да служат като заместител на архивирането поради редица ограничения и функции, които ще обсъдим по-долу.
Сървърните ОС поддържат копиране в сянка, започвайки от Windows Server 2003, клиентският софтуер за работа със сенчести копия е наличен, започвайки от Windows XP SP2.
Имайте предвид следните ограничения, когато използвате сенчести копия:
- Ако ограничението на разпределеното дисково пространство е надвишено, старите сенчести копия ще бъдат изтрити за постоянно.
- Един том може да има максимум 64 сенчести копия за всеки файл.
- Копирането на сянка е разрешено на ниво сила на звука, т.е. не можете да изберете споделени папки и файлове, за които ще се извършват или няма да се извършват сенчести копия.
- На компютри с двойна ОС, когато стартирате по-стара система или прикачите том към друг компютър, сенчестите копия могат да се повредят.
Преди да настроите копиране в сянка, помислете за графика. За да направите това, трябва да анализирате активността на потребителите и критичността на данните, като намерите компромис между честотата на създаване на сенчести копия и времето, което трябва да покриват сенчестите копия. В този случай трябва да се изхожда от това, което загубата на какъв период от работно време може да се счита за приемлива, след което е необходимо да се изчисли за какъв период от време ще се достигне ограничението от 64 копия. Не се препоръчва да се правят сенчести копия повече от веднъж на час. Освен това планирайте графика си така, че да се правят копия само през работното време.
За да активирате сенчестите копия, отидете на щракване Компютърно управлениев менюто администрация.
От лявата страна на прозореца намерете елемента Споделени папкии с десния бутон на мишката изберете Всички задачи - Конфигуриране на сенчести копия.
В прозореца, който се отваря, изберете тома, на който ще активирате копирането в сянка за споделени папки и щракнете Включи, първото копие в сянка ще бъде създадено незабавно.
След това кликнете върху бутона Настроикии посочете количеството дисково пространство, което да разпределите за съхраняване на сенчести копия.
Следващата стъпка е да зададете графика.
Сега е моментът да тестваме сенчестите копия в действие. За образователни цели зададохме малък интервал между създаването на сенчести копия и извършихме няколко типични действия с файлове в споделена папка.
Най-често срещаният и неразрешим проблем е, че файлът е бил презаписан.
Отворете свойствата на файла, отидете на раздела Предишни версиии изберете едно от наличните сенчести копия (в нашия случай само едно).
Можем да отворим, възстановим или копираме файла. Първо, нека просто го отворим.
След като се уверим, че имаме необходимата версия на файла, можем да го възстановим или копираме, ако имаме нужда и от двете версии на файловете.
За да възстановите изтритите файлове, отворете свойствата на папка и изберете едно от нейните сенчести копия, след което можете да прегледате съдържащите се в нея файлове и да възстановите необходимите. Не забравяйте, че файловете могат да се отварят само за четене от копието в сянка.
Както можете да видите, копирането в сянка дава на потребителите и администратора богати възможности за работа с предишни версии на файлове и папки. Тази технология, комбинирана с правилно конфигурирани архиви, ви позволява да осигурите висока наличност на данни и да намалите риска от загуба на данни до разумен минимум.
Услугата Volume Shadow Copy (VSS) предоставя две функции, които помагат на администратора да спести време и караница. Първият е моментна снимка (краткосрочно архивиране на всички файлове в NTFS том). С моментна снимка или копие в сянка потребителите могат сами да възстановят случайно изтрит файл или да коригират последствията от погрешното избиране на Save вместо Save As. VSS не е предназначен да замени текущата стратегия за архивиране, както е показано по-долу. Втората важна характеристика на VSS е архивирането на файлове, които са отворени или блокирани от приложение като Microsoft SQL Server или Microsoft Exchange.
VSS създава сенчести копия по график или при поискване. Използването на VSS в Windows 2003 и за Vista System Recovery е лесно. Тази статия ви показва как да настроите VSS архиви в Windows 2003 и да конвертирате основните дискове в динамични, без да повредите сенчестите копия. Тъй като администраторът използва VSS, можете да използвате указанията в страничната лента „Пет съвета за VSS“.
Как работи VSS
VSS прави моментна снимка на всички файлове в NTFS тома или изходния том. Сенчените копия се съхраняват в област, наречена кеш на сенчести копия. Обемът, върху който се намира кеша за сенчести копия, се нарича обем за съхранение на сенчести копия. Кешът на сенчестите копия обикновено е невидим за потребителите, тъй като се намира в скрита системна папка, наречена System Volume Information.
По подразбиране кешът за сенчести копия се създава на изходния том, но можете да го създадете на отделен физически диск, за да подобрите производителността и устойчивостта на грешки. Преди да активирате VSS, трябва да изберете място за съхраняване на кеша на сенчестите копия, тъй като кешът не може да бъде преместен по-късно, без да загубите моментните снимки, които съдържа. Също така, имайте предвид, че деактивирането на сенчести копия на тома премахва всички съществуващи сенчести копия.
VSS може да се активира само на NTFS томове. Не можете да включвате или изключвате конкретни файлове или папки - само всичко или нищо. Данните за монтираните томове не са включени в копието в сянка на родителския том. Можете обаче да активирате сенчести копия на самите монтирани томове. Сенчените копия запазват както криптирането, така и NTFS разрешенията, което може да доведе до проблеми при възстановяване на файлове.
Активиране на VSS
За да активирате услугата VSS, изберете Моят компютър, след това щракнете с десния бутон върху тома, на който искате да активирате VSS, и изберете Свойства. На страницата Properties щракнете върху раздела Shadow Copies. Ако вече сте го направили, трябва да решите дали искате да съхранявате кеша за сенчести копия на различен том на различен диск.
След това изберете силата на звука на източника и щракнете върху бутона Настройки. В диалоговия прозорец Настройки можете да изберете различен обем за съхраняване на копие в сянка, както е показано на Фигура 1. Можете да промените размера на пространството за съхранение и графика (като щракнете върху бутона График), ако предварително определеният график не пасва. По подразбиране моментните снимки се правят от понеделник до петък в 7 сутринта и на обяд. Моментните снимки трябва да се правят при необходимост, а не на всеки час.
Когато приключите с конфигурирането на настройките, щракнете върху бутона OK. На страницата Properties трябва да щракнете върху бутона Enable, за да активирате сенчестите копия на този том. Ще бъдете подканени да използвате графика и настройките по подразбиране; трябва да приемете тази оферта и да щракнете върху бутона Да, а след това отново върху бутона OK.
За любителите на помощните програми на командния ред е полезно да се научат да конфигурират VSS с помощта на Vssadmin и Schtasks вместо графичен интерфейс. С Vssadmin можете да създавате, изтривате и преоразмерявате сенчести копия, наред с други операции. Schtasks се използва за създаване, редактиране и изтриване на възложени задачи.
Изисквания за дисково пространство. Когато VSS е активиран, веднага се разпределят 100 MB дисково пространство и VSS може да заеме до 10% от размера на твърдия диск. Моментните снимки отразяват само промените от предишната моментна снимка, така че изискват по-малко място за съхранение, отколкото си мислите. Въпреки това, само 64 копия могат да се съхраняват в кеша за сенчести копия. Ако няма достатъчно дисково пространство или е създадена 65-та моментна снимка, най-старата моментна снимка се изтрива, за да се освободи място за новата. Поради излишъка при създаване на моментни снимки, се препоръчва да активирате VSS само на томове, които съхраняват потребителски данни или имат възможност за архивиране на отворени файлове.
Използване на Windows 2003 Shadow Copies
За да предоставите на клиентските компютри достъп до предишни версии на файловете, е необходимо приложението Previous Versions Client, което е включено в Vista и Windows 2003. Клиентът с предишни версии може също да бъде инсталиран на Windows XP Professional SP1 (файлът twcli32.msi се намира в папката% Windir% System32ClientsTwclientX86 на компактдиска на диска с Windows 2003) и на Windows 2000 (изтеглете подходящата версия от уеб сайта на Microsoft). За да инсталирате клиентския софтуер на компютрите на потребителите, щракнете двукратно върху файла, за да започнете инсталацията, или го разгърнете чрез групови правила или Microsoft Systems Management Server (SMS).
Сенчестите копия са предназначени за използване с Common Internet File System (CIFS), разширена версия на протокола Server Message Block, така че трябва да се свържете чрез споделена папка, за да получите достъп до предишни версии на файл или папка на сървъра. Дори след като се регистрирате със сървъра, трябва да използвате пътя на Universal Naming Convention (UNC). Например, за да получите достъп до по-стари версии на файл на сървър с име UptownDC в споделянето на продажби, щракнете върху Старт, изберете Изпълни и въведете
Щракнете върху бутона OK, след това щракнете с десния бутон върху желания файл и изберете Properties. Разделът Предишни версии изброява моментните снимки и показва датата и часа, когато са направени (вижте Фигура 2). Тук има три опции: Преглед, Копиране и Възстановяване. В режим View копие на файла се отваря само за четене; това е удобно за избор на желаното копие. В режим на възстановяване документът, неговите NTFS разрешения и настройки за криптиране се възстановяват до първоначалното им местоположение и текущата версия се презаписва. По-безопасна опция е Copy, която копира файла на ново място.
Ако трябва да възстановите изтрит файл, тогава очевидно не можете да щракнете с десния бутон върху файл в споделена папка и да изберете неговите свойства. В този случай трябва да отидете на ниво папка. Вместо UNC пътя UptowndcSales, връзката се осъществява с административния ресурс на устройство C (където се намира папката Sales): UptowndcC $. Щракнете с десния бутон върху папката Sales, изберете Properties и щракнете върху съответния бутон, за да видите, копирате или възстановите цялото съдържание на папката. Ако искате само един файл, копирайте папката на ново място, след което щракнете с десния бутон върху файла и работете с предишни версии на този файл.
Vista и сенчести копия
Vista е първата настолна операционна система с вградена функционалност за копиране в сянка. Сенчените копия на Vista са част от механизма за възстановяване на системата; те се наричат точки за възстановяване. По подразбиране точките за възстановяване са активирани за том C и сенчести копия на файлове се създават ежедневно, ако томът има поне 300 MB свободно пространство.
Предварително планираната SR задача създава точки за възстановяване и се активира само ако компютърът е неактивен поне 10 минути и използва променливотоково захранване. Ако по някаква причина SR задачата не стартира в насроченото време, тя ще бъде изпълнена възможно най-скоро. Можете да присвоите точки за възстановяване и на други томове. Vista отделя до 15% от пространството на твърдия диск за съхранение на точки за възстановяване.
За да конфигурирате и управлявате точки за възстановяване, щракнете върху Старт, след това щракнете с десния бутон върху Компютър и изберете Свойства. В менюто Задачи отидете на елемента Защита на системата. За достъп до защитата на системата е необходим административен орган, така че когато бъдете подканени от UAC, щракнете върху бутона Продължи.
В раздела Защита на системата на страницата Свойства на системата (Фигура 3) можете ръчно да създадете еднократна точка за възстановяване: изберете тома и щракнете върху Създаване, наименувайте точката за възстановяване и щракнете върху Създаване отново. Процесът може да отнеме няколко минути, в зависимост от размера на тома, но когато приключи, ще получите потвърждение, че е бил успешен. Ако създаването на точки за възстановяване за том е автоматизирано, Vista създава нова точка за възстановяване за тома всеки ден и при стартиране на системата.
Достъпът до предишни версии на файлове и папки във Vista е същият като при достъп до споделена папка на Windows 2003 от клиент с инсталиран клиент за предишни версии. Но потребителите на Vista могат да имат достъп до предишни версии на файлове и папки локално. Всичко, което трябва да направите, е да отворите Windows Explorer, да щракнете с десния бутон върху файл или папка, да изберете Свойства и след това да щракнете върху раздела Предишни версии (Фигура 4). Опциите са същите като предишните версии на клиента за предишни версии и функционират по същия начин.
VSS и SAN
Друго основно предимство на VSS в Windows Server 2003 Enterprise Edition и Datacenter Edition е възможността за бързо и лесно копиране и преместване на данни в SAN. VSS може да създаде многотерабайтово копие на сенчестия обем, което може да бъде експортирано от SAN и импортирано на сървъра само за няколко минути, премествайки големи количества данни много бързо. Всеки доставчик на съхранение прилага тази функция по различен начин, така че се консултирайте с доставчика за подробности.
Конфигуриране на VSS
За томове с VSS се препоръчва размер на клъстера от поне 16 KB. VSS записите се преобразуват във файлове на парчета от 16KB. При обеми, вариращи от 2TB до 4TB, размерът на клъстера по подразбиране е 4KB. Въпреки това, за клъстери по-малки от 16KB, доставчикът на VSS не може да определи дали файлът е дефрагментиран или променен. Следователно VSS третира дефрагментирания файл по същия начин като модифициран - генерира ново копие в сянка на файла. След дефрагментиране на диск с малки клъстери, кешът на сенчести копия може да нарасне много бързо и да презапише съществуващите сенчести копия. За повече информация относно това вижте статията на Microsoft „Сенчестите копия може да се загубят, когато дефрагментирате том“ на адрес http://support.microsoft.com/kb/312067.
Можете да използвате командата Fsutil, за да разберете размера на клъстера на том. Например, за да разберете размера на клъстера на том C, въведете командата
fsutil fsinfo ntfsinfo C:
Ако размерът на клъстера е по-малък от 16 KB и трябва да бъде увеличен, трябва да архивирате данните, да преформатирате тома до по-голям размер на клъстера и след това да възстановите данните. Имайте предвид, че компресирането на NTFS файлове работи само за 4K клъстери, така че трябва да избирате между компресия и VSS.
Взаимодействие на NTBackup и VSS
В миналото файл, който е бил отворен или заключен от услуга или приложение по време на архивиране, не е бил копиран, което причинява проблеми, ако администраторите трябва да го възстановят. Последователността на данните е изключително важна при работа с приложения, които отварят много файлове едновременно, като бази данни. Ако много файлове са отворени по време на архивирането, шансовете са големи да е имало промени в последния файл през времето между копирането на първия и последния файл. В този случай данните във възстановената база данни се оказват непоследователни.
Помощната програма за архивиране на Windows 2003, NTBackup, използва VSS, за да гарантира, че архивирането е пълно и последователно. VSS взаимодейства с компонента за записване на приложения, свързан с файла. Компонентът за запис защитава данните на приложението и предоставя информация, по-специално за местоположението на данните и методите за архивиране и възстановяване. Приложенията без писател не могат да комуникират с VSS. В най-лошия случай администраторът може да се опита да възстанови важен файл и да установи, че той изобщо не е там: никога не е бил архивиран, тъй като приложението не може да взаимодейства с VSS. В Windows 2003 има компоненти за запис за AD и NTFS. За да намерите всички налични компоненти за запис на сървъра, въведете командата
vssadmin писатели на списък
Когато стартирате NTBackup на Windows 2003, помощната програма ви подканва да въведете списък с всички компоненти за запис, известни на VSS. VSS не само изброява записващите компоненти, но също така предоставя всички известни метаданни за тях, включително методите за архивиране и възстановяване, използвани в компонента за запис. VSS използва метаданни, за да определи кои приложения поддържат сенчести копия. Когато NTBackup поиска от VSS да създаде копие в сянка, VSS изпраща съобщение до известни компоненти за запис, за да замрази всички операции по запис, да създаде копие в сянка и да го запише в делта файл. Делта файлът проследява промените от създаването на последното копие в сянка. Архивирането се извършва с помощта на данни от делта файла.
Мониторинг на ефективността на VSS
Наблюдението на сенчести копия с помощта на Performance Monitor в Windows 2003 може да помогне да се предвидят потенциални проблеми, преди те да засегнат потребителите. Например, Performance Monitor предупреждава, че дисковото пространство, използвано за сенчести копия, се доближава до максимално позволеното. По подразбиране Performance Monitor не съдържа обекти или броячи, които проследяват характеристиките на сенчестите копия, но администраторът може сам да ги въведе. За инструкции как да създавате броячи, вижте статията на Microsoft „Добавяне на броячи към системния монитор“ на http://technet2.microsoft.com/windowsserve...3.mspx?mfr=true.
Използвайки помощната програма Volperf (с превключвателя / install) от Microsoft Windows Server 2003 Resource Kit, можете да допълвате Performance Monitor със сенчести обекти и следните броячи:
% Disk, използван от Diff Area File: Процентът на дисковото пространство, използвано от всички diff файлове в тома.
Разпределено пространство (MB): пространство в паметта (MB), разпределено за конкретен том;
Максимално пространство (MB): максималното пространство (MB), разпределено за обема за съхранение на сенчести копия;
Nb на файлове с разлики: броят на файловете с разлика;
Nb сенчести копия: броят на сенчести копия в кеша на сенчести копия;
Size of Diff Area Files: общ размер на diff файловете за избрания том;
Използвано пространство (MB): Количеството пространство (MB), използвано в обема за съхранение на сенчести копия
Основен диск към динамично конвертиране и VSS
Понякога е полезно да добавите допълнителен слой толерантност към хардуерни грешки чрез създаване на огледален набор. Огледалните комплекти могат да се изграждат само върху динамични дискове, така че основният диск трябва да бъде преобразуван в динамичен. В документацията се посочва, че преобразуването на дискове от основни в динамични не води до загуба на данни. В документацията обаче не се казва нищо за факта, че ако преобразуването е неправилно, съществуващите сенчести копия могат да бъдат изтрити. Ако изходният том и кешът за сенчести копия са на различни томове, преобразуването може да бъде трудно. За повече информация относно разликите между основни и динамични дискове вижте статията „Дискове за Windows сървъри – основни или динамични“, публикувана в Windows IT Pro / RE # 1, 2003.
Процедурата, която избирате да конвертирате VSS-съвместим основен диск в динамичен, зависи от местоположението на кеша за сенчести копия в тома за зареждане.
Сценарий 1- Кешът за сенчести копия не се намира на тома за зареждане. Ако кешът за сенчести копия не е в тома за зареждане, първо трябва да демонтирате изходния том (томът на моментната снимка) с помощта на помощната програма на командния ред Mountvol с опцията / P (/ P демонтира тома). След това обемът, съдържащ кеша за сенчести копия, трябва да бъде преобразуван в динамичен том. В този момент започва обратното броене: администраторът има само 20 минути, за да монтира изходния том с помощта на помощната програма Mountvol или добавката за управление на дискове в MMC. Ако изходният том не бъде монтиран в рамките на 20 минути, тогава всички сенчести копия ще бъдат загубени. Накрая върнете изходния том обратно онлайн и го преобразувайте в динамичен том.
Сценарий 2- кешът за сенчести копия се намира на тома за зареждане. Ако кешът за сенчести копия е върху тома за зареждане, просто преобразувайте тома, съдържащ кеша за сенчести копия, в динамичен. Не е необходимо да го демонтирате предварително. След това рестартирайте сървъра два пъти и преобразувайте изходния том в динамичен том.
Полезно за крайния потребител - полезно за администратора
Радваме се да видим, че Microsoft пуска нови инструменти за възстановяване на работния плот както за ИТ специалисти, така и за крайни потребители. Колкото по-малко резервни ленти трябва да зареди администраторът, толкова по-лесно е да се работи, а точките за възстановяване на Vista са стъпка в правилната посока. В допълнение, VSS дава на потребителите възможността да контролират процеса на възстановяване на файлове. Но внимателното планиране и управление са задължителни, за да се осъзнаят напълно предимствата на VSS.
Пет VSS съвета
Когато внедрявате VSS или подготвяте точки за възстановяване на Vista, ви препоръчваме да направите следното:
1 ... Преди да активирате точките за възстановяване на VSS, изберете място за съхраняване на сенчестите копия. Не забравяйте, че не можете да ги преместите по-късно.
2 ... Поставянето на VSS върху система или том за зареждане не е добро решение. Файловете на операционната система се променят често, така че броят на сенчестите копия на тома за зареждане обикновено е голям.
3 ... Оптималният размер на клъстера за VSS е 16 KB.
4 ... Съхраняването на кеша за сенчести копия на физически диск, различен от изходния диск, подобрява производителността и устойчивостта на грешки.
5 ... Нито VSS, нито точките за възстановяване могат да заменят цялостно решение за архивиране.