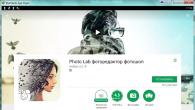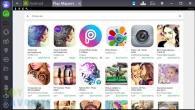Най-накрая купихте втори твърд диск, поставихте го в системния блок и го свързахте. Провери видимостта му в. Там всичко беше наред, системата се зареди, но нямаше нов твърд диск. Системата не го разпозна. Не се паникьосвайте. Това е нормално. Сега ще намерим вашия нов диск и ще го свържем според всички правила.
На твърдия диск най-вероятно не е присвоена буква за обем или е форматиран. За да му присвоите буква за том и да го форматирате, трябва да влезете в административната услуга.
Отворете менюто Започнете, отидете на Контролен панели в полето за търсене въведете думата " администрация"(Без кавички).


V Прозорец за управление на компютърав прозореца вляво намерете Управление на дисковеи кликнете върху него веднъж.

В прозореца, където всички дискове са показани графично, намерете диска, чийто целия дял е неразпределен и е маркиран с черна ивица. Това е нашият нов диск. Щракнете върху изображението на този диск с десния бутон на мишката и в падащото меню изберете записа „ Създайте прост том..."

Следвайте инструкциите на съветника, без да променяте нищо. В края, след натискане на бутона Готов,новият диск ще бъде форматиран и готов за работа. И вашият нов диск ще се появи в папката Този компютър.
 Гледайте видеоклипа за това как да идентифицирате твърдия диск в операционната система Windows 7.
Гледайте видеоклипа за това как да идентифицирате твърдия диск в операционната система Windows 7.
Каквото и да се говори, но днешният човек вече не може да си представи живота си без компютърни технологии. Най-често срещаните операционни системи (ОС) са Windows и Linux Често се случва Windows да не вижда втория твърд диск (не открива) в системата. Този проблем се среща често и днешният преглед е посветен точно на това.
Защо системата не вижда твърдия диск
Вариант номер 1
Причината, поради която компютърът не вижда твърдия диск, е повреда на дънната платка. Обърнете внимание коя версия на Windows инсталирате. Може би изтеглянето на конкретен драйвер (съответстващ на операционната система) на дънната платка ще помогне. Не е трудно да се изтегли, тъй като в интернет има абсолютно всичко. Просто трябва да запишете драйверите на диска и да добавите драйверите към корена на ОС. Ръководство:
- Поставете диска с изтегления драйвер във флопи устройството.
- Рестартирайте компютъра си и натиснете клавиша "F6".
Вариант номер 2
Проблемът е защо компютърът не вижда втория твърд диск , е в BIOS, който се срина и ОС не вижда носителя. Типичен проблем, произтичащ от пренапрежения на тока. За да отстраните проблема, трябва да влезете в BIOS, да намерите параметъра ANSI, да го деактивирате, след което системата веднага ще открие диска за зареждане след рестартиране. Ръководство:
- Рестартираме компютъра и успоредно натискаме бутона "F2" (можете да натиснете клавиша "Изтриване"), за да извикате системата BIOS.
- Влизаме в параметрите на операционната система и деактивираме ANSI режима.


Вариант номер 3
Има и още една причина за проблема - драйверите "отлетяха" към твърдия диск. Само специалист може да го реши чрез интегриране на SATA драйвери.
Съвет! Ако откриете някакви неизправности във вашия компютър, незабавно се обадете на съветника, който незабавно ще отстрани проблема. Ако не го направите, това може сериозно да повреди вашия компютър.
Защо компютърът не вижда втория твърд диск
За да разберете защо Windows не вижда втория твърд диск, първо трябва да се успокоите. В крайна сметка всичко е наред с твърдия диск, просто трябва да инициализирате носителя в ОС. За да направите това, трябва да следвате инструкциите:
- Натиснете десния бутон на мишката, посочете бутона "Моят компютър" и намерете "Управление".
- След това кликнете върху секцията „Съхранение“ и намерете подраздела „Управление на дискове и носители“.
- В долния десен прозорец намираме секцията "Нов диск", щракнете с десния бутон, изберете елемента "Инициализиране" и създайте секция.

 Много потребители вероятно имат такъв проблем, когато компютърът не вижда твърдия диск и не иска да работи с него. Преди да разберем защо това се случва и да се опитаме да намерим решение, нека разберем какво представлява и за какво се използва.
Много потребители вероятно имат такъв проблем, когато компютърът не вижда твърдия диск и не иска да работи с него. Преди да разберем защо това се случва и да се опитаме да намерим решение, нека разберем какво представлява и за какво се използва.
Твърдият диск е устройство за съхранение. Всяка налична информация на компютъра се съхранява на него. Освен това операционната система и всички свързани с нея данни се записват на твърдия диск.
Съответно, ако системата не може да открие това устройство, тогава всички записани данни незабавно стават недостъпни. По-долу сме събрали най-честите и често срещани причини за проблеми, когато компютърът не вижда твърдия диск, и ефективни начини за отстраняването им. Тази статия ще ви помогне да предприемете важни стъпки за разрешаване на проблема и ще ви предпази от ненужни и необмислени действия. Следните проблеми се отнасят и за външни устройства.
Диагностични мерки
Ако твърдият диск не бъде открит от компютъра, тогава първата стъпка е да откриете причината за проблема. Първо трябва да определите какъв е проблемът, в системата или в самото устройство. За да направите това, нека се опитаме да свържем диска към всяко друго устройство.

Ако твърдият диск е разпознат, значи има проблем с нашата ОС Windows, ако не, това устройство е повредено и трябва да бъде ремонтирано или заменено. В този случай по-нататъшната работа трябва да бъде поверена на специалисти.
Въпреки това, ако само системната част на твърдия диск е повредена, тогава има няколко начина, с които можете самостоятелно да възстановите неговата производителност.
Изходящи контакти
Може би проблемът, че твърдият диск е престанал да се открива, се крие в липсата на контакт. За да поправите това, трябва да отворите страничния капак на кутията на компютъра или задния капак на лаптопа, да го намерите и да го свържете отново.

Ако това не работи, опитайте да замените SATA кабела с нов. Вероятно контактите на сигналния кабел са окислени или не пасва добре в захранващите конектори, с които е оборудвана дънната платка.
дънна платка
Ако дънната платка не вижда твърдия диск, проблемът може да е сам по себе си. Можете да проверите това по следния начин:

Неправилни настройки на BIOS
Следващият фактор, който заслужава нашето внимание, са настройките на BIOS. Неправилно нарушава работата на ОС като цяло.
Системна дата
Ако твърдият диск вече не се открива, тогава трябва да погледнете системната дата, чиято неправилност показва неизправност на настройките. В този случай, за да коригирате ситуацията, трябва:

След рестартиране на компютъра трябва да започне да се показва, но ако все още не се вижда, преминете към следващия метод.
Грешка при зареждане
Също така проблемът може да е в реда на устройствата за зареждане. Може би в първите редове на списъка има несъществуваща дискета или USB флаш устройство, от което компютърът се опитва да се зареди. И в случай на неизправност се появява грешка "Disk boot fail" или други подобни грешки, свързани с "Hard disk", "Hard disk" или "Boot".

Как да го поправя:

В зависимост от версията на BIOS интерфейсът може да се различава. В този случай трябва да потърсите подобни опции с името "Boot Device", "Boot Option".
Липса на хранене
Ако вашият твърд диск все още се открива, но периодично изчезва и се появява, тогава трябва да обърнете внимание на звуците, които издава. звуците от променящите се работни цикли показват недостатъчно хранене. Тоест твърдият диск няма достатъчно мощност, за да работи правилно.
Има три изхода от ситуацията:

Поради факта, че всички устройства и компоненти трябва да работят за правилното функциониране на компютъра, най-добре е да закупите ново захранване.
Конфликт на устройството
Следващата причина лаптоп или компютър да не виждат твърдия диск е конфликт на свързани устройства. Както знаете, два твърди диска от една и съща или различни марки могат да причинят проблеми и конфликти в системата.

За да разрешите този проблем, трябва да се свържете поотделно и да конфигурирате всеки. По този начин те няма да влизат в конфликт и могат да работят едновременно.
Писмо задание
Да кажем, че твърдият диск се върти, видим в BIOS, но не се открива от операционната система. Тоест ОС не може да работи с него. В този случай е необходимо да се извърши ръчна конфигурация, като се използват средствата, налични в Windows.
За да направите това, трябва:

Методът е анализиран на примера на Windows 7 и е подходящ за компютри и лаптопи на всякакви компании, включително hp, samsung, packard bell, acer и asus. Само операционната система, която сте инсталирали, може да има леки разлики.
Невалиден формат на файловата система
Ако лаптопът или компютърът спря да вижда твърдия диск и нито един от горните методи не реши проблема, тогава може би той е свързан с неправилен формат на файловата система. В резултат на това ОС и дискът "говорят" различни езици. Това е особено в случая, когато компютърът преминава от Windows XP към Windows 7 или 8.
Можете да коригирате ситуацията по следните начини.
Форматиране
Необходимо е да форматирате HDD в NTFS. Но това трябва да се прави само ако данните, съхранявани на устройството, не са важни за вас, тъй като ще бъдат изтрити. В този случай новата версия на Windows самостоятелно ще зададе необходимите параметри на твърдия диск.

След края на процеса дискът трябва да се покаже.
Програми на трети страни
Вторият вариант, какво да направите, ако компютърът не намери твърдия диск, е да промените файловата система с помощта на специални програми. Сред огромния брой от тях могат да се разграничат комуналните услуги Мениджър на дяловеи Acronis... Те са най-удобни за използване и можете да ги изтеглите абсолютно безплатно от офиса. сайтове.

Препоръчват се за използване, когато важни файлове или документи се намират на твърдия диск на нетбука и не искате да ги загубите. Вече разгледахме няколко начина за възстановяване на дялове с помощта на Acronis в подобен.
Ако сменяемият носител не се вижда
Често се случва външно устройство просто да не се вижда поради банално несъответствие в USB протокола (1.1 / 2.0) или неподходящ конектор. Следователно този фактор също изисква внимание и внимателна проверка.

Що се отнася до други причини, можете да се запознаете с тях в тази статия, посветена на това.
Физически или логическа неизправност
Една от основните причини, поради които твърд диск не се открива от системата, е неговата повреда. Тя може да бъде два вида, нека спрем и анализираме всеки по-подробно.

Някои потребители без подходящи познания и опит в обслужването на твърди дискове се опитват сами да го разглобят и съживят. Но в същото време те не знаят, че сглобяването му се извършва в най-стерилни условия и не позволява наличието на пръстови отпечатъци и прах, което води до физическо увреждане и съответно неизправност. Това се дължи на факта, че има толкова малка междина между главата и диска, че дори малко прах може да го надраска и по този начин да го деактивира.
Ако нито един от разгледаните по-горе методи не помогна за решаването на този проблем, тогава в тази ситуация няма да е възможно да се направи без помощта на квалифицирани специалисти. Остава само да го занесете в сервизния център и да изчакате резултатите от диагностиката.
По-подробни инструкции
Професионална помощ
Ако не е било възможно да отстраните възникналите проблеми сами,
тогава най-вероятно проблемът е на по-техническо ниво.
Това може да бъде: повреда на дънната платка, захранването,
твърд диск, видеокарта, RAM и др.
Важно е да се диагностицира и отстрани повредата навреме,
за предотвратяване на повреда на други компоненти.
Нашият специалист ще ви помогне с това.
Оставете заявка и вземете
Безплатна консултация и специализирана диагностика!
Проблемът с твърдия диск, който не се показва на компютъра, е изключително често срещан. Това може да се случи както с вградения, така и с твърдия диск.
Но преди да се опитате да коригирате ситуацията и да разрешите този проблем, трябва да намерите причината за него. Дори и неопитен потребител може да открие и отстрани съществуващите трудности, като следва точно нашите инструкции и действа възможно най-внимателно.
Възможни причини
Има редица причини, поради които твърдият диск може да не се вижда на моя компютър. Този проблем често възниква при нови устройства, свързани само към компютър. Тези причини често са:
За да избегнем усложнения, нека разгледаме по-отблизо всеки проблем, когато твърдият диск не се отваря, неговата причина и ефективно решение.
Писмото не е посочено
При първото свързване на нов твърд диск, независимо дали е външен или вътрешен, той може да не бъде разпознат от системата. Той няма да се покаже като останалите локални дискове, но ще бъде напълно функционален и здрав.
Поправката е доста проста:

След като системата стартира, тя ще започне да открива нов твърд диск в папката "Моят компютър" и ще можете да работите с него.
Грешен формат
Какво да направите обаче, ако при извикване на менюто няма елемент "Промяна на буквата на устройството". Това обикновено се причинява от несъответствие на файловата система. Трябва да е във формат NTFS, за да работи правилно в операционна система Windows. Тоест, за да стартирате твърдия диск, той трябва да бъде преформатиран.
За това:

След като системата се стартира, устройството ще бъде показано и достъпно за пълна работа.
Инициализация
Както казахме по-горе, новите твърди дискове понякога не работят при първото свързване. Въпреки това, няма за какво да се притеснявате, тъй като ако устройството не се инициализира самостоятелно, тогава този процес трябва да се извърши ръчно.
Правим следното:
- Повторете стъпки 1 и 2 от първата инструкция отново.
- Намерете необходимия твърд диск, кликнете върху него и изберете "Initialize Disk".

- В прозореца, който се отваря, маркирайте диска, който вече не се показва, и изберете MBR и щракнете върху "OK".

- Щракнете с десния бутон отново, само на инициализирания твърд диск, щракнете върху "Създаване на прост том".

- Помощникът за създаване на том ще стартира, щракнете върху "Напред".

- След това трябва да посочите размера на обема. По подразбиране максималният размер е зададен, не се препоръчва да променяте фигурата, зададена от системата. Щракнете върху "Напред".

- Изберете буква и щракнете върху "Напред".

- Намираме елемента „Форматиране на този том ..“ и задаваме NTFS в полето „Файлова система“. Оставете останалите полета както са и щракнете върху „Напред“.

- Пред вас ще се отвори последният прозорец, в който ще бъдат показани всички посочени параметри. Ако сте съгласни с тях, щракнете върху „Край“.

След това дискът, който беше инсталиран по-рано, ще бъде инициализиран и ще трябва само да рестартирате компютъра си и да започнете пълноценна работа.
Неразпределена площ
Случва се така, че поради периодични повреди в Windows или системни грешки част от твърдия диск изчезва и става недостъпна. Ето защо Explorer просто не вижда твърдия диск.
Поправката е достатъчно лесна:

След рестартиране на компютъра, Explorer ще започне да го вижда.
Въпреки това, ако този раздел съдържа данните, от които се нуждаете, можете да го направите без загуба.
Контакти и контур
Когато свързвате устройство, трябва да бъдете възможно най-внимателни. Вашият компютър може да не може да види новия ви твърд диск поради дефектен или повреден проводник. Ако няма видима причина, поради която не работи, тогава трябва да вземете подобен проводник с идентични съединители и да го използвате за свързване на твърдия диск към компютъра.

Този проблем, когато кабелите се повредят и трябва да бъдат сменени за нормална работа, може да засегне както външното, така и вътрешното хранилище. Също така, не изключвайте възможността поради неопитност или невнимание просто неправилно да сте свързали твърдия диск към компютъра и следователно той не го намира. Не забравяйте да проверите връзката и се уверете, че контактите не се разхлабват.
Настройки на BIOS
Ако сте свързали твърд диск, но компютърът не го вижда, проблемът може да е свързан с настройките. Има обаче няколко вероятни причини за проблеми. Нека разгледаме по-отблизо всеки от тях и да намерим ефективно решение.
Приоритет на зареждане
Ако сте свързали твърд диск и компютър го е свързал, тогава е възможно приоритетът на зареждане на устройството да е неправилно зададен в настройките на BIOS. Тоест, трябва да поставим новия твърд диск на първо място, така че когато компютърът се стартира, той да се зарежда преди всичко от него.
Нека разгледаме по-отблизо как да направите това:

По този начин, след стартиране на системата, устройството ще бъде достъпно за нормална работа и проблемът, когато е свързан нов твърд диск, но компютърът не го вижда, ще бъде решен.
В различните версии на BIOS елементите на менюто може да се различават. Следователно, при липса на тези параметри, трябва да потърсите най-подходящия по име.
SATA режим на работа
Възможно е компютърът ми да не вижда HDD поради факта, че режимът на работа, съвместим с IDE, не е посочен в BIOS. За да поправите това, трябва:

След това системата ще се стартира в обичайния режим и ще може да разпознае и отвори твърдия диск.
Нулирайте настройките на BIOS
Ако сте инсталирали твърд диск, но дори BIOS не вижда свързания твърд диск, най-вероятно причината за това е грешка в настройките. Тази причина може да възникне в резултат на неправилни действия на потребителя, както и поради вируси в системата и прекъсвания на захранването. Системната дата показва проблем от този тип - ако не е точна, значи това е повреда. За да коригирате ситуацията, ще трябва да извършите нулиране и да се върнете към фабричните настройки.
Има два начина да направите това. Да започнем с първия:

Така настройките на BIOS ще бъдат нулирани и системата ще може да открие твърдия диск и да започне работа с него.
Вторият вариант отнема малко повече време:

След това проблемът, при който изследователят не вижда твърдия диск, трябва да бъде разрешен. Бих искал също да добавя, че и двете опции може да изискват промяна на приоритета на зареждане, както е описано в инструкциите по-горе.
Липса на захранване или охлаждане
Ако твърдият диск е свързан и работи, но не се вижда в Windows, тогава трябва да слушате издаваните звуци. Например, бръмчащ звук показва промяна в циклите и най-вероятно проблемът е липса на захранване от захранването.

Трябва да действате според обстоятелствата:
- Купете по-мощно захранване.
- Деактивирайте неизползваното устройство.
Дефектна дънна платка
Ако твърдият диск е открит от системата, но не се отваря, може би причината се крие в неизправност на дънната платка, а именно в "южния мост". Именно той е отговорен за правилната работа на IDE / SATA устройствата.
За да проверите това, свържете твърдия диск към лаптоп или друго устройство, ако започне да работи, значи сме намерили "виновника".

За съжаление, няма да можете да отстраните повредата сами. Трябва да смените дънната платка или да я занесете за ремонт.
Повредени сектори
Недостъпните сектори (или така наречените "BAD" блокове) са често срещана причина, поради която свързан твърд диск не се вижда от компютър.

Преди да започнете да проверявате и, трябва да знаете, че лошите са разделени на 2 вида:
- Логически - системни грешки. Най-често те възникват поради непълно четене/запис в сектора. Те могат да бъдат коригирани програмно.
- Физически - появяват се при стареене на магнитния слой, прегряване или физическо увреждане на магнитната плоча. Този винт трябва само да се сменя.
Можете да коригирате логически проблеми с помощта на безплатна програма или.
Те са доста леки и лесни за използване.
Неизправност на механизма
Ако твърдият диск не се отвори, но компютърът го вижда, най-вероятно той просто не работи. Това се дължи главно на падане, удар, удар, прегряване или износване на механизма.

В този случай може да се появят удари, щракания, бръмчене, замръзване на системата при свързване към компютър или лаптоп.
Ако горните методи не доведоха до никакъв резултат, тогава единственото правилно решение би било да занесете твърдия диск в сервизен център, докато накрая се провали.
Подробен видео урок
Някои потребители понякога се сблъскват с факта, че системата не вижда твърдия диск и не само е свързан като допълнително устройство, но и вече инсталиран твърд диск, на който се намира операционната система, предназначена за зареждане. С какво може да е свързано това и как да отстраня този проблем? Следват някои основни решения, които трябва да помогнат в повечето случаи. Вярно е, че първо трябва да разберете истинската причина за неуспеха.
Защо системата не вижда твърдия диск?
Като най-честата причина за подобни повреди повечето експерти са склонни да наричат неправилното свързване на твърдия диск с кабели към дънната платка. Въпреки това, дори при правилна връзка, може да възникне ситуация, когато например системата не вижда новия твърд диск, въпреки че работи правилно, операционната система е в пълно работно състояние, драйверите са инсталирани и т.н.
Този проблем най-често се отнася до неправилни настройки на BIOS (повече за това по-късно). Същата ситуация може да се наблюдава и при наличие на софтуерни повреди, когато вече използваната от системата буква се присвоява на свързаното устройство. И накрая, дискът може да съдържа грешки и ако това е твърдият диск, от който се стартира операционната система, записите за зареждане и секторите, които трябва да бъдат възстановени, могат да бъдат повредени.
Физически причини и средства за отстраняване
За да разрешим въпроса защо системата не вижда SATA твърд диск (вземаме стандарта на това устройство само като пример), нека започнем, като разгледаме физическите проблеми.
Както вече е ясно, първо трябва да проверите правилността на връзката и плътността на влизането на бримките в съответните съединители. Освен това прегряването на южния мост, което е по-характерно за лаптопите, се нарича много често срещана причина за неизправност на твърдия диск. В този случай първо трябва да изключите устройството и да го оставите да изстине.

За стационарни устройства възможно решение на проблема може да бъде опцията за нулиране на настройките чрез изваждане на CMOS батерията от гнездото за няколко минути (напълно нулиране на параметрите).

По пътя трябва да намерите специален Clear CMOS джъмпер на дънната платка, който по правило се намира близо до батерията. Джъмперът трябва първо да се превключи на позиция 2-3 за 15 секунди и след това да се върне към първоначалната връзка 1-2.
Също така си струва да се обърне внимание на правилността на връзките Master / Slave (позицията на джъмперите). Твърдият диск с IDE интерфейс трябва да има главна връзка, всички други устройства, включително външни твърди дискове или оптични дискови устройства, трябва да имат подчинена връзка. Между другото, това важи и за ситуации, когато системата не вижда втория твърд диск. Но това далеч не е всички проблеми.
Системата не вижда твърдия диск: BIOS настройки
Друга причина, поради която не се разпознава, са неправилно зададените параметри на основната входно/изходна система на BIOS. Ако при стартиране системата съобщи, че системният диск не е намерен и поиска да го поставите, възможно е друго устройство да е инсталирано с приоритет при зареждане.

В съответния раздел приоритетното (първо) устройство за зареждане трябва да бъде избрано точно HDD. Ако след това системата не вижда твърдия диск, трябва да отидете в раздела за настройки на твърдия диск и да деактивирате режима AHCI в реда за конфигурация на SATA, като зададете параметъра на RAID или Standard IDE.
Раздел за управление на дискове
Но да предположим, че основният твърд диск е разпознат и ОС се стартира без проблеми. Потребителят свърза втори твърд диск, но няма ефект. Така че защо системата не може да види външния твърд диск? Има много причини за това, една от които е, че на устройството е присвоена грешна буква.

Решението на тази ситуация е просто: отиваме в управлението на компютъра, където използваме подобен дял за дискове. Тук ще бъдат показани абсолютно всички устройства, дори ако не са разпознати в началния етап на зареждане или не работят правилно. Изберете желания диск, щракнете с десния бутон, за да отворите подменюто и се обърнете към реда за промяна на буквата или пътя към диска. След това въведете неизползваната стойност и запазете зададените параметри. Може да се наложи да рестартирате.
Проблеми с драйвери
Друго нещастие на много потребители е липсващите или неправилно инсталирани драйвери, отговорни за работата както на инсталираните на дънната платка, така и на външния твърд диск.

Ако потребителят има диск с драйвери, които трябва да бъдат включени в комплекта при покупката, няма проблем. Ние просто инсталираме (или преинсталираме) драйверите. Ако няма такъв диск, можете да използвате безплатна директория или да инсталирате програма като Driver Booster, която при сканиране ще идентифицира липсващи, повредени или актуализирани драйвери и автоматично ще ги интегрира в системата.
Проверка на твърдия диск и записа за зареждане
И накрая, най-неприятната ситуация е, когато операционната система от твърдия диск не се стартира поради софтуерни грешки или повреда на повърхността.

В първия случай ще ви трябва всеки стартиращ диск (например LiveCD или комплекта за разпространение на системата), след което ще трябва да се обадите и да отидете на командния ред, като натиснете клавиша "R", където първо с командата chkdsk c: / f / r проверете диска за грешки и след това регистрирайте редовете Bootrec.exe / FixMbr и Bootrec.exe / FixBoot (това ще коригира записите за зареждане). Ако и това не работи, трябва да пренапишете сектора за стартиране с помощта на командата Bootrec.exe / RebuildBcd. Ако проблемът наистина е свързан с такава ситуация, след рестартирането изтеглянето ще продължи в нормален режим без неуспехи.
В случай на механична повреда, твърдият диск ще трябва да бъде сменен. Въпреки че се твърди, че можете да възстановите повредени сектори с помощта на програмата HDD Regenerator, като обърнете намагнитването на диска, това е трудно за вярване.
Заключение
И накрая, остава да се каже, че за случаите, когато системата не вижда всички решения, тъй като е просто невъзможно да се предвидят всички ситуации. Въпреки това, всичко по-горе е най-често срещано, следователно, в зависимост от ситуацията, можете да приложите една или друга техника, която ще премахне проблема.
Проблеми, когато твърдият диск не е открит от системата поради вирусен ефект (това също се случва), умишлено не бяха разгледани тук, тъй като защитата на собствения ви компютър трябва да бъде приоритет за всеки потребител. Също така не бяха засегнати въпроси, свързани с неправилно разделяне на диска или форматиране. Е, когато твърдият диск, както се казва, започна да се "разпада", просто няма друго решение, освен подмяна.