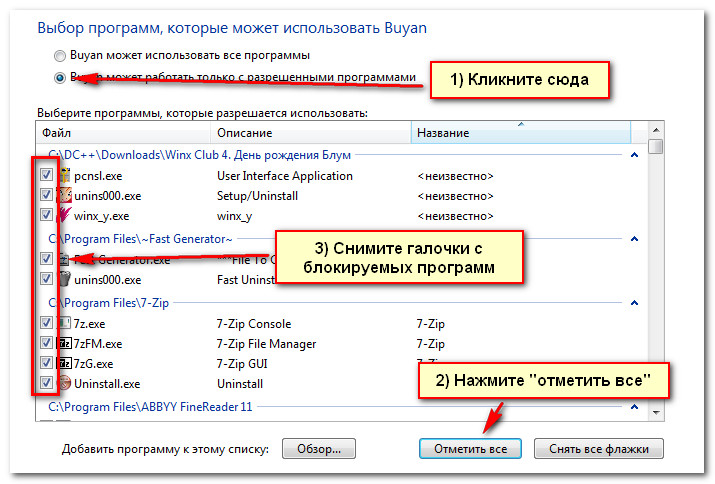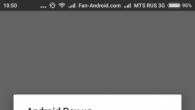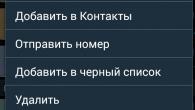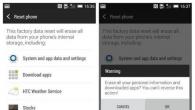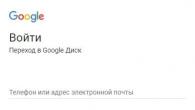Темата на тази публикация е как да зададете парола за Windows 8. Въпросът за сигурността на операционната система на вашия персонален компютърпритеснява много потребители. Факт е, че в наше време широко разпространено локални мрежи, които позволяват. Един от най -надеждните и в същото време прости начиниза защита на личните данни е да зададете ключ на акаунт.
Как да зададете парола за акаунт
И така, как да зададете парола за Windows 8? Всичко е много просто. Но първо си струва да се отбележи, че при инсталирането операционна системапринуждава потребителя да зададе код за вход. Това означава, че в инсталиран Windows 8 вече е инсталиран. Ако не се изисква при зареждане на операционната система, просто трябва да активирате заявката в параметрите.
За да направите това, натиснете комбинацията от клавиши Win + R и в прозореца, който се показва, въведете следната команда netplwiz. Натиснете "Enter". В менюто, което се отваря, се интересуваме от раздела „Потребители“. В него първо трябва да поставите отметка в квадратчето „Изискване на потребителско име за въвеждане“. След това кликнете върху „Прилагане“.
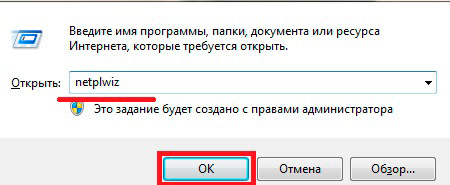
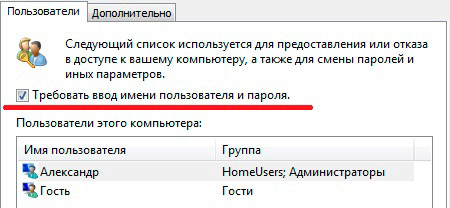
Сега, малко по -ниско, можете да изберете потребител, след което можете да кликнете върху бутона „Промяна на ключа“ по -долу.
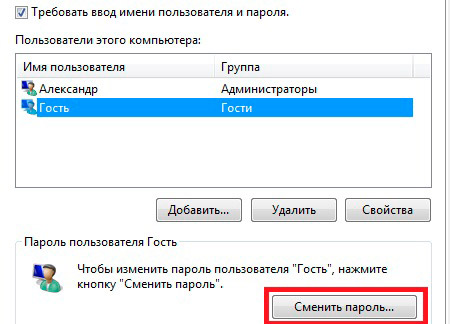
Тук също можете да видите подсказка как иначе можете да промените шифъра за влизане в текущата сметка. За да направите това, натиснете комбинацията от клавиши „Ctrl + Alt + DEL“ и изберете елемента „Промяна на кода“.
Трябва да се отбележи, че тази функция не е налична за всички версии на Windows OS. Следователно, ако не сте намерили такъв елемент, трябва да преминете към друг метод.
Как да зададете и премахнете парола при влизане в Windows 8: Видео
Как да зададете или промените парола, като конфигурирате настройките на Windows 8
Друг начин да зададете парола за Windows 8 е да конфигурирате настройките на компютъра. За да направите това, преместете курсора на мишката в горния десен ъгъл на работния плот и изберете „Опции“ в менюто, което се показва. След това изберете „Промяна на настройките на компютъра“. В менюто, което се показва, трябва да намерите секцията „ Сметки", След което избираме параметрите за вход. Ще се появи прозорец, където можете да промените кода.
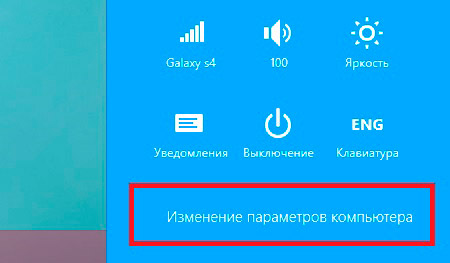
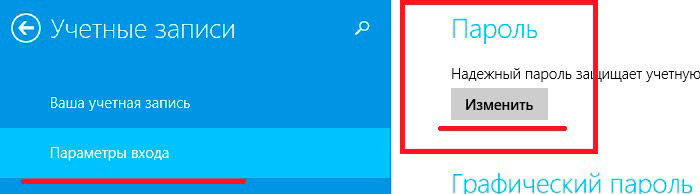
Заслужава да се отбележи обаче, че за да го променим, първо трябва да въведем стария шифър. Това е необходимо за защита на акаунта от аутсайдери... След като въведете старата парола, трябва да въведете новата два пъти. Сега знаете как да настроите кода си за вход. Но, както бе споменато по -горе, трябва да активираме услуга, която ще го поиска, преди да влезе.
Необходимо е също така отделно да активирате заявката за код при събуждане от режим на заспиване. Като правило най -често се използва на лаптопи, въпреки че се среща и на стационарни компютри. На лаптоп всичко е изключително просто. Просто трябва да влезете в управлението на захранването чрез съответната икона на тавата. След това кликнете върху „Регулиране на яркостта“ или „ Допълнителни опциизахранване ". В прозореца, който се отваря, в лявото меню намерете елемента „Искане на ключ при събуждане“. В долната част на менюто просто поставете отметка в квадратчето до „Изискване на код (препоръчително)“.
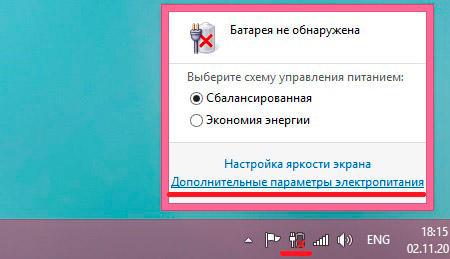
Сега знаете това персонален компютъроперационната система (OS) управлява. Сега е моментът да научите как да използвате операционната система. Не си поставям задачата да ви доведа до ниво на напреднал потребител. Аз ще ви дам основни познанияза да можете да започнете да работите самостоятелно възможно най -скоро (без да бързате!). Ще направим това, като използваме примера на най -широко използваната операционна система Microsoft - Windows 7.
Вие сте собственикът и потребителят на вашия компютър. Трябва да информирате ОС за това. Надявам се, че Windows 7 вече е инсталиран на вашия компютър, или когато купувате компютър, или сте използвали услугите на специалист. Сега трябва да създадете или редактирате Сметкиадминистратор и потребител. Какво е акаунт?
Помощ на Microsoft:
Първо, нека се запознаем с "Контролен панел" на Windows 7. Включихте компютъра. Операционната система Windows 7 започна да се зарежда и прозорец с иконата „Администратор“ или с друго име с права на администратор без парола, отворена на монитора: 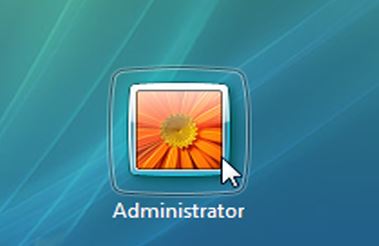 Или с необходимостта да въведете парола:
Или с необходимостта да въведете парола: 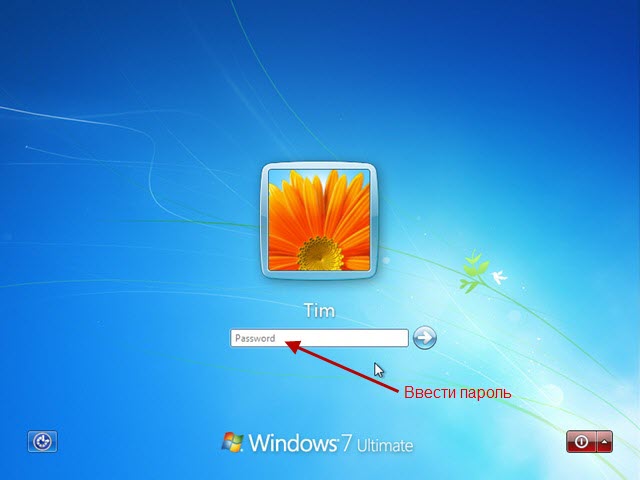 За да продължите да зареждате операционната система, трябва да кликнете върху иконата (в случай, че няма парола), ако е необходимо, първо въведете паролата и щракнете върху стрелката вдясно от паролата.
За да продължите да зареждате операционната система, трябва да кликнете върху иконата (в случай, че няма парола), ако е необходимо, първо въведете паролата и щракнете върху стрелката вдясно от паролата.
В края на изтеглянето операционната система ще се отвори прозорци прозорци 7 с работна маса: 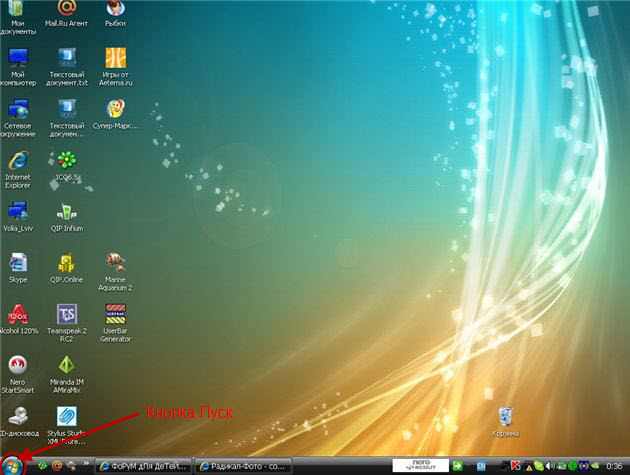 По -късно ще се запознаем подробно с работния плот. Сега се интересуваме от местоположението на бутона "Старт".
По -късно ще се запознаем подробно с работния плот. Сега се интересуваме от местоположението на бутона "Старт".
Как да създам акаунт?
Потребителски акаунт
Нека преминем Интерфейс на Windows 7 и научете как да създавате, конфигурирате и изтривате потребителски акаунт. Щракнете последователно "Старт" => "Контролен панел". Контролният панел може да се отвори в един от 3 режима на дозиране.
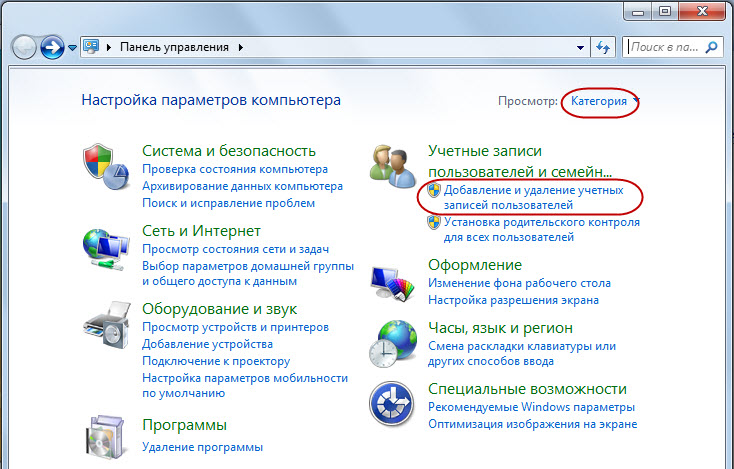
Като щракнете върху триъгълника и изберете „ Големи икони", Получаваме следния изглед на контролния панел: 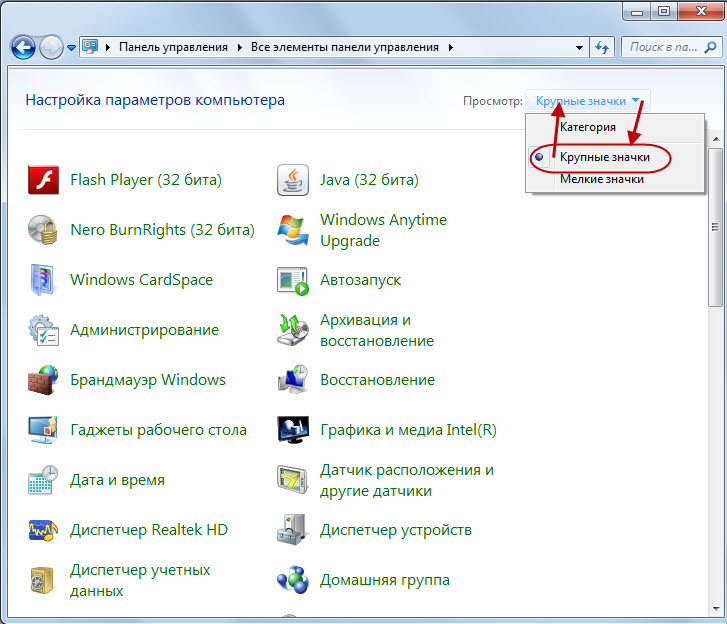 Този изглед ще покаже всички елементи на контролния панел. Всички елементи от контролния панел също ще се показват, когато е избрана опцията „Малки икони“:
Този изглед ще покаже всички елементи на контролния панел. Всички елементи от контролния панел също ще се показват, когато е избрана опцията „Малки икони“: 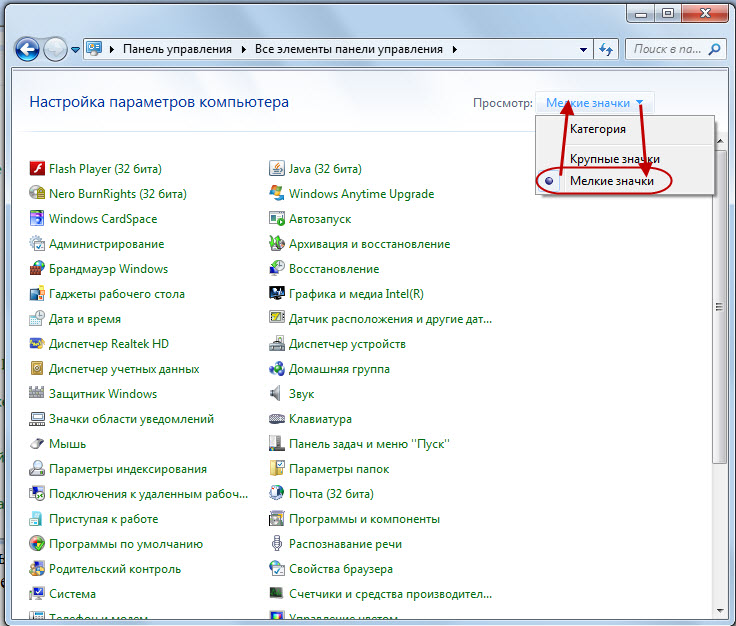 Този изглед ще покаже повече елементи от контролния панел на екрана. Изборът е твой.
Този изглед ще покаже повече елементи от контролния панел на екрана. Изборът е твой.
Ще използваме изгледа на категории на контролния панел на моя компютър и щракнете върху Добавяне или премахване на потребителски акаунти: 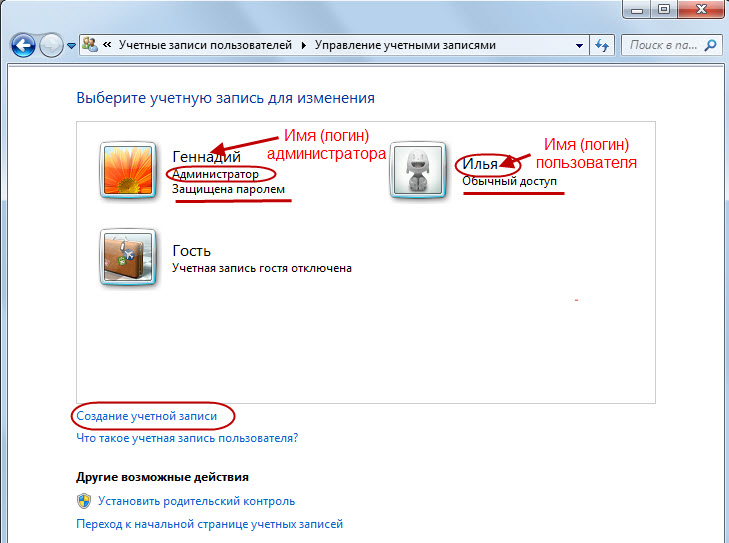 На моя компютър съм представен като администратор, а внукът ми Иля като потребител. Нека добавим нов потребител. За да направите това, кликнете върху менюто „Създаване на акаунт“:
На моя компютър съм представен като администратор, а внукът ми Иля като потребител. Нека добавим нов потребител. За да направите това, кликнете върху менюто „Създаване на акаунт“: 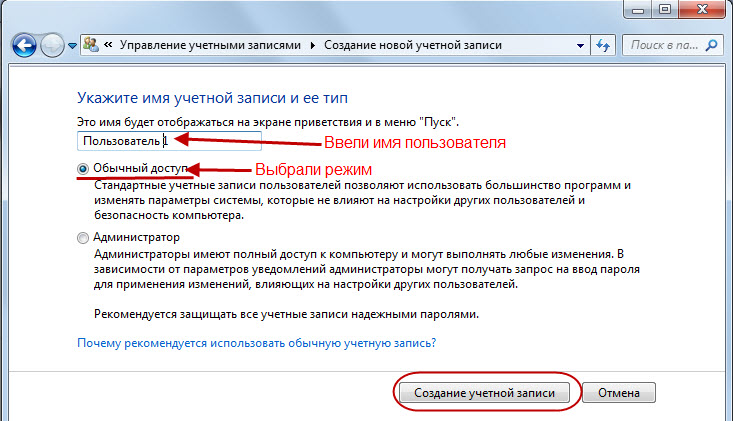 Във формуляра, който се отваря, въведете името на новия потребител „Потребител 1“, изберете режима „Общ достъп“ и кликнете върху „Създаване на акаунт“:
Във формуляра, който се отваря, въведете името на новия потребител „Потребител 1“, изберете режима „Общ достъп“ и кликнете върху „Създаване на акаунт“: 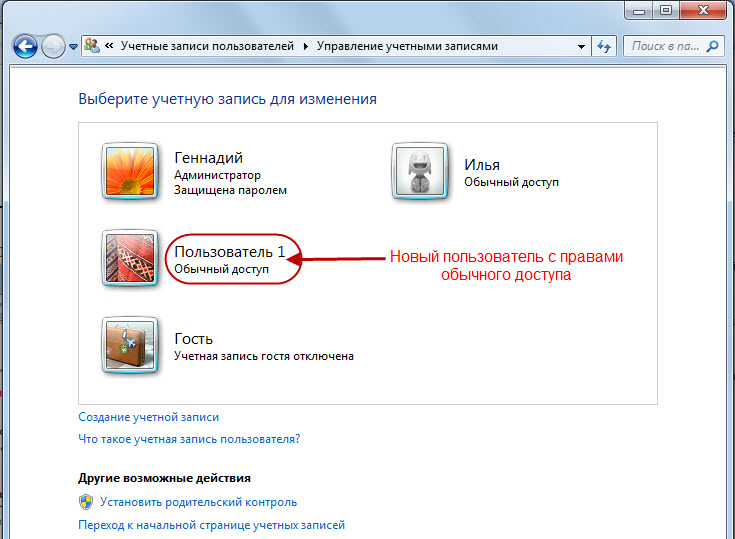
Както можете да видите, се появи Нов потребител„Потребител 1 ″ с нормален достъп.
Помощ на Microsoft:
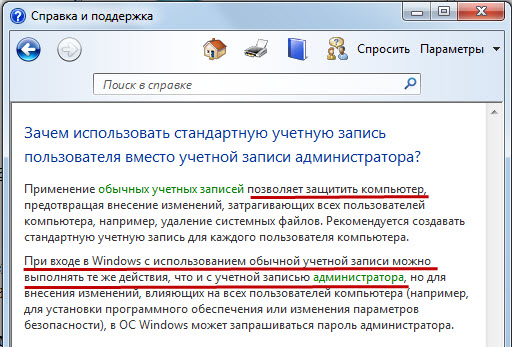
Администраторски акаунтсе създава по същия начин като потребителски акаунт. Само под формата на създаване на акаунт (вижте по -горе) е избран режимът „Администратор“.
На моя компютър вече е създаден администраторски акаунт. Но ние, подобно на потребителския акаунт, можем да го редактираме. Как да променя акаунта си?Какви операции трябва да извършите?
Щракнете последователно "Старт" => "Контролен панел" => "Добавяне и премахване на потребителски акаунти". В отворения прозорец изберете акаунта за редактиране на „Генадий“ (задръжте курсора на мишката и щракнете с левия бутон на мишката): 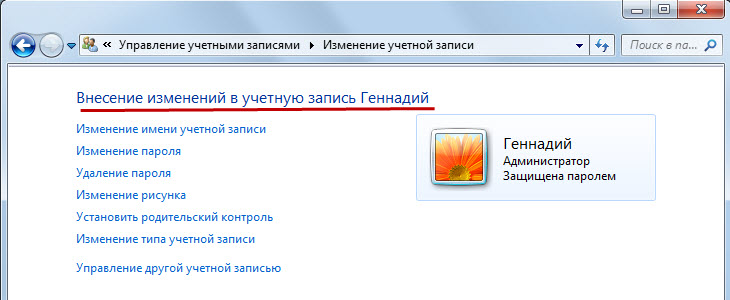 Както виждаме, в администраторския акаунт можете:
Както виждаме, в администраторския акаунт можете:
Променете името на акаунта
Промяна на паролата
Премахване на парола
Промяна на шаблона на иконата
Инсталирай родителски контрол
Промяна на типа акаунт (ако е необходимо, прехвърляне на администраторски права на друг потребител)
Управление на друг акаунт
Тези операции не създават никакви затруднения, с изключение на „Задаване на родителски контрол“. Функции за родителски контрол:
Помощ на Microsoft:
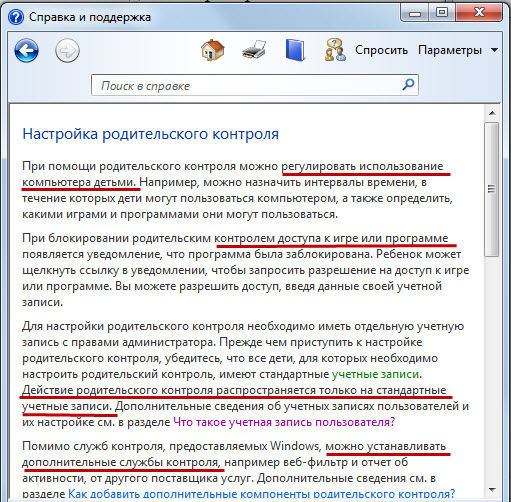
Няма да разглеждаме настройките за функцията „Задаване на родителски контрол“.
Както можете да видите, в прозореца "Правене на промени в акаунта на Генадий" с администраторски права не можете да изтриете администраторския акаунт. И за потребител с нормален достъп има такава възможност. Например за потребител 1: 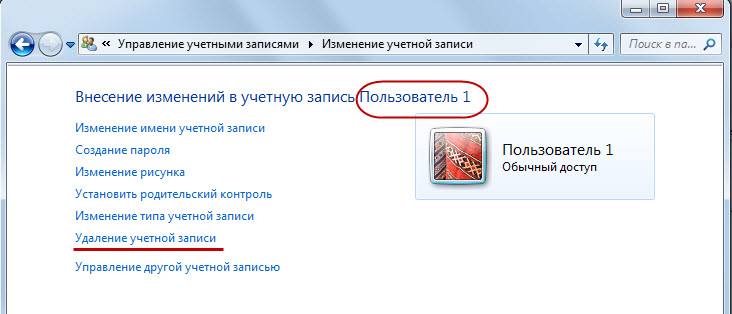 Как да изтрия акаунта си?
Как да изтрия акаунта си?
Когато кликнете върху „Изтриване на акаунт“, става възможно да запазите или не запазите потребителски данни: 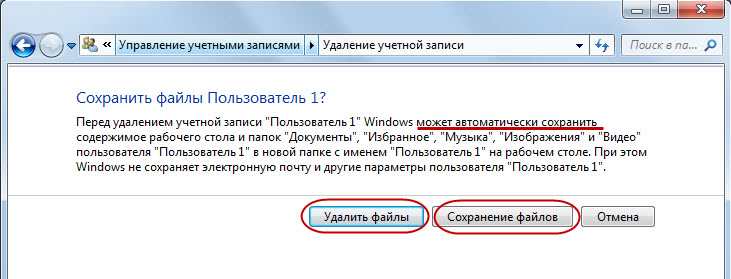 Потребителят или администраторът трябва да решат коя операция да извърши. Избираме „Изтриване на файлове“:
Потребителят или администраторът трябва да решат коя операция да извърши. Избираме „Изтриване на файлове“: 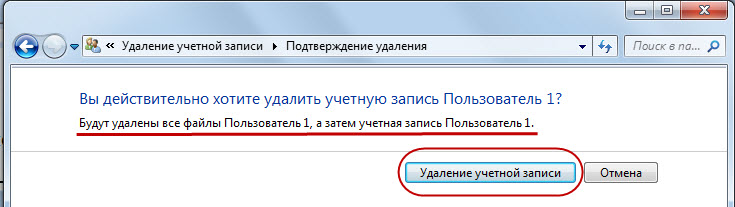 Кликнете върху „Изтриване на акаунт“ и той се изтрива:
Кликнете върху „Изтриване на акаунт“ и той се изтрива:
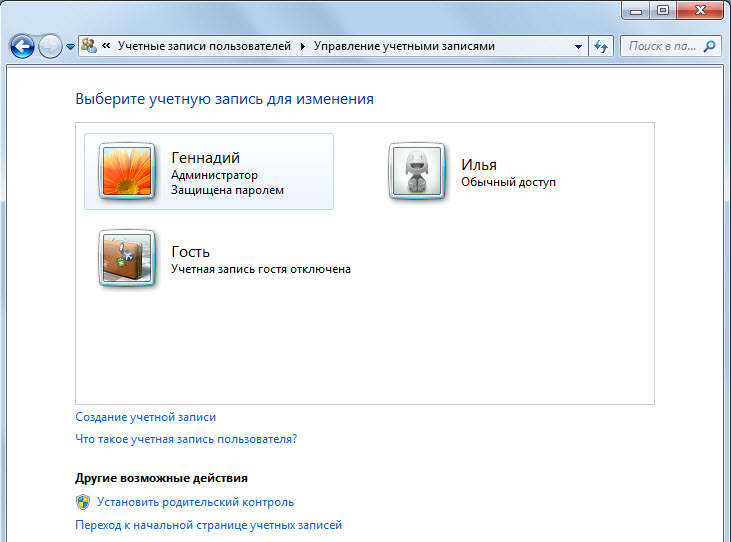
Акаунт за гости
Задръжте курсора на мишката върху „Гост“ (вижте по -горе) и щракнете с левия бутон на мишката: 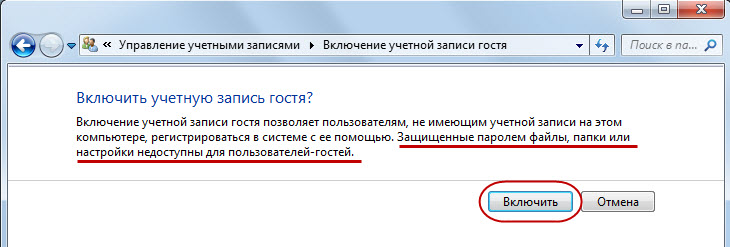 След като прочете обяснението, администраторът решава да разреши или забрани операцията по активиране на акаунта за гости.
След като прочете обяснението, администраторът решава да разреши или забрани операцията по активиране на акаунта за гости.
P.S.За Windows 7 " Домашна версия», Разгледани тук, администраторските права са достатъчни за начинаещ в инфобизнеса. Трябва да се помни, че UAC компонент(англ. Потребителски акаунтКонтрол) Windows 7 - контрол на потребителски акаунти- предпазва ОС от невнимателни или опасна употребаадминистраторски акаунт. Ако възникнат такива ситуации, операционната система изисква от администратора да потвърди действията в прозореца за контрол на потребителските акаунти. Опитайте се в началото на пътуването си да избягвате подобни ситуации.
И така, ти, приятелю, как инфобизнес за начинаещи, сега знаете как да създавате Сметки, в частност администраторски акаунт, потребителски акаунт, включете, ако е необходимо акаунт за гости... Ти знаеш как да смените акаунтаи как Изтрийте акаунта си... Срещнах се с възможности за родителски контрол... Сега вие, като собственик на вашия компютър, можете напълно да го управлявате с администраторски права, като добавяте, ако е необходимо, нови потребители към вашия компютър или позволявате на потребителите на вашия компютър да влизат като гост.
В Windows 7 всеки, който използва вашия компютър, може да има свой собствен акаунт. Това позволява на всеки да има собствени настройкии настройте родителския контрол, за да ограничите достъпа до игри или програми, до които детето ви има достъп.
Създаване на множество акаунти
В този урок ще научите как да създадете нов акаунт и да промените настройките на акаунта и да настроите родителски контрол за акаунтите на децата си.
Защо трябва да създам няколко акаунта?
Ако искате, можете да имате един акаунт на компютъра си, който всеки може да използва. Наличието на няколко акаунта обаче има няколко предимства. Ако всеки потребител има свой собствен акаунт, тогава всеки ще има свой собствен работен плот, на който можете да организирате файлове и папки по свой начин. Те също могат да избират фона на работния плот и други настройки за персонализиране. Нещо повече, родителите ще могат да настроят родителски контрол за акаунтите на децата си.
Редовен акаунт или администратор?
Преди да започнете да създавате нови акаунти, трябва да разберете разликата между двата типа акаунти:
Стандартно:Стандартните сметки са подходящи за нормални дневна работа... Потребител с този достъп може да изпълнява общи задачи, като стартиране на програми или промяна на настройките за персонализиране на работния плот. Също така, родителският контрол може да бъде конфигуриран за стандартни акаунти.
Администратор:Профили с права на администратор се използват за промяна на системните настройки и управление на потребителски акаунти. Те притежават пълен достъпкъм всички настройки на компютъра. Всеки компютър има по един понеедин администраторски акаунт.
По този начин можете да видите, че администраторският акаунт има повече опции. Но в същото време стандартните акаунти са по -безопасни, така че е по -добре да ги използвате за ежедневни задачи.
Освен това можете да използвате опцията „Изпълни като администратор“ в стандартния акаунт. Ще трябва само да въведете администраторска парола, за да направите промени.
За да отидете в акаунти:
За да създадете нов акаунт:
Променете настройките на акаунта
След като създадете акаунт, можете да добавите парола или да направите други промени в настройките на профила си.
За да създадете парола:
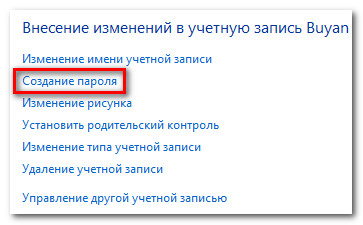
Паролите също са чувствителни към регистъра, тоест главни и малки буквиса считани различни символи... Например, aBc1не е същото като abc1.
За да промените снимката на профила си:
Можете да промените картината на всеки акаунт. Тази графика се появява до името и улеснява намирането на акаунта.
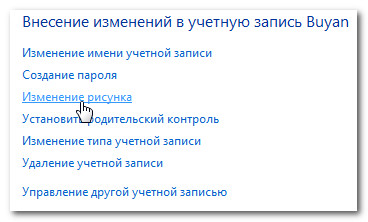
Родителски контрол
Windows 7 предлага родителски контрол, за да ви помогне да управлявате типовете съдържание, до което децата ви имат достъп. Можете да присвоите родителски контрол на всеки стандартен акаунт и всеки акаунт може да има свои собствени настройки. Ако имате няколко деца, можете да разрешите на всяко от тях да използва различни видовесъдържание. Също така можете да промените настройките, когато децата пораснат.
Преди да настроите родителски контрол
Трябва да създадете акаунт за детето си, ако все още не сте го направили. Това трябва да е нормален акаунт за достъп. Няма да можете да зададете родителски контрол в администраторския акаунт.
Когато настройвате родителски контрол, няма значение в какъв акаунт сте влезли. Ако обаче сте влезли в акаунт с нормален достъп, ще трябва да въведете администраторска парола, за да направите каквито и да било промени.
Уверете се, че децата ви не знаят администраторската парола до в противен случайте ще могат да заобиколят ограниченията на родителския контрол.
За да зададете родителски контрол:
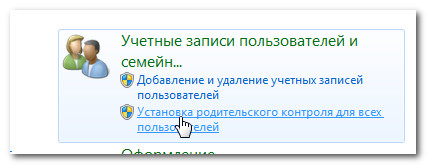
Променете настройките на родителския контрол
Срокове
Настройките за ограничение на времето ви позволяват да контролирате, когато детето ви използва компютъра. Кликнете върху който и да е блок, за да разрешите или блокирате достъпа в този момент. Ако искате, можете да зададете различни срокове за различните дни. Например, можете да разрешите повече използване на компютър през почивните дни.
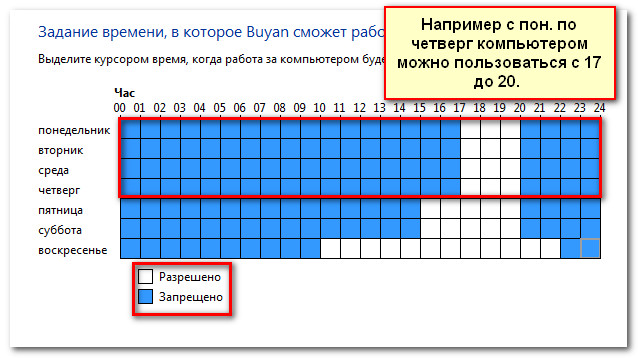
Игри
Настройката „Игри“ ви позволява да изберете кои категории игри или определени игри да разрешите или забраните. Първо трябва да щракнете върху Да, за да позволите на децата да играят игрите, след това можете да промените настройките за достъп до Игрите.
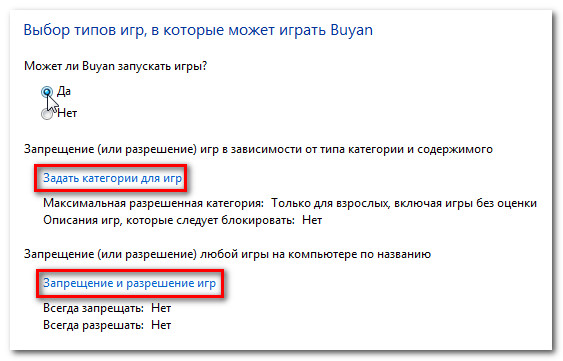
Тук сме избрали „За всеки“ като най -високата категория от разрешени игри. Това означава, че детето може да играе игри от категориите „За всички“ или „За деца“.
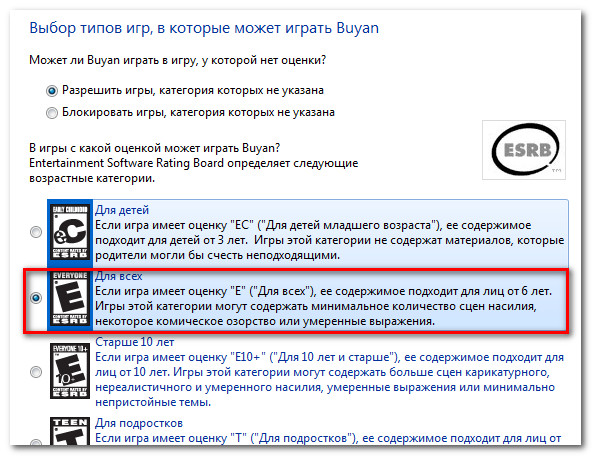
Разрешавайте и блокирайте определени програми за игри, които детето ви използва. По подразбиране детето ви може да използва целия софтуер, който не се играе. Но може да има програми, до които е по -добре да се ограничи достъпът, например електронна пощаили финансови програми.
За да блокирате конкретни програми:
- Щракнете върху ".... може да работи само с одобрени програми."
- Щракнете върху Провери всички.
- След това премахнете избора на блокираните програми.