И ако безразсъдно превключите параметрите му, системата няма да стартира, докато не бъде успешно нулирана. Грешките, които програмистите правят при компилирането му, водят до досадни проблеми и несъвместимости, но тъй като те са елиминирани, той се актуализира и е доста податлив на мигане - просто се уверете, че захранваненяма да изчезне по време на него, в противен случай ще има неприятности. Нашият герой е голям, наричат го BIOS. И цялото му заглавие звучи така: Basic Input-Output System, което се превежда като „ базова системавход изход ".
Какво е това и защо
BIOS е малка програма EEPROM (Електрически изтриваема програмируема памет само за четене) или флаш памет, което е приблизително същото. BIOS на дънната платка е първият софтуер, който компютърът използва веднага след включването му. Неговата задача е да идентифицира устройства (процесор, памет, видео, дискове и т.н.), да провери тяхната изправност, да инициира, тоест да стартира, с определени параметри и след това да прехвърли контрола към зареждащия механизъм операционна система.
Всъщност BIOS се намира не само на дънната платка, но и на други компютърни възли - до мрежови адаптери... Въпреки това решихме, че биосът на „майката“ трябва да стане герой на нашата статия, защото именно манипулациите с него най-често се извършват от потребителите.
Така собственикът на компютъра може да контролира поведението на BIOS в доста широк диапазон. На първо място, можете да го префлаширате, тоест да изтриете съдържанието на микросхемата и след това да напишете нова. Тази функция се използва за актуализиране на BIOS кода. В новите версии на фърмуера грешките, направени от разработчиците, се елиминират и се въвежда адекватна поддръжка за нови устройства (например нови модели процесори или оперативна памет).
Вторият начин за намеса в BIOS е по-малко драматичен, но дава на потребителя огромен брой опции. Това е промяна в параметрите, които се задават от хардуера при стартиране на системата. Те се съхраняват в летливи CMOS памет(има батерия на дънната платка за запазване на тези настройки). За да промените тези настройки, трябва да натиснете определен бутон при стартиране на системата - кой, компютърът ще напише (например: "Натиснете Del, за да влезете в настройка"), след което надписът "Entering Setup ..." се появява, а след това и интерфейсът Управление на BIOS... И беше той Подробно описаниеи останалата част от статията е посветена.
BIOS на всички често срещани дънни платки се основава на код, написан от една от двете компании: American Management, Inc. (AMI) или награда. Те са малко по-различни един от друг, но като цяло си приличат. Ще разгледаме AMIBIOS. След като го разберете, можете лесно да навигирате в AwardBIOS.
Тъй като не е много практично да се разглежда "сферичен BIOS във вакуум" (ще бъде по-трудно да се обясни какво е какво), да вземем например дънната платка ASUS Rampage II Extreme за Основни процесори i7 произведен от LGA 1366. Изборът му се дължи преди всичко на много богатата му функционалност. След като се задълбочи в настройките му, читателят ще бъде готов да срещне дори най-сложните дънни платки - едва ли има нещо непознато в техния BIOS. Въпреки това, някои от нюансите, специфични за тази платформа, ще бъдат отбелязани и обяснени по-подробно. Отивам.
Как да настроите BIOS правилно?
След стартиране компютърен BIOSстартира самотеста при включване (POST). По време на него дънната платка показва на потребителя логото на производителя или данни за преминаването на проверката на оборудването (в зависимост от текущите настройки). В долната част на екрана в този момент е написано как да влезете в интерфейса за настройка на BIOS и за всеки случай как да се обадите на помощната програма BIOS мига(той е в биоса на преобладаващото мнозинство от сравнително модерните дънни платки, като се започне с платформата Socket A, и ви позволява да актуализирате микрокода, без да зареждате ОС).
V в такъв случайвлизане в BIOS чрез натискане на Del. В този случай компютърът ще напише, че влиза в интерфейса за настройки и след това ще го покаже. В случай на AMIBIOS основната част на екрана ще бъде заета от отворен разделОсновен, в който могат да се конфигурират най-основните параметри на системата. За да преминете към друг раздел, използвайте стрелките наляво и надясно. Списък с раздели с индикация за активния в този моментсе показва в горната част като лента с менюта.
Съдържанието на главния раздел, както и останалите, е разделено вертикално на две полета с неравномерен размер. Лявата съдържа конфигурируеми настройки и понякога допълнителна диагностична информация. Елементът, върху който е позициониран курсорът, е маркиран в бяло по подразбиране. Контекстните съвети на английски се показват в дясното поле - те ви помагат бързо да свикнете с интерфейса. Стрелките нагоре и надолу са отговорни за придвижването между елементите на раздела. Можете да изберете елемент, като натиснете Enter.
Основните параметри започват със системното време и дата. При тях всичко е очевидно. Стойностите им могат да се въвеждат от клавиатурата в цифри и могат да се увеличават и намаляват с помощта на бутоните "+" и "-". Параметърът Legacy Diskette A управлява флопи устройството. Може да се настрои на Disabled, 720K, 3,5 инча и 1,44M, 3,5 инча, като последната опция е зададена по подразбиране. Не е необходимо да го превключвате. Параметърът Language може да промени езика на интерфейса от разбираем английски на неразбираем китайски, немски и френски. Хората, които знаят тези езици по-добре от английския, може да намерят тази настройка за полезна. Ще продължим да преглеждаме англоезичния интерфейс.
Следните елементи са отговорни за устройствата и устройствата, свързани към SATA портове. Най-често те се откриват правилно автоматично и не е необходимо да променяте нищо в елементите на SATA X, където X е номерът на порта.
Следващият раздел се нарича Storage Configuration и, както може би се досещате, е най-пряко свързан с конфигурирането на дисковата подсистема. Влизайки в него, можете да намерите елементите SATA Configuration ( допустими стойности: подобрено, съвместимо и деактивирано) и конфигурирайте SATA като (може да бъде настроено на IDE, ACHI или RAID). Очевидно параграфите от менюто с подобни имена са отговорни за различни неща, но какво точно прави всеки от тях?
SATA Configuration позволява, първо, да деактивирате SATA контролера, запоен на дънната платка (страхотно, нали?) Като изберете Disabled, второ, за да зададете подобрения режим, възприет при използване на съвременни операционни системи, и трето, да прехвърлите дисковата подсистема към съвместима с старата ОС (Windows 95, 98, Me) (съвместим) режим. Освен това можете да работите в този режим на нови системи, но броят на дисковите устройства, свързани към SATA контролера, ще бъде ограничен до четири. По-старите операционни системи не можеха да си представят, че може да има повече от тях (се смяташе, че има максимум два IDE канала, всеки за две устройства).
Конфигурирайте SATA като позволява показване на дисковете на операционната система като IDE устройства (тогава дори при работа под Windows 2000 или XP няма да има проблеми и не са необходими допълнителни драйвери), за което трябва да изберете стойността на IDE. Ако използвате операционна система, която позволява това, можете да инсталирате усъвършенствания режим ACHI (Advanced Host Controller Interface), в който можете да използвате технологията NCQ (естествена опашка за команди), горещо включване и други прогресивни функции. Третият режим служи, както подсказва името, за създаване на дискови масиви.
RAID означава "Редундантен масив от независими дискове", тоест излишен (което означава надеждност) масив от независими дискове (ще поясня, че RAID 0 е изключение - не е повече, но по-малко надежден от един винт). За да конфигурирате масива, след като активирате този режим, влезте в помощната програма за конфигуриране на RAID контролера, за която на тази дънна платка натиснете Ctrl + I по време на POST.
Двата оставащи елемента, Конфигурация за съхранение, Твърд диск Write Protect и SATA Detect Time out, съответно, са отговорни за защитата от запис на дисковете (разбира се, по-добре е да не я активирате) и времето, когато компютърът търси устройства на дисковата подсистема при стартиране. Колкото по-кратко е този път, толкова по-бързо зареждане, и има смисъл да го увеличите, ако дисковете или устройствата по някаква причина нямат време да бъдат открити по време на POST.
Ако SATA устройствата са превключени в режим ACHI, в менюто ще се появи друг елемент - ACHI Settings. Той ще зададе времето за изчакване за стартиране от оптичен носител (ACHI CD / DVD Boot Time out) от 0 до 35 s, стъпка 5 s. Той също така ще показва подменюта от типа SATA X, в които ще бъде възможно да изключите самодиагностиката (задайте SMART Monitoring на Disabled) или самата дисково устройство, по-точно, съответния SATA порт (SATA порт X за това трябва да се прехвърли от Auto към Not Installed).
След като се справим с режимите на дисковата подсистема, можем да се върнем на по-високо ниво в менюто и да видим какво има в елементите SATA X (X е номерът на порта). Да, почти никога не трябва да променяте нищо там, но опознаването на тези подменюта все още не вреди.
И така, Type е вид устройство. Можете да принудите CD-ROM или ARMD (ATAPI Removable Медийно устройство, означава ZIP устройства, магнито-оптични устройства и подобни екзотични устройства).
LBA / Large Mode е отговорен за поддържането на винтове, по-големи от 504 MB, и затова е силно препоръчително да изберете Auto над Disabled от двете възможни стойности.
Блок (Multi-Sector Transfer) ви позволява да деактивирате прехвърлянето на няколко сектора от 512 байта наведнъж и по този начин значително да намалите скоростта на диска (един сектор ще бъде прехвърлен за един проход). За повече или по-малко модерни твърди дискове със SATA интерфейс изборът на Disabled няма смисъл. Оставете го както е.
Режимът PIO ви позволява да наложите остарял режим на обмен на данни на диска, тъй като автоматично всеки модерен HDD работи в PIO режим 4, най-бързият от петте (от 0 до 4). PIO означава "програмиран вход/изход режим", тоест "програмиран I/O режим". Няма нужда да променяте автоматичното по подразбиране.
Режимът DMA е малко по-близо до нашето време от PIO. DMA означава директен достъп до паметта. Този режим допълва PIO и има много по-висока скорост (най-бързият PIO 4 - 16,6 MB/s, най-бързият DMA - 133 MB/s). Естествено, всички съвременни винтове, особено с SATA интерфейс, работете в най-бързия UDMA 6. За всеки случай ще поясня, че SWDMA (Single-Word DMA) е най-спирачния режим, MWDMA (Multi-Word DMA) също не ви е галоп, но все пак ще е по-бърз , а UDMA заслужено се нарича "Ultra DMA", защото е по-бърз от другите. Освен това, колкото по-високо е числото след името на режима, толкова по-висока е скоростта. Превключването на стойността Auto на каквото и да е е непрактично.
SMART Monitoring е полезно и доста модерно нещо. Технологията позволява проследяване състояние на тежкодиск, измервайки различните му параметри и отбелязвайки как те се променят във времето. От тези данни S.M.A.R.T. (Self Monitoring Analysing and Reporting Technology, технология за самонаблюдение, анализ и докладване) направете заключение за това колко дълго ще живее HDDИ не е ли време да се погрижите за архивирането на данни и подмяната на винтове. Ако S.M.A.R.T. по някаква причина не се включва автоматично (модерните хардове са в приятелски отношения с него без провал), можете да опитате да зададете "Активирано" ръчно. В други случаи трябва да се доверите на автоматичния режим. Малко вероятно е да се наложи принудително да изключите самодиагностиката, но има такава възможност.
И накрая, 32-битовият трансфер задава 32-битов за активиран и 16-битов за изключен за пренос на данни през PCI шината или вътрешната шина на чипсет. 16-битовият режим естествено не се препоръчва.
В основното BIOS менюостава само един артикул - това Системна информация, това е Главна информацияотносно системата. Той показва номера на версията на микрокода на BIOS и датата на издаване, модела на инсталирания процесор и неговата тактова честота, количеството RAM в системата. Тъй като разглежданата дънна платка има два BIOS чипа, тук също е написано кой от тях се използва, как е избран (чрез хардуер, тоест чрез джъмпер, или програмно, от съответния раздел на BIOS). Показват се и имената на първия и втория BIOS.
Няма нищо друго в основния раздел с настройки на BIOS (усмивка). Но дори и горното е достатъчно, за да оцените изобилието от възможности. Да, по-добре е да не променяте повечето от параметрите (като фина настройка на дисковата подсистема) тук, тъй като това няма да причини нищо друго освен спад в скоростта на работа, но е възможно и дори полезно да превключвате устройствата към AHCI режим, например. Може също да се наложи конфигуриране на RAID масиви.
Гурме меню
След като уведомих, че при влизане в AMIBIOS ще се появи отворен раздел Главен, изневерих малко. Като цяло ще бъде така, но на някои дънни платки, и по-специално на ASUS Rampage II Extreme, първо ще се окажете в специален “ команден пункт», където са събрани инструментите на овърклокъра; и разделът Основен беше преместен на второ място. И това е разумно, тъй като Extreme Tweaker (така се нарича инструментариумът за овърклок в този случай) се търси много по-често. Имайте предвид, че функциите за овърклок, както и наблюдение на честоти, напрежения и температури, всеки производител на дънни платки изпълнява малко по-различно. Следователно, описанието на тези за една дънна платка ще ви помогне да свикнете с овърклок и да придобиете определени хоризонти, но няма да служи като дословни ръководства за фина настройкавсеки компютър.
Двата реда в най-горната част на страницата ви казват на каква честота ще работят процесорът и RAM след прилагане на настройките на BIOS. Те са обозначени съответно като "Целева честота на процесора" и "Целева честота на DRAM".
Следните четири параметъра са отговорни за автоматичен овърклок... CPU Level up ви позволява да превключите процесора на 3.6 (i7-crazy-3.60G) или 4.0 GHz (i7-crazy-4.00G), докато останалите параметри, свързани с процесора, като напрежения на различни възли, грижовна майка сама ще го уреди. Както може би се досещате, Memory Level up има приблизително същия ефект, само върху паметта - можете да настроите честотата на RAM на 1600 или 1800 MHz, системата ще избере останалите параметри. Не можете да използвате и двете Level Up едновременно. Следващият елемент е отговорен за избора на режим на овърклок.
Нарича се AI Overclock Tuner и ви позволява да изберете следното: Auto (запазва номиналните честоти и напрежения), X.M.P. (т.е. eXtreme Memory Profile, нестандартен профил на паметта, ви позволява да изберете профил #1 или #2, първият с агресивни тайминги, вторият с повишена честота), CPU Level up (приоритет на процесора), Memory Level up (памет приоритет), ROG Memory Profile (позволява да изберете един от трите профила на паметта: Speedy, Flying и Lightning, тоест „бърз“, „летящ“ или „светкавичен“) и накрая, най-интересният ръчен режим – този е "ръчно".
V ръчно управлениеможете да регулирате производителността „от процесора“ (OC от CPU Level up), „от паметта“ (OC от CPU Level up) и „от булдозера“, в смисъл на напълно ръчен режим, ръководен само от вашия собствен съображения. Нека разгледаме по ред какво може да се регулира от "копчетата".
CPU Ratio Setting, както подсказва името, задава стойността на множителя на камъка. Множителят е цяло число или полуцяло число, по което се умножава базовата честота, за да се получи тактова честота на процесора. Повечето процесори имат ограничен максимален множител, но камъните от серията Extreme от Intel и Black Edition от AMD имат множител отключен - можете да го увеличите над номиналната стойност. Понякога множителят трябва да се намали, например, за да се увеличи честотата на шината на процесора или паметта, като се запази честотата на самия процесор непроменена (по-специално, когато се достигне таванът му).
CPU Configuration показва информация за камъка (показва име на производителя, честота, базова честота, размери на кеша от 1-во, 2-ро и 3-то ниво, максимален множител, текущ множител, CPUID). В допълнение, той отново ви позволява да промените множителя (настройката на CPU Ratio) и да активирате или деактивирате различни технологии, поддържани от камъка. За какво се използват тези технологии, ще видим във втората част на статията. Междувременно нека разберем средствата за овърклокърите.
Камертони
BCLK честотата е най-важният елемент за овърклокъра, тъй като ви позволява да промените вътрешния базов часовник. Честотата на процесора се изчислява като произведение базова честотаи множителя на процесора. По този начин, ако максималният множител на камъка е фиксиран (а това е най-често), повишаването на базовата честота е единственият начин за овърклок на камъка. Трябва само да запомните, че тя се нарича основна по причина - това е един вид камертон за цялата система; освен към CPU, той е ориентиран към него, заедно с CPU, QPI шината (повече за нея a малко по-късно) и северния мост (компоненти на неосновния процесор). Ето защо, когато увеличавате базовата честота, запомнете това и, ако е необходимо, намалете множителите на овърклокнатите компоненти. Поради това овърклокът е творческа дейност (усмивка). Можете да настроите базовия часовник, като шофирате правилния номерот клавиатурата или чрез регулиране на текущата стойност с помощта на бутоните "+" и "-". По подразбиране референтната честота (понякога базовият часовник се превежда по този начин) е 133 MHz.
Между другото, същият принцип важи и при овърклок на AMD камъни. Но на платформата LGA 775 честотата на процесора зависи от неговата външна FSB.
PCIE Frequency ви позволява да промените честотата PCI шинаекспресно. Като се има предвид, че са измислени по-разумни методи за овърклок на видеокарти, поне същата програма RivaTuner, няма особен смисъл в преместването на този параметър. Но можете да опитате. Не забравяйте само, че увеличаването на тази честота над номиналната стойност бързо води до нестабилност и тя не трябва да се повишава над 115 MHz.
Честотата на DRAM е честотата на динамичната памет с произволен достъп. Никой друг не съществува в компютъра от много дълго време. За съжаление, не можете да зададете желаната честота, като просто въведете стойност от клавиатурата - има фиксирани фактори, тоест честотата на RAM трябва да бъде избрана от няколко опции. Естествено, по време на овърклок този елемент от менюто почти сигурно ще е необходим.
UCLK Frequency е Uncore Clock Frequency, която е контролерът на паметта, вграден в процесора. Зависи и от базовата честота, а също и от честотите на паметта. С включена загуба на стабилност високи честотипроцесор, можете да опитате ръчно да забавите контролера на паметта - може да помогне. Но трябва да се помни, че честотата му трябва да бъде поне два пъти по-висока от RAM паметта.
QPI Frequency е честотата на външната процесорна шина. Тъй като зависи и от BCLK, вероятно ще трябва да се понижи, ако стабилността бъде загубена. Между другото, шината QPI (Quick Path Interconnect) е направена по аналогия с HyperTransport, външна процесорна шина на AMD платформи... Следователно, след като срещнете множителя на шината HyperTransport в BIOS на дънна платка за AMD камъни, вие ще знаете за какво е и можете да го намалите, ако е необходимо.
Чувство за такт
DRAM Timing Control ви позволява да контролирате латентността на RAM. Факт е, че RAM синхронизира операциите с данни със сигнал генератор на часовник... Закъсненията между тези операции се изразяват като цяло число тикове и се наричат тайминги. По подразбиране стойностите на тези параметри се вземат от микросхемите SPD на модулите памет и са обвързани с честотите на RAM. Намаляването им води до повишаване на производителността или до загуба на стабилност, тоест това е метод за овърклок. Има пет основни тайминга на паметта: CL, tRCD, trp, tras и CR.
DRAM CAS # Латентността се нарича още CL. Това е закъснението между даването на команда за четене или записване на колона и изпълнението й. Силно влияе върху скоростта и стабилността на системата, подбира се индивидуално.
DRAM RAS # до CAS # Закъснение, известно още като tRCD. Закъснение между RAS # за избор на ред и CAS # за избор на колона. Можете също да опитате да го намалите, но стабилността след това трябва внимателно да се провери.
DRAM RAS # PRE Time, или trp, е забавянето, причинено от презареждане на банката памет. Факт е, че RAM паметта се състои от кондензатори, които са склонни да се разреждат и то доста бързо. И следователно е осигурен механизъм за зареждане. Този параметър определя колко мерки се предприемат. Ако зададете твърде ниска стойност, зарядите на кондензаторите ще бъдат загубени заедно с данните, които те показват.
DRAM RAS # ACT Time, или, еквивалентно, tras, е минималното време за активен ред. Тук трябва да се каже, че паметта е подредена като таблица с редове, колони и клетки в техните пресечни точки. Освен това, в резултат на физически и логическо устройствосъвременна RAM, ако е необходимо да се направи нещо с клетка памет, целият ред се чете. И докато компютърът работи с една линия памет, не може да направи нищо с останалите. Първо трябва да деактивира линията, тоест да я остави на мира. И той може да направи това не по-рано от изтичането на закъснението. Ето защо при някои задачи, при които софтуерът трябва да се справя с данни, разпръснати в бъркотия в цялата памет, този момент оказва значително влияние върху скоростта на работа.
DRAM RAS # до RAS # Закъснението (съкратено като trrd) е едно от второстепенните моменти. Задава минималното време между командите за четене на редове от различни банки памет (паметта е разделена на банки в съответствие с нейната архитектура). Параметърът не може да бъде променен, все пак ще бъде малко объркващо.
DRAM REF Cycle Time (trfc) е минималното време между два цикъла на презареждане. Отнася се за неосновни тайминги.
Времето за възстановяване при запис на DRAM (съкратено Twr) е времето, което трябва да изтече след запис, преди да започне презареждането на паметта. Времето не е основното и не е лесно да го намерите.
DRAM READ to PRE Time (съкратено Trtp) - почти същото като предишния елемент, само че след операцията не се записва, а се чете. Освен това никога не е основен параметър.
DRAM FOUR ACT WIN Time (tfaw) е минималното активно време на четири реда от различни банки памет. Незначително време.
DRAM WRITE to READ Delay (twtr) - както подсказва името, забавянето между процесите на запис и четене (по-точно края на записа и издаването на командата за четене).
Режимът за синхронизиране на DRAM е, парадоксално, най-важното време. По-често се нарича CR (tcr) или Command Rate, е 1, 2 или 3 такта. Това е закъснението между издаването на всяка команда от контролера на паметта и началото на нейното изпълнение. Ако паметта е с достатъчно качество, за да издържи на режим 1T (в този случай тя е обозначена по някаква причина 1N), по-добре е да я инсталирате. CR от три мерки е най-малко желаната опция. Защо такова важно нещо не беше взето предвид в самото начало?
По елементарна причина - в менюто на BIOS, което сега описвам точка по точка, това важна настройкаизбута достатъчно далеч от горната част на страницата в полза на множество не много полезни вторични моменти. По какви причини това е направено не е известно, но трябва да се има предвид, че необходимото Опции на BIOSне винаги са на най-видимото място.
DRAM Round Trip Latency на CHX, където X = A, B, C, е закъснението между изпращането на команда от контролера на паметта и пристигането на отговор към нея в съответния канал на паметта (A, B или C) . Състои се от много времеви интервали и не се регулира абсолютната му стойност, а ускорение (Advance n Clock, тоест „ускоряване с n такта“) или забавяне (Delay n Clock, „закъснение за n тактови цикъла“) . Тази настройка трябва да повлияе на скоростта и стабилността на компютъра, но как точно функционира е трудно да се каже: в края на краищата не е известно поради кои условия, тоест по-прости, некомпозитни тайминги, тази стойност се променя. Можете да експериментирате. Контролирането на този параметър не е реализирано на всички дънни платки, но това не е голяма работа - същият ефект може да се постигне чрез игра с основните тайминги. В този случай има три точки - според броя на каналите на паметта.
Не забравяйте, че паметта се състои от множество банки? И така, банките са логически и физически (физическите се подразделят на логически). Физическата банка се нарича още "ранг" (на руски може да се преведе като "ранг", но никой не превежда, казват: "ранг"). Какво правя? Но защо ...
Забавяне на DRAM WRITE to READ (DD) определя забавянето между запис и четене различни модули(DD е различни устройства, различни устройства) памет.
Забавянето на DRAM WRITE to READ (DR) контролира времето между запис и четене на различни рангове, тоест физически банки памет. DR означава различни рангове, следователно различни рангове.
DRAM WRITE to READ Delay (SR) задава същата стойност по значение, само за операции на един ранг (и SR е, разбира се, същия ранг, "същия ранг").
Закъснението за четене и запис на DRAM (DD), (DR) и (SR) са отговорни за регулирането на забавянето между четене и запис за същите три случая, съответно.
DRAM READ до READ (DD), (DR) и (SR) и DRAM WRITE to WRITE (DD), (DR) и (SR) са още шест настройки, те ви позволяват да зададете броя на циклите от четене до четене и от запис към записи в същите случаи.
Всички тези елементи от менюто, общо 12 елемента, могат да бъдат полезни за фина настройка на подсистемата памет, но експерименталното им избиране не е лесна задача и се решава бавно и обмислено. Те не се намират на всички дънни платки и не принадлежат към основните настройки, но ще бъдат полезни за ентусиаст - при условие, че има свободно време.
Волтаж
EPU II Phase Control е собственост Технология на ASUS... Тя ви позволява динамично да изключвате фазите на захранването на процесора, когато натоварването върху него спадне. Други разработчици на дънни платки имат подобни технологии. Смисълът от тях е съмнителен. Режимът Full Phase осигурява максимална стабилност, особено при овърклок, тъй като фазите не са деактивирани в него; по-добре е да го изберете. Въпреки че за енергийно ефективен медиен център е по-добре да активирате такава функция (в превод на Auto) - процесорът му не се нуждае често от повишено захранване.
Калибрирането на линията на натоварване ви позволява да компенсирате спада на напрежението на процесора, когато натоварването върху него се увеличи (Vdroop). Напрежението пада поради факта, че проводниците, през които се подава захранване към камъка, имат собствено съпротивление, достатъчно, така че при увеличаване на тока спадът на напрежението върху тях да е значителен (според закона на Ом ще бъде U = IR ). При овърклок е по-добре да активирате тази опция принудително, но преди това не е на място да разберете дали работи правилно на вашия модел дънна платка, защото може да се реализира с грешка и тогава не помага, а пречи .
CPU Differential Amplitude задава амплитудата на диференциалния часовник. Това означава, че по подразбиране разликата между минималното и максималното напрежение на тактовия сигнал е 610 mV (когато стойността този параметърАвтоматичен). Възходящ тактова честотаувеличава не само скоростта на камъка, но и количеството смущения, поради което процентът може да "слуша" часовниковия сигнал, което ще доведе до грешки. Ако увеличите амплитудата от стойността по подразбиране до поне 700 mV, смущенията могат да бъдат блокирани. Опцията може и трябва да се използва в случай на загуба на стабилност по време на овърклок.
Extreme OV позволява на потребителя да повиши напрежението на устройствата много високо. В същото време оцеляването на процесора и другия хардуер не е гарантирано от производителя, така че трябва да използвате тази възможност само когато експериментирате с екстремно охлаждане, например с течен азот. Този подход обаче не е отменен и чипът може да бъде много полезен за поставяне на рекорди.
Напрежението на процесора не регулира нищо повече от захранващото напрежение на камъка. Захранването на процесора понякога е необходимо за стабилизиране на овърклока. Преди да повишите напрежението на ядрата над номиналната стойност, е задължително да разберете какво максимална стойностпризнат за безопасен за модела от камък, който ускорявате, и не го превишавайте. Между другото, тази функция може да се използва за намаляване на напрежението на процесора и по този начин за загряване в същия медиен център.
На този модел дънна платка BIOS маркира потенциално опасните за процесора напрежения в червено, а тези, които са значително високи - в жълто. Такова полезно указание се среща често, но не навсякъде.
PLL напрежението на процесора е захранващото напрежение за системата Phase Locked Loop. Увеличаването му трябва да допринесе за по-успешен овърклок, но ако решите да го направите, погрижете се за охлаждането на подсистемата за захранване на процесора - тя ще стане много гореща.
QPI / DRAM Core Voltage регулира напрежението на контролера на паметта и QPI шината. Захранването им може да се наложи, ако тези възли се превърнат в "тесно място" по време на ускорение. Подобна настройка, между другото, се намира и на платформите на AMD (само там се нарича HT Voltage) и също е полезна.
IOH Voltage е отговорен за захранването на северния мост. Подобно на други „гастрономически излишъци“, той насърчава уверената работа при скъпи часове. В този случай, както и в предишния, трябва да действате внимателно, за да не изгорите процесора. Преди да започнете експерименти, трябва да разберете границите, извън които е опасно да извеждате тези напрежения.
IOH PCIE Voltage променя напрежението на тези линии на шината PCIE, които са предоставени Северен мост... Няма нужда да използвате това.
ICH Voltage ви позволява да регулирате напрежението на южния мост на дънната платка. Защо това може да е необходимо е трудно да се каже. Най-добре е да не докосвате тази настройка.
ICH PCIE Voltage прави възможно захранването на онези PCIE линии, които дължат своето съществуване южен мост... Тъй като смятахме овърклокването на PCIE за нецелесъобразно (вижте по-горе), този параметър може спокойно да бъде оставен сам.
DRAM Bus Voltage контролира напрежението в паметта. Нещото е необходимо, защото много съвременни модули с оперативна памет имат дори най-номиналното напрежение, по-високо от общоприетата норма. А за овърклок на RAM никога не пречи на повишаването на тази стойност.
DRAM REF Voltage се използва за задаване на еталонните амплитуди на напрежението на всеки от трите канала на контролера на паметта. Въпросът тук отново е появата на смущения при работа с RAM на високи честоти. Ако увеличите амплитудата на референтното напрежение, тоест разликата в напрежението между нула и единица, ще бъде по-лесно за паметта да възприема данни и команди. В същото време, като използвате DRAM DATA REF, можете да регулирате шината за данни, а DRAM CTRL REF ще ви помогне да настроите командната шина. При повечето дънни платки тези точки не са разделени, но каналите на паметта почти винаги се регулират независимо един от друг.
Състезателни боеприпаси
Режимът за отстраняване на грешки ви позволява да изберете как да показвате съобщенията за грешки. Дънната платка, взета като пример, може да извежда на специален екранне само POST кодове (два шестнадесетични цифри, които трябва да бъдат дешифрирани с помощта на инструкциите или уебсайта на производителя), но и смислени съобщения на английски език. Тази функция е полезна, но специфична и рядко срещана. Дори наличието на прост индикатор за POST кодове на дънната платка вече е голям плюс. В този случай, като изберете String, в случай на грешка, получаваме обяснение на английски език. Избор на код - две цифри, от 0 до F всяка.
Keyboard TweakIt Control активира или деактивира клавиатурния контрол на технологията TweakIt. Тази технология е същият екран за показване на POST съобщения и други цели, както и бутони за управление на дънната платка. С него можете бързо да преглеждате и променяте, без да влизате в BIOS, системните параметри - честоти и напрежения. Тази икономичност е предназначена за удобство при овърклок, сесии на стенд и тестове. Необичайно и скъпо. Други фирми имат аналози.
CPU Spread Spectrum намалява EMI, но понякога затруднява овърклока. честота BCLK... Ефектът се постига чрез изглаждане на пиковете на тактовия сигнал, което може да причини проблеми с разпознаването на часовника от устройствата. Струва си да активирате принудително тази донякъде съмнителна опция само при обработка на звук, за да намалите влиянието на високочестотните
BIOS играе съществена роля в работата на компютърна система. Потребителските настройки, запазени в BIOS, до голяма степен определят ефективността на компютърната система като цяло или на отделните й подсистеми.
Правилната настройка на BIOS може значително да подобри производителността или стабилността на системата. Неправилното боравене с параметрите на BIOS води до неизправност на компютъра, а в някои случаи - до пълен отказ на системата.
За да персонализирате параметрите на основната I / O система, има специална програма, вградена в BIOS на всички версии и производители. Традиционно можете да го въведете само когато включите и рестартирате компютъра си.
ЗАБЕЛЕЖКА.
V последните временасе появи специални програмикоито ви позволяват да получите достъп до BIOS, докато работите. Въпреки това, в повечето случаи все пак е по-добре да конфигурирате основната I / O система с програма за персоналавграден в BIOS.
За да влезете в програмата за настройка Настройки на BIOSОбикновено трябва да натиснете клавиш или комбинация от клавиши, след като включите или рестартирате компютъра. Най-често използван Изтриване на ключ... Това обаче не е така единствения начин... Доста често, за да влезете в помощната програма за настройка на BIOS, те също използват следните клавишии техните комбинации:
Могат да се използват и други. комбинация от клавиши... В повечето случаи на екрана се появява подкана, като Натиснете за да влезете в настройката, което изчезва след известно време. Понякога подсказката не се показва, така че неопитните потребители да не се изкушават да експериментират.
Основната I/O система за почти всички компютри се произвежда само от три големи производители. Най-известният от тях е Award Software (сега законно подразделение на Phoenix) (Фигура 3.3).
Ориз. 3.3. Външен видНагради BIOS.
Award BIOS е инсталиран на повечето компютри по света. Най-известните версии на Award BIOS са: 2.50, 2.51, 2.51U, 2.51G, 4.51PG, 6.0 и 6.0PG.
Номерът на версията на BIOS, както и производителят и често дори датата на издаване могат да се видят при включване на компютъра (обикновено в долната линияекран). Почти всички съвременни компютриима версии на Award BIOS 6.0 или 6.0PG.
Преди това BIOS на компанията беше много популярен. Американски мегатенденции Inc (AMI) (Фигура 3.4). Във време, когато пазарът беше доминиран от компютърни системи, базирани на процесори от клас 80386, AMIBIOS беше инсталиран на почти всички компютри. Напоследък AMIBIOS се използва все по-рядко, въпреки че такива производители дънни платкиПодобно на Gigabyte и MSI, те все още често се позовават на BIOS на тази компания. Понякога AMI BIOS се инсталира на дънни платки на ASUS.
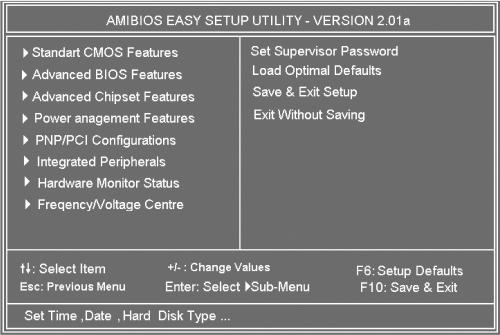
Ориз. 3.4. Поява на AMIBIOS.
AMI BIOS се характеризира с много по-малко гъвкавост в настройките от Award BIOS, въпреки че интерфейсът му се променя доста забележимо от версия на версия. В момента се разпространяват само две версии на AMI BIOS - 1.24 и 1.45.
Понякога можете да намерите BIOS от други производители. От тях Финикс се откроява. Преди време тя участваше активно в разработването на собствените си версии на BIOS, но всички те имаха голям недостатък - малък брой персонализирани настройки... респективно компютърна системаизползвайки BIOS на Phoenix, беше много трудно да оптимизирате за вашите собствени задачи (а често дори невъзможно). Поради това производителите на дънни платки започнаха постепенно да премахват BIOS на Phoenix.
Като резултат тази компанияи самата тя реши да се откаже от разработването на собствените си версии на BIOS. Phoenix BIOS в момента използва само Intel, чиито дънни платки не са популярни.
Въпреки това, както бе споменато по-горе, днес Phoenix придоби Award Software, основният разработчик на BIOS за съвременни компютри. При което търговска маркаНаградата беше запазена като по-популярна сред производителите на компютри и дънни платки.
В допълнение към малкия брой настройки, Phoenix BIOS има още една неприятна характеристика: често, за да промените параметрите му, трябва да пренаредите джъмперите или да промените позицията на микропревключвателя.
Програмата за настройка на BIOS може да има различен потребителски интерфейс, но традиционно се състои от няколко секции, всяка от които съдържа параметри, които са сходни по значение или свързани с подобни настройки.
Стандартният интерфейс за настройка на BIOS е доста архаичен. Когато потребителят влезе в него, се появява главният екран, в горната част на който е името на програмата, информация за нейния производител и др.
Средната му част изброява програмните секции, които имат следните имена във версията на Award BIOS 4.51PG:
Стандартен Настройка на CMOS- служи за настройка на дата и час, както и за определяне на конфигурацията дискови устройства – различни задвижванияи твърди дискове;
Настройка на функциите на BIOS - в този раздел можете да зададете реда на медиите за запитване при търсене на операционна система, както и да конфигурирате параметрите на кеш паметта, процесора, клавиатурата и твърдите дискове;
Настройка на функциите на чипсета - събрани тук различни настройкиработни параметри на чипсета на дънната платка, както и скоростта на достъп до RAM;
Настройка за управление на захранването - този разделпредназначени за определяне на режимите за пестене на енергия, поведението на бутона за захранване Захранванекакто и проследяване температурен режими въртенето на охлаждащите вентилатори;
PNP / PCI Configuration - ви позволява да конфигурирате разпределението на ресурсите между устройствата;
Load BIOS Defaults - команда за зареждане на параметрите по подразбиране, за да се осигури най-стабилната работа на компютъра;
Load Performance Defaults също е команда за зареждане на параметрите по подразбиране, за да се осигури най-продуктивната работа на компютъра;
Интегрирани периферни устройства – този раздел съдържа настройки за режимите на работа на IDE контролера, компютърните портове и други интегрирани устройства;
Парола на надзорник и Потребителска парола- тук можете да зададете пароли за влизане в програмата за настройка на BIOS и зареждане на компютъра като цяло;
IDE HDD Auto Detection - служи за автоматично откриванепараметри на твърди дискове, инсталирани в системата;
Save & Exit Setup - означава излизане от програмата за настройка на BIOS със запазване на всички направени промени;
Exit Without Saving - излиза от програмата за настройка на BIOS, без да се записват направените промени.
Една от изброените секции в прозореца на програмата винаги е маркирана в цвят. Придвижването през секциите се извършва с помощта на курсорните клавиши. За да влезете в маркираната секция, използвайте клавиша Enter (понякога интервал). С помощта на клавишите F2 и комбинацията Shift + F2 можете да промените цветова гамапрограмен интерфейс. За да излезете от програмата, без да запазвате направените промени, натиснете Esc и докато запазвате промените, натиснете F10.
В долната част на главния екран има ключови съвети и Кратко описаниемаркиран раздел. Например, когато е избрана секция Standard CMOS Setup, надписът Time, Date, Hard disk се появява в долната част на прозореца, обяснявайки накратко същността на параметрите на раздела.
За да влезете в избраната секция, натиснете Enter. На екрана ще се появи списък с параметри, срещу всеки от които е посочена текущата му стойност. Един от параметрите винаги е подчертан.
Използвайте курсорните клавиши, за да се придвижвате между параметрите. Можете да промените стойностите на избрания параметър, като използвате клавишите Page Up и Page Down или "+" и "-". Ако трябва да възстановите параметрите, които са били актуални преди да влезете в този раздел, натиснете F5. F6 е за зареждане на настройките по подразбиране за този раздел за най-голяма стабилност, а F7 за най-голяма производителност. Освен това, като използвате клавиша F2 (и комбинацията Shift + F2) тук можете да промените цветовата схема и като натиснете F1, можете да изведете кратка помощ.
За да излезете от избрания раздел, използвайте клавиша Esc. В този случай всички направени промени се записват във временен буфер. По този начин е възможно да отхвърлите направените промени, като излезете от програмата за настройка на BIOS, без да запазвате направените промени.
Въпреки че стандартният интерфейс за настройка на BIOS е по-познат на повечето потребители, понякога има програми за настройка на BIOS с различен интерфейс. Например, AWARD BIOS версия 6.0 (но не 6.0PG) наследи интерфейса от Phoenix BIOS, в резултат на което интерфейсът в стил Phoenix отново стана доста често срещан в последните години... Понякога се използва и в BIOS от компанията AMI.
Основният екран на програмата за настройки на BIOS на Phoenix се характеризира преди всичко с факта, че в горната му част има линия от секции (маркирани с инверсия), където имената им са изброени в кратка форма (например: Main, Advanced, Power , стартиране и изход). В този случай придвижването между секциите се извършва с помощта на клавишите "лява стрелка" и "дясна стрелка".
Съдържанието на маркираната секция винаги се показва в основната част на екрана. Използвайте клавишите?, за да се придвижвате между параметрите. и?. Стойностите могат да се променят с помощта на клавишите "+" и "-" (понякога също традиционна страницаНагоре и Страница надолу). С натискане на клавиша Enter можете да получите пълен списъквъзможни стойности на избрания параметър (и след това изберете този, който искате).
Бутонът F1 извежда помощ. Бърза справказа избрания параметър винаги е от дясната страна на екрана. Стойностите по подразбиране на избрания дял могат да бъдат заредени чрез натискане на F5.
Клавишът F10 излиза от програмата за настройка и запазва промените, а клавишът Esc не записва промените.
Вляво от някои от опциите има триъгълни стрелки, показващи, че тези опции всъщност са директории, които съдържат списък допълнителни параметрис техните значения.
В някои случаи помощната програма за настройка на BIOS може да използва прозорец графичен интерфейс... Удобно е да правите настройки тук с мишката, въпреки че всички промени могат да се правят без да се използва. Такъв интерфейс е типичен, по-специално, за някои версии на AMI BIOS (като правило не за най-новите).
Когато използвате прозореца, всеки раздел от параметрите на екрана се намира в отделен прозорец... Влизам в допълнителен прозорецсъс списък с възможни стойности, трябва да щракнете двукратно върху необходимия параметър. Желана стойностможе да се избира и с мишката.
Ако мишката не е свързана към компютъра или не е открита от програмата за настройка на BIOS, можете да навигирате между прозорците с помощта на клавиша Tab и да избирате опции в активния прозорец с помощта на курсорните клавиши. За да промените стойността на параметър, използвайте клавиша Enter.
Въпреки известна лекота на навигация, такива интерфейси за програмите за настройки на BIOS не са станали популярни и днес са изключително редки.
В някои спешни ситуации е необходимо да нулирате всички настройки на BIOS до тяхното състояние по подразбиране. В повечето случаи това може да се направи от самата помощна програма за настройка на BIOS, но понякога този метод не е подходящ.
Например, след неправилно задаване на тактовата честота на процесора или която и да е шина, компютърът може да спре да се зарежда или изображението ще изчезнена монитора. Освен това не можете да влезете в програмата за настройка на BIOS, ако сте забравили паролата, за да я въведете (въпреки че в този случай може да помогне една от инженерните пароли, които са подходящи за всички BIOS на определена версия).
Ако компютърът не може да се стартира поради неправилно Настройки на BIOS, можете да нулирате параметрите в първоначалното състояние... Това може да стане по два различни начина в зависимост от дънната платка.
Първият е както следва. Погледнете в документацията за дънната платка, където се намират щифтовете и джъмпера за нулиране на настройките на BIOS. Ако има такъв джъмпер, изключете захранването на компютъра, отворете кутията на компютъра, намерете този джъмпер на дънната платка и го поставете в позиция за нулиране. След това (без да затваряте корпуса на компютъра) го включете за 15-20 секунди (докато екранът остава тъмен) и го изключете отново. След това върнете джъмпера в нормалното му положение, затворете кутията и включете компютъра отново. Трябва да започне да се изтегля нормално.
ВНИМАНИЕ!
Преди да инсталирате джъмперите на дънната платка, препоръчително е физически да изключите захранването от компютъра. В противен случай последствията могат да бъдат най-неприятни. Факт е, че захранването продължава да тече към дънната платка на компютъра, дори ако е изключена от софтуер.
Вторият начин за нулиране на параметрите на BIOS (софтуер) се използва, ако джъмперите не са предвидени на дънната платка. В този случай трябва да включите компютъра, като държите натиснат произволен клавиш (който е записан в документацията за дънната платка) на клавиатурата на компютъра. Обикновено за това се използват C или K.
Ако двата разглеждани метода са били неуспешни, можете да опитате "нестандартните" методи за нулиране на параметрите на BIOS. Най-лесният начин е да извадите батерията на включения CMOS чип дълго време- може да отнеме повече от един ден, за да се разредят кондензаторите, вградени в захранващата микросхема.
Друг метод е късо съединение на CMOS щифтовете към корпуса на компютъра. Това трябва да стане с изключено захранване с помощта на проводник, чиито краища са лишени от изолация. За затваряне изберете небоядисано място в кутията. Възможно е експериментално да се намерят необходимите CMOS изводи - само CMOS микросхемата се захранва от батерията, така че всяко друго подобно късо съединение с изключено захранване не може да повреди.
Ако компютърът по някакъв начин работи, но трябва да нулирате настройките на BIOS, можете да използвате програмно- запишете в порта с шестнадесетичен адрес 70 произволно число в диапазона от 10 до 2F (шестнадесетични стойности), а в порта с шестнадесетичен адрес 71 - всяка стойност, която не е равна на предишната.
Как да настроя системната дата и час? Как да стартирам компютъра си от CD или флаш устройство? На тези и други често срещани въпроси може да се отговори, като се запознаете с основните настройки на BIOS и как да ги редактирате.
Въведение
Ако все още не знаете какво представлява BIOS (BIOS) и за какво е този фърмуер, тогава ви съветваме да прочетете предишния ни материал за това как работи. bootstrappingкомпютър и каква роля играе "основната входно/изходна система" в този процес. В същата статия ще се запознаем с програмата за настройка на BIOS, която най-често се нарича BIOS (CMOS) Setup Utility.
Между другото, в повечето случаи потребителите използват съкратени имена на тази програма, като я наричат Настройка на BIOSили просто BIOS. Например, често можете да чуете изрази като "влезте в BIOS" или "отворете BIOS", което е донякъде неправилно, тъй като и в двата случая идваВлизане в BIOS Setup, което е само част от BIOS.
В повечето случаи BIOS Setup се използва от обикновените потребители само за настройка на системното време и дата или за избор устройства за зарежданеа. Но всъщност тази програма може да има много възможности. С него можете да контролирате работата на процесора, RAM, чипсета и други важни компоненти на компютъра, да наблюдавате температурния режим на устройствата и да извършвате много други полезни действия.
Влизане в помощната програма за настройка на BIOS (CMOS).
За да стартирате програмата за настройка на BIOS, трябва да натиснете определен клавиш или комбинация от тези клавиши по време на първоначалната процедура за тестване на компютъра. В преобладаващото мнозинство от случаите, настолни компютриза да влезете в BIOS Setup, използвайте клавиша Del, по-рядко F1 или F2. В лаптопите, напротив, най-често те се използват за тези цели. функционални клавиши(F1, F2, F11, F12).
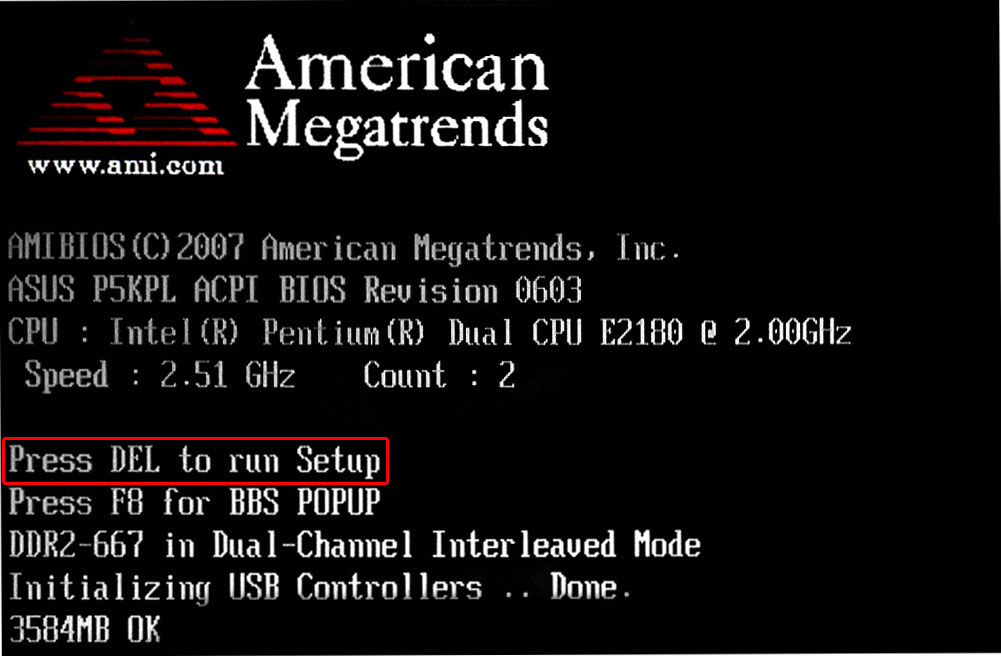
Разберете за кои точно ключове се използват Стартиране на BIOSНастройката може да бъде намерена в инструкциите за вашия компютър или дънна платка. Също така, в някои случаи, по време на процедурата POST, на екрана на монитора се показва подсказка кой клавиш трябва да бъде натиснат, за да влезете в настройките.
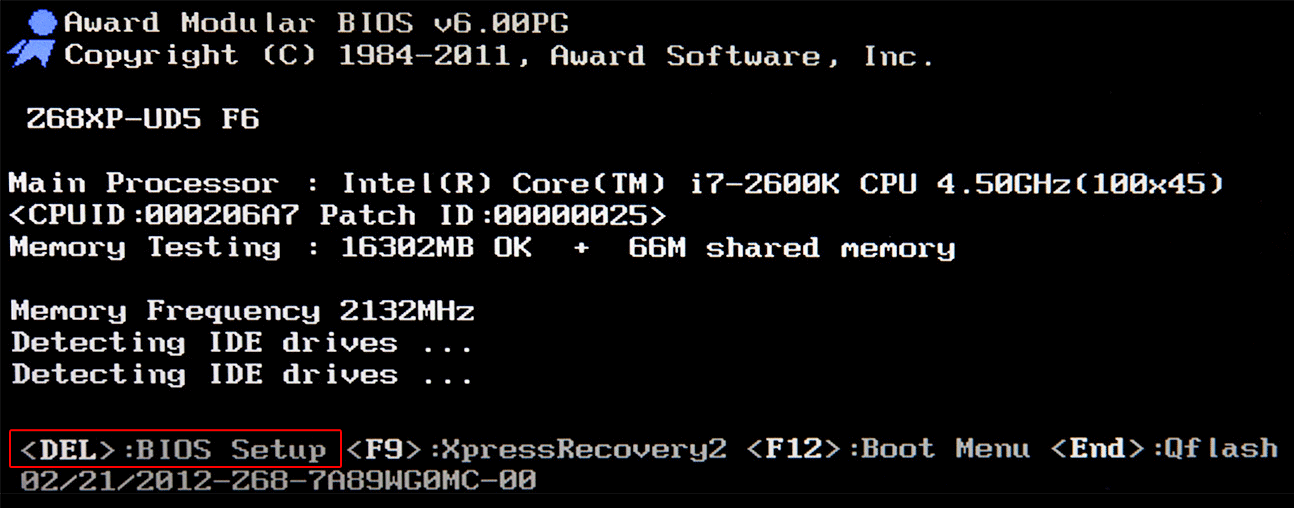
Вярно е, че в съвременните компютри и лаптопи екранните подкани са все по-рядко срещани, но във всеки случай намерете желания ключвинаги ще помогне заявка за търсенев интернета.
В допълнение към необходимостта да знаете необходимия клавиш за влизане в BIOS Setup, също толкова важно е да изберете правилния момент за натискането му. За да не закъснеете, по-добре е многократно да натискате клавиша за въвеждане веднага след като компютърът започне да се зарежда. В повечето случаи този метод гарантирано стартира настройките на BIOS.
Помощна програма за настройка на интерфейса на BIOS (CMOS).
Bios Setup има текстов интерфейсбез никакви промени в дизайна и се управлява изключително с помощта на клавиатурата. Това се обяснява с факта, че графичната обвивка на това приложение практически не се е променила от 80-те години, така че всичко изглежда много просто и аскетично.
Общо взето BIOS интерфейсНастройката е два вида: с главното меню, разположено в две колони или хоризонтално. Можете да разберете какъв тип е пред вас веднага след като влезете в програмата и отворите главния й прозорец.
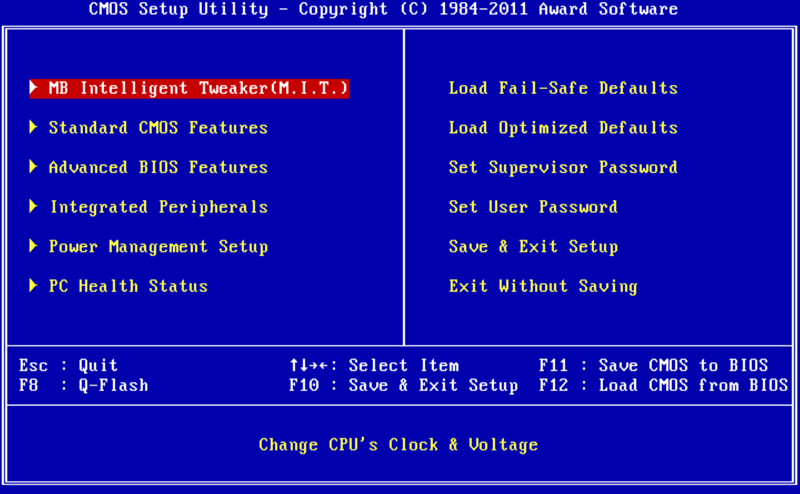
В първия случай ще видите на син фон списък от секции, подредени в две колони. Тази опция е типична за версиите на BIOS, разработени от Phoenix Technologies (AwardBIOS, Award Modular BIOS, Award WorkstationBIOS). Тяхната традиционно в своите дънни платки ah се използват от производители като MSI, Gigabyte, Foxconn, ECS и др.
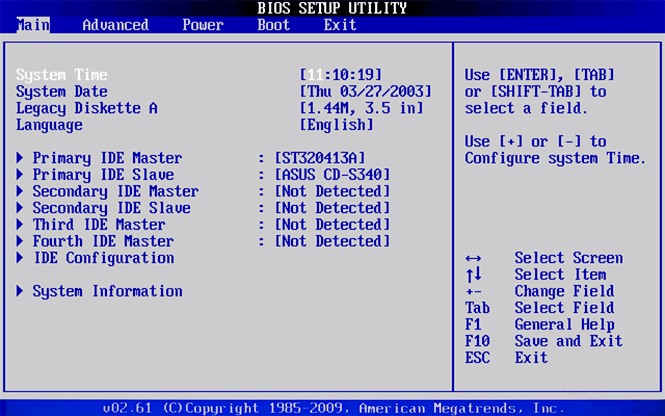
Във втория случай пред вас ще се появи прозорец със сив фон, в който менюто с основните раздели ще бъде поставено в горната част на екрана, под формата на синя хоризонтална лента. Такъв интерфейс обикновено е присъщ на BIOS на American Megatrends (AMIBIOS, Aptio AMIBIOS), използван в дънните платки ASUS платки, Intel, ASRock и някои други.
Въпреки тези разлики в интерфейса на тези две опции, всички раздели за настройка на BIOS имат сходно представяне. За да проверим това, нека разгледаме структурата на прозорците на програмата и в двата случая.
В горната част на екрана винаги ще намерите името на текущата секция (в случай на хоризонтално менюимето е маркирано) или подраздел.
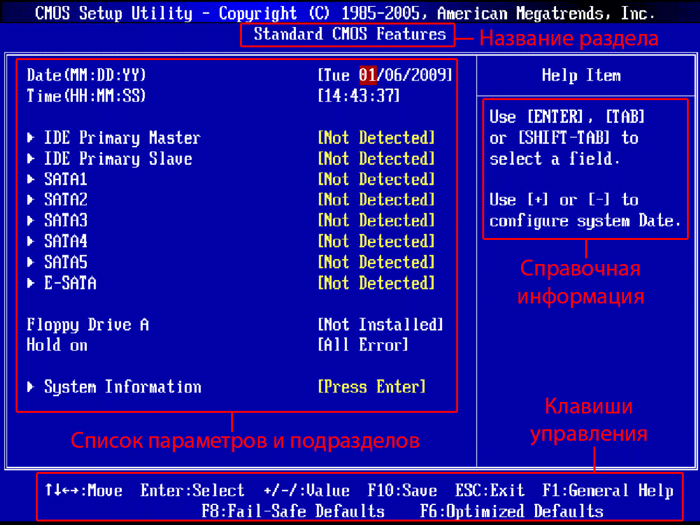
Основната част на екрана е заета от областта, в която се намира списъкът с подраздели (обозначени с триъгълни стрелки) и параметрите на избрания раздел. Вдясно от имената на параметрите са техните стойности. Трябва да се има предвид, че ако параметърът е маркиран в блед цвят (син или светло сив), той или има състояние само за четене и е само за информационни цели, или за да го редактирате, трябва да промените друг параметър свързани с него.

Дясната страна на екрана обикновено е заета от колона, която показва кратка помощна информация за избрания параметър или подраздел, както и намеци за възможни действия и използване на клавиши за управление (American Megatrends). При настройка на BIOS със син фон, подканата за функционален клавиш обикновено се намира в долната част на екрана.
Както можете да видите, въпреки различните цветове и малките разлики в подредбата на работните елементи на екрана, по същество и двата интерфейса са много сходни и представят информация на потребителите по почти същия начин. Ето защо методите за работа с параметрите на BIOS са практически еднакви и в двата случая.
Използвайте клавишите със стрелки, за да се придвижвате през менютата и да изберете необходимите параметри, подсекции или раздели, и клавиша „Enter“, за да ги отворите. Клавишът "ESC" е отговорен за връщане към предишния екран и излизане от текущите настройки. Също така, като използвате този клавиш, можете да излезете от BIOS Setup, без да правите промени в настройките, като го натиснете в главното меню. Освен това функциите на клавишите "F1", които извикват помощ, и "F10", който инициализира изхода от BIOS Setup, от всяко място в програмата, със запазване на промените, остават непроменени. Бутоните "PageUP" / "PageDown" или "+" / "-" традиционно се използват за последователно повторение налични стойностипроменливи параметри.
В допълнение към горните клавиши, други функционални клавиши („F2“ - „F9“, „F11“, „F12“) могат да се използват за работа с настройките на BIOS, но тяхната функция може да се различава в зависимост от модела на дънната платка и производителя. Въпреки това, за да разберем за какво отговаря всеки от тях, не е трудно. Достатъчно е да се обърнете към съветите, които се появяват на екрана или да прегледате ръководството за дънната платка.
Основни разделиBIOSНастройвамколонно главно меню (син фон)
Всеки модел дънна платка в много случаи има свой собствен уникален набор от регулируеми параметри, но имената и тематичният фокус на основните раздели за настройка на BIOS обикновено остават непроменени.
Стандартен CMOS Фючърси
Този раздел съдържа основните (стандартни) настройки на компютъра, които включват: настройка на системната дата и час ( Време за среща), параметри на дисковите устройства ( IDE канал), и различна информацияза системата (информация за инсталиран процесор, количеството RAM и други).
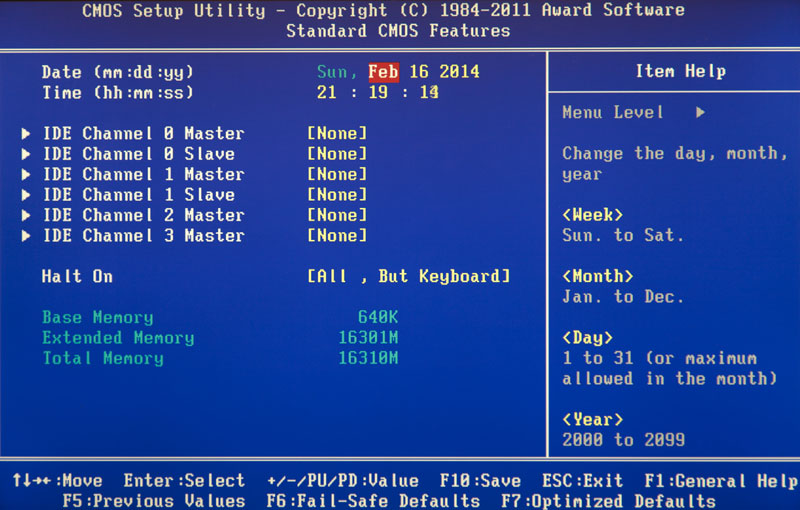
Между другото, настройката на дата и час за повечето потребители е една от най-важните причини да посетите BIOS Setup.
Разширено BIOS Характеристика
Този раздел съдържа разширени настройки на BIOS. Най-често срещаните включват:
- Управление на кеша централен процесор
- Параметри, свързани с нюансите на зареждането на компютъра. Например, тук можете да активирате / деактивирате режим NumLock, режим ускорено натоварване (Бързо зареждане), както и показване на логото на производителя на платката по време на процедурата за самотест ( Показване на лого на цял екран).
- Избор на последователност за запитване на устройства за зареждане ( Първо / Второ / Трето устройство за зареждане). Друга най-търсена функция в BIOS Setup, заедно с настройка на дата и час.
- Активиране / деактивиране на технологията за самоконтрол твърд диск S.M.A.R.T.
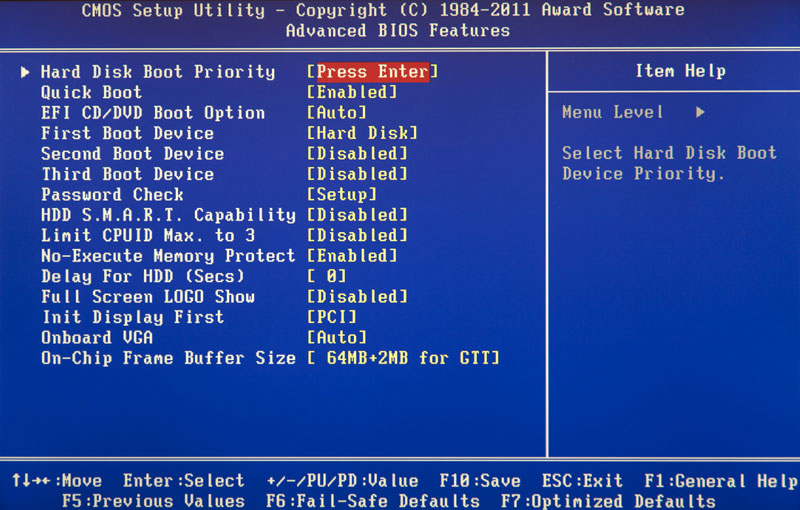
Трябва да се отбележи, че наборът от настройки в този раздел може да варира в зависимост от модела на дънната платка и модификацията на BIOS.
Разширено Чипсет Характеристика
Този раздел описва настройките на чипсета, инсталиран в дънната платка, в резултат на което наборът от параметри тук директно зависи от неговия тип и модификация. В повечето случаи тук са опциите, които отговарят за работата на RAM (настройка на честотата и тайминга), шината за обмен на данни между процесора и RAM, графичната шина AGP / PCI-E и видео адаптера.
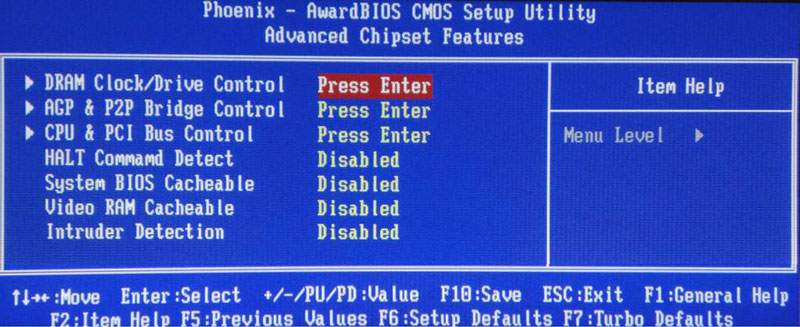
Трябва да се отбележи, че в някои ситуации именно чрез промяна на параметрите на този раздел можете да увеличите скоростта на вашия компютър или, както се казва, овърклок. Вярно е, че през последните години опциите, отговорни за увеличаване на скоростта на компютъра, най-често се извършват от производителите в отделен специализиран раздел на BIOS.
Интегриран Периферни устройства
Този раздел съдържа параметрите, отговорни за работата на интегрираната в дънната платка, периферни устройства, като: контролери на твърди дискове, USB портове, звукови и мрежови адаптери и други.
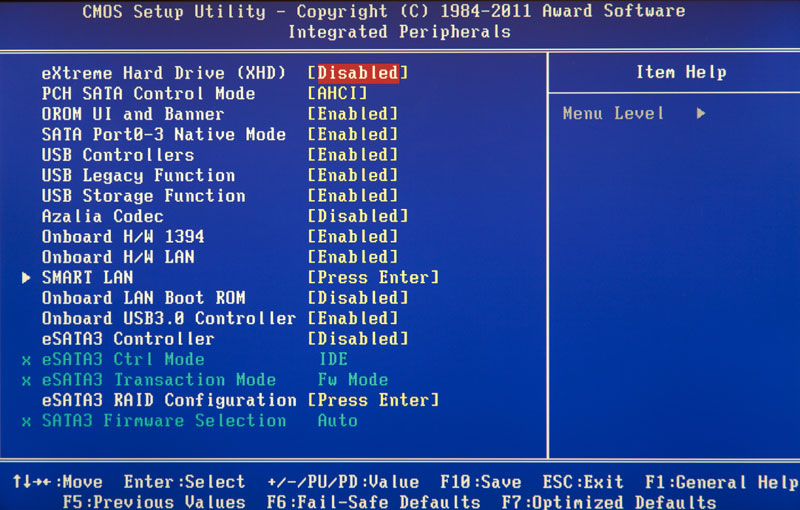
Например, тук можете да активирате / деактивирате вграденото звукова карта, поддържа USB входни устройства или изберете RAID режим за създаване масив от твърдидискове.
Ето опциите, които отговарят за режимите на захранване и пестене на енергия на компютъра. Почти всички съвременни компютри позволяват управление на захранването директно от операционната система, но това изисква поддръжка на BIOS за специализираните ACPI стандарти, чийто режим и функции са регламентирани в този раздел.
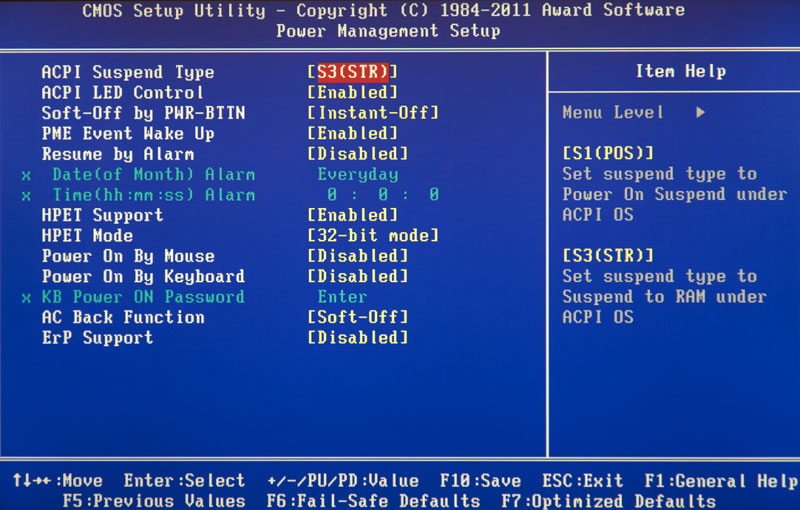
Също така тук можете да посочите какви действия да се извършват, когато натиснете бутона за захранване, да настроите условията за включване на компютъра и преминаването му към намалена консумация на енергия или излизане от хибернация.
PnP / PCI конфигурации
Този раздел съдържа параметрите за технологичен контрол Щепсел и Play, отговорен за разпределението на ресурсите между PC устройствата и тяхното бързо конфигуриране, както и за настройка на PCI шината. По правило тези функции се изпълняват успешно от системата и не изискват ръчна намеса. Следователно в съвременните компютри този раздел може да отсъства напълно.
настолен компютър Здраве Състояние ( H / У монитор)
Съвременните дънни платки винаги са оборудвани със сензори, които следят работните температури и напреженията на основните устройства, както и скоростта на въртене на охлаждащите вентилатори. Всички техни индикатори просто са показани в този раздел.
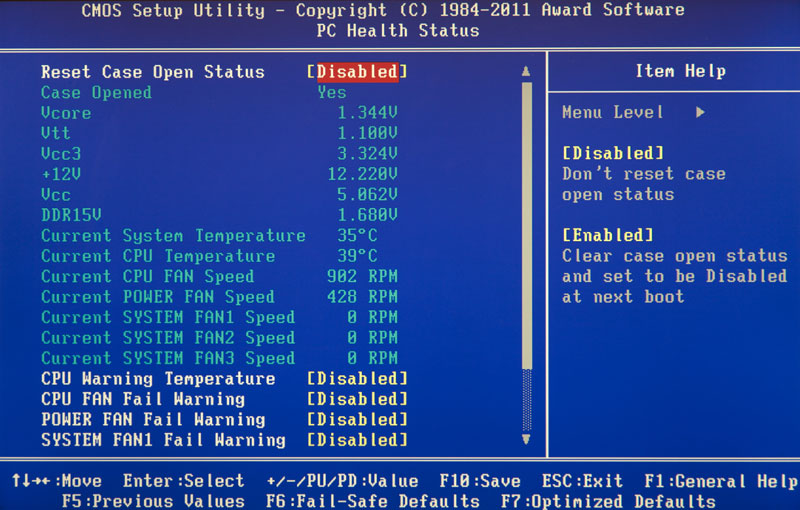
Освен това в PC Health Status можете да контролирате режимите на работа на вентилаторите и да настроите опции за предупреждение в случай на прегряване, спиране на охладителя или отваряне на капака на кутията.
Честота / Волтаж Контрол
Този раздел съдържа параметрите, отговорни за настройката на работните честоти и стойностите на напрежението за процесора, RAM, видеокартата и други устройства. По подразбиране всички честоти и напрежения имат препоръчителните стойности и се настройват автоматично, за да осигурят надеждна работа на системата.
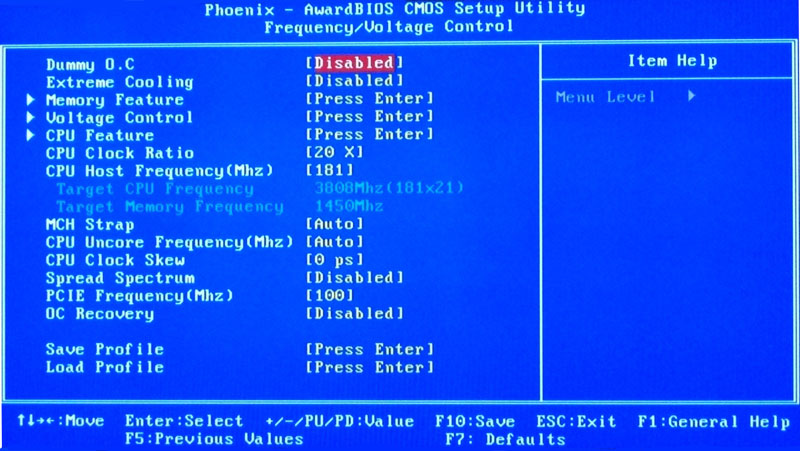
Въпреки това, стойността на някои от параметрите в този раздел може да бъде променена ръчно. Това дава възможност за овърклок на процесора, паметта и други компоненти, принуждавайки ги да работят на по-високи честоти. Просто трябва да запомните, че, от една страна, овърклокът ви позволява да увеличите цялостната производителност на системата, а от друга страна, може да причини неизправности в компютъра и да доведе до повреда на овърклокнатия хардуер (например при настройка стойности на пренапрежение). Така че тук трябва да бъдете много внимателни.
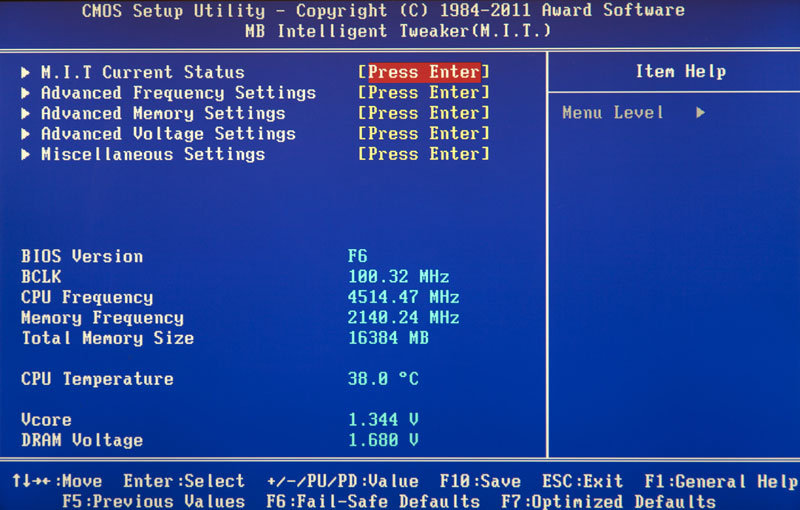
Струва си да се отбележи, че много големи производителидънни платки, опции за настройка на честоти и напрежения са извадени на специален разделс оригинално име, например MB Intelligent Tweaker (M.I.T.) или Клетъчно меню .
Заредете провал- Сейф По подразбиране
Това не е раздел, а команда, която нулира всички настройки на BIOS до техните стойности по подразбиране, което гарантира стабилна работацялата система. След като изберете този елемент, пред вас ще се отвори прозорец, в който ще трябва да потвърдите нулирането, като натиснете клавиша "Y".
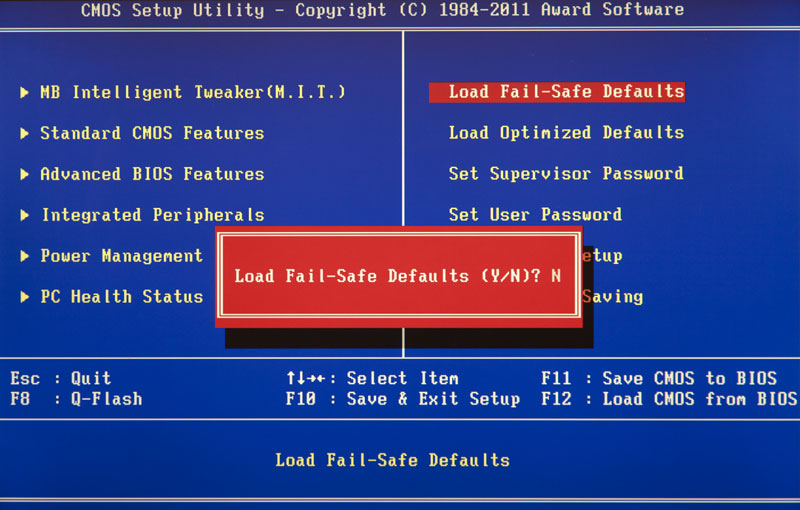
Команда, която задава стойностите на настройките на BIOS по такъв начин, че да осигури оптимална производителност на компютъра, като същевременно поддържа стабилността на всички негови компоненти. В този случай параметрите, на които се подлагат автоматична смяна, зависи от модела на дънната платка и може да варира.
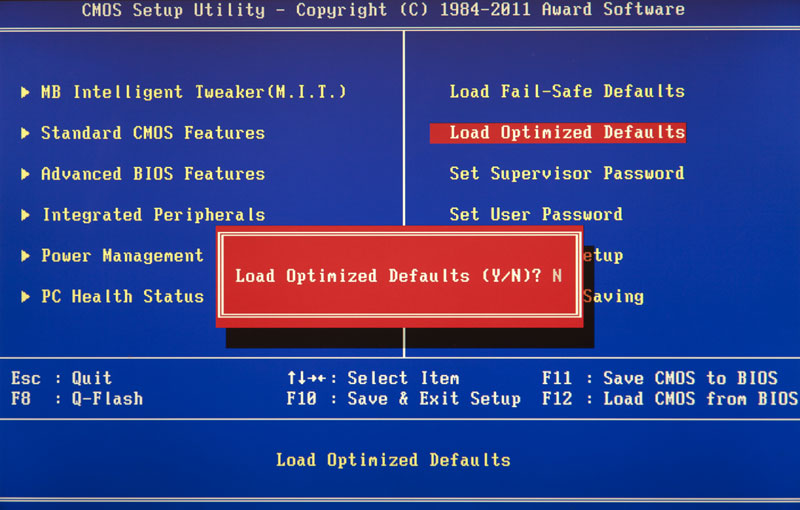
Въпреки това, имайте предвид, че подобно оптимизиране на настройките в някои случаи може да доведе до нестабилна работасистеми поради несъвместимост инсталирано оборудване... След това трябва да се върнете към настройките по подразбиране, като използвате командата Заредете отказоустойчиви настройки по подразбиране и опитайте да конфигурирате желаните параметриръчно.
Задайте парола на надзорник
Команда, която ви позволява да зададете, премахнете или промените административната парола, която е използвана пълен достъпкъм всички настройки на BIOS, както и при стартиране на компютъра.
Задайте потребителска парола
Команда, която задава потребителска парола, която позволява достъп за преглед на стойностите на параметрите на BIOS. Тоест повечето от настройките ще бъдат затворени за редактиране. Същия начин дадена пароламоже да се използва при зареждане на компютъра.
Основни разделиBIOSНастройвамс хоризонтално главно меню (сив фон)
Както вече отбелязахме, интерфейсът за настройка на BIOS съществува в два основни варианта, които се различават не само външен дизайни местоположението на главното меню, но и подреждането на параметрите по секции. Така че сега нека да разгледаме втория вид интерфейс, който се използва от такива лидери на пазара на дънни платки като ASUS или AsRock.
Основен
Въз основа на името, според разработчиците, този раздел съдържа основните настройки на BIOS, които включват час и дата, параметри на инсталираните дискови устройства и общи системна информация(Версия на BIOS, модел на процесора, обем инсталирана памет). Поради това, Основене почти пълен аналог на вече познатия ни раздел .
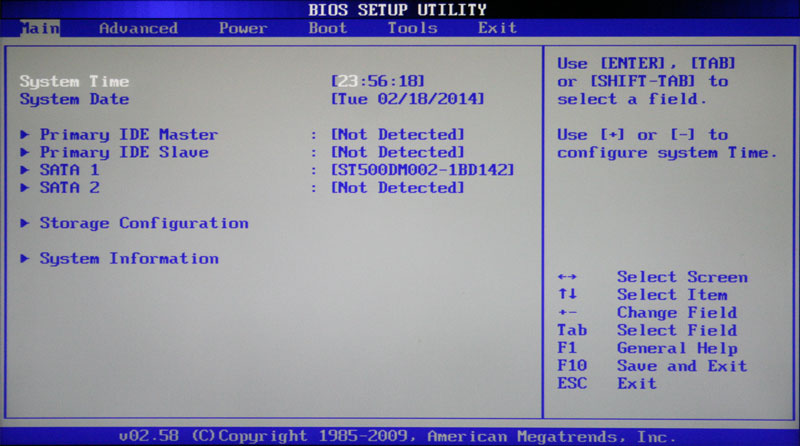
Както вероятно вече се досещате, най-търсената опция в този раздел е настройката на системната дата и час.
Разширено
Като правило този раздел има най-голям брой опции за конфигуриране на компоненти и компютри и включва няколко важни подсекции наведнъж. Ето параметрите, отговорни за работата на централния процесор ( Конфигурация на процесора), RAM, видео адаптер, чипсет ( Чипсет), PCI шина и Plug and Play ( PnP / PCI конфигурация, PCI PnP), вградени периферни устройства ( Конфигурация на бордовото устройство), USB портове ( USB конфигурация) и друго оборудване.
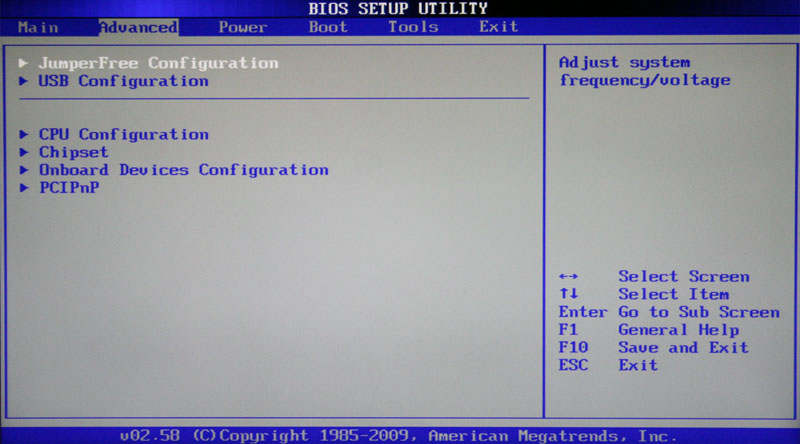
Също така в този раздел можете да намерите опции за овърклок, които ви позволяват ръчно да задавате честотите и напреженията на процесора, паметта, както и PCI-E шината. В някои случаи потребителите могат допълнително да регулират закъсненията на RAM (тайминги / латентност). В много модели дънни платки параметрите, отговорни за овърклока, са поставени в отделен подраздел (например JumperFreeКонфигурация) или дори независим раздел от главното меню ( AiTweaker, Овърклокили ЕкстремниTweaker).
Поради достатъчно голям комплекткомпоненти и разнообразие от параметри, раздел Разширенопрактически няма единна структура. В зависимост от модела на дънната платка и разработчика на BIOS, броят на подразделите / настройките и техните имена могат да варират значително. В крайна сметка, ако го сравним с версията на BIOS Setup, която има син фон, оказва се, че в раздела Разширеносъбра съдържанието на пет раздела наведнъж: Разширени функции на BIOS, разширени функции на чипсета, интегрирани периферни устройства, контрол на честотата/напрежениетои PnP / PCI конфигурации.
Мощност
Този раздел е идентичен по съдържание и същност с разделите и Здравен статус на компютъра (H/W монитор).
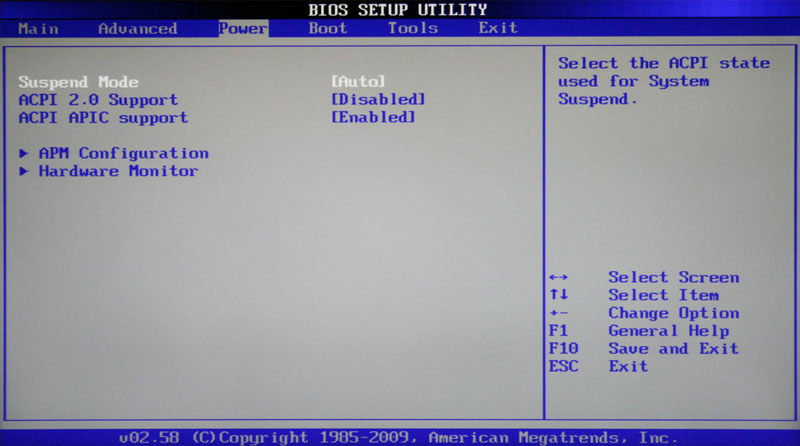
Тук са параметрите, отговорни за захранването и енергоспестяването на компютъра, следене на работните температури и напреженията на основните му компоненти, както и за контрол на скоростта на въртене на вентилаторите.
Зареждане
Вече от името става ясно, че този раздел е отговорен за конфигурирането на параметрите за зареждане на компютъра. Именно тук се намират настройките за определяне на последователността на устройствата за зареждане на анкета и активиране / деактивиране на ключа "Num Lock", изискван от много потребители (подраздел Конфигурация на настройките за зареждане).
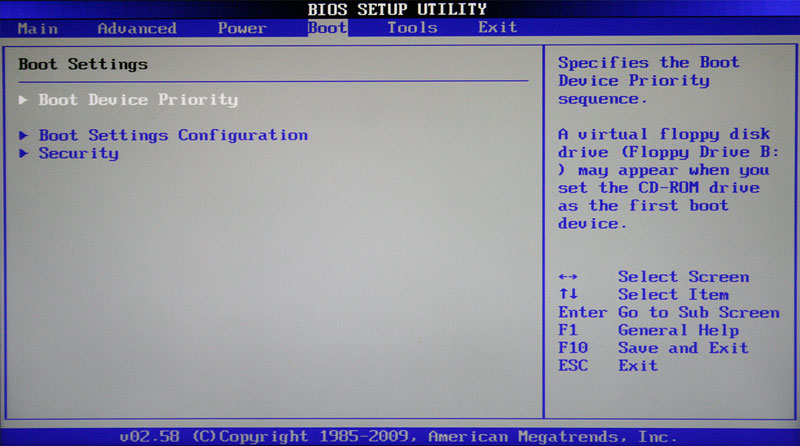
В много случаи разделът Зарежданевключва подраздел Сигурностсъдържащи команди за инсталиране, премахване или промяна на административните и потребителски пароли... В някои Версии на BIOSПараметрите за управление на паролата за настройка могат да бъдат поставени в отделен раздел със същото име.
Инструменти
Повечето дънни платки от популярни от ASUS, съдържа допълнителен раздел, който съдържа помощни инструменти за актуализации на BIOS (EZ Flash 2), деактивирайте / включете мини-ОС Linux ядро (Експресна порта ), създаване на профили индивидуални настройки BIOS ( O.C. Профил), както и проверка на връзката мрежов кабелпо време на зареждане на компютър ( AI NET 2).
Излезте
Този раздел отговаря за излизане от менюто с настройки на BIOS и комбинира команди като:
- Излезте и запазете промените- осигурява изход от програмата със запазване на всички промени, които сте направили.
- Изход и отхвърляне на промените- излиза от програмата без запазване на всички направени промени.
- Настройка на натоварването по подразбиране- Връща настройките на BIOS към техните стойности по подразбиране (нулиране до фабричните настройки).
- Отхвърлите промените- отмяна на направените промени без излизане от програмата.
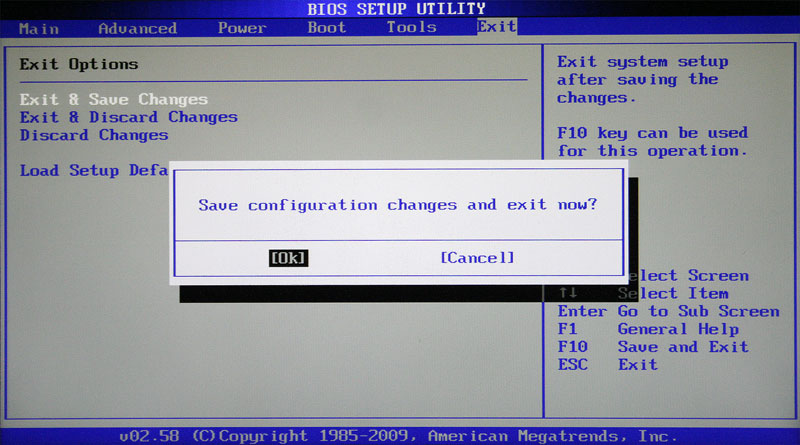
След като изберете някоя от горните команди, ще се появи прозорец, в който трябва да потвърдите изпълнението му, като натиснете клавиша "Y" и след това "Enter"
Задаване на час и дата
Когато включите нов компютър за първи път, по-добре е незабавно да се заемете с инсталацията BIOS правиленстойности за системно време и дата, като по този начин се задава базовата линия както за операционната система, така и за софтуерможе да функционира без инсталирана ОС.
За да влезете в менюто за настройки на BIOS, веднага след като компютърът започне да се зарежда, натиснете желания клавиш (обикновено "Del" или "F2"). След като основното меню за настройка на BIOS се появи пред вас, за да постигнем поставената задача, извършваме няколко прости манипулации.
BIOSНастройка със син фон
Използвайте клавишите със стрелки, за да преместите курсора към секцията и натиснете "Enter" ("Enter"). Често този раздел е първият и не е нужно да местите нищо никъде, но има изключения.
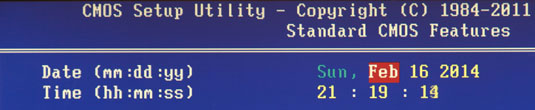
В прозореца, който се отваря с опции, отгоре намираме двата параметъра, от които се нуждаем - Дата и Час. Използвайте стрелките, за да се придвижвате между стойностите на параметрите. За да зададете стойностите, можете да използвате както клавишите "+" / "PgUp" или "-" / "PgDn", както и директно въвеждане на цифри от клавиатурата. За фиксиране зададени стойностиклавишът "Enter" е предназначен.
Общият алгоритъм на действията тук е доста прост: поставете курсора върху необходимото поле (маркирано в червено), въведете или изберете неговата стойност и натиснете "Enter". След това преминете към следващото поле и повторете всичко, докато не бъдат зададени всички параметри.
След като всички стойности са въведени, за да запазите промените, натиснете клавиша "F10". В червения прозорец, който се отваря, въведете буквата "Y", като натиснете едноименния клавиш на клавиатурата. След рестартиране новите стойности за час и дата ще влязат в сила.
BIOSНастройка със сив фон
С помощта на клавишите "←" и "→" изберете секцията Основен, въпреки че в повечето случаи това няма да се налага да се прави, тъй като почти винаги се намира първи и се отваря по подразбиране веднага след влизане в BIOS Setup.
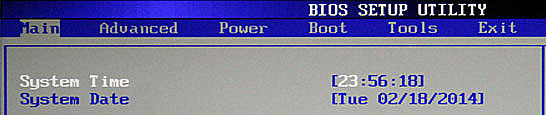
Намерете в този раздел параметрите на системната дата ( Системна дата) и системно време и преместете курсора там с помощта на клавишите "↓" и "". Освен това, за да въведете стойности, използвайте директно цифровите клавиши или клавишите "+" и "-". За да се придвижвате между полета в рамките на един параметър, тук се използва клавишът "Tab". След като въведете желаната стойност, натиснете "Enter".
Промяна на устройството за зареждане
Когато инсталирате операционна система или извършвате превантивна поддръжка с вече инсталирана ОС, често е необходимо да се гарантира, че компютърът се зарежда не от твърдия диск, а от оптични носители, USB флаш или друго устройство за съхранение. Ето защо една от най-търсените задачи, за които обикновените потребители трябва да се „изкачат“ в настройките на BIOS, е необходимостта от промяна на устройството за зареждане.
BIOSНастройка със син фон
След като отворите програмата BIOS Setup, преместете стрелките към секцията и натиснете "Enter".
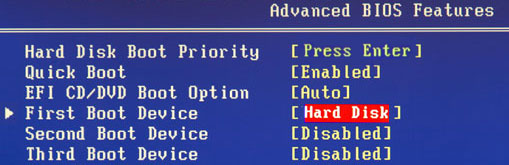
Използвайте клавиша "↓", за да отидете на параметъра (Първо устройство за зареждане) и натиснете Enter отново.
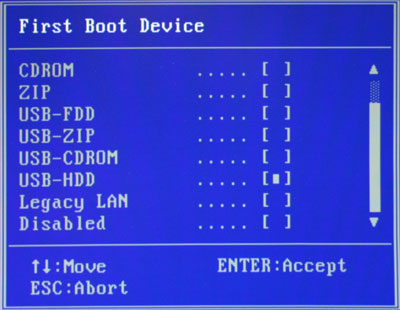
След това ще видите прозорец със списък с устройства, които можете да изберете като стартиращи. Ако планирате да стартирате компютъра си с оптичен диск, след това използвайте стрелките, за да изберете стойността на CDROM и след това, както обикновено, "Enter". Ако трябва да стартирате от флаш устройство или външно преносимо устройство, след което изберете опцията USB-HDD. По същия начин можете да изберете второто и третото устройство за зареждане ( ВтороЗарежданеустройствои ТретоЗарежданеустройство).
Трябва да се има предвид, че ако в компютъра са инсталирани няколко твърди диска наведнъж или твърдотелни устройствакоито съдържат системата и могат да се зареждат, за да се посочи последователността на тяхното допитване, е предназначен специален елемент ТруднодискЗарежданеПриоритет.
За да влязат в сила всички настройки, които сте направили, не забравяйте да натиснете клавиша "F10", след това "Y" и накрая "Enter".
BIOSНастройка със сив фон
След като отворите прозореца за настройки на BIOS, използвайте клавиша "→", за да изберете елемента Зарежданеи натиснете "Enter". Тогава можете да очаквате две опции, в зависимост от версията на BIOS.
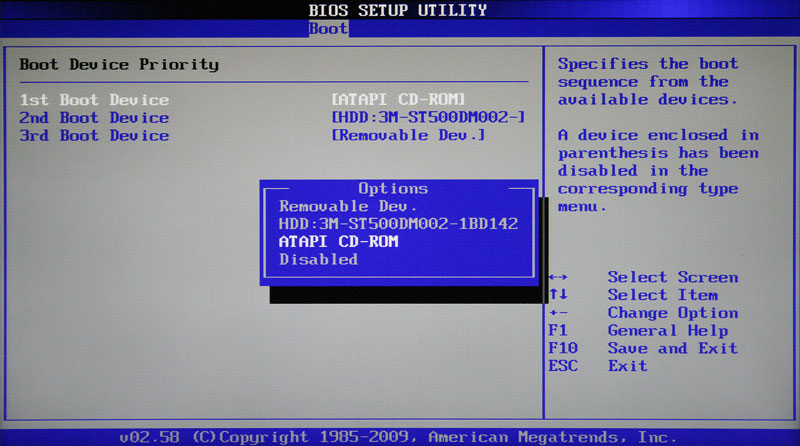
В първия случай веднага ще видите списък с местоназначението на устройствата за зареждане. Те са обозначени като 1-во, 2-ро и 3-то устройство за зареждане (съответно първото, второто и третото устройство за зареждане). Придвижването през списъка става с клавишите "↓", избор на стойности (HDD, CDROM, USB, Removable) - с клавишите "Enter" или "+/-".
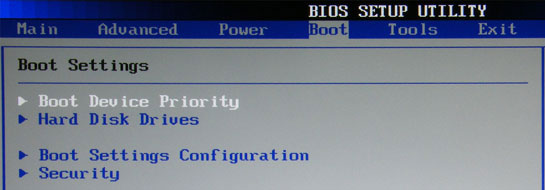
Във втория случай секцията Зарежданеще съдържа няколко подраздела, сред които в тази ситуация се интересуваме от артикула ЗарежданеустройствоПриоритет... Преместете курсора върху него и натиснете "Enter". Веднага след това пред вас ще се отвори прозорец със списък с устройства за зареждане, чийто избор се извършва по абсолютно същия начин, както е описано по-горе.
Собственикът на няколко диска трябва да обърне внимание на подраздела ТруднодискКара... Именно в него изборът на приоритет диск за зарежданесред твърдите дискове, инсталирани в компютъра. Ако имате няколко оптични устройства, то в този случай изборът на приоритетно устройство между тях може да бъде организиран в подраздел CD ROMКара.
След като завършите настройките, остава да натиснете клавиша "F10", а след това "Enter", за да запазите промените.
Заключение
Въпреки факта, че BIOS все още е най-често използваната система първоначалната настройказареждането на хардуера и компютъра, нейното време неумолимо е към своя край. Днес повечето дънни платки са оборудвани с нов обещаващ интерфейс за стартиране на софтуер - UEFI, който има модерен графична обвивкаи има много повече функционалност.
Въпреки това е твърде рано да се отписва BIOS на "старата дама". В крайна сметка масовото приемане на UEFI започна само преди няколко години, докато BIOS е основният. система за зарежданев продължение на няколко десетилетия. Затова все още дълго време, огромен брой компютри с BIOS ще се използват от много потребители.






