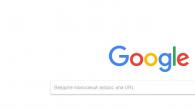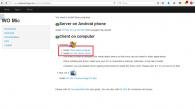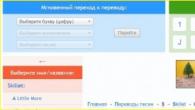Или по друг начин експериментирайте със системата Android, тогава персонализираното възстановяване на TWRP е това, от което се нуждаете. Ако се чудите как да инсталирате възстановяване на TWRP на android, тогава тази статия определено е за вас.
„Средата за възстановяване“ на телефона ви е софтуер, който рядко виждате. Използва се за инсталиране на актуализации на Android, възстановяване до фабричните настройки и изпълнение на други задачи. Средата за възстановяване по подразбиране от Google е много проста, но разработчиците на трети страни предлагат своите решения, например Team Win Recovery Project (или TWRP) - ви позволява да правите резервни копия, да инсталирате персонализиран фърмуер, да получавате права на суперпотребител и много повече полезни. Така че, ако искате да промените вашия смартфон, тогава имате нужда от TWRP. Можете също да прочетете какво е персонализирано възстановяване на Android и защо имате нужда от него. Днес ще ви покажем как да инсталирате възстановяване на TWRP на Android.
Стъпка 1: Отключете устройството си и проверете съвместимостта
Трябва да сте сигурни, че буутлоудъра е отключен. Така че, ако все още не сте го направили, препоръчваме да прочетете статията за това как да отключите буутлоудъра на смартфон с Android. Когато приключим, нека се върнем към инсталирането на TWRP. Ако буутлоудърът на вашия телефон не може да бъде отключен, тогава ще трябва да инсталирате TWRP по различен начин.
Също така се уверете, че TWRP е наличен за вашето устройство и проверете уебсайта на TWRP и XDA Developers, за да сте сигурни, че няма проблеми по пътя. Например телефоните Nexus 5X са криптирани по подразбиране, но когато TWRP излезе за първи път за Nexus 5X, той не поддържаше криптирани смартфони. Следователно собствениците на Nexus 5X трябваше или сами да декриптират своя смартфон, за да инсталират TWRP, или да изчакат актуализация, след което TWRP започна да поддържа криптирани смартфони. Уверете се, че знаете всички странности на вашето устройство, преди да продължите.
Също така архивирайте всичко, което искате да запазите. Този процес няма да изтрие вашите данни от вашия смартфон, но правенето на резервно копие преди смяна на системата е добър навик.
Стъпка 1: Активирайте USB отстраняване на грешки
След това трябва да активирате няколко опции на телефона си. Отидете в настройките на телефона и изберете „За телефона“. Превъртете надолу до елемента „Номер на изграждане“ и кликнете върху този елемент 7 пъти. Трябва да се появи съобщение, че сте влезли в режим на програмист.
Върнете се към главната страница с настройки, трябва да имате нов елемент „За разработчици“. Включете „Отключване на OEM“, ако тази опция съществува (ако не, не се притеснявайте - тази опция е налична само на някои телефони).
След това активирайте „USB отстраняване на грешки“. Въведете парола или ПИН, ако е необходимо.
След като направите това, сдвоете телефона си с компютъра. Ще видите прозорец на телефона си с въпрос „Активиране на отстраняване на грешки по USB?“ Поставете отметка в квадратчето „Винаги разрешавайте за този компютър“ и щракнете върху OK.
Стъпка 2: Изтеглете TWRP за вашия смартфон
Трябва да отидете на уебсайта на TeamWin в секцията за устройства. Намерете модела на вашето устройство и кликнете върху него, за да изтеглите TWRP.

Тази страница обикновено съдържа важна информация за устройството, която трябва да знаете. Ако не разбирате нещо, можете да намерите повече информация във форума на XDA Developers.
Отидете в секцията „Изтегляне на връзки“ и изтеглете изображението TWRP. Копирайте го в папката, където е инсталиран ADB, и преименувайте файла на twrp.img. Това е необходимо, за да може инсталационната команда да бъде написана по-бързо.
Стъпка 3: Влезте в режим Bootloader
За да инсталирате TWRP възстановяване на android, трябва да влезете в режим на зареждащо устройство. На всички телефони това се прави по различни начини, може би търсенето в Google или Yandex ще ви помогне да разберете как се прави това на вашето устройство. На много устройства този метод помага: изключете телефона, задръжте бутона за захранване и клавиша за намаляване на силата на звука за 10 секунди, след което ги освободете.
Влезли сте в режим на зареждане, ако видите изображение, подобно на следното:

Буутлоудърът на вашия телефон може да изглежда малко по-различен (например на HTC с бял фон), но обикновено съдържа приблизително същия текст.
Стъпка 4: Как да инсталирате TWRP Recovery на Android
След като влезете в режим на зареждащо устройство, свържете телефона си с компютъра с помощта на USB кабел. Телефонът ви трябва да показва, че устройството е свързано. На вашия компютър отворете папката, в която сте инсталирали ADB, и натиснете Shift + десен бутон на мишката на празно място и изберете "Отвори командния прозорец". След това изпълнете следната команда:
устройства за бързо зареждане
Командата трябва да върне серийния номер на вашето устройство, показвайки, че е разпознато. Ако серийният номер не е намерен, върнете се към първата стъпка и се уверете, че всичко е направено правилно.
Ако вашето устройство е разпознато, значи е време да инсталирате TWRP. Изпълнете следната команда:
fastboot flash recovery twrp.img
Ако всичко върви добре, ще видите съобщение за успех в командния ред:

Стъпка 5: Стартирайте в режим на възстановяване на TWRP
Изключете телефона от компютъра и използвайте клавиша за намаляване на силата на звука, за да отидете до елемента „Възстановяване“. Натиснете бутона за увеличаване на силата на звука или бутона за захранване (в зависимост от вашия телефон), за да го изберете. Телефонът ви ще се зареди в TWRP.
Ако TWRP поиска парола, въведете паролата или ПИН кода, които използвате за отключване на телефона си. Това е необходимо за достъп до паметта.
TWRP може също да попита дали искате да го използвате в режим „Само за четене“. Този режим означава, че всички промени ще бъдат изтрити след рестартиране. Ако не сте сигурни, кликнете върху „Запазване само за четене“. Винаги можете да повторите стъпки 3 и 4 от това ръководство, за да преинсталирате TWRP, когато е необходимо.
Когато приключите, ще видите началния екран на TWRP. Можете да го използвате, за да създадете резервно копие на Nandroid, да възстановите предишен архив, да инсталирате персонализиран фърмуер и много други.

Най -важното в момента е да направите резервно копие на телефона си, преди да направите каквито и да било промени.
Кликнете върху бутона „Архивиране“ в главното меню на TWRP. Изберете „Boot“, „System“, „Data“ и плъзнете плъзгача в долната част на екрана. Можете също да промените името на архива, като щракнете върху него.
Изчакайте, докато се създаде резервно копие. Когато процесът приключи, върнете се в резервното меню. Премахнете отметката от всички опции и превъртете надолу. Ако имате специален дял след възстановяване, като WiMAX, PDS или EFS, след това ги маркирайте и направете друго резервно копие. Този раздел обикновено съдържа вашата EFS или IMEI информация, което е много важно. Ако някой ден тази информация бъде повредена, тогава прехвърлянето на данни няма да работи и с резервно копие можете да възстановите всичко.
И накрая, ако TWRP попита дали искате да получите права на суперпотребител и да инсталирате SuperSU, щракнете върху „Не инсталирай“. По-добре е сами да инсталирате последната версия на това приложение, отколкото предлаганата от TWRP.
След като направите резервно копие, можете да започнете да проучвате TWRP, да получавате root права, да инсталирате персонализиран фърмуер или да изтегляте операционната система Android. Запомнете: направете резервно копие, преди да направите каквито и да било промени в TWRP, това ще ви помогне да възстановите телефона си, ако нещо се обърка.
Що се отнася до модифицирането на Android, root е незаменим помощник в това, но днес единственото нещо, от което потребителят наистина се нуждае, е персонализиран фърмуер. Той не само ви позволява да архивирате целия си телефон, да инсталирате флаш файлове и да зареждате персонализирани ROM, но също така ускорява актуализираното ви устройство. Единствената програма, която може да се справи с това, е CWM Recovery, която поддържа стотици модели телефони и таблети. Единственото препятствие, когато става въпрос за използване на CWM, е правилното инсталиране на програмата и поддържането на телефона ви да работи.
Android по принцип е страхотна програма, но понякога версията, която потребителят получава с телефон, не винаги отговаря на неговите нужди. CWM помага за инсталиране на нова версия на Android (или ROM) за подобряване на функционалността. ClockworkMod е популярно персонализирано решение, достъпно за система Android. Този инструмент е достъпен в Google Play (само официалната версия на приложението) и е подходящ за почти всички устройства с Android.
Освен това CWM Recovery работи безпроблемно на телефона и предоставя повече опции от производителя. Просто трябва да се придържате към определени предпазни мерки, преди да го инсталирате:
- Уверете се, че моделът е включен в официалния списък за поддръжка за възстановяване на CWM.
- Заредете устройството напълно, за да избегнете прекъсване.
- Използвайте оригинални аксесоари, за да свържете телефона си.
- Изтеглете и инсталирайте съответните USB драйвери.
- Направете копие на текущия профил.
- Отключете зареждащото устройство на телефона.
- Инсталирайте CWM Recovery на телефона си.
- Не забравяйте, че цялата отговорност за мигането се носи от потребителя.
Въпреки трудностите и ограниченията, потребителите не могат да си откажат удоволствието да актуализират телефона си сами. Плюсове на инсталирането на CWM възстановяване:
- Предоставя разширени функции.
- Споделя персонализирани ромски и ZIP файлове на телефона.
- Създава резервни копия и ги възстановява за потребителя, когато е необходимо.
- Има възможност за инсталиране на супер SU (ROOT).
- Възможност за персонализиране и промяна на вашето Android устройство.

Преди да започнете да инсталирате възстановяването на CWM, трябва да сте наясно с възможните проблеми при инсталирането на мигането. Отрицателни последици, които могат да се появят на телефона след инсталиране на CWM Recovery:
- Телефонът може да бъде напълно повреден.
- Гаранцията ще бъде анулирана.
- Може да се появи проблем с лоша производителност.
- Има голяма вероятност да получите счупен телефон.
- Повишена уязвимост към вируси.
Трябва да разберете, че смартфонът е обект на вируси, злонамерен софтуер и рекламен софтуер, всякакви глупости, също като компютъра. Преди да инсталирате CWM Recovery, когато телефонът бъде поискан отново, потребителят може да използва и флаш устройството на устройството, използвайки персонализирани програми. Извършването на такива промени в софтуерния код увеличава вероятността от вирусна инфекция. По този начин тези действия могат да навредят на устройството при инсталиране на персонализирано възстановяване на CWM.

Това е процес, при който потребителят получава пълен достъп до предварително ограничени функции, настройки и нива на производителност на устройство. С други думи, потребителят получава достъп до "корен" на операционната система и може да прави фундаментални промени.
Повечето потребители често не се налага да префлашват телефона си. Те се водят преди всичко от тръпката от получаването на забранения плод, а не от факта, че искат възможностите, които идват след фърмуера. Скоро разбират, че нямат нужда от това, макар че ще бъде твърде късно.
Предимства за руутване, които трябва да знаете, преди да инсталирате CWM Recovery:
- Стартиране на специални приложения.
- По-често потребителите стартират телефона си, за да използват приложение, което няма да работи на „неуправлявани“ телефони. Например приложението Superuser ще ви позволи да контролирате кои приложения могат да имат достъп до кореновата система. След като телефонът бъде коригиран, потребителят ще може да свърже компютъра с устройството с Android.
- Позволява ви да се свържете с интернет на вашия компютър, като използвате вашата телефонна връзка.
- Освобождава паметта на "неуправлявания" телефон винаги, когато е инсталиран фърмуер за възстановяване на CWM, като се съхранява във вътрешната памет.
- Възможно е да се прехвърлят инсталирани приложения на SD картата и по този начин да се освободи системната памет за повече приложения или съхранение на файлове.
- Налични са персонализирани ROM, може би най-добрата характеристика на "вкоренен" телефон, позволяваща голямо разнообразие от функции, включително ускоряване на процесора и придаване на изцяло нов облик на телефона.
Потребителят обаче трябва да помисли два пъти, ако не и три пъти, преди да обнови отново своя смартфон чрез CWM Recovery. Ситуацията е оправдана, ако той има „тухлена“, тогава отключен телефон може да оправдае всички рискове.

Запазване на текущото състояние на телефона, предпоставка преди флашването на телефона. Това изображение ще бъде записано на SD картата и след това ще копирате резервното копие на вашия компютър. Някои неща, които трябва да запомните, преди да флашнете телефона си чрез CWM Recovery:
- Когато възстановявате пълно резервно копие на изображението, можете да възстановите всичко или нищо.
- Контактите трябва да бъдат архивирани предварително в облака на Google, така че няма нужда да ги архивирате отделно.
- Потребителят ще се нуждае от root, за да извърши архивирането, тъй като в противен случай телефонът няма да предостави достъп до нито едно приложение.
Тъй като всеки телефон има различни настройки, най-лесният начин да определите правилната за модела и версията на Android е просто да потърсите в Google: YOUR-PHONE YOUR-ANDROID-VERSION root.
Nandroid е приложение, способно да прави снимки на целия смартфон, както и да ги възстановява от моментни снимки. Може да се инсталира чрез функции за възстановяване на CWM само на руутирани телефони. Създаването ще отнеме около 5-10 минути, като в процеса ще има нова временна директория на SD-картата, която може да бъде записана като диск за възстановяване на телефона.

На първо място, трябва да изтеглите изображението за възстановяване на CWM за желания модел телефон и да го преименувате на CWM.img. Също така е необходимо да изтеглите съответните USB драйвери на телефона и да ги инсталирате на компютъра. След това конфигурирайте ADB и Fastboot на вашия компютър. За да направите това, изтеглете и разархивирайте ADB файловете.
Процедура за инсталиране:
- Стартирайте ADB с администраторски права.
- Щракнете върху "Да", за да инсталирате ADB и Fastboot.
- Щракнете върху „Да“, за да инсталирате цялата система на ADB, или „Не“ само за текущия потребител.
- Щракнете върху „Да“ и продължете да инсталирате драйвера.
- Отворете изображението CWM.img.
- Отворете командния ред в самата папка. За да направите това, щракнете върху Shift + щракнете с мишката върху всяко празно място и след това изберете отворен команден прозорец.
- Свържете телефона си към компютъра.
- Стартирайте в режим Fastboot, за който въведете кода: adb reboot bootloader. След това въведете: flashboot flash recovery twrp-2.8.xx-xxx.img.
- Заменете CWM.img по -горе с името на файла с изображение за възстановяване на CWM. Телефонът ще започне да мига при инсталиране на CWM Recovery, след което се извършва бързо зареждане. Тази команда ще рестартира устройството.
- Това е всичко, инсталирането на Recovery е завършено успешно.
- В CWM ръчно изключете устройството, докато държите Power. Когато се изключи, трябва да натиснете точната комбинация от бутони. За повечето това е клавишът за намаляване на звука + захранване. Можете да намерите правилната комбинация от бутони в Google, като попитате например „как ще се зареди телефонът за възстановяване“.
Инсталиране на 6 Recovery

ClockworkMod Recovery 6 е издаден за Galaxy Nexus и е едно от най -популярните персонализирани решения за телефони с Android. Можете да изтеглите CWM Recovery 6.0 с помощта на приложението ROM Manager или да го стартирате ръчно.
Пълни инструкции стъпка по стъпка:
- Инсталирайте всички драйвери за Galaxy Nexus, за да го свържете към вашия компютър.
- Активирайте режима за отстраняване на грешки чрез USB. Помага да свържете устройство с Android към компютър.
- Заредете батерията 80-85%.
- Архивирайте важни данни.
- Изтеглете Android SDK от уебсайта на Android Developers и инсталирайте, като изтеглите инструментите за платформа и USB драйверния пакет в SDK.
- Активирайте USB режим за отстраняване на грешки на вашия Galaxy Nexus.
- Изтеглете Fastboot и го извлечете в директорията android-sdk-windows \ platform-tools.
- Създайте директория, ако тя все още не съществува.
- Изтеглете CWM Recovery "Android" (6.0.0.1-maguro.img) и го запазете в директорията android.sdk.windows \ platform-tools на вашия компютър. Отидете на Fastboot \ Bootloader на Galaxy Nexus.
- Натиснете бутона за увеличаване на силата на звука + клавиша за захранване, на екрана ще се появи режимът за зареждане.
- Отидете в директорията android.sdk.windows \ platform-tools и натиснете Enter.
- Когато приключите, изберете „Възстановяване“ от менюто „Бързо зареждане“ и влезте в „Режим на възстановяване“.
Това е всичко. Сега Galaxy Nexus ще покаже нов облик.

Той се справя добре със задачата да мига телефони с Android. На първо място, трябва да изтеглите компресирания програмен файл на вашия компютър, както следва:
- Разопаковайте ципа за възстановяване на CWM. Копирайте компресирания файл SuperSU-v1.65.zip на SD картата на мобилния телефон.
- Инсталирайте USB драйвер от този rar файл, преди да преминете към следващата стъпка. Предполага се, че режимът за отстраняване на грешки чрез USB е активиран на мобилното устройство. Можете да го получите, като отидете в Меню> Настройки> Приложения> Разработка> USB отстраняване на грешки (отметка - ВКЛ.).
- Изберете „Разрешаване на USB отстраняване на грешки“ - OK.
- След това трябва да изключите мобилния си телефон от компютъра и да отворите SP Flash Too.
- Изпълнете exe файл.
- Щракнете върху Scatter-loading и изберете файл с името на модела на телефона, например MT6573_Android_scatter.txt.
- Щракнете върху OK.
- Щракнете върху „Възстановяване“, за да отворите файла CWM-Recovery-6.0.2.7.img.
- Изключете мобилния телефон и извадете батерията за няколко секунди.
- След това включете батерията обратно в мобилното устройство, но я изключете.
- Кликнете върху бутона „Изтегляне“, който ще започне да брои 14 секунди.
- Незабавно свържете мобилния си телефон към компютъра чрез USB кабел, за да започнете процеса на изтегляне.
- Когато изтеглянето завърши, се появява диалогов прозорец „Качване на изображение“, последван от диалогов прозорец със зелен кръг.
- CWM Recovery вече е инсталиран.
- Затворете софтуера SP_Flash_Tool.
Приложение SuperSU
Диалоговият прозорец Съветник за нов хардуер ще се появи автоматично, за да активира това приложение. Трябва да кликнете върху бутона „Напред“ и да изпълните следните стъпки:
- Изключете мобилния телефон от компютъра.
- Натиснете едновременно клавишите за захранване, увеличаване на звука и намаляване на звука за 3 секунди, докато се появят две опции.
- Режим на възстановяване - увеличаване на звука.
- Режим на работа - намаляване на звука.
- Натиснете страничния клавиш „Увеличаване на звука“, за да стартирате в режим на възстановяване.
- Изберете „Инсталиране на цип от sdcard“, като натиснете бутона за захранване.
- Изберете Zip от sdcard, като натиснете бутона за захранване.
- Изберете файла SuperSU-v1.65.zip и натиснете бутона "Power". Това ще инсталира приложението SuperSU на вашия мобилен телефон. Сега потребителят ще има Root с инсталиран CWM Recovery.
- Изберете „Рестартиране на системата сега“, за да влезете в системния режим.
Samsung възстановяване
Ръководството стъпка по стъпка за инсталиране на CWM touch 6.0.3.2 не е трудно за следване. Ще ви трябва най-новата версия на Odin_v3.07.zip на компютър и след това инсталирайте приложението, след като го извлечете. След това изтеглете Samsung CWM Recovery. img на вашия компютър и конвертирате * .img файла в * .tar.md5 файл.

След като конвертирате изтегления по -горе файл, трябва да подготвите вашия Samsung Galaxy S4 i9500 за влизане в режим на зареждане. Изключете телефона си и след това натиснете едновременно намаляване на звука и захранване. Стартирайте Odin на компютър и след това свържете Samsung към него чрез USB. След успешна връзка изчакайте известно време и след това намерете идентификационния номер, COM с неговия идентификационен номер ще стане жълт. В настройките на Odin изберете опциите Reset и AutoReboot. Щракнете върху PDA изберете изтегления и след това конвертирайте CWM Touch Recovery 6.0.3.2 Samsung Galaxy S4 i9500.tar файл. Щракнете върху "Старт", за да инициализирате инсталацията, когато процесът приключи, текстът PASS ще се появи в зелено. Изберете „Рестартирайте системата сега“.

Изтеглянето на правилния ROM за вашия телефон с Android е най -лесната и най -важна стъпка, преди да започнете процеса на мигане. В интернет има много източници за изтегляне на ROM. Преди да продължите с възстановяването на MediaTek (MTK), първо трябва да инсталирате устройството за MediaTek устройства, обикновено се доставя като пълен пакет, който включва програма за предварително инсталиране. Предварително зареждане - Използва се за флаш устройства. За щастие, в случай на MediaTek или MTK устройство, има начин да се реши проблемът с помощта на META Mode.
Преди да инсталирате CWM Recovery на Android в режим META, трябва:
- Отворете диспечера на компютърните устройства.
- Извадете батерията и свържете телефона към компютъра чрез USB, докато натискате бутона за намаляване на силата на звука и изчакайте 5 секунди, за да влезете в режим META.
- Трябва да откриете промените в диспечера на устройства и когато щракнете върху портовете, ще се появи ново устройство, добавено към порта като USB MediaTek.
- Поправете предварителното зареждане, за да смените оригиналния ROM и да стартирате флаш устройството със SP-flash tool.
- Отворете SP flash tool и заредете файла за разтоварване от папката ROM. Премахнете отметката от всички файлове с изключение на Preloader.
- Натиснете бутона за изтегляне на SP флаш инструмента и свържете USB към телефона без батерия, докато държите бутона за намаляване на силата на звука. След като връзката започне да мига, процесът започва автоматично. Когато червената лента за напредък приключи, ще се появи индикаторът Purple Ready.
- В края на процеса на мигане "Изтегляне".
- След като предварителното зареждане мига успешно, телефонът ще открие VCOM MediaTek DA USB порта в диспечера на устройства.
- Изключете телефона от компютъра. След като поправите предварителното зареждане, вече можете лесно да стартирате устройството в телефона си с помощта на инструмента за флаш SP.
- Отворете SP flash tool и заредете файла за разтоварване от Stock ROM.
- Натиснете бутона за изтегляне и свържете телефона чрез USB към компютъра без батерия, докато държите бутона за намаляване на силата на звука.
- Потребителят ще види, че ROM се мига в телефона без проблем. Процесът ще приключи след 100% завършване на жълтия индикатор.
- Изключете телефона, поставете батерията в него и го стартирайте както обикновено, като натиснете бутона за захранване. Ако батерията е достатъчна, телефонът ще работи.
Получаването и инсталирането на персонализирано възстановяване е първата стъпка към настройката на вашето устройство и инструкциите по-горе ще помогнат на хиляди потребители да се насладят на стабилната и ненадмината производителност на своя смартфон.
Разгледахме няколко начина за инсталиране на CWM Recovery на таблет за смартфон. Няма универсален начин, всяка от програмите работи с определени типове устройства. Внимателно проучете документацията преди флашване, използвайте чужд опит и успехът е неизбежен. Ако няма CWM Recovery за вашето устройство, не се опитвайте да флаширате изображение от подобно. По-добре е да сте без Recovery, отколкото с мъртво устройство.
Като цяло купувачът на всяко устройство с Android получава от кутията устройство, предназначено за "средния потребител". Производителите разбират, че все още няма да работи, за да задоволи нуждите на абсолютно всички. Разбира се, не всеки потребител е готов да се примири с това състояние на нещата. Тази реалност доведе до появата на модифициран, персонализиран фърмуер и просто различни усъвършенствани системни компоненти. За да инсталирате такива фърмуери и добавки, както и да ги манипулирате, е необходима специална среда за възстановяване на Android - модифицирано възстановяване. Едно от първите решения от този вид, което стана достъпно за широк кръг потребители, е ClockworkMod Recovery (CWM).
CWM Recovery е среда за възстановяване на Android, модифицирана от разработчици на трети страни, предназначена да изпълнява много нестандартни операции от гледна точка на производителите на устройства. Екипът на ClockworkMod разработва възстановяване на CWM, но тяхното въображение е доста адаптивно решение, така че много потребители внасят свои собствени промени и от своя страна коригират възстановяването към своите устройства и собствени задачи.
Интерфейсът на CWM не е нищо особено - това са обикновени елементи от менюто, името на всеки от които съответства на заглавието на списъка с команди. Много прилича на стандартното фабрично възстановяване на повечето устройства с Android, само че има повече елементи и падащите списъци с приложими команди са по-широки.

Управлението се осъществява с помощта на физическите бутони на устройството - „Сила на звука +“, "Сила на звука-", "Хранене"... В зависимост от модела на устройството може да има вариации, по-специално физическият бутон също може да бъде активиран "Ном"или сензорни бутони под екрана. По принцип клавишите за сила на звука се използват за навигация през елементите. Натискане „Сила на звука +“води до преместване с една точка нагоре, "Сила на звука-"съответно с една точка надолу. Потвърждение за влизане в меню или изпълнение на команда е натискане на клавиша "Хранене", или физически бутон "У дома"на устройството.

Инсталиране на * .zip
Основната и следователно най-често използваната функция в CWM Recovery е инсталирането на фърмуер и различни пачове на системата. Повечето от тези файлове се разпространяват във формат * .zipследователно съответният елемент за възстановяване на CWM за инсталиране се нарича съвсем логично - Инсталирайте zip... Когато изберете този елемент, се отваря списък с възможни файлови пътища. * .zip... Предлага се инсталиране на файлове от SD карта в различни варианти (1), както и изтегляне на фърмуера с помощта на adb sideload (2).

Важен положителен момент, който ви позволява да избегнете запис на неправилни файлове на устройството, е възможността да проверите подписа на фърмуера, преди да започнете процедурата за прехвърляне на файлове - т. „Проверка на подписа на Toogle“.

Почистване на дялове
За да премахнете грешките при инсталиране на фърмуера, много ромодели препоръчват почистване на дялове Даннии Кешпреди процедурата. В допълнение, такава операция често е просто необходима - без нея стабилната работа на устройството е невъзможна в повечето случаи при преминаване от един фърмуер към решение от друг тип. В главното меню на CWM Recovery процедурата за почистване има два елемента - "Изтриване на данни / фабричен рестарт"и "Изтриване на дяла на кеша"... В падащия списък, след като изберете един или втори раздел, има само два елемента: "Не"- за отмяна, или "Да, избършете ..."за да започнете процедурата.

Създаване на резервно копие
За да запазите потребителски данни в случай на проблеми по време на процеса на фърмуера или да играете на сигурно в случай на неуспешна процедура, е необходимо да създадете резервно копие на системата. Разработчиците на CWM Recovery са предоставили тази възможност в своята среда за възстановяване. Въпросната функция се извиква, когато елементът е избран. „Архивиране и съхранение“... Това не означава, че възможностите са разнообразни, но са напълно достатъчни за повечето потребители. Налично е копиране на информация от секции на устройството на карта с памет - „Архивиране в хранилище / sdcard0“... Освен това процедурата започва веднага след избора на този елемент, не са предвидени допълнителни настройки. Но можете да определите файловия формат на бъдещото архивиране предварително, като изберете елемента „Изберете формат за архивиране по подразбиране“... Други елементи от менюто „Архивиране и съхранение“са предназначени за операции по възстановяване от резервно копие.

Монтиране и форматиране на дялове
Разработчиците на CWM Recovery са комбинирали операциите по монтиране и форматиране на различни дялове в едно меню, наречено "Монтиране и съхранение"... Списъкът с разширени възможности е достатъчно минимален за основни процедури с дялове на паметта на устройството. Всички функции се изпълняват в съответствие с имената на елементите в списъка, които ги извикват.

Допълнителни функции
Последният елемент от главното меню на CWM Recovery е "Разширено"... Според разработчика това е достъп до функции за напреднали потребители. Не е ясно какви са „разширените“ функции на наличните в менюто функции, но въпреки това те присъстват при възстановяването и може да са необходими в много ситуации. Чрез менюто "Разширено"самото възстановяване се рестартира, рестартира се в режим на зареждане, като се почиства дяла Кеш на Dalvik, преглед на регистрационния файл и изключване на устройството в края на всички манипулации при възстановяването.

Достойнство
- Малък брой елементи от менюто, които осигуряват достъп до основни операции при работа със секции от паметта на устройството;
- Има функция за проверка на подписа на фърмуера;
- За много остарели устройства това е единственият начин лесно да направите резервно копие и да възстановите устройството от резервно копие.
недостатъци
- Липса на руски език на интерфейса;
- Някаква неочевидност на действията, предлагани в менюто;
- Липса на контрол върху процедурите;
- Липса на допълнителни настройки;
- Неправилните действия на потребителя при възстановяване могат да повредят устройството.
Въпреки факта, че възстановяването на ClockworkMod е едно от първите решения, гарантиращи широко разпространение на персонализирането на Android, днес неговата значимост постепенно намалява, особено на нови устройства. Това се дължи на появата на по -модерни инструменти с повече функционалност. В същото време не трябва напълно да отписвате CWM Recovery като среда, която предоставя фърмуер, създаване на резервно копие и възстановяване на устройства с Android. За собствениците на донякъде остарели, но напълно функционални устройства CWM Recovery понякога е единственият начин да поддържат смартфон или таблет в съответствие със съвременните тенденции в света на Android.
Почти всеки потребител на модерна джаджа се стреми да направи устройството си малко по-добро. Ако разгледаме решения, базирани на Android, е неоспоримо, че на всички собственици на смартфони или таблети им липсва нещо в устройствата. Някой производителност, някой автономия. За да осигури много нестандартни функции, които не се предоставят от производителя на устройството, потребител или група създава свой собствен фърмуер. Първата стъпка по този път е да инсталирате нестандартна или "персонализирана" среда за възстановяване - възстановяване. По-късно в статията ще говорим за това как да инсталирате TWRP Recovery чрез компютър и с други средства.
Какво е персонализирано възстановяване?
Всяко устройство с Android, главно смартфони или таблети, е оборудвано от производителя с предварително инсталирана среда за възстановяване или възстановяване по друг начин. Този софтуерен компонент дава възможност за нулиране на устройството до фабричните настройки, предоставя инструменти за актуализиране на фърмуера, а също така решава някои диагностични и конфигурационни задачи.
За да стартирате възстановяването, най -често се използва специална комбинация от клавиши на устройството в изключено състояние. В допълнение, влизането в среда за възстановяване често е възможно с помощта на ADB командите от Android SDK.
Защо TWRP
Трябва да се отбележи, че производителите ограничават възможностите за предварително инсталирано възстановяване. Много опитни потребители искат да се възползват максимално от възможностите на хардуерните компоненти и затова се появи т. нар. custom recovery, достъпно за инсталиране на широк спектър от устройства с Android. Това решение значително разширява възможностите за добавяне на нови функции към фърмуера и устройствата за фина настройка.

Едно от най -популярните и функционални решения сред персонализираното възстановяване е TeamWin Recovery (съкратено и често използвано съкращение - TWRP). По-долу ще разгледаме по-отблизо как да инсталирате TWRP Recovery на различни устройства с помощта на различни инструменти и инструменти.
Рискове
Преди да приложите на практика знанията за това как да инсталирате TWRP Recovery, трябва ясно да разберете всички рискове, свързани с инсталирането и използването на персонализирано възстановяване. На теория използването на среда за възстановяване, различна от тази, предоставена от производителя на устройството, може да доведе до загуба на важни данни, както и до неизправност на устройството и дори до повреда на хардуера. Важно е да запомните да запазите информацията, съдържаща се в устройството, до момента, в който инсталирате TWRP Recovery на Android. Във всеки случай, всяко действие, описано по-долу, се извършва от потребителя на негова собствена опасност и риск.
Методи за инсталиране на различни устройства
За да инсталирате TWRP, обикновено използвате един от няколкото метода:
- Flashtool е софтуер на трета страна, предназначен за актуализиране и "чисто" инсталиране на фърмуер, който може да се използва и за мигане на възстановяването. Справянето с това как да инсталирате TWRP Recovery чрез Flashtool трябва да се използва само от собственици на устройства, създадени на платформата MTK. За устройства, работещи с процесори от други производители, програмата е безполезна.
- Инсталирайте с помощта на ADB команди - AndroidDebugBridge (от Android SDK).
- TWRP Manager е специална помощна програма, издадена от екипа на TeamWin.
Инсталиране на TWRP чрез Flash Tool
За да извършим процедурата, се нуждаем от самия Flash Tool, TWRP файл във .img формат и преименуван на twrp.img, както и специален разсейващ файл. Всичко по -горе е индивидуално и различно за всеки модел устройство. За да намерите необходимата версия на програмата и отделни файлове за всяко устройство, най -лесният начин е да се обърнете към специализираните форуми в темите за устройства с "Android".

След като всички файлове са получени, продължаваме да следваме инструкциите как да инсталираме TWRP Recovery чрез Flashtool:
- Първоначално трябва да разопаковате архивите с Flash Tool, както и, ако е необходимо, с twrp.img и разпръснатия файл в отделна папка на C устройството.
- След това файлът Flash_Tool.exe се стартира с администраторски права. Ако се появи предупреждение, че Scatter файлът не е зареден, то се игнорира и се натиска бутонът "OK".
- Отваряме главния прозорец на програмата. На първо място, трябва да изтеглите разпръснатия файл. Това става с помощта на бутона Scatter-loading, разположен в горния ъгъл на прозореца. В прозореца на изследователя, който се отваря, трябва да посочите пътя до желания файл и да го изберете.
- Преди да продължите, трябва да се уверите, че устройството е изключено от компютъра. След това квадратчетата за отметка се премахват от всички полета, с изключение на секцията ВЪЗСТАНОВЯВАНЕ, а пътят до файла twrp.img е посочен в полето Местоположение на секцията.
- Следващата стъпка е да поставите помощната програма в режим на готовност за свързване на мигащото устройство. За да направите това, използвайте бутона Изтегляне в прозореца на Flash Tool.
- След като щракнете върху бутона „Изтегляне“, изключеното устройство се свързва към USB порта. В някои случаи може да се наложи „жонглиране“ на батерията.
- Фърмуерът за възстановяване ще стартира автоматично и ще отнеме много малко време. Краят на процедурата се сигнализира с появата на малък прозорец, съдържащ зелен кръг. Можете да изключите устройството от компютъра.
Инсталиране на TWRP с помощта на ADB
Нека да разберем как да инсталираме TWRP Recovery чрез компютър, използвайки ADB команди.
Като цяло методът се състои в изпращане на няколко специални команди до устройството чрез командния ред и вероятно е подходящ за по -напреднали потребители на компютри и устройства с Android.

За да може въпросът как да инсталирате TWRP Recovery чрез ADB да бъде решен успешно, трябва да изтеглите и, ако е необходимо, да разопаковате архивите предварително, а също така да инсталирате следното:
- Android SDK;
- USB USB драйвер на Google;
- TWRP файл във формат .img и преименуван на twrp.img (трябва да бъде копиран в паметта на устройството).
Първо, устройството е свързано към USB в режим "Отстраняване на грешки чрез ADB". Стартира се командният ред и командите се въвеждат в него една по една:
- cd C: \ android-sdk-windows \ platform-tools \ adb-натискане на клавиша Enter;
- су -натискане на клавиша Enter;
- dd if = / sdcard / twrp.img на = / dev / block / mmcblk0p34 -и отново натиснете клавиша Enter.
След като всички команди бъдат изпълнени, устройството се изключва от USB порта и се рестартира.
Заключение
По този начин дори неопитен собственик на всяко устройство "Android" може да разбере как да инсталира TWRP Recovery. Важно е само първо да се запознаете с всички възможни последици и преди да продължите с манипулирането на устройството, да се уверите, че всички следващи стъпки са претеглени, обмислени и правилни.

След като всичко е направено успешно, всеки може да инсталира нов и различен от оригиналния фърмуер чрез TWRP Recovery, да получи root права, да прави резервни копия на всяка секция от паметта на устройството и много други.
В живота на всеки потребител на смартфон с Android идва момент, в който той иска да оптимизира софтуерната част на устройството си. Инсталирайте ново ядро, отключете радиомодула, свързан с договорния оператор, или дори инсталирайте по-нова версия на Android. Най-често такива действия не могат да се извършват с вградените средства на устройството: стандартното възстановяване има оскъден набор от функции, което ви позволява да нулирате до фабричните настройки или да инсталирате софтуер, подписан от производителя. За максимален контрол над вашия смартфон ще трябва да инсталирате разширена версия на Recovery, която се разработва от общност от ентусиасти по целия свят - CWM Recovery.
Какво е възстановяване: стандартно и персонализирано
Всеки смартфон или таблет може да започне да работи неправилно с течение на времето. Това може да е грешка на потребителя или софтуерна грешка, но възниква проблем и трябва да се реши. За да направите това, устройството има възможност да стартира специален режим на операционната система - Възстановяване при стартиране. Това дори не зарежда операционната система, а стартира специализирана програма, предназначена да коригира грешки в устройството и някои други действия.
Стандартното възстановяване, инсталирано „от фабриката“, има много ограничени възможности:
- изчистване на потребителски и системни данни;
- инсталиране на официални системни актуализации.
Освен това има устройства, в които изобщо няма достъп до Recovery, тъй като производителят не иска потребителят да може да актуализира фърмуера.
Ето защо ентусиастите инсталират персонализиран Recovery, чиито възможности са несравнимо по-широки. Тук и инсталирането на всякакви системни компоненти, селективно почистване или премахване на потребителски настройки, вграден файлов мениджър, монтиране на устройството като сменяем носител при свързване към компютър и много други. Такава програма е единственият шанс за съживяване на устройството, ако системата Android на него е повредена и не работи правилно.
Лидер в изтеглянията и инсталациите е ClockworkMod Recovery (CWM).
Ползите от възстановяването на CWM
ClockworkMod Recovery е системна помощна програма, която е много по-мощна от вградената фабрична. Благодарение на него можете да създавате пълни резервни копия на операционната система Android, както и да инсталирате различен софтуер и всякакви ядра и фърмуер на устройството и много повече, което фабричното възстановяване не изпълнява. ClockworkMod Recovery се инсталира вместо фабричното меню в специален раздел от вътрешната памет на устройството.
Има почти безнадеждни ситуации, в които ClockworkMod Recovery може да помогне. Например, ако смартфон или таблет не може да се стартира по някаква причина, тази помощна програма ще помогне за възстановяване на операционната система с всичките й приложения и настройки.
Инсталиране на CWM Recovery - методи за всеки вкус
Има много начини за инсталиране на CWM Recovery. Неопитният потребител ще предпочете графичните помощни програми, "гурута" - командния ред и FastBoot. Освен това различен хардуер може да се поддържа от различни помощни програми и достъпът до командния ред е напълно затворен. Инсталирането на персонализирано възстановяване е същото.
Помощната програма Rom Manager - инсталиране на CWM Recovery от Android
Rom Manager е системна помощна програма, която може да бъде инсталирана от магазина за приложения на Google. В допълнение към фърмуера за възстановяване, програмата ви позволява да управлявате всички функции за възстановяване от Android, без да рестартирате смартфона си. Ще можете да създавате резервни фърмуери и да ги възстановявате, да инсталирате ядрото на Android OS, нов фърмуер както от карта с памет, така и от OTA (по въздуха). Можете също така да форматирате карти с памет, свързани към смартфон, да управлявате дялове на тях и много други.
Има обикновена версия на програмата и Premium. Безплатната версия едва ли може да направи нещо и е предназначена за запознаване. Затова трябва да закупите разширената версия на приложението.
За да инсталирате CWM Recovery на устройство с помощта на Rom Manager, трябва:
Помощната програма ще изтегли изображението за възстановяване от интернет; по време на работа смартфонът трябва да бъде свързан към Wi-Fi или 3G мрежа. Вътрешният дял на смартфона или microSD картата трябва да съдържа достатъчно свободно място за изтегляне и разопаковане на изображението.
Програмата не е актуализирана от 2014 г. и гарантирано поддържа само някои модели устройства.
Таблица: Модели на смартфони, поддържащи ROM Manager
| Acer течност | Адвент Вега | Captivate (MTD) | Commtiva Z71 (Бостън, Blaze и др.) |
| Поредица от Dell | Dell Streak 7 | Droid Eris (CDMA) | Droid Pro |
| Скорост a7 | Epic4G | Evo смяна | Galaxy S Captivate |
| Galaxy S Очарователен | Galaxy S i9000 | Galaxy S Vibrant | Galaxy Tab - ATT |
| Galaxy Tab - T-Mobile | Galaxy Tab - Verizon | Geeksphone ONE | Geeksphone Zero |
| Google Galaxy Nexus gt-i9250 | Google Nexus One (GSM) | Google Nexus S | HTC Aria (GSM) |
| HTC Buzz (Wildfire) | HTC Click / Tattoo | HTC Desire | HTC Desire CDMA |
| HTC Desire HD | HTC Desire S | HTC Dream (GSM) | HTC Evo (CDMA) |
| HTC G2 | HTC HD2 | HTC Hero (CDMA) | HTC Hero (GSM) |
| HTC Incredible (CDMA) | HTC Incredible S | HTC Legend | HTC Magic (GSM) |
| HTC MyTouch 4G | HTC Sensation | HTC Thunderbolt | Huawei Ascend |
| Huawei Pulse | Huawei Pulse Mini | Идеи на Huawei U8150 | i9000 (MTD) |
| Ion / MyTouch 3G (GSM) | Lg съюзник | LG Optimus 2X | LG Optimus One |
| Обратно обръщане на Motorola | Motorola Cliq | Motorola CLIQ XT / Quench (MB501) | Motorola Droid (CDMA) |
| Motorola Droid 2 | Motorola Droid X | Крайъгълният камък на Motorola | Motorola XOOM |
| Слайд Mytouch | Цвят на ъгъла | Цвят на кът (стар) | Spice MI700, Commtiva Link N700 и повече) |
| T-Mobile G2X | Ярък (MTD) | Viewsonic GTab | ZTE Blade |
Като мигате неподдържан смартфон, действате на свой собствен риск и рискувате да получите „тухла“. Ако CWM Recovery вече е инсталиран и трябва да го управлявате чрез Rom Manager, не би трябвало да има проблеми. Потребителите на смартфони и таблети на Samsung също трябва да бъдат внимателни.
Видео: ROM Manager - Бърз достъп до функции за възстановяване
Възможни проблеми с програмата Rom Manager
Преди да стартирате помощната програма, важно е да се уверите коя версия на стандартното възстановяване е инсталирана. Производителността е гарантирана само с версия 2e и по-долу. Версия 3e блокира работата на Rom Manager и резултатът може да е мъртъв смартфон. За да разберете версията на Recovery:

FastBoot - инсталиране на CWM чрез ADB с помощта на компютър
Този метод е най -старият и най -правилният. Тук записваме образа за възстановяване на CWM директно в секцията за възстановяване на паметта на смартфона. Методът ще работи, ако устройството няма заключен буутлоудър, което често се случва със смартфоните Samsung и Sony. Също така трябва да се уверите, че файловата система на устройството съдържа специален дял за възстановяване. Преди да започнете работа, не забравяйте да активирате USB отстраняване на грешки във вашия смартфон.
Ако условията са изпълнени, пристъпваме към подготовката и записването на CWM Recovery:

Видео: Възстановяване на фърмуера чрез FastBoot
Rashr е друга програма за инсталиране на CWM Recovery от Android
Rashr е програма, много подобна на Rom мениджъра, за който говорихме по -горе. Но има и редица важни разлики:
- програмата се поддържа от разработчици, последната версия е пусната през януари 2017 г .;
- Rashr е безплатен, всички функции на програмата са достъпни веднага след инсталирането;
- програмата поддържа много по-голям брой устройства от Rom Manager и рискът от "повреда" на вашия смартфон е сведен до минимум.
За да инсталирате персонализирано възстановяване с помощта на Rashr, трябва да направите следното:

Не забравяйте, че всички операции на фърмуера и манипулации с вътрешната памет трябва да се извършват с батерия, заредена до 90-100%.
Записване на CWM Recovery с Odin за смартфони на Samsung
Собствениците на смартфони и таблети на Samsung имат късмет - за тях производителят пусна помощната програма Odin, с която можете да флаширате CWM Recovery.
Изтеглете програмата Odin на вашия компютър и стартирайте:
- Превключете смартфона си в режим на изтегляне - изключете устройството, задръжте клавишите „Захранване“, „Намаляване на звука“ и „Начало“. След това натиснете клавиша "Увеличаване на силата на звука", за да потвърдите избора.
- След това свържете смартфона си към компютъра и стартирайте програмата Odin върху него. Ако устройството е разпознато нормално, помощната програма ще покаже номера на виртуалния порт, към който е свързано. Чрез натискане на бутона PDA задайте пътя към изтегления архив от CWM Recovery.
- След това натискаме Старт и търпеливо чакаме завършването на процеса на фърмуера. Остава да изключите кабела и да рестартирате устройството.
Как да влезете в CWM Recovery след инсталацията
Влизането в CWM Recovery е много просто:
- Изключете захранването на смартфона.
- Едновременно задръжте натиснати бутоните за увеличаване на силата на звука, Home и Power.
- Веднага щом екранът на устройството светне, отпуснете бутоните.
Ако смартфонът има фърмуер на Cyanogen Mod, можете да конфигурирате менюто за изключване, тогава елементът "Рестартиране за възстановяване" ще присъства, когато натиснете захранване за дълго време.
Можете също да въведете CWM Recovery от помощните програми Rom Manager или Rashr.
Таблица: възможни грешки с CWM и как да ги поправим
| Грешка | Причина и лечение |
|---|---|
| FastBoot или Rashr не могат да инсталират възстановяване |
|
| CWM Recovery не вижда картата с памет | Картата с памет не е форматирана или съдържа неподдържана файлова система. Форматирайте го с настолен компютър или лаптоп. |
| CWM Recovery не вижда вътрешната памет на устройството | Инсталиран е CWM Recovery, който не поддържа вашето устройство или го поддържа частично. Изтеглете правилното изображение и опитайте отново фърмуера. |
| Менюто за възстановяване на CWM не работи | Инсталиран CWM Recovery за подобно устройство, но с различни кодове на ключове. Инсталирайте правилното изображение. Като алтернатива можете да инсталирате модула за възстановяване TWRP с поддръжка на сензорен екран. |
| CWM Recovery няма да стартира | CWM Recovery не е инсталиран правилно. Преинсталирайте програмата. |
Разгледахме няколко начина за инсталиране на CWM Recovery на смартфон или таблет. Няма универсален начин, всяка от програмите работи с определени типове устройства. Внимателно проучете документацията преди флашване, използвайте чужд опит и успехът е неизбежен. Ако няма CWM Recovery за вашето устройство, не се опитвайте да флаширате изображение от подобно. По-добре е да сте без Recovery, отколкото с мъртво устройство.