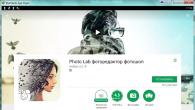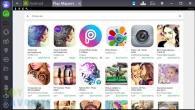Уважаеми читатели, днес ще обсъдим с вас как да направите стартиращ диск или USB флаш устройство за Windows 7, 8.1 или 10 за компютър. Но първо ще разгледаме основните изисквания за извършване на тези действия. Освен това ще трябва да разберете какви опции за създаване съществуват. След това ще анализираме всеки от тези методи с подробен пример. И така, ето опциите, които ще разгледаме днес: опцията за запис на съществуващо изображение на операционната система отделно както за диска, така и за флаш устройството. Последният блок ще опише записа с помощта на специална помощна програма от Microsoft, ако не сте изтеглили изображението. Този метод е подходящ както за диск, така и за флаш устройство.
Но преди да продължим с посочената процедура, ще трябва да се уверим, че сте напълно подготвени. Тоест разполагате с необходимите инструменти и програми. Като цяло всичко, което е полезно за вас, е описано по-долу:
- Размерът на диска трябва да е най-малко 4,7 гигабайта. По-добре е да вземете два диска предварително, тъй като има възможност той да бъде записан с грешки. В този случай второто устройство ще ви дойде на помощ. Моля, имайте предвид, че за някои версии на ОС този тип запис изобщо няма да работи. Най-добре е да използвате стартиращ USB флаш.
- Когато използваме флаш устройство, имаме нужда от поне осем гигабайта място за съхранение. Той трябва да поддържа USB тип 0 (почти всички устройства са подходящи за този параметър). Естествено, на него не трябва да пише нищо. Ако там има файлове и данни, преместете ги на друго място.
- Ако нямате системно изображение, тогава ще ви е необходима активна интернет връзка. Ако използвате тарифен план с ограничен трафик, ние силно не препоръчваме използването на този тип връзка. Можете просто да получите кръгла сума в полза на вашия доставчик. Използвайте само неограничена връзка за данни.

Процес на създаване на стартиращ диск
- Някои устройства може да не работят след преинсталиране поради липса на драйвери в системата, която се преинсталира. В този случай погрижете се предварително за поне драйвер за свързване с интернет. Например, ако лаптопът има Wi-Fi, изтеглете предварително подходящите драйвери за версията на ОС, която ще инсталирате, от официалния уебсайт. В противен случай след преинсталиране нищо няма да работи за вас. Тоест няма да имате никакви драйвери за видеокартата или драйвери за аудио и т.н. И ако поне се грижите за интернет, тогава можете да ги изтеглите всички с помощта на стандартни инструменти на Windows.
- Не забравяйте да прехвърлите всички необходими файлове и данни от вашия компютър на външен носител. Ако вашето устройство има два локални диска, като единият е предназначен за операционната система, тогава можете да прехвърляте данни на другия. Те няма да бъдат изтрити или изчезнали. Основното нещо е да изберете правилния диск, тъй като една малка грешка може да доведе до колосална загуба на информация. Препоръчително е да прехвърлите личните си файлове на външен носител за съхранение. Това може да бъде както обикновено флаш устройство, така и външен твърд диск.
- Както забелязахте, има много нюанси дори преди извършването на основните действия. Ако сте обмислили всички тях, тогава можете да се захванете за работа. Ако ще инсталирате Windows 8.1 или 10, тогава се препоръчва да преминете направо към последната колона „Нямам изображение, какво да правя?“, точка „Windows 8.1 и 10“. Избираме подходящия блок и следваме инструкциите.
Как да запиша стартиращ диск?
- Поставете празен празен диск във вашия компютър или лаптоп.
- Намерете изтегленото по-рано изображение на системата, от която се нуждаете, от интернет в компютърния Explorer.
- Кликнете върху него с десния бутон на мишката и изберете "Запис на изображение на диск".

Щракнете с десния бутон върху изображението и изберете "Запис на изображение на диск"
- Ако това не е така, отидете на пети параграф, който описва използването на програма на трета страна.
- В прозореца, който се показва, изберете записващото устройство, което ще служи като предварително поставен диск. Препоръчително е също да поставите отметка в квадратчето до, за да проверите диска след запис.

В прозореца, който се показва, изберете записващото устройство
- Когато всичко е готово, щракнете върху "Запис". Изчакайте програмата да приключи. Готов!
Моля, имайте предвид, че стандартният начин за заснемане на изображение може да не направи това правилно, тъй като се извършва с максимална скорост, което се отразява негативно на изображението. По-добре да използвате програма на трета страна (ако е възможно).
- Изтеглете помощната програма UltraISO и я инсталирайте на вашия компютър или лаптоп.
- Стартирайте приложението и щракнете върху раздела "Файл" в горния блок на менюто. След това избираме елемента "Отвори".

Щракнете върху Файл и след това - Отвори
- Тук ще трябва да посочим пътя към изображението на диска. Щракнете върху OK.
- Сега намерете иконата на записващ диск под горния блок на менюто и щракнете с левия бутон върху нея.

Кликнете върху записващия диск в горния блок на менюто
- Посочете вашия диск като записващо устройство и задайте минималната скорост, така че изображението да се инсталира без загуба на данни.

Задаване на параметрите за запис на образ на диск
- Когато всички параметри са зададени, щракнете върху Burn или "Burn" и изчакайте процеса да завърши. Готов!
Как да създадете стартиращо USB устройство?
- За да работим, трябва да инсталираме специална програма, наречена WinSetupFromUSB. Честно казано, тук думата „инсталация“ ще бъде твърде силна: след като изтеглите файла, ще трябва само да разопаковате архива и да стартирате версията за вашата ОС (32-битова или 64-битова).
- Така че, изтеглете необходимия архив от официалния сайт на помощната програма http://www.winsetupfromusb.com/downloads/ и разопаковайте архива.
- Стартирайте необходимия файл, както е описано по-горе в първия параграф.
- Ще се появи главният прозорец на помощната програма, където ще зададем необходимите параметри.

Основен прозорец на WinSetupFromUSB
- Най-отгоре инсталираме флаш устройството, на което ще бъде инсталирана системата Windows.
- Поставете отметка в квадратчето до AutoFormat it с FBinst, което ще извърши подготвителната работа за вашето устройство.
- В следващия блок Добавяне към USB диск поставете отметка в квадратчето до необходимата версия на операционната система (тази, която ще инсталирате). След това щракнете върху бутона вдясно с три точки и посочете пътя, където се съхранява iso файла със системното изображение. Обърнете внимание на факта, че квадратчетата за отметка са били само пред онези версии на системите, които сте добавили. Тоест, ако инсталирате само Windows 7 или 8, тогава ще има една отметка.
- Сега щракваме върху бутона Go и чакаме помощната програма да свърши своята работа. Този процес може да отнеме известно време, така че не изваждайте USB флаш устройството в паника, рестартирайте компютъра си и т.н. Когато всичко е готово, ще видите съответно съобщение в прозореца на програмата.
Нямам изображение, какво да правя?
Ако не сте изтеглили изображението и смятате, че всичко е лошо, значи много се лъжете. Всъщност вие сте много по-щастливи от тези, които са имали предварително подготвен файл за запис. Факт е, че Microsoft е подготвил много удобен инструмент за своите потребители, който ще свърши цялата работа вместо вас (важи за Windows 8.1 и 10). За тези, които искат да поставят седем, все още трябва да бърникате. Изберете необходимата версия на ОС и отидете на съответния блок.
Windows 7
- Отидете на сайта https://www.microsoft.com/ru-ru/software-download/windows7.
- В долната част на страницата напишете ключа за активиране и кликнете върху бутона "Проверка".
- Системата автоматично ще ви предостави връзка за изтегляне на официалните изображения за вашия ключ. Тоест, не е нужно да гадаете дали вашият ключ е подходящ за Home Basic или Professional.
- Моля, имайте предвид, че ключът, предоставен с вашето устройство, няма да работи тук (например стикер на гърба на лаптопа). Но можете да активирате системата с такъв ключ.
- За да запишете изображение, използвайте методите, описани по-горе, за да създадете диск или флаш устройство.
Windows 8.1 и 10
- Вие сте много по-щастливи. Сега ще разберете защо.
- Ако искате да инсталирате осмината, следвайте връзката https://www.microsoft.com/ru-ru/software-download/windows8 и изтеглете инструмента с помощта на бутона в долната част на страницата.
- Ако ще поставите първите десет, отидете на https://www.microsoft.com/ru-ru/software-download/windows10 и също изтеглете инструмента с помощта на едноименния син бутон.
- Стартирайте изтегления инструмент на вашия компютър или лаптоп.
- Изберете вашия език, версия на ОС и битност на системата. Ако се съмнявате в последното, погледнете битовата дълбочина в прозореца със свойства на компютъра. За да направите това, отворете "Моят компютър" или просто "Компютър".
- Щракнете върху празно място с десния бутон на мишката и щракнете върху "Свойства".


Разберете капацитета на системата
- Когато са избрани първите опции, щракнете върху бутона Напред.
- Следвайки подканите на екрана, изберете флаш устройството или диска, на който ще запишете изображението. Потвърдете всичките си действия.
- Изчакайте, докато изтеглянето и изображението приключат. Скоростта, с която се изпълняват тези стъпки, зависи от скоростта на интернет. Готов! Можете да продължите с преинсталирането или просто да извадите носителя на изображения.
Заключение
Скъпи приятели, днес напълно решихме въпроса как да направите, запишете и създадете стартиращ диск или USB флаш устройство за Windows 7, 8.1, 10. Надяваме се, че всичко се е получило за вас и сте свършили успешно работата си. Кажете ни в коментарите кой от тези много начини ви е помогнал в изпълнението на вашите планове.
Ако операционната система е изоставена от Microsoft, собствениците на OEM и версиите за възстановяване са изправени пред сериозен проблем: тези намалени опции, като правило, нямат инструментите за възстановяване, които пълноценният Windows 7 предлага в „Опции за възстановяване на системата“ раздел. Вместо това доставчиците на компютри създават скрит дял за възстановяване, от който можете да възстановите фабричните настройки. Правейки това обаче, вие не само ще загубите всичките си данни, но и ще трябва да почистите отново компютъра си от предварително инсталираните пробни версии на софтуера. Би било много по-удобно да имате под ръка пълноценен Windows заедно със система за спешни случаи, която позволява например възстановяване на сектора за зареждане на твърдия диск без външни помощни програми.
С помощта на ISO файл, подготвен от Microsoft и програми, избрани от специалисти по CHIP, можете напълно безплатно и законно да създадете стартиращ Windows 7 диск, който гарантирано предоставя всички възможности. Моля, имайте предвид, че имате нужда от валиден лицензен ключ, за да създадете този DVD. Веднъж стартиран, този диск ще ви подкани да изберете някое от известните издания на Windows 7 за инсталиране. Ако компютърът ви се доставя с OEM версия на Home Premium, можете да инсталирате само нея. Но имате право да инсталирате всяка друга версия без ключ и да я използвате в продължение на 30 дни. Средата на Windows PE, готова за работа дори преди действителната инсталация на системата, не е толкова придирчива: с помощта на вашия диск можете да възстановите дяла на Windows 7 на компютъра на вашия приятел.
Какво да направите, ако Windows не се зарежда
За да стартирате спряна операционна система, стартирайте съответния компютър, като използвате инсталационния диск, който сте създали, и изберете "Опции за възстановяване на системата". Тук ще ви бъде предложен избор от различни инструменти за реанимиране на данни, като "Възстановяване при стартиране" или връщане към предишно състояние ("Възстановяване на системата"). Всички функции от това меню напълно липсват в повечето версии на OEM и Recovery.
Ако искате да преинсталирате Windows, използвайте тази възможност, за да се сбогувате с вече ненужния дял Recovery и по този начин да спечелите 10 GB дисково пространство.
Разбира се, трябва да имате под ръка предварително подготвен инсталационен диск на Windows. Не е твърде трудно да създадете такъв - в това ръководство ще ви преведем през процеса стъпка по стъпка.
Уеб стартиране и подготовка: Файл с изображение на Windows
Инсталационният диск ще бъде базиран на ISO файла, изтеглен от уебсайта на Microsoft. Всички версии на "седмицата" ще бъдат достъпни за вас.
1 ИЗТЕГЛЯНЕ НА WINDOWS БЕЗПЛАТНОЗа да се запознаете с продуктите на Microsoft на страницата answers.microsoft.com/en-us можете да намерите връзки към безплатни изтегляния на изображения на различни версии на Windows 7. Въведете ключовите думи "Windows 7 image" в лентата за търсене на обслужване. В получените резултати ще намерите информация откъде да изтеглите различните версии на ОС. В допълнение, официалните изображения на системата и в различни издания - от "Home extended" до "Maximum", могат да бъдат получени, като щракнете върху кратката връзка b23 [.] Ru / p9kf. Единственият недостатък е, че тук са представени само английски версии. Можете да изтеглите файла за локализация отделно. Можете да заредите всяка версия на операционната система, тъй като файлът install.wim, необходим за нашия инсталационен диск, ще ви позволи да инсталирате всяка версия, ако направите някои малки промени (вижте стъпка 4). Когато избирате файл за изтегляне, обърнете внимание на езика и битовата дълбочина (32 или 64 бита). От съображения за сигурност силно препоръчваме да изтеглите версията с интегрирания сервизен пакет (Service Pack 1).

2 СЪЗДАЙТЕ РАБОТНА ПАПКАСега трябва да създадете две директории. Първият (просто го наречете "Win7") след това ще запази инсталационните файлове на Windows, вторият е необходим за помощната програма на командния ред, dism.exe. Наименувайте втората папка "mount". За да направите следните стъпки в процеса бързи и лесни, трябва да имате поне 10 GB свободно пространство на твърдия диск. Препоръчваме ви да направите следното като администратор, за да не се дразните с UAC съобщения.

3 ПРОЗОРЦИ ЗА РАЗОПАКОВКАИнсталирайте програмата 7-Zip и я използвайте, за да разархивирате изтегления файл с изображение на Windows 7 в папката Win7. За да направите това, просто изберете „7-Zip | Извлечете файлове " и след това посочете тази папка в полето " Разопаковане в ... ".

Забележка.При проверката първо се опитахме да разопаковаме 64-битовата версия на Home Premium без сервизния пакет (X15-65741.iso). 7-Zip не хареса наличието на UDF файла и отказа да работи. Вторият опит с файла X17-58997.iso (Home Premium със Service Pack 1) беше успешен. Ето защо можем спокойно да ви препоръчаме да използвате тази конкретна версия.
4 ИЗТРИВАНЕ НА КОНФИГУРАЦИОННИЯ ФАЙЛСобствениците на Windows 7 Ultimate вече трябва да отворят папката Win7 \ sources в Explorer и да изтрият файла ei.cfg от нея. Благодарение на това тази система ще бъде достъпна за избор в съветника за инсталиране. Ако имате друга версия, можете да пропуснете тази стъпка. Трябва също да се отървете от този файл, ако планирате впоследствие да преминете към друг вариант на Windows. След това не е необходимо да изпълнявате стъпка 7 („Въвеждане на ключ и активиране“), за да можете да въведете новопридобития ключ. Също така, конфигурационният файл трябва да бъде изтрит за тези, които ще помогнат на тези, които са запознати с отстраняването на грешки в Windows.

Създаване на мултиинсталационен файл
Помощната програма на командния ред ще прочете инсталационния файл на Windows и можете да създадете диск, който отговаря на вашите нужди.
5 ПРОЧЕТЕТЕ ИНДЕКСА Microsoft е поставила всички данни, необходими за инсталиране на Windows във файла install.wim. Можете да отворите и промените помощната програма от командния ред dism.exe, но трябва да знаете индекса на вашата версия на Windows, за да направите това. За да го разберете, стартирайте командния ред като администратор и въведете командата:
dism / get-wiminfo /wimfile:X:\win7\sources\install.wim
Тук вместо параметъра "X: \" посочете буквата на устройството, където се намира папката Win7. Отбележете версията на Windows, която искате да използвате – например за Home Premium е „2“.

6 МОНТИРАНЕ НА ИНСТАЛАЦИОННИЯ ФАЙЛЗа да промените файла install.wim, той трябва да бъде свързан (монтиран) към системата. Въведете командата:
dism / mount-wim /wimfile:X:\win7\sources\install.wim / index: 2 / mountdir: X: \ mount
Ако искате да изберете различна версия на системата, след параметъра "index:" посочете подходящата стойност. След това помощната програма dism.exe, която идва с Windows, ще разопакова файла install.wim, което може да отнеме известно време. На нашия тестов компютър процесът отне около десет минути.

7 ВЪВЕДЕТЕ КЛЮЧА НА ПРОДУКТАЗа да може дискът автоматично да посочи лицензния ключ по време на инсталацията, стартирайте програмата Magical Jelly Bean Keyfinder и я използвайте, за да прочетете ключа на версията на Windows, която сте инсталирали.
Внимание!Тази програма нарича лицензния ключ "CD ключ". В командния ред въведете реда:
dism / image: X: \ mount / set-productkey: лицензионен ключ
Заменете лицензния ключ с продуктовия ключ, прочетен от Keyfinder. Имайте предвид, че в случай на корпоративна версия, получаването й може да не успее - тогава програмата ще покаже символите "B".

Забележка... Ако след това ще надстроите до друга версия на Windows 7 или планирате да помогнете на приятели с настройката на операционната система, пропуснете тази стъпка.
8 СПАСЯВАНЕ НА ПРОМЕНИНакрая запазете модифицирания файл install.wim в папката \ mount. И за това отново ще трябва да използвате прозореца на командния ред. Стартирайте го като администратор и въведете:
dism / unmount-wim / mountdir: X: \ mount / commit
В допълнение, командата "unmount" ще демонтира (демонтира) инсталационния файл от системата. След това можете спокойно да започнете да записвате изображението на DVD носител.

Запис на DVD: правилен формат
Изглежда, че изображението на инсталационния диск на Windows е готово и всичко, което трябва да направите, е да поставите DVD, да стартирате помощната програма за запис, да изберете желаното изображение и да започнете процедурата за запис. За съжаление не всичко е толкова просто - първо трябва да направите настройката.
9 АКТИВИРАНЕ НА ФАЙЛОВАТА СИСТЕМА UDFПрепоръчваме да използвате безплатната помощна програма ImgBurn за запис на диск. Може да се изтегли от официалния сайт imgburn.com. Не забравяйте да разопаковате файла за локализация в съответната папка на програмата. Поставете празен DVD в устройството, стартирайте ImgBurn и изберете руски в настройките. След това кликнете върху големия бутон „Запис на файлове/папки на диск“. В раздела „Опции“ в реда „Файлова система“ задайте „UDF“ или „ISO 9660 + UDF“. Вторият вариант е подходящ за тези, които искат да създадат инсталационен диск в остарял Windows, като XP. По време на нашето тестване и двете опции работеха без проблеми. Също така поставете отметка в квадратчетата за Включване на скрити файлове и Включване на системни файлове.

10 ПОДДЪРЖАНЕ НА СТРУКТУРАТАЗа да сте сигурни, че всички нива на папки се вземат предвид при записването на инсталационния диск, трябва да се уверите, че опцията „Ниво X: 219 знака“ е избрана в раздела „Допълнителни - Ограничения“ в „Дължина на имената на папки/файлове“ раздел. Посочете DOS за параметъра Character Set. Освен това поставете отметка в квадратчетата пред „Повече от 8 нива на влагане на папки“, „Не ограничавайте размера на файловете“ и „Не добавяйте номера на версията“; 1 „“ към файловете.

11 ДОСТАВКА DVD С ВЪЗМОЖНОСТ ЗА САМОИЗТЕГЛЯНЕ E В раздела „Зареждащ диск“ поставете отметка в квадратчето „Направи изображението за стартиращо“. Щракнете върху иконата до реда "Boot image", отидете до папката за зареждане на Win7 \ и изберете файла etfsboot.com в нея. Той съдържа сектора за стартиране на DVD носителя и когато стартира инсталационният диск на Windows, той автоматично ще го търси.

Забележка.Обикновено на по-новите дънни платки EFI и компютри на Apple, файлът etfsboot.com не може да бъде намерен от Boot Manager (setupldr.bin). Тази грешка се коригира чрез опцията "Не добавяйте номера на версията"; 1 "" към файловете, която е избрана на стъпка 10. Именно поради тази възможност избрахме програмата ImgBurn за запис на нашия диск.
12 ЗАПИСВАНЕ НА ИНСТАЛАЦИОННИЯ ДИСКУверете се, че в реда „Зареждане. сегмент "е шестнадесетична стойност" 07C0 ". Ако не, въведете този параметър. Увеличете броя на секторите за зареждане до осем и след това в Windows Explorer отворете директорията Win7. Изберете всички файлове и папки в него и ги плъзнете и пуснете с мишката в полето "Източник" на програмата ImgBurn. За да запишете данни на диск, остава само да кликнете върху съответната икона. Преди да изтриете папките \ mount и Win7, които сте създали, уверете се, че нашият чисто нов инсталационен диск работи. За да направите това, изберете DVD устройството като "First Boot Device" в BIOS и рестартирайте компютъра. Ако всичко е успешно, ще видите диалоговия прозорец за настройка на Windows на вашия монитор. Сега, ако системата се срине, можете да я възстановите, като изберете "Опции за възстановяване на системата".

Преди да използвате компютъра си, трябва да инсталирате операционна система на него. В този случай не можете да правите без инсталационно устройство. Освен това ще ви помогне да стартирате компютъра си в случай на критична грешка. Една от опциите за такова устройство може да бъде DVD диск. Нека да видим как да създадем инсталационен или зареждащ диск с Windows 7.
Специални програми, които са предназначени за създаване на изображения, могат да напишат дистрибутивния комплект на операционната система или нейното архивиране на диск. Именно за тях ще се говори по-нататък в описанието на конкретни начини за изпълнение на задачата. Но преди да започнете да работите с тези програми, трябва да създадете резервно копие на системата или да изтеглите дистрибуцията на Windows 7, в зависимост от това за какво имате нужда от диск за зареждане: за да инсталирате системата от нулата или да я възстановите в случай на срив. Трябва също да поставите празен DVD във вашето устройство.
Метод 1: UltraISO
Най-популярната програма за създаване на стартиращи устройства се счита за UltraISO. Ще говорим за това преди всичко.

Метод 2: ImgBurn
Следващата програма, която ще помогне за решаването на този проблем, е ImgBurn. Този продукт не е толкова популярен като UltraISO, но несъмненото му предимство е, че е напълно безплатен.
- Стартирайте ImgBurn. В прозореца, който се отваря, щракнете върху блока "Запиши файла с изображението на диск".
- Ще се отвори прозорецът за настройки на записа. На първо място, трябва да изберете предварително подготвено изображение, което искате да запишете на диск. Обратната точка "Моля, изберете файл..."щракнете върху иконата на директорията.
- В отворения прозорец, който се показва, отидете до папката, където се намира системното изображение, изберете подходящия файл с разширение ISO и след това щракнете върху елемента "отворено".
- След това името на избраното изображение ще се покаже в блока "източник"... От падащия списък "Дестинация"изберете устройството, през което ще се извърши записът, ако има няколко от тях. Уверете се в артикула "Потвърди"квадратчето за отметка е отметнато. В блока "Настройки"от падащия списък "Скорост на писане"изберете най-бавната скорост. смисъл "копия"не се променят. Трябва да има номер "един"... След като въведете всички посочени настройки, за да започнете записа, щракнете върху изображението на диска в долната част на прозореца.
- След това ще започне да записва диска, след което ще получите готов инсталационен носител.




Както можете да видите, е доста лесно да направите инсталационен диск за Windows 7, ако имате системно изображение и специализирана програма за обработката му. По правило разликата между тези приложения е минимална и следователно изборът на конкретен софтуер за тази цел не е от основно значение.
Здравейте читатели на блога на компанията ComService (Naberezhnye Chelny)!
Тази статия ще ви покаже как да създадете ISO изображение от файлове и папки и как да направите стартиращо изображение. Например операционна система. Можете да прочетете как да направите ISO изображение от диск. Обикновено използвам Ashampoo Burning Studio FREE за създаване на изображения и UltraISO за запис на USB флаш устройство. В тази статия ще създадем стартиращи ISO изображения от файлове и папки, от които можете да инсталирате Windows с помощта на CDBurnerXP.
Тази статия може да се нарече - "Как да редактирам ISO изображения." Софтуерът за редактиране на изображения струва пари. В тази статия ще ви покажа как можете да запазите тези пари за себе си.
Структура на статията
1. Изтеглете CDBurnerXP
Отидете на сайта
Https://cdburnerxp.se/ru/download
Кликнете върху връзката " Още опции за изтегляне»
За да не инсталирате допълнителна програма, изтеглете CDBurnerXP за.


Ние избираме Диск с даннии щракнете Добре

В горния ляв ъгъл отворете папката, от съдържанието на която искате да създадете ISO изображение. В горния десен ъгъл изберете всичко и го плъзнете надолу с мишката.
 Можете също да добавите файлове към проекта, като ги изберете и щракнете
Можете също да добавите файлове към проекта, като ги изберете и щракнете

Дайте на ISO изображението име, местоположение и щракнете Запазете

Чакаме изображението да бъде създадено

ISO изображението е създадено.
3. Как да създадете стартиращ ISO образ
Това е частта, за която е написана тази статия. Например, трябва да редактираме ISO изображението на Windows 7 или Windows 8. Изтеглихме оригиналното изображение на Windows 7 Ultimate. Следователно е възможно да инсталирате Windows 7 Ultimate от него. За да можете да изберете други версии на Windows 7 по време на инсталацията (например Starter, Home Basic, Home Premium, Professional и Ultimate), трябва да изтриете файла в изображението ei.cfg... Това може да стане по следния начин
Разопаковане на изображението

Отиваме в разопакования архив в папката източниции изтрийте файла ei.cfg

Сега от разопакованата папка създайте стартиращо ISO изображение на Windows 7
Добавете файлове към проекта по същия начин, както е описано във втория параграф.
Разширете менюто диски изберете Опции за зареждане...

Поставете отметка в квадратчето Направете диска стартиращи щракнете, за да зададете пътя до изображението за зареждане

В папката с разопакованото изображение отидете в директорията зареждане... В долния десен ъгъл от падащото меню изберете Всички файлове... Ние избираме etfsboot.comи щракнете Отвори

В гл Тип емулацияизбирам Без емулация
В гл секторислагам 8 (Стойността зависи от размера etfsboot.com... Ако размерът е 4 KB, задайте го на 8, тъй като размерът на един сектор е 512 байта или 0,5 KB (4 / 0,5 = 8). Ако размерът на файла etfsboot.com 2KB - поставете 4) (Благодаря за тази ценна информация oszone.net). В изображенията на Windows 7 и Windows 8.1 файлът etfsboot.com е 4 KB - зададен на 8.
В гл Платформаизбрал x86-32тъй като имам 32-битов образ на Windows 7
Натискаме Добре
 .
.
Заключение
В тази статия разбрахме как да създадем ISO изображение от файлове, папки и да го направим стартиращо, ако е необходимо. По принцип вече знаем как да редактираме ISO изображения на Windows. Можете да изтриете всичко, което не ви харесва (например файла ei.cfg) и добавете каквото ви трябва (дистрибуции на софтуер, преносими програми, драйвери и т.н.). Във видеото по-долу ще ви покажа дали това работи с изображения на Windows 8.1.
Инсталирането на Windows е неизбежно за всеки персонален компютър. Най-популярната операционна система от Microsoft е Windows 7. Тази версия има опростен интерфейс и поддръжка за почти всички устройства и програми.
По правило Windows се инсталира или от DVD диск, или от USB флаш устройство. Флаш устройството предоставя възможност за инсталиране на компютри, които нямат DVD устройство. Но ако потребителят форматира USB флаш устройството рано или късно, тогава DVD дискът най-вероятно винаги ще се съхранява, което ви позволява да преинсталирате операционната система по всяко време.
Какво е диск за зареждане
Зареждащият диск е носител, който съдържа файлове за зареждане на операционната система. Просто казано, това е диск или USB устройство с инсталатор на Windows. Дискът за зареждане ви позволява да инсталирате операционна система, без да имате операционна система на самия твърд диск. Тоест, дори в най-критичните ситуации можете да преинсталирате своя Windows.
Какво ви е необходимо, за да създадете стартиращ диск
За да създадете стартиращ диск, ще ви трябва:
- Windows изображение. За удобство на записа се препоръчва да изтеглите изображения на операционната в ISO формат. В момента има огромен брой различни сборки на Windows 7. Силно препоръчително е да изтегляте изображения възможно най-близо до лицензираното копие на Windows. Тази опция осигурява най-висока стабилност на операционната система. Можете да изтеглите изображение на Windows от множество торент тракери.
- DVD диск. Могат да се използват както DVD-R, така и DVD-RW.
- програма за запис на изображение. В момента има много различни програми, които предоставят възможност за запис на изображения на Windows 7 на дискове, както и на флаш устройства. Сред програмите има приложения както директно от Microsoft, така и от разработчици на трети страни.
Методи за запис на дискове
Методите за записване на образи за зареждане на диск се различават само в програмата, която се използва. Принципът на работа в повечето програми остава същият: програмата записва файлове, създавайки файл за зареждане, който ще ви позволи да стартирате инсталацията на Windows дори без операционна система на компютъра.
Видео: Как да направите инсталационен диск за стартиране на Windows 7
Записване на ISO изображение на DVD диск
Много програми могат да се използват за запис на стартиращ диск, ние ще разгледаме само някои от тях. Как да създадете стартиращ Windows 7 диск с Nero? Как да създадете правилно ISO изображение в Nero?
За да запишете диск, трябва да изпълните следните операции:

Как да създадете стартиращ диск с помощта на Ultraiso за Windows 7?
За да създадете стартиращ диск с Windows 7 с помощта на програмата UltraISO, трябва да изпълните следните операции:

Създайте диск чрез копиране
В допълнение към записването на инсталационните файлове на операционната система на диск, потребителят има и възможността да създава резервни копия на текущата операционна система с възможност за по-нататъшно възстановяване. Препоръчително е да направите резервно копие веднага след инсталирането на Windows и всички драйвери. Има много програми за създаване на архиви, една от най-популярните е Acronis.
Как да създадете стартиращ диск на Windows 7 с помощта на Acronis?
Acronis може да създава резервни копия на текущата ви операционна система за по-късно възстановяване. За да възстановите архива, трябва също да създадете стартиращ диск на Acronis, който ще се стартира без операционната система Windows, ако вашата система спре да се зарежда. Можете да запазите резервно копие на вашата система както на твърдия диск, така и на USB флаш устройство.
Създаване на стартиращ диск на Acronis

Правене на резервно копие
За да създадете резервно копие на вашия диск от текущата операционна система за по-нататъшно възстановяване, трябва да изпълните следните стъпки:

Възстановяване на Windows от резервно копие
Възстановяването от предварително създадено резервно копие на диска на вашата операционна система може да се извърши по два начина: от средата на Windows или от стартиращия носител, който сте създали в предишния параграф. Възстановяването от стартиращ носител се извършва в случай, че вашата операционна система не се стартира.
За да възстановите копие на дял на твърдия диск от компютър (от Windows), направете:
- отворете програмата Acronis True Image;
- изберете секцията "Моите архиви";
- кликнете върху бутона "Възстановяване" до вашето копие;
- в следващия прозорец изберете това, което ще възстановите;
- за да започнете изпълнението, щракнете върху „Възстанови сега“. След рестартиране процесът на възстановяване ще започне.
За да възстановите копие на дял на твърдия диск от стартиращ носител, трябва да направите:

Как да създадете стартиращ Windows 7 диск с помощта на Daemon Tools
За да създадете стартиращ диск с помощта на Daemon Tools, направете следното:

Създайте инсталационен диск чрез алтернативни програми
В допълнение към предложените програми има и официално приложение за записване на инсталационни файлове на Windows 7 от Microsoft - Windows 7 USB / DVD Download Tool.
дЗа да създадете стартиращ диск с помощта на тази програма, трябва:

В момента има много различни програми, които ви позволяват да създадете стартиращ диск или стартиращо USB флаш устройство Windows 7. Използвайки тези инструкции, имате възможност да създадете няколко различни версии на стартиращ носител с инсталационни файлове на операционната система.
Най-важният момент е изборът на самия образ на операционната система. Силно препоръчваме да не изтегляте различни сборки, които включват набор от програми. Копията на Windows възможно най-близо до лицензираната версия ще осигурят най-високо ниво на стабилност по време на работа.