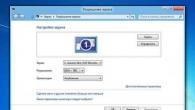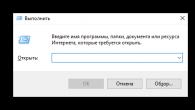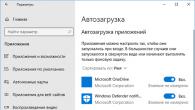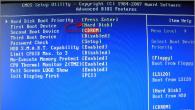I den här artikeln kommer vi att titta på hur man installerar drivrutiner på Windows 10, eftersom Windows 10 är det senaste Microsoft-operativsystemet.
Uppdatering av drivrutiner i Windows 10, som utformats av Microsoft, bör inte orsaka vissa svårigheter, eftersom operativsystemet har automatisk sökning nya drivrutiner som för grafikkort nvidia och radeon, och för Ljudkort realtek.
För att uppdatera måste du klicka på knappen "Sök", som finns bredvid knappen "Start", skriv "Enhetshanteraren". Välj i Enhetshanteraren nödvändig komponent använder sig av höger knapp musen, välj "Sök automatiskt efter uppdaterade drivrutiner" i snabbmenyn.

Det är dock inte alltid möjligt att hitta rätt förare, vilket är vad Microsoft säger till oss på supportsidan.
Det är fortfarande oklart situationen med bristen på drivrutiner för nätverkskortet, när det inte finns något sätt att komma åt Internet alls. bli rädd in det här fallet inte värt det, eftersom det finns sk förarpaket, vilket kommer att hjälpa till med usb-enhet eller skriva till disk, till exempel, installera ett dussin av de drivrutiner du behöver. Överväg alla möjligheter och program från tredjepartstillverkare i ordning:
3DP

Ladda ner det här programmet du kan från den officiella webbplatsen: http://www.3dpchip.com/3dpchip/index_eng.html
Det första du ska göra är att ladda ner drivrutinerna för nätverkskortet. För detta finns det inget behov av att söka och vandra på tillverkarens officiella webbplatser. moderkort eller bärbar dator.
Det finns ett underbart 3DP-program - den här lösningen innehåller hundratals drivrutiner för nätverkskontroller och tar lite plats. Genom att använda USB-media eller genom att ansluta din telefon till enhetens USB för att starta med mobilt internet problemet kommer att lösas.
Efter att ha installerat drivrutinerna på nätverkskontrollern uppstår frågan om hur man uppdaterar grafikkortsdrivrutinerna, till exempel tillverkaren, nvidia, då kommer tiden att komma Program för att uppdatera drivrutiner för Windows 10-systemet. Låt oss överväga det bästa av dem .
Drivrutinspaketlösning

Officiell webbplats https://drp.su/ru/download.htm
Program för uppdatering av drivrutiner för windows 10. Programmet själv utför den arbetskrävande delen av arbetet. När allt kommer omkring för att hitta önskat ljud Föraren behöver titta på många sidor och manualer på Internet. Sajten har två huvudversioner för nedladdning - lätt och full.
- Själva programmet ingår i lightversionen och internet krävs för att ladda ner drivrutinerna. Vikten är liten endast 300 kb.
- Den fullständiga versionen har cirka 10 GB. olika förare, med början från ljudet och slutar med drivrutinen för nvidia grafikkort. Totalt presenteras cirka 920 000 förare. Programmet levereras som bild i ISO-format och den måste monteras som virtuell enhet eller skriv till USB sticka eller disk.
- Gränssnittet i programmet är genomtänkt och intuitivt. Du kan enkelt uppdatera ljuddrivrutinerna eller nvidia-enheterna, den inspelade bilden på USB-kort kommer alltid att finnas till hands vid rätt tidpunkt.

Officiell webbplats http://www.driver-soft.com/
Denna samling är ganska populär utomlands, vi har ännu inte hittat publikens uppmärksamhet. Till funktioner denna samling, kan man tillskriva möjligheten Reserv exemplar förare in ZIP-arkiv för efterföljande ominstallation operativ system. Kan göras att välja säkerhetskopiering till exempel skriva till usb-enhet drivrutin för ljud och nvidia grafikkort.

Officiell webbplats http://www.driverupdate.net/download.php
En funktion i detta program är användarvänligheten. Efter nedladdningen kommer du att uppmanas att gå till officiella sidor för att uppdatera eller ladda ner drivrutiner. Den installerade drivrutinen kan uppdateras automatiskt.
Du kanske redan har märkt att systemet automatiskt identifierar, hittar och uppdaterar drivrutiner som är anslutna till din PC. På vad det görs utan ingripande från användaren. Ibland kan ett sådant slarvigt beteende leda till fel i driften. systemenheter(moderkort, videoadapter, nätverkskort, ljudbehandlingschip, etc.).
Utvecklarna har dock förutsett möjligheten strömavbrott automatisk installation förare, så att de interna verktygen i systemet inte stör driften av hårdvaruenheter och inte orsakar konflikter i samband med felaktig drift av vilo- och vilolägen, frekventa svarta skärmar och andra. I den här artikeln kommer jag att beskriva tre sätt att inaktivera installation av drivrutiner i automatiskt läge i Windows 10.
#1 Använder proprietära Microsoft-verktyg
Speciellt för att utföra den uppgift vi behöver har Microsoft släppt ett exklusivt verktyg som låter dig inaktivera installationen av problematiska drivrutiner. Vid vad är det problematiskt, det vill säga de som orsakar svårigheter i driften av systemet. Säkra förare kommer i sin tur inte att påverkas av verktyget. Du kan ladda ner verktyget från denna länk.
När du startar verktyget är det första vi erbjuds att välja från listan över drivrutiner som du vill inaktivera uppdateringen för, men först måste du initiera och söka efter drivrutiner i systemet, för vilka vi klickar på "Nästa" "-knappen på det första formuläret.
Efter några tiotals sekunder visas ett formulär för val av verktygsfunktioner - vi stannar vid alternativet "Göm uppdateringar".

Du kommer att se en lista över enheter för vilka uppdatering av drivrutiner kan orsaka fel och problem. Vi väljer de nödvändiga från den angivna listan och efter det markerar vi igen knappen "Nästa".

Detta avslutar verktygsfunktionen. Nu systembibliotek för de enheter som du har valt från listan kommer de inte längre att uppdateras automatiskt.
#2 Använda gpedit (lokal grupppolicyredigerare)
Det här avsnittet beskriver hur du blir av med att installera drivrutiner för en enskild enhet med hjälp av hårdvaru-ID.
Innan vi fortsätter med det, låt oss ta reda på vilket ID-nummer enheten har som du planerar att inaktivera drivrutinsuppdateringar för. För att göra detta, gå till enhetshanteraren (högerklicka på startknapp"Start"), välj önskad enhet och gå till dess egenskaper.

Växla till fliken "Detaljer" och välj avsnittet "Hårdvaru-ID". Låt oss spara identifieraren för den valda enheten i urklippet genom att klicka på vart och ett av värdena med höger musknapp och välja alternativet "Kopiera" i menyn som öppnas.

Spara alla ID:n i ett separat textfil, sekventiellt klistra in dem där från urklipp. Om du vill skriva över värdet manuellt, lämna fönstret öppet, annat du kan denna form stänga.
Nu öppnar vi. För att göra detta, använd kombinationen "Win + R" och ange värdet "gpedit.msc" i textfältet. I redigeringsfönstret väljer du en hierarkisk gren "Datorkonfiguration" -> "Administrativa mallar" -> "System" -> "Enhetsinstallation" -> "Restriktioner för enhetsinstallation". Välj menyalternativet "Förbjud installation av enheter med angivna koder enheter."

Ställ in värdet på "Aktiverad" genom att välja lämplig alternativknapp och klicka sedan på knappen "Visa".

I formuläret som visas kommer vi att ange identifierarna som vi extraherade från enhetshanteraren och sätta de nya inställningarna i kraft.

Efter att ha följt instruktionerna ovan kommer du inte längre att kunna installera nya drivrutiner för den angivna enheten, varken automatiskt eller manuellt förrän ändringarna avbryts i den lokala grupppolicyredigeraren.

Om det presenterade administrationsläget inte är tillgängligt i din version av Windows OS, se punkt 3 nedan.
#3 Använda Registereditorn
Det vi gjorde i andra stycket kan också göras med hjälp av registerredigeraren. Först måste du kopiera ID:n för de önskade enheterna från Enhetshanteraren på samma sätt som beskrivits tidigare.
Öppna sedan registerredigeraren med sekvensen "Win + R" och skriv in värdet "regedit" i minifönstret som öppnas. Öppna en filial i editorn HKEY_LOCL_MACHNE\SFTWARE\Policies\Micosoft\DeviceInstall\Restrictions\DenyDeviceIDs(om det angivna avsnittet inte finns i menyn, skapa det manuellt).
Generera sedan rad för rad strängvärden, där namnet kommer att vara sekvensnummer stigande, med början från ett, och värdet är de identifierare som du hämtade från egenskaperna i enhetshanteraren.

Resultatet kommer att likna det vi fick med gpedit.
I den här artikeln beskrev jag tre sätt att förhindra automatisk installation av drivrutiner i Windows-system 10. huvuduppgiftenär att avgöra vilka drivrutiner som orsakar problem på din PC, och förbjuda uppdatering av dem explicit eller implicit med hjälp av de verktyg som anges i materialet.
Efter att ha installerat operativsystemet är det dags att vara uppmärksam på att installera drivrutiner. Tidigare var användaren tvungen att göra detta på egen hand, men nu laddar Windows 10 ner drivrutinerna automatiskt. Om något gick fel och drivrutinerna inte laddades måste du installera dem själv på gammaldags sätt.
Installera olika drivrutiner
En förare behövs för att tillhandahålla rätt arbete den ena eller andra utrustningen. Detta oansenligt programär ansvarig för att kommunicera enheten med resten av datorn. Med tanke på den enorma mängden olika utrustning och den regelbundna releasen av ny, skulle ingen någonsin kunna utvecklas en enda lösning problem relaterade till hans arbete. Därför har varje komponent i datorn sin egen drivrutin.
Automatisk sökning och installation av drivrutiner i Windows 10
Du installerade operativsystemet, men av någon anledning installerade det inte drivrutiner för hårdvaran, även om det har en sådan möjlighet. I det här fallet finns det ett sätt att "skjuta" systemet lite för att hitta och installera de nödvändiga drivrutinerna. För att göra detta, gör följande:
- Gå till "Enhetshanteraren". Detta kan göras genom att gå in söksträng startmenyn ordet "dispatcher". Skriv in ordet "hanterare" i sökfältet och öppna "Enhetshanteraren"
- Du kan också öppna den från menyn. snabb åtkomst, som på Windows 10 kallas av kombinationen Vinn nycklar+X.
 Öppna genvägsmenyn och välj "Enhetshanteraren"
Öppna genvägsmenyn och välj "Enhetshanteraren" - Se vilka drivrutiner du inte har installerat. Hårdvara utan drivrutin kommer att ha en gul symbol bredvid sig. utropstecken, och dess namn kommer att ersättas av standardnotationen. Andra enheter utan drivrutiner kommer inte att ha ett namn och kommer att identifieras som en "bas"-enhet. Och i vissa fall kan frånvaron av en förare gissas omedelbart. Till exempel, om det inte finns något ljud på datorn, måste du troligen lägga ljud drivrutin.
 Ett utropstecken betyder ingen enhetsdrivrutin
Ett utropstecken betyder ingen enhetsdrivrutin - Sök efter en nätverksdrivrutin under "Nätverkskort". För att installera drivrutinen automatisk metod, du behöver internet. Denna metod fungerar om nätverksdrivrutin redan installerad. Se till att allt är i sin ordning med honom och fortsätt till nästa stycke.
 Förare nätverksadapter låter dig installera resten av drivrutinerna
Förare nätverksadapter låter dig installera resten av drivrutinerna - Högerklicka på valfri enhet och välj avsnittet "Uppdatera drivrutin".
 Välj en enhet utan drivrutin och klicka på "Uppdatera drivrutiner"
Välj en enhet utan drivrutin och klicka på "Uppdatera drivrutiner" - Välj "Sök automatiskt efter uppdaterade drivrutiner".
 Välj alternativet för att automatiskt söka efter drivrutiner på Internet
Välj alternativet för att automatiskt söka efter drivrutiner på Internet - Vänta tills sökningen är slut.
 Vänta tills förarsökningen är klar
Vänta tills förarsökningen är klar - Vänta tills nedladdningen av drivrutinen är klar.
 Vänta medan drivrutinen laddas ner
Vänta medan drivrutinen laddas ner - Vänta tills installationen av drivrutinen är klar.
 Vänta tills drivrutinen är klar med installationen
Vänta tills drivrutinen är klar med installationen - När du har slutfört proceduren, se om den okända hårdvaran har identifierats.
 Om namnet på hårdvaran visas har drivrutinen installerats
Om namnet på hårdvaran visas har drivrutinen installerats - Starta om din dator.
 Acceptera erbjudandet att starta om datorn
Acceptera erbjudandet att starta om datorn
På så sätt kan du installera eller uppdatera drivrutiner för all hårdvara på din dator en efter en.
Video: Hur du automatiskt uppdaterar drivrutiner i Windows 10
Installera grafikkortets drivrutin
Drivrutinen för grafikkortet är nödvändig för att den ska fungera korrekt. Utan det går det inte att ställa ut hög upplösning för monitorn och moderna spel kommer inte att fungera.
Innan du börjar uppdatera drivrutinen bör du ta reda på vilket grafikkort du använder. De vanligaste lösningarna är grafikkort från Nvidia och Radeon.
Upptäck exakt modell burk olika metoder. Till exempel att använda officiellt verktyg från DirectX. Följ dessa steg:

Se tillverkarens officiella webbplats. Till exempel, om ditt grafikkort är från Nvidia:
- Öppna den officiella webbplatsen. På den allra första fliken "Drivrutiner" väljer du det objekt som är tillägnat att ladda ner dem.
 Välj fliken "Drivrutiner" och sedan "Ladda ner drivrutiner"
Välj fliken "Drivrutiner" och sedan "Ladda ner drivrutiner" - PÅ speciell form ange versionen av ditt grafikkort, såväl som systemets bithet.
 Välj din grafikkortsversion i sökformuläret
Välj din grafikkortsversion i sökformuläret - Börja ladda ner drivrutiner.
 Klicka på knappen "Ladda ner nu" för att börja ladda ner drivrutinen
Klicka på knappen "Ladda ner nu" för att börja ladda ner drivrutinen - Rör inte uppackningsvägen för installationsfilen, lämna standard.
 Ändra inte standardsökvägen för drivrutinsinstallation
Ändra inte standardsökvägen för drivrutinsinstallation - Vänta tills filerna har packats upp innan du installerar.
 Drivrutinen kommer att packas upp före installationen.
Drivrutinen kommer att packas upp före installationen. - Läs och godkänn licensavtalet om du vill fortsätta med installationen.
 Acceptera licensavtal före installationen
Acceptera licensavtal före installationen - Låt installationsalternativet vara valt som standard.
 Lämna installationsalternativet "Express" och klicka på "Nästa"
Lämna installationsalternativet "Express" och klicka på "Nästa" - Vänta tills installationen är klar. Under denna tid kommer datorskärmen att blinka flera gånger.
 Under installationen grafik drivrutin datorskärmen kommer att flimra
Under installationen grafik drivrutin datorskärmen kommer att flimra - Efter installationen startar du om din dator.
 Starta om datorn efter att du har installerat grafikdrivrutinen
Starta om datorn efter att du har installerat grafikdrivrutinen
Identifiera hårdvarudrivrutiner
Istället för att ta reda på vilken drivrutin som behövs för varje hårdvara separat, använd programmet AIDA64. Det kommer att hjälpa till att bestämma namnen på enheterna, vilket i sin tur låter dig ladda ner de nödvändiga drivrutinerna. Låt oss ta reda på hur man arbetar i det här programmet med hjälp av exemplet med definitionen ljudadapter:
- På programmets officiella webbplats, hitta knappen "Ladda ner" och klicka på den.
 Ladda ner programmet AIDA64 från den officiella webbplatsen
Ladda ner programmet AIDA64 från den officiella webbplatsen - Välj version för att ladda ner programmet: packad i ett arkiv eller som en körbar fil.
 Välj version av programmet och klicka på "Ladda ner"
Välj version av programmet och klicka på "Ladda ner" - Installera (eller packa upp) programmet och kör aida64.exe.
 Springa körbar fil program
Springa körbar fil program - Vänta tills skanningen av din dators enheter är klar.
 Under uppstart kommer AIDA64 att skanna din dator
Under uppstart kommer AIDA64 att skanna din dator - Granska utrustningsöversiktsfönstret, där det kommer att delas in i sektioner. För att bestämma ljudet räcker det för oss att öppna huvudmappen på datorn och sedan begära sammanfattande information.
 Öppna fliken "Sammanfattningsinformation" i AIDA64-programmet
Öppna fliken "Sammanfattningsinformation" i AIDA64-programmet - Visa information som hjälper dig att hitta rätt drivrutiner senare. Det här är modellen moderkort, och skriv CPU. Namnet på ljudadaptern kan ses i avsnittet "Multimedia".
 Du hittar namnet på din ljudadapter under "Multimedia"
Du hittar namnet på din ljudadapter under "Multimedia"
På liknande sätt kan du definiera namnen på alla dina enheter. Viss information kommer dock fortfarande att vara begränsad gratis version program.
Video: var man laddar ner och hur man installerar AIDA64
Installation av ljuddrivrutin
Före installation av drivrutinen ljudutrustning kommer att bestämmas med hjälp av standardcodec. En inskription som NVIDIA högupplöst betyder bara att drivrutinen inte är installerad.
För de flesta moderna ljudenheter nödvändig realtek drivrutinen, men det är inte värt att göra en slumpmässig installation. Ta reda på namnet på kortet med den metod som beskrivs ovan. Gå sedan till tillverkarens webbplats:
- På Realtek officiella webbplats kommer du att se objektet "Nedladdningar". Klicka på det.
 PÅ topppanel webbplats, välj "Nedladdningar"
PÅ topppanel webbplats, välj "Nedladdningar" - Välj "HD Audio Codecs".
 Belastning hög Definition ljud codecs
Belastning hög Definition ljud codecs - Godkänn licensavtalet och klicka på knappen "Nästa".
 Acceptera avtalet och klicka på "Nästa"
Acceptera avtalet och klicka på "Nästa" - Välj systemversionen och platsen genom vilken drivrutinen ska laddas ner.
 Välj var du vill ladda ner ljuddrivrutinen från
Välj var du vill ladda ner ljuddrivrutinen från - Springa installationsfil efter att ha laddat ner drivrutinen.
 Kör filen du laddade ner
Kör filen du laddade ner - Klicka på "Nästa" för att påbörja installationsprocessen.
 Tryck på knappen "Nästa" för att starta installationen.
Tryck på knappen "Nästa" för att starta installationen. - Vänta tills installationsprocessen är klar.
 Vänta tills ljuddrivrutinen har slutfört installationen
Vänta tills ljuddrivrutinen har slutfört installationen - Starta om datorn för att drivrutinen ska börja fungera.
 När ljuddrivrutinen är installerad startar du om din dator
När ljuddrivrutinen är installerad startar du om din dator
Drivrutinen har installerats korrekt om:

Installera drivrutinen för telefonen
Moderna telefoner kräver också installation av drivrutiner för korrekt interaktion med datorn. Dessa kan vara ABD-drivrutiner som används för att arbeta med enheter på Android baserad eller andra anpassade för en specifik telefonmodell.
ABD-drivrutiner
Dessa drivrutiner levereras med utvecklingssatsen för android telefoner. De kan hjälpa dig att slutföra komplexa handlingar med din enhet, åtgärda fel och krascher, tillgång till systeminformation och telefonkommandon.
ABD-drivrutiner installeras med Android SDK, men det rekommenderas att endast använda dem avancerade användare. Vid vårdslöshet i adb-läge möjlig skada på din telefon.
Andra drivrutiner för mobila enheter
Att hitta drivrutiner för en specifik telefonmodell är inte alls svårt. Det räcker med att driva in namnet på din enhet i raden sökmotor. Många förare har stora företag som Samsung eller Xiaomi.
Drivrutiner för specifika modeller vanligtvis levereras med ett litet program för att hantera din telefon. Med deras hjälp kan du överföra information från enheten till en dator, göra installationer från en dator via USB eller göra en säkerhetskopia.
 Du kan hitta en drivrutin för din telefonmodell på tillverkarens webbplats
Du kan hitta en drivrutin för din telefonmodell på tillverkarens webbplats Installera nätverksdrivrutinen
Om nätverksdrivrutinen inte har installerat sig själv, utan den kommer du inte att kunna komma åt Internet och kommer inte att kunna ladda ner inte bara drivrutiner för andra enheter, utan även själva nätverksadapterns drivrutin. För att åtgärda detta, använd följande metoder:

Att installera den här drivrutinen i sig skiljer sig inte från att installera någon annan.
Drivrutin för skrivare och andra externa enheter
När du letar efter en drivrutin för en skrivare eller andra enheter, kom ihåg att du med största sannolikhet har en disk med denna drivrutin. Ingen säljer en enhet idag utan de nödvändiga drivrutinerna för att få den att fungera. Men om det inte finns någon disk kan du hitta den på Internet, det räcker att känna till namnet och modellen på enheten.
 Ange bara namnet på enheten i sökmotorn för att hitta drivrutinen
Ange bara namnet på enheten i sökmotorn för att hitta drivrutinen Eller så kan du använda automatisk installation av Windows-enheter:
- Öppna den klassiska kontrollpanelen. För att göra detta, i Windows 10, måste du trycka på Win + X och välja önskat objekt i snabbåtkomstpanelen.
 Välj "Kontrollpanelen" från genvägsmenyn
Välj "Kontrollpanelen" från genvägsmenyn - Öppna avsnittet "Enheter och skrivare".
 Välj avsnittet "Enheter och skrivare" i "Kontrollpanelen"
Välj avsnittet "Enheter och skrivare" i "Kontrollpanelen" - Klicka på skrivaren definierad som okänd enhet, högerklicka och klicka på "Inställningar för enhetsinstallation".
 Högerklicka på den anslutna enheten och välj "Inställningar för enhetsinstallation"
Högerklicka på den anslutna enheten och välj "Inställningar för enhetsinstallation" - Välj automatisk installation och spara ändringarna.
 Välj automatisk installation och acceptera ändringar
Välj automatisk installation och acceptera ändringar
Du kan också installera drivrutinen själv från de som finns tillgängliga i Update Center:
- Koppla bort din skrivare (eller annan enhet) från nätverket och klicka sedan på knappen "Lägg till skrivare" i samma avsnitt "Enheter och skrivare".
 Välj "Lägg till skrivare"
Välj "Lägg till skrivare" - Välj tillägg lokal skrivare i nästa stycke.
 Välj att installera en lokal skrivare
Välj att installera en lokal skrivare - Klicka på "Nästa" eftersom det vanligtvis inte finns något behov av att ange porten.
 Efter att ha valt port, tryck på "Nästa"-tangenten
Efter att ha valt port, tryck på "Nästa"-tangenten - Välj din skrivartillverkare och klicka på Center windows uppdateringar».
 Välj din skrivartillverkare och kontakta Windows Update
Välj din skrivartillverkare och kontakta Windows Update - Välj din modell från listan till höger och klicka på "Nästa".
 Välj drivrutinen för din skrivarmodell
Välj drivrutinen för din skrivarmodell - Ställ in namnet på den anslutna enheten.
 Ge ett namn till den skapade skrivaren
Ge ett namn till den skapade skrivaren - Vänta tills installationen av drivrutinen du har valt är klar.
 Vänta tills skrivaren har slutfört installationen
Vänta tills skrivaren har slutfört installationen - Ange om den här skrivaren ska delas.
 Ange dina preferenser allmänhetens tillgång och klicka på "Nästa"
Ange dina preferenser allmänhetens tillgång och klicka på "Nästa" - Stäng programmet genom att klicka på Slutför.
 Tryck på "Slutför"-tangenten efter installationen
Tryck på "Slutför"-tangenten efter installationen - Ta bort den skapade enheten och anslut din skrivare. Eftersom drivrutinen redan är installerad kommer systemet automatiskt att känna igen den.
 Ta bort skrivaren du skapade och anslut sedan din enhet
Ta bort skrivaren du skapade och anslut sedan din enhet
Installation av drivrutiner
Om du inte vill installera drivrutiner manuellt kan du använda program från tredje part. Till exempel DriverPack Solution. Det har följande fördelar:
- stöd för alla versioner av Windows, inklusive olika versioner Windows 10;
- gratis distribution - programmet är helt gratis;
- säker användning - utvecklarna garanterar att din dator inte kommer att infekteras med virus på grund av deras program;
- sök efter drivrutiner för ett stort antal hårdvara, oavsett din dator.
Den enda stora nackdelen är det faktum att vissa program är installerade med DriverPack, men du kan vägra att installera dem.
Öppna programmets officiella webbplats och gå till nedladdningssektionen.
Det finns två versioner Program för drivrutiner packa. En innehåller endast litet program laddar drivrutiner efter behov. Den andra versionen väger mycket mer, eftersom hela drivrutinsdatabasen kommer att laddas med den. Det andra alternativet är användbart om enheten du vill installera drivrutiner på inte är ansluten till internet.
 Välj version av programmet och ladda ner det
Välj version av programmet och ladda ner det Ladda ner onlineversionen till din dator för att se hur det fungerar. För att installera drivrutiner med detta program, gör följande:
- Kör programmet efter nedladdning. Det kräver ingen installation i systemet. Välj manuell metod inställningar i det första fönstret.
 Välj manuell programinstallation
Välj manuell programinstallation - Undersök fliken "Drivrutiner" för en lista över drivrutiner som bör installeras på din dator just nu. Det räcker att välja en bock för var och en av dem och bekräfta installationen.

 Installation av drivrutiner kan ta lite tid
Installation av drivrutiner kan ta lite tid - Under installationen kan du få en varning från operativsystemets säkerhetssystem. I det här fallet måste du bekräfta installationen av drivrutinen.
 Tillåt installation av okänd drivrutin i säkerhetsmeddelande
Tillåt installation av okänd drivrutin i säkerhetsmeddelande - När alla drivrutiner är installerade, stäng programmet. Manuell installation användes för att inte installera ytterligare programvara.
 Klicka inte på "Installera alla" och markera inte rutan för att installera programvara i DriverPack
Klicka inte på "Installera alla" och markera inte rutan för att installera programvara i DriverPack
Den fullständiga versionen av programmet med drivrutinsdatabasen fungerar lite annorlunda:
- Montera programbilden till systemet. I Windows 10 kan detta göras med höger musknapp.
 Använd höger musknapp för att montera bilden i systemet
Använd höger musknapp för att montera bilden i systemet - Kör programmet från bilden genom autorun-filen. Eller använd automatisk laddning monterad bild.
 Välj "Autorun"-filen i DriverPack-bilden
Välj "Autorun"-filen i DriverPack-bilden - PÅ kör program gå till fliken "Drivrutiner" och klicka på knappen "Installera och uppdatera".
 Välj fliken "Drivrutiner" och klicka på "Installera och uppdatera"
Välj fliken "Drivrutiner" och klicka på "Installera och uppdatera" - En lista över drivrutiner som krävs för din hårdvara visas. Se till att det inte finns något överflödigt i det för dig och fortsätt med installationen.
 Välj drivrutiner, markera för att skapa en återställningspunkt och acceptera licensavtalet innan du startar installationen
Välj drivrutiner, markera för att skapa en återställningspunkt och acceptera licensavtalet innan du startar installationen - Senare länge sedan alla drivrutiner kommer att installeras eller uppdateras.
 Du kan övervaka hur drivrutinsinstallationen fortskrider
Du kan övervaka hur drivrutinsinstallationen fortskrider
DriverPack-programmet kommer att spara mycket tid för användaren och gör att du snabbt kan installera nödvändiga förare efter Windows installation 10.
Video: Installera drivrutiner med drivrutinspaketlösning
Inaktivera automatisk drivrutinsinstallation i Windows 10
Om vi redan har installerat drivrutinerna med en annan metod och kommer att övervaka dem själva, inaktiverar vi systemuppdatering förare. Detta görs på följande sätt:

Åtgärda Nvidia-drivrutinsinstallationsfel
Drivrutiner för grafikkort installeras oftare än andra, eftersom de behöver uppdateras till bästa prestanda. Det är därför problem med att installera den här drivrutinen är utbredda. Särskilt ofta pga felaktig installation drivrutiner visas fel 28. Det åtföljs också av problem i installationsprogrammet.
 Installationsprogrammet kan misslyckas på grund av problem med tidigare förare
Installationsprogrammet kan misslyckas på grund av problem med tidigare förare För att fixa det, gör följande:

Om du följer dessa steg bör felet åtgärdas eftersom drivrutinerna kommer att installeras från början.
Video: Rättar ett fel vid installation av Nvidia-drivrutinen
Drivrutiner är utan tvekan nödvändiga för driften av en dator. Deras installation kan vara en lång rutin, eller så kan den ske nästan utan användarens vetskap. I vilket fall som helst, om något inte fungerar för dig, ligger orsaken förmodligen i drivrutinerna. Därför är det viktigt att du själv kan installera och uppdatera dem för eventuell hårdvara på din dator.
Ladda ner gratis förare för Windows 10 64 bit är precis vad du behöver göra efter den första lanseringen av en enhet. Drivrutiner gör att du kan skapa en problemfri och smidig drift. Windows 10 har sin egen Driver Finder så att du inte behöver söka efter drivrutiner manuellt. Men om du behöver en specifik drivrutin, eller automatisk sökning ger felaktiga resultat, är det ingen som förbjuder dig att hitta och manuellt ladda ner drivrutiner gratis.
Ladda ner gratis drivrutiner för PC-inställningar
Föråldrade drivrutinerär ofta orsaken till datorproblem. Till exempel kanske du inte kan ansluta din telefon till en PC om du inte har en USB-drivrutin. Problem kan inte bara vara med externa enheter, men också med interna komponenter. Minsta uppsättning drivrutiner inkluderar drivrutiner för:
- nätverkskort;
- Videokort;
- USB-portar;
- externa enheter;
Problemet med nya enheter är att utan drivrutiner för Internet kommer du inte att kunna ladda ner andra drivrutiner. Därför behöver du en andra enhet, på vilken du laddar ner nödvändiga drivrutiner och överför den till huvudenheten med hjälp av ett USB-minne. Var också uppmärksam på bitdjupet på drivarna. Om du har Windows 10 64 bit behöver du drivrutiner med samma bitdjup. Detsamma kan sägas om x32-versionen, drivrutiner behövs med ett bitdjup på 32 bitar. Många människor glömmer detta, och som ett resultat skapar gratis förare ännu fler problem.
Uppdatering av drivrutinen
Att ladda ner drivrutiner är bara halva striden. Du, som ägare till en surfplatta, bärbar eller stationär PC, bör hålla dina drivrutiner uppdaterade. Detta är inte bara en fråga Windows hälsa 10 64 bitar, men också ett säkerhetsproblem. Föråldrade drivrutiner kan vara ett hål för angripare att utnyttja. Dessutom kan du ladda ner färska förare gratis, varför inte göra det?
Du kan instruera att uppdatera drivrutiner specialiserad programvara. ingen av utgåvor av Windows 10 har inte den här funktionen, så du måste ladda ner en drivrutinsuppdatering. Och i det här fallet behöver du bara regelbundet kontrollera drivrutinsversionerna. Om du helt litar på programmen kan du konfigurera automatisk kontroll och schemalagda uppdateringar.
Drivrutiner är nödvändiga för alla enheter och komponenter som är anslutna till datorn, eftersom de säkerställer en stabil och korrekt drift av datorn. Med tiden släpper utvecklare nya versioner av drivrutiner som fixar tidigare gjorda fel, så det rekommenderas att regelbundet leta efter uppdateringar för redan installerade drivrutiner.
Arbeta med drivrutiner i Windows 10
Du kan installera eller uppdatera Windows 10-drivrutiner med antingen tredjepartsprogram, och standardmetoder redan inbäddad i systemet. Det andra alternativet krävs inte. särskilda insatser och kunskap. Alla åtgärder med drivrutiner kommer att utföras i enhetshanteraren, som kan nås genom att högerklicka på Start-menyn och välja applikationen Enhetshanteraren.
I "Start"-menyn, välj "Enhetshanteraren"
Du kan också gå till den från sökningen Windows-strängar genom att öppna programmet som föreslås av sökningen.
Öppna programmet "Enhetshanteraren" som finns i menyn "Sök".
Förbereder för installation och uppgradering
Det finns två sätt att installera och uppdatera: manuellt och automatiskt. Om du väljer det andra alternativet kommer datorn själv att hitta alla nödvändiga drivrutiner och installera dem, men den kommer att behöva stabil Internetåtkomst. Det här alternativet fungerar inte alltid, eftersom datorn ofta inte klarar av att söka efter drivrutiner, men det är värt ett försök.
Manuell installation kräver att du själv hittar, laddar ner och installerar drivrutiner. Det rekommenderas att söka efter dem på enhetstillverkares webbplatser, med fokus på namn, unika nummer och version av drivrutinerna. Se unikt nummer Du kan använda avsändaren:

Installera och uppdatera drivrutinen
Installation av nya drivrutiner görs ovanpå de gamla, så att uppdatera och installera drivrutiner är samma sak. Om du uppdaterar eller installerar drivrutiner för att enheten har slutat fungera bör du först avinstallera gammal version drivrutinen så att felet från den inte överförs till den nya:
- Expandera hårdvaruegenskaperna och välj sidan Drivrutin.
Gå till fliken "Driver".
- Klicka på "Ta bort"-knappen och vänta på att datorn ska slutföra rengöringsprocessen.
Klicka på knappen "Ta bort".
- Återgå till huvudlistan över avsändare, öppna innehållsmeny för din enhet och välj Uppdatera drivrutiner.
Välj "Uppdatera drivrutin"
- Välj en av uppdateringsmetoderna. Det är bättre att börja med automatisk, och bara om det inte fungerar, gå vidare till att uppdatera manuellt. I fallet med en automatisk kontroll kommer du bara att behöva bekräfta installationen av de hittade drivrutinerna.
Välj manuell eller automatiskt sätt uppdateringar
- När du använder den manuella installationen, ange sökvägen till de drivrutiner som du laddade ner i förväg till en av mapparna på din hårddisk.
Ange sökvägen till föraren
- Efter en framgångsrik sökning efter drivrutiner, vänta tills proceduren är klar och starta om datorn för att ändringarna ska träda i kraft.
Väntar på att drivrutinen ska installeras
Video: Installera och uppdatera drivrutiner
Varje förare har sitt eget certifikat, som bekräftar dess äkthet. Om systemet misstänker att drivrutinen som installeras inte har en signatur, kommer det att förbjuda att arbeta med den. Oftast har inofficiella drivrutiner inga signaturer, det vill säga de laddas inte ner från enhetsutvecklarens officiella webbplats. Men det finns fall då förarcertifikatet inte finns i listan över licensierade av en annan anledning. Observera att installation av inofficiella drivrutiner kan orsaka felaktigt arbete enheter.
För att kringgå installationsförbudet osignerade förare, gör följande:
- Starta om din dator och så snart de första tecknen på laddning dyker upp, tryck på F8-tangenten på tangentbordet flera gånger för att gå till specialmeny lägesval. I listan som visas använder du pilarna och Ange nycklar aktivera säkert läge.
Vi väljer det säkra läget för inkludering i "Meny med ytterligare alternativ för att starta Windows"
- Vänta tills systemet startar upp säkert läge, och öppna kommandorad använda administratörsrättigheter.
Kör kommandotolken som administratör
- Använd kommandot bcdedit.exe /set nointegritychecks X, där X är på för att inaktivera kontrollen och av för att aktivera kontrollen igen om behovet uppstår.
Kör kommandot bcdedit.exe /set nointegritychecks on
- Starta om datorn så att den startar normalt och fortsätt att installera osignerade drivrutiner.
Starta om datorn efter alla ändringar
Video: Hur man inaktiverar verifiering av drivrutinssignatur i Windows 10
Arbeta med drivrutiner genom tredjepartsapplikationer
Det finns många applikationer som låter dig söka efter och installera drivrutiner automatiskt. Du kan till exempel använda applikationen föraren booster, som distribueras gratis, stödjer det ryska språket och har tydligt gränssnitt. Efter att ha öppnat programmet och väntat på att det ska skanna din dator får du en lista över drivrutiner som kan uppdateras. Välj de du vill installera och vänta tills Driver Booster har slutfört uppdateringen.
Installera drivrutiner via Driver Booster
Vissa företag, oftast stora, producerar egna applikationer designad för att installera proprietära drivrutiner. Sådana applikationer är mycket riktade, vilket hjälper dem med mer sannolikt hitta rätt drivrutin och installera den. Till exempel, Display Driver Uninstaller - officiell app att arbeta med grafikkort från Nvidia företag och AMD, distribueras gratis på deras hemsida.
Installera drivrutiner via Display Driver Uninstaller
Inaktivera automatisk uppdatering
Förbi Windows standard söker självständigt efter drivrutiner och deras nya versioner för inbyggda och vissa tredjepartskomponenter, men det är känt att inte alltid en ny version drivrutiner är bättre än den gamla: ibland gör uppdateringar mer skada än nytta. Därför måste drivrutinsuppdateringar övervakas manuellt och automatisk kontroll bör avaktiveras.
Inaktivera uppdateringar för en eller flera enheter
- Om du inte vill få uppdateringar för endast en eller flera enheter måste du stänga åtkomsten för var och en av dem separat. När du har startat Enhetshanteraren, expandera egenskaperna för den önskade komponenten, i fönstret som öppnas, öppna fliken "Detaljer" och kopiera det unika numret genom att välja raden "Hårdvaru-ID".
Kopiera enhets-ID:t i fönstret för enhetsegenskaper
- Använd kortkommandot Win+R för att starta programmet Kör genväg.
Tryck på tangentkombinationen Win + R för att anropa kommandot "Kör"
- Använd kommandot regedit för att komma in i registret.
Kör kommandot regedit, klicka på OK
- Gå till HKEY_LOCAL_MACHINE\ SOFTWARE\ Policies\ Microsoft\ Windows\ DeviceInstall\ Restrictions\ DenyDeviceIDs. Om du vid något skede inser att något avsnitt saknas, skapa det manuellt så att du i slutändan följer sökvägen ovan till mappen DenyDeviceIDs.
Gå till sökvägen HKEY_LOCAL_MACHINE\ SOFTWARE\ Policies\ Microsoft\ Windows\ DeviceInstall\ Restrictions\ DenyDeviceIDs
- I den sista mappen DenyDeviceIDs skapar du en separat initial inställning för varje enhet för vilken drivrutiner inte ska installeras automatiskt. namn skapade element siffror, med början från ett, och i deras värden anger utrustnings-ID:n som kopierats tidigare.
- Stäng registret efter att processen är klar. Uppdateringar kommer inte längre att installeras på svartlistade enheter.
Skapa strängparametrar med värden i form av utrustnings-ID
Inaktivera uppdateringar för alla enheter samtidigt
Om du vill hindra någon enhet från att ta emot nya drivrutinsversioner utan din vetskap, gå igenom följande steg:
- Starta kontrollpanelen via sökfältet i Windows.
Öppna "Kontrollpanelen" genom Windows-sökningen
- Välj avsnittet "Enheter och skrivare".
Öppna avsnittet "Enheter och skrivare" i "Kontrollpanelen"
- Hitta din dator i listan som öppnas och, genom att högerklicka på den, öppna sidan Inställningar för enhetsinstallation.
Öppna sidan Inställningar för enhetsinstallation
- I det utökade fönstret med parameterinställningar väljer du värdet "Nej" och sparar ändringarna. Nu kommer uppdateringscentret inte längre att leta efter drivrutiner för enheter.
När du tillfrågas om du vill installera uppdateringar väljer du "Nej"
Video: Inaktivera automatiska uppdateringar
Felsökning av problem med installation av drivrutiner
Om drivrutinerna inte är installerade på grafikkortet eller någon annan enhet, vilket ger ett fel, måste du göra följande:
- se till att drivrutinerna du installerar stöds av enheten. Kanske är det redan föråldrat och drar inte drivrutinerna från utvecklaren. Läs noga för vilka modeller och versioner drivrutinerna är avsedda;
- ta bort och sätt tillbaka enheten. Det är tillrådligt att lämna tillbaka den till en annan hamn, om det finns en sådan möjlighet;
- starta om din dator: detta kan starta om de trasiga processerna och lösa konflikten;
- installera allt på windows tillgängliga uppdateringar, om systemversionen inte matchar den senaste tillgängliga - drivrutinerna kanske inte fungerar på grund av detta;
- ändra installationsmetoden för drivrutinen (automatisk, manuell och via tredjepartsprogram);
- radera gammal förare innan du fortsätter med installationen av en ny;
- om du försöker installera drivrutinen från .exe-formatet kör du den i kompatibilitetsläge.
Om ingen av ovanstående lösningar löser problemet, kontakta teknisk support enhetstillverkare, listar i detalj de metoder som inte löste problemet.
Öppna avsnittet "Uppdateringar och säkerhet".
I Windows Update klickar du på knappen "Sök efter uppdateringar".
Vi börjar starta om datorn så att uppdateringarna är installerade
Väntar på att Windows-uppdateringar ska installeras
Installerar i kompatibilitetsläge

Vad ska man göra om fel 28 visas
Felkod 28 visas när drivrutiner inte är installerade för vissa enheter. Installera dem för att bli av med felet. Det är också möjligt att redan installerade drivrutiner borta eller föråldrad. I det här fallet uppdaterar du eller installerar om dem efter att du har avinstallerat den gamla versionen. Hur man gör allt detta beskrivs i de föregående styckena i den här artikeln.
Glöm inte att installera och uppdatera drivrutiner så att alla enheter och datorkomponenter fungerar stabilt. Du kan arbeta med förare som standard Windows-verktyg och med hjälp av tredjepartsprogram. Kom ihåg att inte alltid nya versioner av drivrutiner kommer att ha en positiv effekt på enhetens funktion, det finns fall, om än mycket sällan, när uppdateringar orsakar en negativ effekt.