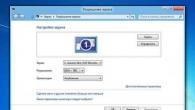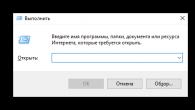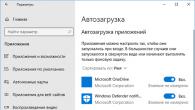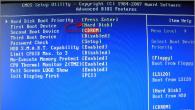Om du bestämmer dig för att installera Windows XP på din dator, gör först och främst följande.
Kopiera all nödvändig information från din hårddisk till disketter eller CD-skivor. Annars kan du förlora det för alltid.
Sök efter drivrutiner för ditt ljudkort, modem och skrivare.
Kom ihåg eller skriv ner Windows XP-aktiveringsnyckeln.
Kontrollera din dator för virus.
Inaktivera ditt antivirusprogram, annars kan installationen av Windows XP misslyckas.
Om du installerar Windows XP på en äldre dator, kontrollera om en BIOS-uppdatering är tillgänglig. Om inte, måste du överge installationen.
Sätt sedan in installations-CD:n i enheten. Startguiden ger dig ett val: installera Windows XP eller kontrollera systemet för kompatibilitet (Fig. 2.1).
Ris. 2.1. Börjar installationen av Windows XP.
Notera.
För närvarande finns det många CD-skivor med olika installationsalternativ för Windows XP Home Edition och Professional. Med vissa CD-skivor startas installationsprogrammet, där du måste trycka på en knapp - och alla operationer för formatering, installation av uppdateringar, kontroll av datorkomponenter för kompatibilitet med operativsystemet, förkonfigurering, val av filsystem (endast FAT32) kommer att utföras automatiskt.
Efter installationen måste du ställa in tiden och installera de saknade drivrutinerna - och datorn är redo att gå. Men trots allt detta rekommenderar jag starkt att du läser den här boken noggrant, eftersom du i de flesta fall måste välja handlingsföljden själv (Fig. 2.1). Och om det plötsligt uppstår ett fel under installationen, vet du vad du ska göra.
Så, i den som visas i fig. 2.1 fönstret, välj Kontrollera systemkompatibilitet. Windows XP stöder ett brett utbud av hårdvara, men det är en bra idé att undersöka din dators hårdvara innan du installerar den. Efter att ha kontrollerat kommer du att se hela sanningen om din dator på skärmen.
Om kontrollen lyckades kan du installera operativsystemet. Men det kan hända att processorn, grafikkortet eller modemet är hopplöst föråldrat, eller så fanns det helt enkelt inga lämpliga drivrutiner för dem på installations-CD:n.
Om kontrollprogrammet inte gillade processorn, grafikkortet eller någon annan enhet som är viktig för din dator, bör du vägra att installera Windows XP. Det är sant att programmet kan erbjuda att ansluta till Internet och peka vägen till tillverkarens webbplats, där nya drivrutiner kan finnas. Jag vet förstås inte hur tillförlitlig din telefonlinje är och hur stabil din internetuppkoppling är - så se själv. I allmänhet, om något fel inträffar under installationsprocessen, vilket är mycket oönskat, kan du fortsätta installationen även efter att du har stängt av datorns ström (till exempel nästa dag eller en vecka senare). Det finns dock en liten chans att din dator inte startar alls.
Om kontrollprogrammet inte gillade ditt modem, skrivare eller någon annan icke-nödvändig enhet (naturligtvis är dessa enheter viktiga, men utan dem kan datorn mycket väl fungera, men till exempel utan processor - nej), då du kan göra en av följande åtgärder:
Avbryt installationen;
Fortsätt installationen genom att ansluta till Internet för att ladda ner drivrutiner och uppdateringar;
Fortsätt installationen genom att vägra ansluta till Internet.
Drivrutiner kan installeras senare av dig själv (se avsnittet "Installera grafikkortsdrivrutiner").
Nästa steg i installationen är att välja ett filsystem. Jag pratade om filsystemet ovan, eftersom du vid installationstillfället måste vara tydlig med om du kommer att formatera hårddisken i FAT32 eller NTFS.
Installerar Windows XP som en uppdatering
Du får inte formatera hårddisken utan installera Windows XP som en uppdatering till Windows 98, 98SE, Me, NT eller 2000. Men kom ihåg att mycket "skräp" från gamla och raderade program kommer att finnas kvar på hårddisken, och även , troligen, några fel i det tidigare installerade operativsystemet, kommer det att finnas många dubbletter av filer som tar upp diskutrymme. Samtidigt, glöm inte att uppdatering av operativsystemet är det säkraste sättet att installera en ny version av Windows.
Och om du gör denna spännande verksamhet för första gången, välj då uppdateringen.
Dessutom, om du har tillräckligt med ledigt hårddiskutrymme och Windows XP inte har Service Pack 2 (SP2), kan du efter att ha uppdaterat operativsystemet, om det misslyckas, avinstallera Windows XP och återgå till det ursprungliga operativsystemet från vilket uppdatering gjordes. De flesta program som installerats före Windows-uppdateringen kommer att behållas.
Om du uppgraderat från Windows 98, 98SE eller Me kan du fortfarande avbryta om SP2 är tillgängligt.
Följ dessa steg för att avinstallera Windows XP.
1. Börja starta om datorn. Under startprocessen, tryck och släpp F8-tangenten. Detta gör att du kan starta operativsystemet i felsäkert läge - inte alla drivrutiner kommer att laddas.
2. Logga in med ett administratörskonto. I Windows XP tilldelas administratörskontot som standard.
3. Kör kommandot Starta? Kontrollpanelen och dubbelklicka sedan på Lägg till eller ta bort program.
4. I listan över installerade program, hitta Avbryt Installera Windows XP och klicka på Ta bort. En prompt visas på skärmen: Är du säker på att du vill avinstallera Windows XP? Som svar klickar du på knappen Ja.
Operativsystemet Windows XP kommer att tas bort från datorn och efter omstart kan du arbeta med det gamla systemet. Om du inte hittar Avinstallera Windows XP i listan över installerade program, måste du återgå till din favoritversion av Windows genom att köra installationsprogrammet från kommandoraden.
Notera.
Uppgraderingen är möjlig när du använder Windows 98, 98SE, Me eller NT Workstation 4 (SP6). Windows 2000 Professional kan endast uppgraderas till Windows XP Professional.
Ytterligare installation av Windows XP är så lätt att det berövar användaren nöjet att trycka på Ja-knappen. Du behöver bara luta dig tillbaka och titta på reklam om fördelarna med operativsystemet Windows XP.
Uppmärksamhet!
Oroa dig inte om din dator under installationen periodvis inte visar tecken på liv under 10-15 minuter, kanske ännu mer - om komponenterna är gamla. Han frös inte, han tänkte bara.
Installationsprogrammet är byggt på ett sådant sätt att inga fel uppstår vid skrivning till hårddisken. Om du till exempel har en gammal hårddisk så kommer installationshastigheten att reduceras till så att hårddisken kan lagra information normalt. Och var har du bråttom, sitt och träna din viljestyrka.
Vissa otåliga användare tar med sig datorer till verkstaden halvinstallerade med Windows. I genomsnitt tar installationen av Windows XP 1,5 timme, men det kan ta mycket längre tid.
När du uppdaterar operativsystemet, när det finns mycket ledigt hårddiskutrymme, är det användbart att kopiera installationsfilerna till C:-enheten eller någon annan enhet om du har mer än en. Då kommer installationen att gå snabbare och det kommer inte att uppstå några fel under installationen på grund av eventuella fel i den gamla CD-enheten, och när du lägger till några komponenter behöver du inte sätta in en CD med operativsystemet, eftersom installationsfilerna packade av arkiveringen finns alltid på hårddisken.
Om du vill delta i installationsprocessen (inte bara titta på den) och distributionen låter dig välja komponenter manuellt (oavsett om det är en fullständig installation eller en uppgradering), välj sedan Manuellt val av Windows XP-komponenter. Då kan du säkert stänga av Tillgänglighet, Spel på Internet och i allmänhet allt som du inte behöver i ditt arbete. Om du har en kopia på C:-enheten eller installations-CD:n för Windows XP kan alla program installeras senare.
Enkel OS-installation - Windows XP
Att installera ett nytt operativsystem är svårare än att uppdatera, så låt oss uppehålla oss vid det här alternativet mer detaljerat.
InstallationsprocessSom en påminnelse måste du kontrollera din dator efter virus, inaktivera antivirusprogramvara, ta reda på om en BIOS-uppdatering är tillgänglig, kopiera all information du behöver från din hårddisk till diskett eller CD-skivor, leta efter drivrutiner och komma ihåg Windows XP aktiveringsnyckel.
1. Sätt i Windows XP-CD:n i enheten. Gör något av följande, beroende på din CD-konfiguration.
Starta om din dator. Startprogrammet kommer att gå så långt som att testa CD-enheten (Starta från CD), och något liknande DOS kommer att dyka upp på skärmen.
Använd piltangenterna (? och?) och Enter för att välja önskad åtgärd: Emergency boot (en användbar funktion om datorn inte kan starta från hårddisken), Boot from drive C: (välj det här alternativet om du ändrar dig angående installationen Windows XP) eller installera Microsoft Windows XP.
Installationsprocessen börjar. Försök att inte hoppa över motsvarande meddelande, annars måste du starta om datorn igen. Du har 30 sekunder på dig att tänka. Detta är ganska tillräckligt, särskilt eftersom om du trycker på vilken tangent som helst, är tiden inte begränsad ytterligare. Ett intervall på 30 sekunder är kontrolltiden. (Till exempel om du eller ditt barn startade om datorn av misstag med Windows installations-CD i enheten.) Om du inte gör något inom 30 sekunder kommer datorn att starta normalt.
Uppmärksamhet!
Vissa datorer kanske inte startar automatiskt från en CD. I det här fallet måste du konfigurera om datorns BIOS.
Kör den automatiska installationen av Windows XP (se figur 2.1).
Vissa CD-skivor stöder båda. Om du väljer det första alternativet styrs installationen av program inbyggda i din dators processor. Om det fanns allvarliga problem med det tidigare operativsystemet, välj det första alternativet.
Den startguideaktiverade installationsprocessen styrs av det operativsystem som du vill installera Windows XP istället för. De första stegen med autoloader är enklare.
Ytterligare åtgärder är inte annorlunda för det första och andra alternativet.
2. I det presenterade i fig. 2.1 fönstret, välj Kontrollera systemkompatibilitet. Tre alternativ för ytterligare åtgärder kommer att finnas tillgängliga i det nya fönstret (Fig. 2.2).

Ris. 2.2. Det andra steget för att installera Windows XP.
Välj Automatisk systemkontroll. Du bör klicka på Kompatibilitetswebbplats med en pålitlig Internetanslutning. Det är värt att notera att denna procedur inte tar mycket tid.
3. Se avsnittet Information om installationsprocessen (se figur 2.1) för hjälp och vägledning om installation av Windows XP. Alla installationsanvisningar bör läsas noggrant före installation. Det här objektet kanske inte visas i installationsfönstret.
4. Objektet Installera ytterligare Windows-komponenter (se figur 2.1) är praktiskt om du har Windows XP installerat och du har sparat CD:n från vilken installationen utfördes. Under arbetets gång raderades till exempel spelet Spider Solitaire eller e-postprogrammet Outlook Express av misstag. Installera inte om systemet på grund av detta! Välj Installera ytterligare Windows-komponenter, markera nödvändiga kryssrutor och klicka på knappen Nästa (Fig. 2.3). Du kan naturligtvis installera de saknade komponenterna från en annan Windows XP-CD, men jag skulle inte rekommendera att ta risken.

Ris. 2.3. Installera ytterligare Windows-komponenter.
Notera.
Det finns ett mer tillförlitligt sätt att återställa ytterligare komponenter i Windows XP. Öppna fönstret Lägg till eller ta bort program från kontrollpanelen, klicka på knappen Installera Windows-komponenter till vänster, markera rutan för programmet som du av misstag tog bort och klicka på Nästa. Om operativsystemet inte gillar din CD visas en varning om att den här komponenten inte kan installeras. Om allt är bra kommer programmet att installeras.
Windows Components Wizard-fönstret kommer att se likadant ut oavsett hur du anropar det.
5. Objektet Utför andra uppgifter (se Fig. 2.1) behövs endast för avancerade användare: det låter dig ställa in fjärrskrivbordshantering, hem- eller litet nätverk etc. (Fig. 2.4).

Ris. 2.4. Utför andra uppgifter.
Vi hoppar över det. Förresten, denna artikel kan saknas.
6. Vi klickar i fönstret som visas i fig. 2.1, vid Installation av Windows XP. Installationsguiden för Windows XP öppnas (Fig. 2.5).

Ris. 2.5. Välj installationstyp.
Från rullgardinsmenyn Installationstyp kan du välja ett av följande alternativ.
Ny installation.
Återställ Windows XP. Välj det här alternativet om Windows XP är installerat men inte fungerar bra. Återställning måste utföras från samma CD som installationen ägde rum från. Datorinställningar och dina data, förutom drivrutiner och grafikkortsinställningar, bör bevaras, men det kommer inte att vara överflödigt att kopiera alla personliga filer till disketter innan du återställer. Vissa program måste installeras om.
7. Om du valde typen Ny installation och klickade på Nästa, kommer ett licensavtal att visas på skärmen. Läs den och acceptera eller förkasta villkoren i avtalet. För att fortsätta med installationen måste du acceptera villkoren i avtalet. Vi accepterar dem.
8. Nästa fönster visar villkoren som gör att du kan partitionera om hårddisken. Ompartitionering är användbart när du slår ihop flera små partitioner till en större, eller när du installerar flera operativsystem (i det här fallet bör du skapa flera partitioner, eftersom varje version av Windows är installerad på en separat volym). Om partitionering krävs, följ instruktionerna. Denna procedur beskrivs mer i detalj i kap. "Dual OS-installation".
9. Välj filsystem och önskad formateringsmetod (snabb eller långsam) och tryck sedan på Enter. Om du väljer alternativet Formatera disk kommer all information från hårddisken att raderas. Inga "gamla sår" kommer att ärvas.
Uppmärksamhet!
Under volymformatering raderas filer och hårddisken kontrolleras för dåliga sektorer. Den mesta tiden går åt till att kontrollera hårddisken. Om snabbformateringsläget väljs raderas filerna från partitionen och hårddisken kontrolleras inte för dåliga sektorer. Det här läget bör endast användas om du är säker på att hårddisken fungerar som den ska, eftersom att skriva systemfiler till skadade områden på hårddisken gör att operativsystemet inte kan fungera.
Att koppla bort din dator från nätverket medan du formaterar en enhet kan orsaka allvarliga problem.
10. Programmet formaterar hårddisken, kopierar de ursprungliga installationsfilerna och startar om datorn. Därefter fortsätter installationen av Windows XP.
11. I fältet Program Ownership Setting anger du ditt namn.
12. Installationsprogrammet kan be dig att ange en nyckel, men vissa versioner kräver att du registrerar dig första gången du startar Windows XP.
Uppmärksamhet!
En kod på 25 tecken skrivs ner på papper innan Windows installeras. Koden kan finnas på installations-CD-boxen eller i en fil på CD-skivan. Ofta är sådana dokument markerade med ett #-tecken eller kallas Read me, Readme, Serial.
13. Ange och kom ihåg (eller hellre skriv ner någonstans) administratörslösenordet.
14. Ställ in datum och tid.
15. Klicka på Nästa i fönstret Arbetsgrupp eller Domän.
16. Installationsprocessen för Windows XP fortsätter. När installationen är klar startar datorn om och du kan börja jobba.
Vissa installations-cd-skivor kanske inte har vissa objekt. Ibland är bara Install Windows XP närvarande. Ju färre alternativ att välja mellan, desto lättare är det att installera Windows. Vissa erfarna användare gillar dock att ställa in allt själva, särskilt eftersom standardinställningarna inte alltid är lämpliga för arbete och de fortfarande måste ändras. Men om du råkar blanda ihop innevarande år av spänning, kommer inget hemskt att hända. Du kan ändra det till önskat år när som helst efter installation av operativsystemet, eftersom de flesta parametrarna kan ändras och justeras. Det viktigaste är att inte förvirra filsystemet.
Om du har problem med din CD-enhet kan du också installera med sex disketter. Startbara disketter måste först laddas ner från Microsofts webbplats (http://support.microsoft.com/kb/310994). Var noga med att märka eller komma ihåg diskettnumren när du kopierar. När alla skivor är klara, sätt in den första i din diskettenhet och starta om datorn. Installationsprocessen för Windows XP börjar. Efter att ha avslutat arbetet med den första skivan, visas ett meddelande på skärmen att du behöver sätta in en andra skiva. Sätt i en andra diskett osv.
Formatering, partitionering, val av filsystem och andra inställningar är desamma som när du installerar från en CD.
Service PackVissa distributions-cd-skivor låter dig installera service pack utan att installera om eller uppgradera Windows XP. Service Pack kan också laddas ner gratis från Internet.
Operativsystem skapas av människor, och människor kan som bekant göra misstag. Under driften av systemet uppstår fel och programmerare hittar sätt att eliminera dem. För att eliminera möjliga fel dök uppdateringspaket upp: Service Pack 1 och 2.
Om du redan har operativsystemet Windows XP installerat på din dator, som fungerar utan fel, bör du inte byta system på grund av ett nytt paket som har dykt upp. Du kan installera Service Pack på ett befintligt Windows XP. Alla service pack installeras i den ordning som de är numrerade. Du kan installera SP2 utan att först installera SP1.
Tänk på fördelarna med det andra Windows XP Service Pack (Service Pack 2).
Förbättrad sökning och delning av information på Internet tack vare ny teknik.
– Du kan blockera de flesta sidor som öppnas utan din tillåtelse, vilket ger dig mer kontroll och förbättrar din surfprestanda.
– Outlook Express använder en ny Attachment Manager som isolerar filer från innehållet på din hårddisk när du öppnar dem. Detta förhindrar att systemet infekteras med ett virus eller annan farlig kod.
- Den nya inbyggda Windows-brandväggen är aktiverad som standard och hjälper till att skydda din dator från virus och attacker från Internet.
Hantera säkerhetsinställningar och uppdateringar snabbare och enklare med Windows Säkerhetscenter, designat speciellt för Windows XP.
Microsofts senaste hård- och mjukvaruutveckling: nya drivrutiner och uppdateringar som hjälper dig att arbeta mer effektivt och säkert med Windows Media Player, DirectX och mer.
För att installera SP2 behöver du en Windows XP-dator, en CD-ROM-enhet (om du installerar från en CD), en 233MHz eller snabbare processor, 64MB eller mer RAM och 900MB ledigt hårddiskutrymme.
Uppmärksamhet!
Service pack för olika versioner av Windows har släppts tidigare. De kallades samma sak: SP1, SP2, SP3, SP4. Om du har Windows XP installerat på din dator måste servicepaketen vara specifikt för Windows XP. Se inte förväxla.
Dubbel OS-installation
Innan du installerar två operativsystem bör du förstå att varje operativsystem tar upp värdefullt diskutrymme och problem med filsystemskompatibilitet kan uppstå. Varje operativsystem är en oberoende värld som lever efter sina egna lagar och kräver sin egen programvara.
Till exempel har du installerat och konfigurerat en grafikkortsdrivrutin i Windows XP Professional. Kör ett andra operativsystem (låt oss säga Windows 95) och installera en Windows 95-kompatibel grafikkortsdrivrutin. Du installerade Microsoft Word på Windows XP, starta Windows 95 och installera Windows 95-kompatibelt Word. Alla optimeringar och underhåll för varje operativsystem hålls separat , enligt deras egna regler.
Uppmärksamhet!
Drivrutiner och program måste vara kompatibla med den version av Windows som du installerar dem på.
Alla äldre program fungerar inte i Windows XP Professional. Vissa medlemmar av din familj kan ha en preferens för en eller annan version av Windows. Kanske är dessa de enda anledningarna till att det är värt att installera två operativsystem.
Installation av två eller flera operativsystem med FAT-filsystemet måste ske i följande ordning: MS-DOS, Windows 95 eller 98 och sedan Windows XP. Du förstår att det inte är nödvändigt att installera alla modifieringar av Windows, utan de versioner som släpptes tidigare installeras först.
Att installera två eller flera operativsystem med filsystemet NTFS följer samma kriterier som med FAT - installera först versionerna som släpptes tidigare.
Men innan du installerar två eller flera operativsystem måste du skapa flera volymer. Naturligtvis kan din dators hårddisk ha varit partitionerad långt innan du bestämde dig för att installera Windows XP, och du vill bara byta ut ett av dina installerade operativsystem mot Windows XP. Därefter fortsätter installationen på exakt samma sätt som beskrivs i avsnittet. "Installera ett OS - Windows XP", med hänsyn till allt som har sagts om filsystem. Men vi kommer att titta på hur du kan partitionera en hårddisk i två eller flera partitioner och hur man slår samman befintliga partitioner med hjälp av partitionerings- och diskformateringsverktygen inbyggda i installationsprogrammet för Windows XP.
Läs avsnittet noggrant igen. "Installera ett OS - Windows XP" till åttonde punkten.
Att skapa nya sektioner är en mycket ansvarsfull operation, så alla åtgärder kommenteras i detalj och förklaras på skärmen under implementeringen.
Med hjälp av piltangenterna (? och?) kan du välja en partition eller ett ledigt område. Tryck på D-tangenten för att radera en befintlig partition och sedan på L-tangenten för att bekräfta borttagningen av partitionen (eller tryck på Enter-tangenten och sedan L om det är en systempartition). Upprepa de beskrivna stegen så många gånger som du ska ta bort partitioner.
Tryck på C-tangenten för att skapa en ny partition baserat på det lediga området och ange önskad storlek på den nya partitionen (till exempel 8 MB). Tryck på Enter för att skapa en maximal partition. Om du behöver skapa ytterligare partitioner, upprepa denna procedur så många gånger du vill skapa partitioner.
Använd piltangenterna (? och?) för att välja den partition där du vill installera Windows XP. Sedan måste du trycka på Enter och välja formateringsmetod.
Behåll det nuvarande filsystemet.
Formatera en partition med FAT-filsystemet "Fast".
Formatera en partition med FAT-filsystemet.
Formatera en partition med NTFS "Fast"-filsystemet.
Formatera en partition med NTFS-filsystemet.
Notera.
Inte alla installationsskivor stöder alla fem formateringsalternativen.
Tryck enter.
Om du har flera operativsystem installerade på din dator kan du välja att ett av dem ska startas som standard. För att göra detta, efter att ha installerat alla operativsystem och startat om datorn, hitta ikonen Den här datorn på skrivbordet, högerklicka på den och välj Egenskaper från snabbmenyn. I fönstret som öppnas klickar du på fliken Avancerat och i området Ladda ner och återställning klickar du på knappen Alternativ. Fönstret för nedladdning och återställning öppnas (Fig. 2.6).

I laddningsområdet för operativsystemet i fönstret som öppnas, från listan över operativsystem som laddats som standard, välj önskat system och klicka sedan på OK längst ned i fönstret. Nu, när du slår på eller startar om din dator, kommer det valda operativsystemet att laddas.
För att manuellt redigera platsordningen och ställa in operativsystemet att starta som standard, stannar vi kvar i fönstret Startup and Recovery. I operativsystemets startområde, till höger om inskriptionen Redigera startlistan manuellt, klicka på knappen Redigera och gör nödvändiga ändringar i fönstret som öppnas. Men var försiktig när du redigerar startalternativ manuellt - datorn kanske inte startar alls. Om du inte riktigt förstår hur du redigerar startalternativ manuellt, kom ihåg den här inställningen och ändra den aldrig (eller ens öppna den).
eller manuellt ange önskad tid under vilken det kommer att vara möjligt att välja valfritt system installerat på din dator. Efter denna tid kommer standard Windows-systemet att börja starta.
Installera drivrutiner för grafikkortet
Efter installation av Windows XP är det lämpligt att installera grafikkortets drivrutiner. De grafikkortsdrivrutiner som är installerade med Windows är inte det bästa alternativet.
Ta CD:n som följde med ditt grafikkort och sätt in den i enheten. Hitta den nödvändiga drivrutinen och installera den. Du kan också ladda ner drivrutinen från Internet, extrahera den från arkivet till en separat mapp och installera den på din dator.
Notera.
En enhetsdrivrutin är ett litet program som gör det möjligt för operativsystemet att kommunicera med specifika datorkomponenter (modem, skrivare, grafikkort, etc.). Drivrutiner är en mycket viktig komponent i driften av en dator. Windows XP har förbättrade drivrutinsverifieringsverktyg för att säkerställa maximal systemstabilitet. Som alla program blir drivrutiner föråldrade och måste ersättas med nyare. Det är lämpligt att byta grafikkortsdrivrutiner en gång om året, och för musen kan du alltid använda drivrutinen som är installerad med operativsystemet.
Om du inte är säker på att ditt val är korrekt kan du uppmana datorn att välja den nödvändiga drivrutinen som finns på din CD, diskett eller hårddisk.
Kör vi startkommandot? Kontrollpanelen och dubbelklicka på systemikonen i fönstret som öppnas. Fönstret Systemegenskaper öppnas (Fig. 2.7).

Ris. 2.7. Systemets egenskaper.
Gå till fliken Maskinvara och klicka på knappen Enhetshanteraren. I fönstret med samma namn klickar du på "+"-tecknet till vänster om alternativet Videoadaptrar och högerklickar sedan på namnet på grafikkortet (till exempel NVIDIA GeForce2 MX / MX 400). Välj Uppdatera drivrutin i snabbmenyn som visas.
I fönstret Hardware Update Wizard som öppnas kan du ställa in växeln på Installera automatiskt eller Installera från en specifik plats. Om drivrutinen finns på en diskett, välj sedan Automatisk installation. Om drivrutinen finns på en CD eller hårddisk, ställ sedan omkopplaren till Installera från en angiven plats. Klicka på knappen Nästa.
Om drivrutinen finns på en cd kan du välja Sök på intilliggande media, och om på hårddisken, välj Inkludera följande sökplats. Klicka på knappen Bläddra, ange mappen med drivrutinerna och klicka på OK.
Datorn själv väljer den bästa drivrutinen och installerar den. Det kan hända att alla föreslagna drivrutiner av en eller annan anledning inte kommer att fungera. I det här fallet måste du hitta andra. Du kan naturligtvis installera drivrutinerna med tvång, men jag råder dig inte att experimentera - Windows vet vad det gör.
Drivrutiner i Windows XP kontrolleras för kompatibilitet med operativsystemet och för tillförlitlighet under drift före installation. Validerade drivrutiner är de mest tillförlitliga i drift, vilket säkerställer maximal systemstabilitet.
På liknande sätt installeras och uppdateras drivrutiner för alla enheter.
Uppmärksamhet!
Om du upplever några problem med din dator (plötsligt inget ljud, skrivaren vill inte skriva ut filer etc.), öppna Enhetshanteraren. Enheter med felaktigt installerade drivrutiner kommer att flaggas. I det här fallet måste du installera om drivrutinerna.
Du måste förstå att orsaken till felet kan vara vad som helst: du stängde av ljudet i aktivitetsfältet eller glömde att fylla på skrivarpatronen. Men innan du tar in din dator för reparation, kontrollera dina drivrutiner.
Ryska federationens utbildningsministerium
Moscow State University of Economics
Statistik och informatik (MESI)
Institutet för datorteknik
Sammanfattning om operativa miljöer, system och skal om ämnet:
"Installerar Windows XP. Windows XP-skalkonfiguration, optimering
Artist: Cherkasov Alexey Yurievich
elev i grupp DKE-102
Moskva 2002
| Introduktion | 3 sidor |
|Vad är Windows XP? | 4 sida | |
|Hur installerar jag XP? | 10 sida | |
| Slutsats | 19 sidor | |
| Lista över begagnad litteratur | 20 sidor | |
Introduktion.
Operativsystem (OS) baserat på Windows 2000. Sedan detta
ett helt nytt OS, då ska jag luta mig mot en lapp från Internet.
Vad är Windows XP?
Detta är en ny OC från Microsoft, från vilken ett försök gjordes att kombinera
två tidigare oberoende W9x- och NT-linjer. Till en början detta
projektet hette Whisler, men nu har det delat upp sig i två rader, WindowsXP,
placerad som en ersättning för W9x och W2kPro, och Windows.NET, placerad
för att ersätta NT Server av alla slag. Oavsett namn är de alla
är den direkta efterföljaren till Windows2000, och efterföljarna till linjen
WindowsNT. Detta faktum avgör huvudfunktionerna i Windows XP. Detta är
helt 32 bitars OS med förebyggande multitasking. I dess kärna
är samma principer som alla NT byggde på. Detta är
1. Kompatibilitet. Systemet kan ha ett bekant gränssnitt
OS i Windows-familjen, med vissa tillägg och tillägg, stöd
Filsystemen NTFS5, NTFS4, FAT16 och FAT32. De flesta av applikationerna
skriven för MSDOS, W9x, NT4, samt vissa program för OS/2 och
POSIX fungerar och fungerar utan problem. Vid design av NT
möjligheten att använda systemet i olika nätverksmiljöer beaktades därför
Leveransen inkluderar verktyg för att arbeta i Unix- och Novell-nätverk.
2. Bärbarhet. Systemet körs på olika processorer
x86-familjer tillverkade av Intel och AMD. Det finns redan en 64-bitarsversion
WindowsXP och Windows.NET utformade för att köras på Intel Itanium.
Implementering av stöd för processorer av andra arkitekturer är möjligt, men kommer att kräva
viss ansträngning.
3. Skalbarhet. Windows XP stöder
SMP-teknologier. På Windows .NET Advanced Server och Datacenter Server, förutom
den har stöd för COW (Cluster Of Workstations).
4. Säkerhetssystem (Säkerhet). Implementerat välbekant NT-system
säkerhet på användarnivå.
5. Distribuerad bearbetning. Windows XP har
nätverkskapacitet inbyggd i systemet, vilket ger möjlighet att
kommunikation med olika typer av värddatorer på grund av närvaron
olika transportprotokoll och klient-server-teknik.
6. Pålitlighet och robusthet.
OS-arkitekturen skyddar applikationer från att skadas av varandra och av sig själv.
operativ system. Den använder en felsäker
strukturerad hantering av undantag på alla arkitektoniska nivåer,
som inkluderar ett återställbart NTFS-filsystem och tillhandahåller
skydd med inbyggd säkerhet och avancerat
minneshanteringsmetoder.
7. Lokalisering Systemet ger möjligheter att arbeta
i många länder i världen på nationella språk, vilket uppnås genom att använda
ISO Unicode-standarden.
8. Utbyggbarhet. Tack vare systemets modulära design
det blir möjligt att lägga till nya moduler till olika arkitektoniska
OS-nivåer.
Det slutliga bygget är 2600. Du kan hitta det antingen med winver-kommandot eller genom
version av XP-kärnan, till exempel filen ntoskrnl.exe. Skilj en piratkopierad utgåva från
närvarande är möjligt tack vare aktiveringsmekanismen (Windows Product
aktivering) inbyggd i systemet. I en piratkopierad version måste inkluderas
sätt att hantera det, så om du ser en mapp som heter crack, eller
än något sånt här kan du vara säker på att utgåvan är piratkopierad. Om på
Din disk har inget liknande, och själva disken har alla funktioner
olagligt (inget hologram, licensavtal på papper, nej
klistermärke som ändrar färg vid uppvärmning med fingret), då riskerar du
att din version slutar fungera inom en månad. Men det finns också
"Krossade" piratkopierade utgåvor som inte alls kräver registrering. Bortsett från
av detta finns så kallade företagsreleaser gjorda av Microsoft
för sina största OEM-partners. Sådana utgåvor kräver ingen registrering
initialt.
Windows XP har Windows Product Activation. Detta är en ny teknik
utvecklat av Microsoft för att bekämpa illegala kopior av deras programvara
säkerhet. För första gången testades en sådan mekanism på terminaltjänsten,
från W2k Server, nu verkar det som att alla kommer att skyddas på detta sätt,
eller många efterföljande Microsoft-produkter. Kärnan i tekniken är
Nästa. Efter installation av systemet baserat på serienumret, som
ges med varje kopia av XP och vissa funktioner på din dator
det så kallade produkt-ID genereras. Den består av 20 siffror och baseras på den
(tillsammans med korrekt serienummer, förstås) får du en Activation
Kod, efter introduktionen av vilken Windows anses vara aktiverat. på vilket sätt
Microsoft hävdar att de inte kan ta reda på dessa två siffror
ingenting om din dator. Det vill säga fullständig anonymitet. Kanske är detta
sanning. Om du inte gör den här proceduren är det bara efter 30 dagar i XP
allt kommer att sluta fungera, förutom appleten som ansvarar för
Du kan ta reda på om din version av XP är aktiverad i systemet
Sammanfattning, som finns i menyn Program -> Tillbehör -> Systemverktyg ->
systeminformation. Om du ser raden Aktiveringsstatus, och mittemot den
en inskription som Activation Pending (XX dagar kvar), vilket betyder om XX dagar
Din XP kommer att sluta fungera. Den applet som är ansvarig för att aktivera XP
finns i Program -> Tillbehör -> Systemverktyg -> Aktivera
Windows. När den här appleten startas kommer en enkel guide att öppna den
kommer att erbjuda dig att registrera ditt exemplar av XP online eller via telefon.
Efter att systemet har aktiverats (på något sätt), linjen
Aktivering väntar från systeminformation kommer att försvinna spårlöst.
Det finns två typer av XP - Windows XP Home och Windows XP Professional.
Dessutom finns det en 64-bitarsversion av Windows XP Professional tillverkad av
för 64 bitars Intel Itanium. Kommer att släppas senare (enl
Mircosoft) Widows.NET Server, Windows.NET Advanced Server och Windows.NET
Datacenterserver (x86 och 64 bitars upplaga för varje). XP Home
är placerat som ett operativsystem för att ersätta W9x-linjen, XP Professional, som en ersättning för
Windows 2000 Professional. Av de betydande skillnaderna mellan dem kan man
notera bara bristen på stöd för SMP i XP Home. Men trots detta,
den officiella versionen av XP) kan vi prata om den sedan länge utlovade officiella döden
W9x-linjen och MS-DOS-ideologin tillsammans med den. Windows .NET skiljer sig från XP
närvaron av systemtjänster och applikationer specifika för servern, och support
kraftfullare hårdvara. Så, om XP Pro bara stöder SMP för två
processor, då är NET Server redan på 4, NET Advanced Server på 8 och NET
Datacenterserver på 32.
Microsoft hävdar att för att framgångsrikt installera XP behöver du
processor minst 233 megahertz, 64 megabyte RAM och 1,5
gigabyte ledigt diskutrymme. Dock för mer eller mindre bekväma
arbete Du behöver en processor på minst 500 megahertz och minst 128
megabyte RAM. Även om du kan göra det genom att underlätta gränssnittet så mycket som möjligt
gör att XP kräver mindre minne än W2k, så om
offra alla möjliga "klockor och visselpipor" och visuella effekter, det är ganska
det kommer att vara möjligt att arbeta bekvämt på mindre kraftfulla system. I allmänhet, om
Din maskin kör W2k, då fungerar XP lika bra, om inte
det är bättre. Som alla operativsystem baserat på NT-kärnan, älskar XP extra RAM,
därför kommer 512 megabyte för ett sådant system inte att vara överflödigt alls, men inte
är obligatoriska. På 256 Mb är systemet mycket snabbt och mycket
trevligt, om du inte laddar den med väldigt tunga applikationer. Om du slår på allt
visuella effekter, då kommer XP att sakta ner märkbart på en relativt
svaga processorer, oavsett mängden RAM. Samma
Effekten observeras när du använder ett svagt grafikkort. Men om
systemet är tillräckligt kraftfullt, då fungerar en normalt konfigurerad XP
mycket snabbare än något Microsoft OS som släppts tidigare.
Precis som med W2k, lägger NT-kärnan sina egna begränsningar, så man kan inte förvänta sig
från XP absolut full kompatibilitet med äldre programvara.
Men jämfört med w2k har kompatibilitetssituationen förbättrats något.
Av de mest märkbara förändringarna kan man notera ljudet som dök upp i det gamla
DOS-spel, vilket var ganska svårt att uppnå i W2k. Stöds
emulering av Sound Blaster 2 och General MIDI, så nu kan du utan att springa runt med
tamburin och tredjepartsverktyg för att få sådana gamla hits att fungera med ljud
som Worms, Duke Nukem 3D, Warcraft 1 och 2, Dune 2. Dessutom har XP inbyggt
kompatibilitetsläge med äldre operativsystem. För att använda den,
du måste välja fliken Kompatibilitet från filen Egenskaper eller genväg
(genväg) till en fil. På den här fliken kan du under sken av vilket OS ange
du måste köra programmet, behöver du ändra upplösning eller färgdjup
medan du gör det (nödvändigt för många äldre program).
Till skillnad från acompat.exe från W2k-distributionen gör inte XP i kompatibilitetsläge det
rapporterar helt enkelt till programmet att det inte är det (liknande det gamla verktyget från
MS-DOS, kallad setver), men emulerar också strukturen i Windows-registret,
specifikt för en viss OS-version. Om det inte finns någon lust att klättra fastigheter
filer och en genväg själv kan du använda Program
Kompatibilitetsguiden, från knappen Start - Program - Tillbehör. Dock inte
vi bör förvänta oss ett mirakel av denna mekanism, 100 % kompatibilitet kan aldrig uppnås
lyckades, så det kommer inte att vara överflödigt att gå till webbplatsen för tillverkaren av din
programmet och se om det finns en uppdatering på det som gör det
kompatibel med XP. Vad sägs om kompatibilitet med gammal programvara
tillhandahållande? Liksom i W2k lägger NT-kärnan sina egna begränsningar, så
XP kan inte förväntas vara helt kompatibel med äldre programvara
säkerhet.
Denna DL-helvete-fråga har fått största uppmärksamhet. Dessutom till
denna fråga har behandlats mer omfattande än någonsin tidigare. För det första,
ingen kommer att tillåtas att bara skriva över någon DLL i systemet
kataloger. Dessutom har SFC, System
filskydd. Detta system övervakar huvudsystemfilerna, och i fall
att ersätta någon av dem ändrar allt tillbaka. Dessutom Microsoft
av någon anledning tog de hand om de sneda programmerarna som inte kan skriva
normalt, och de behöver definitivt sin skapelse för att fungera med sin egen
DLL som ersätter system. När du installerar ett sådant program, dessa
konverterade DLL-filer kommer fortfarande att skrivas till disk, men inte istället för
systemisk. Sedan, när du startar ett sådant program, i händelse av ett anrop till DLL:n, bör det
inte en systemfil anropas, utan en tidigare sparad fil från just denna
program.
Dynamic Disk är en fysisk disk på vilken
dynamiska avsnitt, även här ägnades mycket tid åt detta avsnitt.
En sådan disk kan endast nås från W2k eller XP. Dynamiska sektioner
kan vara av följande typer:
1. Enkel (enkel). Enkla avsnitt skiljer sig praktiskt taget inte från
de som vi är vana vid.
2. Komposit (spännd). Består av flera dynamiska diskar som
presenteras som en disk. Data skrivs och läses sekventiellt.
3. Randig. Flera dynamiska diskar
presenteras som en skiva. Data skrivs och läses samtidigt
flera diskar. Detta borde teoretiskt ge dubbelt så mycket
hastighet på diskoperationer. I praktiken är ökningen, även om den är betydande,
men mindre än två gånger. Det är bäst att endast använda detta läge när
om det redan finns två diskar. Annars mycket bättre
köp en hårddisk, dubbelt så stor, med utmärkt hastighet
egenskaper än två mindre och långsammare, i förväntan att
de kommer att vara mycket snabbare. Naturligtvis om du tar två snabba diskar och kombinerar
dem i en avskalad volym, då blir de snabbare än en. Dock systemiskt
partitionen kan inte vara en avskalad volym. I det här fallet är det klokare att köpa
hårdvara IDE-RAID-kontroller som ger möjlighet att arbeta med
RAID även från under DOS; på så sätt kan du skapa en systempartition
alternerande.
4. Spegel (spegelvänd). Dessa partitioner består av två fysiska diskar.
Data som skrivs till en av skivorna dupliceras automatiskt på den andra.
Detta ger ingen hastighetsfördel, men det ger
dubbelt så hög grad av tillförlitlighet som datasäkerhet.
5.RAID5. Består av tre eller fler skivor. Representerar avskalad
volym med felkontroll. Det vill säga att data skrivs till två diskar, två
block, och på den tredje skivan, och i det tredje blocket skrivs ECC, korrigeringskoden
fel, med hjälp av vilka, enligt informationen från något av blocken, du kan
återställ innehållet i det andra blocket. Och ECC-koden är skriven
alternativt till var och en av de diskar som ingår i arrayen. Denna teknik
tillåter mer ekonomisk användning av diskutrymme än speglat
volymer, men är långsammare. Vilket som helst av dessa avsnitt kan vara
formaterad för både FAT32 och NTFS. Dynamisk diskhantering
via avsnittet Diskhantering i fönstret Datorhantering.
Obs: Alla dessa sektioner, utom enkla, kan bara skapas på
dynamiska diskar.
En vanlig disk kan konverteras till en dynamisk disk från diskfönstret
Hantering, men processen är omvänd (konvertera dynamisk disk till
enkelt) är inte alltid möjligt. Till exempel om disken skapades från början
som dynamisk, så har den inte den vanliga partitionstabellen, och det
för att skapa den måste den partitioneras om med fdisk och
formatera.
Dessutom, om du tar bort flera partitioner på en dynamisk disk, då
ledigt utrymme slås inte samman och en ny partition är lika stor som
fjärr, kommer att bestå av flera små partitioner kombinerade till
volym satt under en bokstav.
Task Manager - och detta är ett av de mest kraftfulla och bekväma verktygen i NT,
för processkontroll. Det kallas antingen
Ctrl+Skift+Esc, eller genom att välja från menyn som visas efter högerklickning
knappen i Aktivitetsfältet. Aktivitetshanteraren i XP består av fem flikar -
Applikationer, processer, prestanda, nätverk och användare. Låt oss börja med
Den här fliken visar information om processorbelastningen i
realtid (gröna användarprocesser, rött system
processer), visar belastningen av fysiskt minne och visar hur mycket
upptaget / ledigt RAM-minne och hur mycket system Swap är upptaget.
Dessutom ges annan ytterligare information, såsom Trådar och
Processer, - antalet trådar och processer som för närvarande körs på maskinen,
Peak - toppstorleken på Swap under sessionen, Nonpaged - beloppet
minne tilldelat för kärnan. Denna information kan användas när
det kommer att vara nödvändigt att svara på frågan vilken faktor i systemet som är "flaskan
hals ", sakta ner arbetet (även om det för dessa ändamål är bättre att använda
prestandaövervakare).
Den andra fliken, Processer, innehåller en lista över för närvarande aktiva processer.
För varje process kan du ta reda på ytterligare information, som
sedan: PID (Process ID), mängden RAM som används,
antalet trådar som genereras av processen och mycket mer. Från användbart
tillägg som dök upp i XP, bör det noteras att den visade kolumnen
Användarnamn. I den kan du ta reda på vilken användare eller systemtjänst
startade en process. Lägg till/ta bort visade parametrar
det är möjligt genom Visa -> Välj kolumner.
Dessutom, med någon av dessa processer, vissa
insatser. För att göra detta, högerklicka bara på den, den kommer att dyka upp
snabbmeny genom vilken du kan avsluta, "döda" processen (Slut
Process), kan du döda själva processen och alla andra som den "skapade"
(Avsluta processträd). Du kan ställa in prioritet för processen, från den högsta verkliga
Tid till det lägsta, Låg. Om maskinen har två processorer och
multiprocessorkärna, så visas ett annat objekt i den här menyn, Set
Affinity, som låter dig överföra processen till en annan processor, CPU 0,
Bokmärke - Applikationer, låter dig se en lista över arbete
applikationer och "döda" någon av dem. Aktivitetshanteraren tillåter inte bara
"döda" applikationer kan den också starta nya applikationer. Arkiv ->
Ny uppgift (Kör...). Ibland är detta till stor hjälp. Till exempel om för vad
eller så hänger användargränssnittet av en anledning, då kan det vara enkelt
"kill" (process explorer.exe) och starta sedan om. Dessutom är detta inte
måste vara explorer.exe. Du kan till exempel springa
progman.exe och få ett gränssnitt som W3.1, eller något av
externa gränssnitt, som finns i överflöd på Internet.
Fliken Nätverk. Detta är ett av bokmärkena som dök upp i Aktivitetshanteraren
bara i XP. Den visar belastningen på det lokala nätverket.
Fliken Användare. På den kan du se användare som är för närvarande
momentarbete på maskinen. Om du har tillräckliga rättigheter så kan du
inaktivera den här användaren eller skicka bara ett meddelande till honom. Liknande
saker har länge använts i stor utsträckning i en mängd olika programvaror,
utformad för att hantera system för flera användare, men exakt
i Aktivitetshanteraren dök den här funktionen upp för första gången.
Efter en tillräckligt lång paus ändrar Microsoft utseendet markant
deras OS. De grundläggande principerna för gränssnittet förblir desamma, men alla
små, och inte så mycket, förändringar och förbättringar är bara en enorm mängd.
Det första som fångar ditt öga är den ändrade designen av systemet. På
strikta, jämna linjer utan onödiga "utsmyckningar" ersattes av rundade.
linjer, mjuka halvtoner och skuggor. Egentligen uppfann inte Microsoft
"cykel", många trender som förkroppsligas i det nya
vi kunde se designen av XP tidigare, inklusive på PC:n. Som w2k,
med det färgschema som först introducerades i KDE 1.2, använder XP
färgschemaelement och design av vissa gränssnittselement
(t.ex. rullningslister) liknande de som används i KDE 2.0
som nya trender inom "datormode" kan han lätt leda
utseendet på systemet till ett mer bekant utseende, såsom W2k eller W98.
Hur installerar jag XP?
Det finns flera sätt. Först, om din distributions-CD ser ut
på den som är producerad av Microsoft, så måste det vara en grus
(startbar). För att starta från det måste du ställa in BIOS-e-parametern "Boot
sekvens" satt lika med CD-ROM, sätt i CD och starta om. Efter
Om du startar datorn startar installationsprogrammet. Nästa - följ bara
instruktioner. Detta är den enda metoden för att ladda direkt in i programmet-
installatör. Microsoft anser att CD-ROM är en väsentlig och absolut
en nödvändig del för datorn som XP är installerat på, alltså
den gamla goda startmetoden med fyra disketter stöds inte längre.
För det andra kan du starta från en DOS-systemdiskett med en CD-drivrutin.
ROM och kör programmet "winnt.exe" i i386-katalogen på disken med
distribution.
Obs: om din hårddisk är ansluten till en extern styrenhet (SCSI eller
IDE), glöm inte att ladda ner den nya XP (eller W2k) drivrutinen för den och ladda ner
den till en diskett. Du kommer att behöva det om installationsprogrammet inte kan
identifiera och installera enheten korrekt. I det här fallet är det nödvändigt
tryck på F6 när du söker efter sådana enheter.
Och slutligen kan du köra programmet "setup.exe" under W9x, NT4 eller W2k
från CD-skivans rotkatalog, eller winnt32.exe från i386-katalogen, och
uppgradera systemet till XP. Hon gör det väldigt korrekt och innan
reboot ger en lista över program och drivrutiner som är inkompatibla med XP.
Den senare metoden är dock inte den mest optimala. Trots att
XP försöker på egen hand fastställa listan över program och drivrutiner som
kommer inte att arbeta med henne korrekt, hon kan inte göra det rätt
i samtliga fall. Därför, för att undvika kompatibilitetsproblem, är det bättre att
installera om systemet.
Det finns en ännu mer radikal metod för att lösa kompatibilitetsproblem. På
installation ovanpå ett befintligt operativsystem, kommer du att ha valet av OS (Dual
Obs: efter installation av XP som ett separat OS kommer det inte att vara möjligt
normal drift av Outlook Express och Internet Explorer i Windows 9x, eftersom
W2k kommer att ersätta den senare. Detta gäller endast om båda operativsystemen är installerade på ett
och samma diskpartition. Men detta problem kan lösas genom att kopiera
några DLL-filer från WinNT\System32 till Windows\System. För att bestämma det som krävs
bibliotek, kan du använda programmet ShowDep
() eller liknande information visar Outlook
Express i fönstret Om. Dessutom kommer många program att behöva
installera två gånger, en gång för XP och en gång för W9x. Ibland är det möjligt att
samma katalog, till exempel, kan Office XP redan
förstå att det redan kostar en gång och i slutändan bara installerar cirka 18
megabyte.
Det är mycket viktigt att välja rätt version av kärnan och HAL under installationen.
Allra i början av textfasen av XP-installationen, när ett meddelande visas
"Installationen inspekterar din dators hårdvarukonfiguration" klicka och
håll "F5"-tangenten. I listan över biblioteksversioner som visas på skärmen
HAL, välj den version som matchar din dator, eller välj
position "Övrigt" för att ange biblioteksfilen från tillverkaren
Utrustning. Fortsätt sedan att installera Windows. XP-paket ingår
följande versioner av HAL-biblioteket:
ACPI Multiprocessor PC - för ACPI-system med flera processorer
ACPI Uniprocessor PC - används för ACPI-system med multiprocessor
moderkort och en installerad processor.
Advanced Configuration and Power Interface (ACPI) PC - används för
enprocessor ACPI-system
MPS Uniprocessor PC - för system utan ACPI-stöd, med multiprocessor
moderkort och en installerad processor
MPS Multiprocessor PC - för multiprocessorsystem utan stöd
ACPI Compaq SystemPro Multiprocessor eller 100 % kompatibel - för datorer
Compaq SystemPro eller helt kompatibel med dem.
Standard PC - används för alla vanliga PC, inte
multiprocessor och utan ACPI-stöd.
Standard PC med C-Step i486 - används för datorer med stöd
denna teknik.
Under installationen tillåter systemet dig inte att välja komponenter, och även efter installationen
det finns nästan ingenting i Lägg till/ta bort program - Windows-komponenter. Under
Tyvärr kommer du inte att kunna välja något från installationen. Men efter
installation, i Windows/inf hitta filen sysoc.inf och ta bort ordet
dölj eller Göm var du än hittar den. I Lägg till/ta bort Windows kommer komponenter att visas
nya saker. Tyvärr kan alla objekt som visas inte tas bort, men
något är fortfarande möjligt.
Det är värt att ställa frågor, men är det nödvändigt att byta från FAT32 till NTFS? Allt beror på
på vilket syfte du använder datorn och hur mycket du har
random access minne. Observera att NTFS är något långsammare.
än FAT, på grund av ytterligare nedladdningsbara tjänster och dess system
säkerhet. Om du har lite RAM, och du bestämmer dig för att installera
Om du har XP kan du definitivt inte installera NTFS själv. Om du har 128MB eller
mer, du kan redan tänka på NTFS. Vi måste väga fördelarna och
nackdelar med NTFS för en enkel användare och bestämma vad du behöver. Till
Fördelarna med FAT32 är bland annat att det är snabbare och kräver mindre
minne att fungera. Om systemet bara fungerar med FAT32, så finns det ingen
drivrutinerna och tjänsterna som krävs av NTFS laddas. Dessutom kl
med FAT32 är det möjligt att komma åt disken vid uppstart från
boot floppy W9x. Fördelarna med NTFS för den genomsnittliga användaren kan vara
beskriv med ett rymligt ord: oförstörbar. På fullaste allvar, slå ut
NTFS är extremt svårt, men möjligt. För erfarenhet lanserades ett gäng
olika applikationer, diskoptimerare och vid de mest olämpliga ögonblicken
tryckte på återställningsknappen. Upprepningen av denna sadism ett dussin gånger nej
systemet gjorde inget intryck, det fortsatte att fungera utan fel.
Dessutom har NTFS inbyggd filkryptering, vilket
ger viss försäkran om datasäkerhet. Naturligtvis kl
förutsatt att systemet inte kommer att installeras om.
NTFS växte fram ur HPFS-filsystemet, utvecklat gemensamt av IBM och
Microsoft för OS/2-projektet. Det började användas tillsammans med Windows NT
3.1 1993. Windows NT 3.1 var tänkt att konkurrera med servrar
baserat på NetWare och Unix, så NTFS absorberade allt då
teknologiska framsteg. Här är de viktigaste:
1. Arbeta med stora diskar. NTFS har en klusterstorlek på 512 byte, vilket är
principen är optimal, men den kan ändras upp till 64K. Ännu viktigare, NTFS
teoretiskt kapabel att arbeta med volymer på 16 777 216 terabyte stora.
Teoretiskt, eftersom sådana hårddiskar helt enkelt inte existerar ännu, och
de kommer att dyka upp mycket snart.
2. Hållbarhet. NTFS innehåller två kopior av FAT motsvarigheten, som kallas
MFT (Master File Table). Till skillnad från FAT MSDOS är MFT mer lik
databastabell. Om den ursprungliga MFT-enheten är skadad på grund av ett hårdvarufel
(till exempel utseendet på en dålig sektor), sedan systemet vid nästa start
använder en kopia av MFT, och skapar automatiskt ett nytt original, redan med hänsyn tagen
skada. Men detta är inte det viktigaste. Huvudsaken är att NTFS använder systemet
transaktioner när du skriver filer till disk. Detta system kom från ett DBMS där
att skydda dataintegriteten är avgörande. Detta talar redan om henne
effektivitet. I förenklad form fungerar det så här:
NTFS I/O-drivrutinen initierar skrivprocessen samtidigt
säger till Log File Service att logga allt som händer.
Data skrivs till cachen, under kontroll av Cache Manager-tjänsten.
Cachehanteraren skickar data till Virtual Memory Manager (till
virtuellt minne) som ska skrivas till disk i bakgrunden.
Virtual Memory Manager skickar data till diskdrivrutinen och hoppar över det
via den Fault Tolerant Driver (om du har en RAID-array).
Diskdrivrutinen skickar dem till kontrollern, som redan skriver dem antingen till cachen,
eller direkt till disken.
Om denna operation går igenom utan fel raderas loggposten.
Om ett fel inträffar, finns loggposten kvar i transaktionstabellen, och om
Nästa gång enheten öppnas upptäcker loggfilstjänsten denna post och
återställer helt enkelt allt som det var innan denna operation.
Ett sådant system garanterar den absoluta säkerheten för data i händelse av
kopiera, flytta och ta bort filer eller kataloger. När man gör
ändringar i filen, förlorar du ändringarna som var på plats vid tidpunkten för kraschen
i minnet eller i kontrollerns cache och hann inte skriva till disken.
3. Säkerhet. NTFS behandlar filer som objekt. Varje fil
ett objekt har egenskaper som dess namn, skapelsedatum, datum
senaste uppdatering, arkivstatus och säkerhetsbeskrivning. fil
objektet innehåller också en uppsättning metoder som låter dig arbeta med det,
som öppna, stänga, läsa och skriva. Användare, inklusive nätverksanvändare, för
filåtkomster anropar dessa metoder och Security Reference Monitor
avgör om användaren har nödvändiga rättigheter att ringa någon
från dessa metoder. Dessutom kan filer krypteras. Sant, krypterad
borde vara mer försiktig. Om ditt system kraschar eller om du installerar om det
4. Datakomprimering. NTFS låter dig komprimera enskilda kataloger och
filer, till skillnad från DriveSpace, som bara tillät dig att komprimera diskar
helt. Detta är mycket bekvämt för att spara diskutrymme, till exempel
du kan komprimera stora BMP-format grafikfiler i farten, eller
textfiler, och för användaren kommer allt detta att vara transparent.
5. Stöd ISO Unicode-format. Unicode-formatet använder 16bit för
kodning av varje tecken, till skillnad från ASCII som använde 8bit,
eller ännu värre - 7bit. För en enkel användare betyder det att nu
han kan namnge filer på vilket språk som helst, även på kinesiska - det är systemet
kommer att stödja utan att du behöver ändra teckentabellen som DOS gjorde
Dignity filsystem NTFS5 från NTFS4. Det viktigaste som skällde ut
NT4, och i vad det var sämre än NetWare, är detta för bristen på kvoter.
En kvot är en gräns för den maximala mängden diskutrymme.
för användaren som han kan använda. Varför behövs detta? Nåväl, på
datorer som arbetar i stora nätverk, i företag och organisationer och utan
Frågor är förståeliga varför, eftersom hårddiskar inte är gummi. Och hemma
dator kan du till exempel markera användaren "fru" eller "yngre bror"
inte mer än 50MB på hårddisken, så att de inte skräpar ner någonting på hårddisken.
Dessutom är det inte alls nödvändigt att alla användarfiler lagras i
ett ställe kan de vara utspridda över alla diskar. Installerad
kvoter via Egenskaper för NTFS-partitionen, fliken Quota. Via kvotposter...
du kan ställa in kvoter för varje enskild användare. Andra,
en ganska viktig skillnad mellan NTFS5 och den gamla versionen är möjligheten att söka
fil, uppkallad efter dess ägare. Varför behövs detta? Men varför: till exempel du
du måste hitta alla filer som skapats i Word, av någon användare, på
disk, där det finns tusentals av dessa filer. I NT4 var detta ett problem. Med Access
Kontrolllista, du kan enkelt kontrollera vilken
filer är tillgängliga för användaren och ställer in behörigheter för enskilda filer
eller kataloger. Förutom att direkt ändra själva NTFS-strukturen, i XP
lade till Microsoft Index Server, vilket avsevärt påskyndar sökningen efter filer,
speciellt genom deras innehåll, genom att indexera innehållet på skivorna.
Den här tjänsten hanteras via avsnittet Indexeringstjänst i datorfönstret.
förvaltning. I det här avsnittet kan du se vilka kataloger
indexeras och, om så önskas, lägg till nya eller ta bort gamla. Arbetar
detta är med alla partitioner, inte bara NTFS. NTFS5 lade till den här funktionen
som monteringspunkter eller, med andra ord, knutpunkter.
Denna funktion har länge varit bekant för användare av olika Unix/Linux-smaker, men
i Microsoft-produkter dök det upp för första gången nyligen (endast med W2k). Med
med den här tekniken kan du koppla vilken diskresurs som helst till vilken som helst
filsystemets plats. Du kan till exempel ansluta D:\-hårddisken till
någon av katalogerna på C:\-enheten, till exempel i C:\games
katalog C:\games, kan du se innehållet i diskens rotkatalog
D:\. Alla ändringar som kommer att göras i den här katalogen kommer att bli
produceras på D:\-enheten. Efter det kan du i Datorhanteringsfönstret ->
Diskhantering ta bort bokstaven som tilldelats den här disken (Ändra diskbokstav
och sökväg), och användaren vet inte ens vad som finns på datorn
installerat två diskar! Det kommer att fungera med en enhet C:\ och katalog
C:\games för honom kommer inte att skilja sig från andra. Montera skiva
eller en partition till en katalog på en NTFS-partition eller disk, kan du från den redan bekanta
använd menyn Ändra diskbokstav och sökväg, välj Lägg till .. -> Montera i denna
Ntfs-mapp -> Bläddra... Du kan också hantera den här funktionen genom kommandot
linje med kommandot mountvol. Omedelbart efter att du har monterat skivan kommer katalogen in
som den har monterat kommer att visas med en annan ikon:
Men det är värt att döpa om det, eftersom det kommer att ha samma form som alla andra
För att avmontera disken, använd Diskhantering, Ändra disk-menyn
bokstav och sökväg, välj Ta bort. Om du bara tar bort mappen med
monterad disk i Explorer "e, då tillsammans med mappen kommer du att radera ALLT
innehållet på den monterade skivan. Så var försiktig. Bortsett från
montera hela diskar, kan du montera enskilda kataloger, men för
Du måste använda ett tredjepartsverktyg för att göra detta. Du kan ta det här:
http://www.3dnews.ru/reviews/software/win-xp-faq/junction.zip. Gå till
konsol, kör den och undersök dess operander.
Vad är ett kluster? Cluster - den minsta mängden diskutrymme som
kan tilldelas av filsystemet för att lagra en enda fil.
Det bestäms som regel automatiskt när hårddisken formateras,
enligt beroendet som anges i tabellen: Partitionsstorlek Sektorer i ett kluster
Klusterstorlek
| Storlek | Sektorer i | Storlek |
| avsnitt | kluster | kluster |
|> 32768 MB |128 |64K |
Ett litet undantag för systempartitionen: om den är mindre än 2048MB, då
klusterstorleken, när du använder NTFS, är alltid 512 byte. Ta reda på storleken
kluster i XP kan göras på flera sätt. Först kan du gå till
Administrativa verktyg -> Datorhantering -> Lagring -> Disk
defragmenterare. Välj önskad disk och klicka på Analysera. Om några
sekunder visas en skylt med tre knappar. Klicka på Visa rapport
startar ett fönster där mycket information om den valda disken, inklusive
och klusterstorlek. Det finns en annan metod som inte bara är lämplig för XP.
En färdig, liten fil skapas, eller tas, i storlek från 1 byte till 500
byte. Höger musknapp trycks på den, Egenskaper är vald. Vi tittar
i två objekt, Storlek och Storlek på disk. Storleken bör vara ungefär 10 byte
(eller vilken storlek den faktiskt har), och Storlek på disk blir t.ex.
4096 byte, vilket motsvarar storleken på klustret, dvs. 4K. Klusterstorlek
du kan välja själv, manuellt, dock endast vid formatering.
Detta görs så här: "format d: /A:storlek", där storlek är storleken på klustret i
bytes. Det finns dock några regler som bör vara
sticka: först måste storleken på klustret vara en multipel av storleken
fysisk sektor, det vill säga 512 byte i de allra flesta fall;
för det andra finns det begränsningar för antalet kluster på en partition.
Du kan minska storleken på din installerade XP, till exempel genom att ta bort
kataloger:
1) %SystemRoot%\Driver Cache\i386\
Detta kan göras om all utrustning redan är igång.
När ny utrustning läggs till kommer systemet att begära ett distributionspaket.
2) %SystemRoot%\system32\dllcache\
Detta är en cache med skyddade systemfiler som används för att automatiskt
återvinning vid skada. Standardstorleken på denna mapp är 400 MB,
och det bestäms av parametern SFCQuota (0xFFFFFFFF) i registernyckeln
HKEY_LOCAL_MACHINE\SOFTWARE\Microsoft\Windows NT\CurrentVersion\
Du kan ändra storleken på systemfilens cache med kommandot sfc:
sfc /cachesize=0 (du kan ange ett annat värde, till exempel 3 MB), och sedan
manuellt radera alla filer i den angivna katalogen. Om inte inställt
/cachesize=0, nästa gång du kontrollerar skyddade systemfiler, systemet
fyll på dess cache till den angivna volymen.
3) Stäng av Systemåterställning. Du kan skicka in det här: Systemegenskaper ->
Systemåterställning -> Stäng av Systemåterställning för alla enheter. Detta kommer att radera dig
all information som registreras av Systemåterställning och lagras i System-mappen
Volyminformation.
Om du har ett system på FAT32 kan du konvertera disken till NTFS
utan dataförlust. 1. Använd kommandot CONVERT volume: / FS: NTFS
Konverteringen kommer att ske vid nästa omstart. Förlust av information är det inte
detta kommer inte att hända, men du måste komma ihåg att klusterstorleken efter
konverteringen kommer att vara 512 byte, vilket inte är särskilt bra på stora partitioner,
dessutom kommer skivan efter konverteringen att vara kraftigt fragmenterad. Omvänd
konvertering (NTFS -> FAT) utan dataförlust med hjälp av XP är omöjligt,
du måste formatera partitionen igen.
2. Partition Magic kommer också att kunna konvertera. C NTFS 5
fungerar bra sedan version 6.0, men om du bara använder
boot floppy, version 5.01 duger. Detta program är också
låter dig utföra omvänd konvertering utan dataförlust, och kan till och med
ändra klusterstorleken (tyvärr bara på FAT16 och FAT32). Dela
Magic fungerar inte med dynamiska diskar, bara grundläggande.
Du kan anpassa nedladdningsprocessen "för dig själv", för detta kan du ändra
alternativ i boot.ini? boot.ini ansvarar för operativsystemets startordning
installerat på systemet och låter dig ställa in vissa startalternativ
dessa system. Den här filen börjar med avsnittet i det här avsnittet
bara två alternativ:
Timeout, anger tiden i sekunder som systemet väntar innan
börja ladda standard OS, om systemet har
flera operativsystem.
Standard, anger vilket system som startar som standard.
Det andra avsnittet, som innehåller en lista över möjliga
OS laddar. För varje operativsystem anges dess plats med
ARC-namn (Advanced RISC Computer).
scsi(*) eller multi(*) - scsi(*)-elementet används i fallet med en styrenhet
SCSI med BIOS inaktiverat. Multi(*)-elementet används för alla enheter
andra typer, inklusive IDE, EIDE, ESDI och SCSI med BIOS aktiverat. (*) -
numret på adaptern från vilken nedladdningen görs. Adaptrar är numrerade från
noll, med början från styrenheten närmast kortplats 0 på mattan. styrelse.
disk(*) - om (1) = scsi(*) är lika med logiskt enhetsnummer
(LUN) inställd för frekvensomriktaren. Om (1) = multi(*), så är det alltid noll.
rdisk(*) - om (1) = multi(*), så är det lika med disknumret i kedjan, poängen
diskar börjar från 0. Om (1) = multi(*), så är det alltid noll
partition(*) - anger diskpartitionen som innehåller OS-filerna. I kontrast
från alla andra element i ARC-namn börjar sektionsnumreringen från 1,
de där. den första partitionen betecknas med partition(1), den andra med partition(2) och så vidare.
\path - Anger katalogen (eller underkatalogen) för partitionen där
OS-filer. Standardsökvägen i XP är \windows.
Dessutom är texten som kommer att synas i stycket skriven inom citattecken.
genom att välja detta operativsystem i startmenyn. Efter denna text kan det finnas ledtrådar
som påverkar OS-laddningen. För XP är följande nycklar möjliga:
/basevideo - med denna nyckel kommer systemet endast att använda standarden
VGA-drivrutin. Det här alternativet kan vara användbart om du är för en kort tid
sätt ett annat grafikkort, och du vill inte lida av omarrangemang
förare.
/fastdetect - installeras vanligtvis automatiskt under systeminstallationen. På
När du installerar den här nyckeln upptäcker inte systemet alla Plug and Play-enheter
nedladdningsprocessen.
/maxmem - definierar den maximala storleken på RAM som kan användas
systemet. Teoretiskt kan det hjälpa om du har ett buggigt RAM-minne.
/noguiboot - När du använder den här nyckeln kommer färg inte att ritas
startskärmsläckare. Kan användas av de som inte vill titta på
denna bild på 60 hertz. Men det måste tas med i beräkningen att bortsett från detta blir det nej
rita BSOD vid start. Men häng systemet om något inte är i
OK, det kommer naturligtvis inte att sluta.
/noserialmice= - när du använder den här parametern kommer det att finnas nr
bestäm vilken mus som är ansluten till COM-porten för portarna som anges i
fästen. Om portnumren inte anges, kommer musen inte att upptäckas på
alla hamnar. /bootlog - när denna parameter är inställd kommer systemet att skriva
startlogg i %SystemRoot%\Nbtlog.txt Det här alternativet kan användas för att
hitta anledningen till att systemet bara kan starta i säkert läge.
/safeboot - när det är installerat kommer systemet att starta upp i felsäkert läge. Det samma
kan göras genom att trycka på F8 i början av systemstarten. Genom ett kolon kan du
ställ in några alternativ för /safeboot. Minimal - minimal
konfiguration. Nätverk - med nätverksstöd. Dsrepair - endast tillgänglig i NET
Server och låter dig återställa Active Directory från en proaktiv
säkerhetskopiering gjord. Alternateshell - låter dig använda
alternativ grafik. Som standard är systemet inställt
endast Explorer (standardskal) och Progman (återstående från
Windows 3.11 och NT 3.5).
/sos - visar en lista över laddade drivrutiner på skärmen. Kan jag hjälpa
ta reda på vad systemet snubblar på vid uppstart.
/baudrate - denna parameter specificerar hastigheten med vilken COM kommer att fungera
port för systemfelsökning. Om du inte anger en specifik hastighet, kommer det att vara det
9600 för modem och 19200 för nollmodemkabel. När detta är aktiverat
parametern ställs automatiskt in på /debug
/crashdebug - med denna flagga laddas felsökaren, men förblir inaktiv
tills ett kärnfel inträffar. Kan användas
mjukvaruutvecklare.
/debugport=com* - Anger COM-portnumret (* måste vara ett portnummer)
används av felsökaren. Inkluderar automatiskt växeln /debug
/debug - Laddar en debugger som kan aktiveras av en annan
dator via den anslutna COM-porten. Kan användas
mjukvaruutvecklare.
/nodebug - ingen felsökningsinformation visas på skärmen.
/hal - anger namnet på filen som ska användas som hal.dll
efter nedladdning.
/kernel - Anger namnet på filen som ska användas som
ntoskrnl.dll efter nedladdning.
Min standard är:
default=multi(0)disk(0)rdisk(0)partition(3)\WINXP
multi(0)disk(0)rdisk(0)partition(3)\WINXP="Microsoft Windows XP
Professional EN" /fastdetect
C:\="Microsoft Windows 98"
Om du behöver installera Win9x med XP redan installerat, så kan detta vara
gör enligt följande. Win9x under installationen skriver över uppstarten
XP-sektor. För att förhindra att detta händer måste du göra det innan du installerar Win9x
konfigurera installationsprogrammet korrekt.
För att göra detta, i filen MSBATCH.INF (om det inte finns någon sådan fil i din distribution,
skapa den) måste du skriva följande rader:
Efter installationen ställer Win9x in standardstarten till sig själv, men detta
lätt att ändra. Om Win9x-distributionen finns på en CD (som vanligt och
händer), kan den korrigerade eller nyskapade MSBATCH.INF användas,
genom att köra installationsprogrammet för Win9x med parametern:
setup.exe enhet:\path\MSBATCH.INF
I det här fallet kan filen heta vad som helst, inte bara MSBATCH.INF.
Du kan ändra system-/startenhetsbeteckningen i XP. Det kan
krävs i händelse av ett fel på den speglade volymen eller vid byte
diskundersystemskonfiguration. Nedan ser du hur du byter
bokstäver för enheterna C och D. Om du inte behöver byta bokstäver, bara
ändra värdet på \DosDevice\[bokstav]: till valfri oanvänd bokstav. Men kl
Ändring av enhetsbokstav på ett normalt fungerande system slutar fungera
program som använder den absoluta adresseringsmetoden måste göra det
installera om dem eller ändra manuellt eventuella felaktiga sökvägar i registret.
Logga in som administratör och kör Regedt.exe.
Öppna nyckeln HKLM\SYSTEM\MountedDevices och tillåt administratör
full åtkomst till det (menyn Säkerhet (Säkerhet) -> Behörigheter
I HKLM\SYSTEM\MountedDevices hittar du den enhetsbeteckning du vill ha
ändra, i vårt fall är det "\DosDevices\C:".
Ändra bokstaven till vilken som helst oanvänd, till exempel "\DosDevices\Z:".
Välj den andra enhetsbeteckningen att ändra, dvs. "\DosDevices\D:",
förändra
Det till den önskade, i vårt fall kommer det att vara "\DosDevices\C:"
Välj värdet \DosDevices\Z: och byt namn på det till
"\DosDevices\D:".
Starta om din dator.
Det är möjligt att byta namn på Administratörskontomappen. Vi går till
system under administratörskontot, skapa en mapp med önskat namn i
Dokument- och inställningskataloger. Sedan - högerklicka på ikonen "My
dator" -> Egenskaper -> Avancerat -> Användarprofiler, klicka på knappen Kopiera
Till ... och kopiera administratörsprofilen till den skapade mappen. Vi lanserar
regedit och hitta nyckeln:
HKLM\SOFTWARE\Microsoft\Windows NT\CurrentVersion\ProfileList
I denna nyckel hittar vi grenen som motsvarar administratörens profil av
värdet på ProfileImagePath-nyckeln och i den korrigerar vi denna parameter till den önskade.
Vi loggar in, om allt gick bra kan du ta bort den gamla mappen - den
behövs inte längre.
Slutsats
Efter att ha arbetat med XP är det få som vill byta till de gamla 9x, 2k och
speciellt för MIG, eftersom XP kombinerar alla de bästa aspekterna av dessa
Windows. XP är ett nytt verktyg i mänsklighetens händer och att använda
det är nödvändigt för sitt avsedda syfte.
Lista över begagnad litteratur
1. www.3dnews.ru
2. www.microsoft.com/rus
3. www.expocrocus.ru
4. + Windows XP Hjälp- och supportcenter
Ryska federationens utbildningsministerium
Moscow State University of Economics
Statistik och informatik (MESI)
Institutet för datorteknik
Sammanfattning om operativa miljöer, system och skal om ämnet:
"Installerar Windows XP. Konfigurera Windows XP-skalet, optimera arbetet"
Artist: Cherkasov Alexey Yurievich
elev i grupp DKE-102
Moskva 2002
Introduktion.
Windows XP dök upp den 25 oktober 2001. Detta är ett unikt kraftfullt operativsystem (OS) baserat på Windows 2000. Eftersom detta är ett helt nytt operativsystem kommer jag att förlita mig på information från Internet.
Vad är Windows XP?
Detta är en ny OC från Microsoft, som börjar med vilket ett försök har gjorts att kombinera två tidigare existerande oberoende W9x- och NT-linjer. Detta projekt hette ursprungligen Whisler, men har nu delat upp sig i två rader, WindowsXP, positionerat för att ersätta W9x och W2kPro, och Windows.NET, positionerat för att ersätta NT Server av alla slag. Oavsett namn är de alla direkta efterföljare till Windows2000 och efterföljare till WindowsNT-linjen. Detta faktum avgör huvudfunktionerna i Windows XP. Det är ett helt 32-bitars operativsystem med förebyggande multitasking. Den bygger på samma principer som alla NT byggde på. Detta är
2.Bärbarhet. Systemet körs på olika x86-familjens processorer från Intel och AMD. Det finns redan en 64-bitarsversion av WindowsXP och Windows.NET utformad för att köras på Intel Itanium. Implementering av stöd för processorer av andra arkitekturer är möjligt, men kommer att kräva viss ansträngning.
3.Skalbarhet. Windows XP implementerar stöd för SMP-teknik. Windows.NET Advanced Server och Datacenter Server har också stöd för COW (Cluster Of Workstations).
4.Säkerhetssystem. Säkerhetssystemet på användarnivå som är bekant för NT har implementerats.
5.Distribuerad bearbetning. WindowsXP har inbyggda nätverksfunktioner som gör att den kan kommunicera med olika typer av värddatorer genom en mängd olika transportprotokoll och klient-server-teknik.
6.Tillförlitlighet och robusthet. OS-arkitekturen skyddar applikationer från att skadas av varandra och av själva operativsystemet. Den använder feltolerant strukturerad undantagshantering på alla arkitektoniska nivåer, som inkluderar ett återställbart NTFS-filsystem och ger skydd genom inbyggd säkerhet och avancerade minneshanteringstekniker.
7.Lokalisering. Systemet ger möjligheter att arbeta i många länder i världen på nationella språk, vilket uppnås genom att använda ISO Unicode-standarden.
8.Sträckbarhet. Tack vare den modulära konstruktionen av systemet blir det möjligt att lägga till nya moduler till olika arkitektoniska nivåer av operativsystemet.
Det slutliga bygget är 2600. Du kan hitta det antingen med winver-kommandot eller med versionen av XP-kärnan, till exempel filen ntoskrnl.exe. Det är möjligt att skilja en piratkopierad version från en riktig tack vare aktiveringsmekanismen (Windows Product activation) inbyggd i systemet. En piratkopierad version bör ha anti-hacking-verktyg aktiverade, så om du ser en mapp som heter crack eller något liknande kan du vara säker på att utgåvan är piratkopierad. Om det inte finns något sådant på din skiva, och själva skivan har alla tecken på en olaglig sådan (inget hologram, inget licensavtal på papper, inget klistermärke som ändrar färg när du värmer den med fingret), så riskerar du att att din version slutar fungera inom en månad. Det finns dock "trasiga" piratkopierade utgåvor som inte alls kräver registrering. Dessutom finns så kallade företagsreleaser gjorda av Microsoft för sina största OEM-partners. Sådana utgåvor kräver inte registrering initialt.
PÅWindows XP ärWindows produktaktivering. Detta är en ny teknik utvecklad av Microsoft för att bekämpa illegala kopior av deras programvara. Denna mekanism testades först på Terminal Service, från W2k Server, men nu verkar det som att alla, eller många, efterföljande Microsoft-produkter kommer att skyddas på detta sätt. Kärnan i tekniken är som följer. Efter installation av systemet, baserat på serienumret som ges med varje kopia av XP, och vissa funktioner på din dator, genereras ett så kallat produkt-ID. Den består av 20 siffror och utifrån den (tillsammans med rätt serienummer förstås) får du en aktiveringskod, varefter Windows anses vara aktiverat. Enligt Microsoft kan de utifrån dessa två siffror inte ta reda på något om din dator. Det vill säga fullständig anonymitet. Kanske är detta sant. Om du inte gör det här förfarandet kommer allt helt enkelt att sluta fungera efter 30 dagar i XP, förutom appleten som ansvarar för aktiveringen. Du kan ta reda på om din version av XP är aktiverad i fönstret Systemsammanfattning, som finns i menyn Program -> Tillbehör -> Systemverktyg -> Systeminformation. Om du ser raden Aktiveringsstatus, och mittemot den finns en inskription som Activation Pending (XX dagar kvar), kommer din XP att sluta fungera om XX dagar. XP-aktiveringsappleten finns i Program -> Tillbehör -> Systemverktyg -> Aktivera Windows. När du kör den här appleten öppnas en enkel guide som erbjuder dig att registrera din kopia av XP via Internet eller via telefon. Efter att systemet har aktiverats (på något sätt), försvinner raden Aktivering väntar från systeminformationen spårlöst.
Det finns två typer av versionerXP- Windows XP Home och Windows XP Professional. Dessutom finns det en 64-bitarsversion av Windows XP Professional gjord för 64-bitars Intel Itanium. Senare kommer att släppas (enligt Mircosoft) Widows.NET Server, Windows.NET Advanced Server och Windows.NET Datacenter Server (x86 och 64 bitars utgåvor för varje). XP Home är positionerat som ett operativsystem för att ersätta W9x-linjen, XP Professional, som en ersättning för Windows2000 Professional. Av de betydande skillnaderna mellan dem kan vi bara notera bristen på SMP-stöd i XP Home. Men trots detta är till och med XP Home byggt på NT-kärnan, så sedan den 25 oktober 2001 (datumet för den officiella releasen av XP) kan vi prata om den länge utlovade officiella döden för W9x-linjen och MS -DOS-ideologi tillsammans med det. Windows.NET skiljer sig från XP genom att ha serverspecifika systemtjänster och applikationer och genom att stödja mer kraftfull hårdvara. Så om XP Pro bara stöder SMP för två processorer, är NET Server redan på 4, NET Advanced Server på 8 och NET Datacenter Server på 32.
Microsoft hävdar det för en lyckad installation XP Du behöver en processor på minst 233 megahertz, 64 megabyte RAM och 1,5 gigabyte ledigt diskutrymme. Men för mer eller mindre bekvämt arbete behöver du en processor på minst 500 megahertz och minst 128 megabyte RAM. Även om du, genom att underlätta gränssnittet så mycket som möjligt, kan säkerställa att XP kommer att kräva mindre minne än W2k, så om du offra alla möjliga "prylar" och visuella effekter, då blir det ganska bekvämt att arbeta på mindre kraftfulla system. I allmänhet, om W2k körs på din maskin, kommer XP att fungera lika bra, om inte bättre. Som alla operativsystem baserat på NT-kärnan, är XP väldigt förtjust i extra RAM, så 512 megabyte för ett sådant system kommer inte att vara överflödigt alls, även om de inte är obligatoriska. På 256 Mb fungerar systemet mycket snabbt och är mycket trevligt, om du inte laddar det med mycket tunga applikationer. Om du slår på alla visuella effekter, kommer XP att märkbart sakta ner på relativt svaga processorer, oavsett mängden RAM. Samma effekt observeras när du använder ett svagt grafikkort. Men om systemet är tillräckligt kraftfullt, kommer en korrekt konfigurerad XP att köras mycket snabbare än något Microsoft OS som släppts tidigare.
Precis som med W2k, lägger NT-kärnan sina begränsningar, så XP kan inte förväntas vara helt kompatibel med äldre mjukvara. Men jämfört med w2k har kompatibilitetssituationen förbättrats något. En av de mest anmärkningsvärda förändringarna är introduktionen av ljud i äldre DOS-spel, vilket var mycket svårt att uppnå i W2k. Emulering av Sound Blaster 2 och General MIDI stöds, så nu kan du få sådana gamla hits som Worms, Duke Nukem 3D, Warcraft 1 och 2, Dune 2 att fungera med ljud utan att köra med en tamburin och tredjepartsverktyg. XP har ett inbyggt kompatibilitetsläge med gamla operativsystem. För att använda den måste du välja fliken Kompatibilitet från filens egenskaper eller en genväg (genväg) till filen. På den här fliken kan du under sken av vilket OS du vill köra programmet, om du behöver ändra upplösning eller färgdjup i detta fall (nödvändigt för många gamla program).
Till skillnad från acompat.exe från W2k-distributionen, rapporterar XP i kompatibilitetsläge inte bara till programmet att det inte är det (liknande det gamla verktyget från MS-DOS som heter setver), utan emulerar också Windows-registerstrukturen som är inneboende i en eller annan OS-version. Om du inte vill klättra igenom egenskaperna för filer och genvägen själv kan du använda guiden Programkompatibilitet, från knappen Start - Program - Tillbehör. Man bör dock inte förvänta sig ett mirakel från denna mekanism, 100% kompatibilitet har inte uppnåtts, så det kommer inte att vara överflödigt att gå till webbplatsen för tillverkaren av ditt program och se om en uppdatering har dykt upp på det som gör det kompatibelt med XP. Hur är det med kompatibilitet med äldre programvara? Precis som med W2k, lägger NT-kärnan sina begränsningar, så XP kan inte förväntas vara helt kompatibel med äldre mjukvara.
det här problemetDL-helvetet gavs största uppmärksamhet. Dessutom behandlades denna fråga mer omfattande än någonsin tidigare. För det första kommer ingen att tillåtas att helt enkelt skriva över någon DLL i systemkatalogen. Dessutom fanns SFC-mekanismen, System File Protection, bekant för oss från W2k, kvar. Detta system övervakar huvudsystemfilerna, och om någon av dem byts ut ändras allt tillbaka. Dessutom, av någon anledning, tog Microsoft hand om sneda programmerare som inte kan skriva normalt, och de behöver definitivt deras skapelse för att fungera med sina egna DLL-filer som ersätter system. När du installerar ett sådant program kommer dessa konverterade DLL:er fortfarande att skrivas till disken, men inte istället för system. Sedan, när du startar ett sådant program, i fallet med ett DLL-anrop, ska inte en systemfil anropas, utan en tidigare sparad fil från just detta program.
Dynamisk disk- detta är en fysisk disk på vilken dynamiska partitioner kan skapas, även här ägnades mycket tid åt denna partition. En sådan disk kan endast nås från W2k eller XP. Dynamiska sektioner kan vara av följande typer:
1.Enkel (enkel). Enkla avsnitt skiljer sig praktiskt taget inte från de vi är vana vid.
2. Komposit (spännd). Består av flera dynamiska diskar som presenteras som en enda disk. Data skrivs och läses sekventiellt.
3. Randig. Flera dynamiska diskar som presenteras som en enda disk. Data skrivs till och läses från flera diskar samtidigt. Detta bör teoretiskt ge dubbelt så hög hastighet på diskoperationer. I praktiken, även om ökningen är betydande, är den mindre än två gånger. Det är bäst att endast använda detta läge om du redan har två diskar. Annars är det mycket mer lönsamt att köpa en hårddisk, dubbelt så stor, med utmärkta hastighetsegenskaper, än två mindre och långsammare, i förväntningen att de kommer att vara mycket snabbare. Naturligtvis, om du tar två snabba diskar och kombinerar dem till en avskalad volym, kommer de att vara snabbare än en. Systempartitionen kan dock inte vara en avskalad volym. I det här fallet är det mer rimligt att köpa en IDE-RAID-styrenhet för hårdvara som ger möjlighet att arbeta med RAID även från DOS; på så sätt kan du göra systempartitionen randig.
4. Spegel (spegelvänd). Dessa partitioner består av två fysiska diskar. Data som skrivs till en av skivorna dupliceras automatiskt på den andra. Detta ger inga fördelar vad gäller hastighet, men det ger dubbelt så hög tillförlitlighet som datasäkerhet.
5. RAID5. Består av tre eller fler skivor. Det är en avskalad volym med felkontroll. Det vill säga data skrivs på två diskar, i två block, och på den tredje disken, och i det tredje blocket skrivs ECC, en felkorrigeringskod, med vilken du, enligt informationen från något av blocken, kan återställ innehållet i det andra blocket. Dessutom skrivs ECC-koden växelvis på var och en av skivorna som ingår i arrayen. Denna teknik tillåter mer ekonomisk användning av diskutrymme än speglade volymer, men är långsammare. Vilken som helst av dessa partitioner kan formateras som antingen FAT32 eller NTFS. Dynamisk disk hanteras genom avsnittet Diskhantering i fönstret Datorhantering.
Notera: Alla dessa partitioner, förutom enkla, kan bara skapas på dynamiska diskar.
En vanlig disk kan konverteras till en dynamisk disk från Diskhanteringsfönstret, men den omvända processen (att konvertera en dynamisk disk till en enkel) är inte alltid möjlig. Till exempel, om en disk skapades som dynamisk från början, så har den inte den vanliga partitionstabellen, och för att kunna skapa den måste den partitioneras om med fdisk och formateras.
Dessutom, om du tar bort flera partitioner på en dynamisk disk, kombineras inte det lediga utrymmet och den nya partitionen, lika stor som de borttagna, kommer att bestå av flera små partitioner kombinerade i en volym satt under en bokstav.
Aktivitetshanteraren- och detta är ett av de mest kraftfulla och bekväma verktygen i NT för att hantera processer. Det kallas antingen genom Ctrl + Shift + Esc, eller genom ett val i menyn som visas efter högerklickning i Aktivitetsfältet. Aktivitetshanteraren i XP består av fem flikar - Ansökningar, Processer, Prestanda, nätverk och Användare. Låt oss börja med Prestanda.
Den här fliken visar information om processorns belastning i realtid (användarprocesser i grönt, systemprocesser i rött), fysisk minnesbelastning visas och den visar hur mycket RAM som används / ledigt och hur mycket systemväxling som är upptaget . Dessutom ges annan ytterligare information, till exempel trådar och processer - antalet trådar och processer som för närvarande körs på maskinen, Peak - toppstorleken på växlingen under sessionen, Nonpaged - mängden minne som allokerats för kärnan . Denna information kan användas när du behöver svara på frågan om vilken faktor i systemet som är "flaskhalsen" som saktar ner arbetet (även om det är bättre att använda Performance Monitor för detta ändamål).
andra bokmärket, Processer, innehåller en lista över för närvarande aktiva processer.
För varje process kan du ta reda på ytterligare information, såsom: PID (Process ID), mängden RAM som används, antalet trådar som genereras av processen och mycket mer. Av de användbara tilläggen som dök upp i XP bör det noteras att kolumnen Användarnamn dök upp. I den kan du ta reda på vilken användare eller systemtjänst som startade en viss process. Du kan lägga till/ta bort visade parametrar via Visa -> Välj kolumner.
Dessutom kan vissa åtgärder utföras med någon av dessa processer. För att göra detta behöver du bara högerklicka på den, en snabbmeny visas, genom vilken du kan avsluta, "döda" processen (Avsluta processen), du kan döda själva processen och alla andra som den " spawned" (Avsluta processträd). Du kan ställa in prioritet för processen, från högsta realtid till lägsta, låg. Om maskinen har två processorer och en kärna med flera processorer, visas ett annat objekt i den här menyn, Set Affinity, som låter dig överföra processen till en annan processor, Cpu 0, Cpu1, och så vidare upp till Cpu31.
Bokmärke - Ansökningar, låter dig se en lista över program som körs och "döda" någon av dem. Task Manager låter dig inte bara "döda" applikationer, den kan också starta nya applikationer. Arkiv -> Ny uppgift (Kör...). Ibland är detta till stor hjälp. Till exempel, om användargränssnittet av någon anledning fryser, kan det enkelt "dödas" (explorer.exe-processen) och sedan startas om. Dessutom behöver det inte vara explorer.exe. Du kan till exempel köra progman.exe och få ett gränssnitt som W3.1, eller något av de externa gränssnitt som finns i överflöd på Internet.
Bokmärke nätverk. Detta är en av flikarna som bara dök upp i Task Manager i XP. Den visar belastningen på det lokala nätverket.
Bokmärke Användare. På den kan du se de användare som för närvarande arbetar på maskinen. Om du har tillräckliga rättigheter kan du inaktivera denna användare eller helt enkelt skicka ett meddelande till honom. Sådana saker har länge använts i stor utsträckning i en mängd olika programvaror utformade för att hantera system för flera användare, men det var i Task Manager som den här funktionen dök upp för första gången.
Efter ett tillräckligt långt uppehåll, ändrar Microsoft markant utseendet på sina operativsystem. De grundläggande principerna för gränssnittet förblir desamma, men det finns bara ett stort antal av alla möjliga små, och inte särskilt, förändringar och förbättringar. Det första som fångar ditt öga är den ändrade designen av systemet. Strikta, jämna linjer utan onödiga "dekorationer" ersattes av rundade linjer, mjuka halvtoner och skuggor. Egentligen uppfann inte Microsoft "cykeln", vi kunde se många av trenderna som fanns i den nya designen av XP tidigare, inklusive på PC. Precis som W2k, som använde färgschemat som först introducerades i KDE 1.2, använder XP färgscheman och designen av vissa gränssnittselement (som rullningslister) liknande de som används i KDE 2.0 Om någon inte gillar de nya trenderna inom "datormode" ", kan han enkelt föra systemets utseende till en mer bekant form, som W2k eller W98.
Hur installerar jag XP?
Det finns flera sätt. För det första, om din distributions-CD liknar den som producerats av Microsoft, måste den vara startbar. För att starta från den måste du ställa in parametern "Bootsekvens" i BIOS-e till CD-ROM, sätt i CD:n och starta om. När datorn har startat startar installationsprogrammet. Därefter följer du bara instruktionerna. Detta är den enda metoden som laddas ner direkt till installationsprogrammet. Microsoft anser att CD-ROM-skivan är en oumbärlig och absolut nödvändig del för en dator som XP är installerad på, så den gamla goda startmetoden med fyra disketter stöds inte längre.
För det andra kan du starta från en DOS-systemdiskett med en CD-ROM-drivrutin och köra programmet "winnt.exe" i i386-katalogen på distributionsskivan.
Obs: om din hårddisk är ansluten till en extern kontroller (SCSI eller IDE), glöm inte att ladda ner den nya XP (eller W2k) drivrutinen för den och lägga den på en diskett. Du kommer att behöva det om installationsprogrammet inte kan identifiera och installera enheten korrekt. I det här fallet måste du trycka på F6 när du söker efter sådana enheter.
Och slutligen kan du köra programmet "setup.exe" från rotkatalogen på CD:n, eller winnt32.exe från i386-katalogen, under W9x, NT4 eller W2k, och uppgradera systemet till XP. Hon gör det mycket korrekt och innan omstart ger hon en lista över program och drivrutiner som är inkompatibla med XP.
Den senare metoden är dock inte den mest optimala. Medan XP försöker fastställa listan över program och drivrutiner som inte fungerar korrekt med XP, kan den inte göra det rätt i alla fall. Därför, för att undvika kompatibilitetsproblem, är det bättre att installera systemet igen.
Det finns en ännu mer radikal metod för att lösa kompatibilitetsproblem. När du installerar ovanpå ett befintligt operativsystem har du möjlighet att välja ett OS (Dual Boot).
Notera: Efter installation av XP som ett fristående operativsystem kommer Outlook Express och Internet Explorer inte att fungera korrekt på Windows 9x. W2k kommer att ersätta den senare. Detta gäller endast om båda operativsystemen är installerade på samma diskpartition. Men det här problemet kan lösas genom att kopiera några DLL-filer från WinNT\System32 till Windows\System. För att bestämma de nödvändiga biblioteken kan du använda programmet ShowDep (<#"1.files/image007.jpg">
Vanliga frågor om WinXP Alexey Shashkov
Installation.
Installation.
2.1. Hur installerar jag XP?
Det finns flera sätt. För det första, om din distributions-CD liknar den som producerats av Microsoft, måste den vara startbar. För att starta från den måste du ställa in parametern "Bootsekvens" i BIOS-e till CD-ROM, sätt i CD:n och starta om. När datorn har startat startar installationsprogrammet. Därefter följer du bara instruktionerna.
Detta är det enda sättet att starta direkt in i installationsprogrammet med endast CD:n. Microsoft anser att CD-ROM-skivan är en integrerad och absolut nödvändig del av den dator som XP är installerad på, så sättet att implementera det gamla goda sättet att starta upp från disketter ingår inte längre i distributionen.
För det andra kan du starta från en DOS-systemdiskett med en CD-ROM-drivrutin och köra programmet "winnt.exe" i i386-katalogen på distributionsskivan.
Notera: om din hårddisk är ansluten till en extern styrenhet (SCSI eller IDE), glöm inte att ladda ner den nya XP (eller W2k) drivrutinen för den och lägga den på en diskett. Du kommer att behöva det om installationsprogrammet inte kan identifiera och installera enheten korrekt. I det här fallet måste du trycka på F6 när du söker efter sådana enheter.
Och slutligen kan du köra programmet "setup.exe" från rotkatalogen på CD:n, eller winnt32.exe från i386-katalogen, under W9x, NT4 eller W2k, och uppgradera systemet till XP. Detta görs på rätt sätt, och innan du startar om systemet utfärdar systemet en lista över program och drivrutiner som är inkompatibla med XP.
Den senare metoden är dock inte den mest optimala. Även om XP på egen hand försöker fastställa listan över program och drivrutiner som inte kommer att fungera korrekt med den, misslyckas den med att göra det korrekt i alla fall. Därför rekommenderar vi att du installerar systemet igen för att undvika kompatibilitetsproblem.
Det finns en ännu mer radikal metod för att lösa kompatibilitetsproblem. När du installerar ovanpå ett befintligt operativsystem har du möjlighet att välja ett OS (Dual Boot).
Obs: Efter installation av XP som ett fristående operativsystem kommer Outlook Express och Internet Explorer inte att fungera korrekt på Windows 9x. XP kommer att ersätta den senare. Detta gäller endast om båda operativsystemen är installerade på samma diskpartition. Men det här problemet kan lösas genom att kopiera några DLL-filer från WinXPSystem32 till WindowsSystem. Du kan använda programmet ShowDep (www.showdep.com) för att avgöra vilka bibliotek du behöver, eller liknande information visas av Outlook Express i Om-fönstret.
Dessutom måste många program installeras två gånger, separat för XP och för W9x. Ibland är det möjligt i samma katalog, till exempel kan Office 2000 redan under installationen förstå att det redan är installerat, och som ett resultat installerar det bara cirka 18 megabyte.
Från boken NetAMS Documentation författare författare okändInstallation Distributionen har en INSTALL-fil som kort beskriver installationsproceduren. En detaljerad beskrivning följer.För Linux OS finns även installations- och konfigurationsinstruktioner från tredje part. För att ditt NeTAMS-system ska fungera framgångsrikt måste du: Planera
Från boken Windows Installer Technology. Del I. Möjlighetsöversikt författare Alifanov AndreyDatadriven installation Traditionellt använder installationsprogram skript för att styra processen för att installera program. Varje installationsprogram innehåller ett skript, det vill säga en uppsättning instruktioner för att installera en specifik mjukvaruprodukt. Dessa är tuffa
Från boken Win2K FAQ (v. 6.0) författaren Shashkov AlexeyInstallation (2.1) Hur installerar man W2K? Det finns flera sätt. Det mest korrekta sättet skulle vara att starta installationen från en CD-ROM, för vilken parametern "Bootsekvens" i BIOS bör ställas in på CD-ROM, sätt i CD:n och starta om. När datorn har startat startar installationsprogrammet. Längre -
Från boken BPwin och Erwin. CASE-verktyg för utveckling av informationssystem författare Maklakov Sergey Vladimirovich Från boken Linux Network Tools författaren Smith Roderick W.Installera VNC-servern Programmet som implementerar VNC-servern kan erhållas från VNC:s webbplats http://www.uk.research.att.com/vnc/. VNC-servern och klienten kommer med många versioner av Linux (VNC är tillgänglig i källkod). Ibland är både klienten och servern en del av samma paket (ett sådant paket är vanligtvis
Från boken PGP: Encoding and Encrypting Public Key Information. författaren Levin MaximInstallera PoPToP PoPToP-verktyget kommer med vissa versioner av Linux, som Debian och Mandrake. Motsvarande paket heter oftast pptpd eller pptpd-server. Paketet som följer med ett Linux-system är vanligtvis lättare att anpassa än ett generiskt paket som distribueras över Internet. Om en
Från Linux-boken författare Stakhnov Alexey AlexandrovichFreeS/WAN-installation FreeS/WAN levereras ibland med Linux-versioner av SuSE och Mandrake. Om ditt system inte har FreeS/WAN-paketet, kopiera det från FreeS/WAN-webbplatsen på http://www.freeswan.org. På den, närmare bestämt på FTP-servern (ftp://ftp.xs4all.nl/pub/crypto/freeswan/) som webbsidorna hänvisar till
Från boken Firebird DATABAS UTVECKLARGUIDE författaren Borri HelenInstallation. Nedan visas meddelanderubriker som visas när du installerar programmet (genom att klicka på installationsfilen med .exe-tillägget) och kommandona som måste utföras under installationen: PGP-installationsprogramKlicka på NextSoftware License AgreementKlicka på YesUser
Från boken World of InterBase. Arkitektur, administration och utveckling av databasapplikationer i InterBase/FireBird/Yaffil författare Kovyazin Alexey NikolaevichKapitel 11 Installation Som vi redan har noterat är installationen av operativsystemet mycket beroende av vad du i slutändan vill ha: en server, ett kontorssystem eller en hemdator. Följaktligen finns det flera alternativ för att installera driften
Från boken Developing the Linux Kernel av Love RobertKAPITEL 1. Installation. Det här kapitlet beskriver hur du skaffar ett installationskit för plattformen och versionerna av Firebird-servern du vill installera på din serverdator. Det fullständiga installationsprogrammet installerar både servern och klienten på samma maskin
Från författarens bokInstallation av inbäddad server! ! !UPPMÄRKSAMHET! Om du inte har använt Firebird tidigare rekommenderas det starkt att hoppa över detta alternativ tills du är mer erfaren med Firebird-servern och "vanliga" klienter. Du har inget att förlora på att utveckla dina första applikationer i
Från författarens bokInstallera klienter Installation av fjärrklienter är en viktig del av att sätta upp dina databasapplikationer på ett klient-/servernätverk. Om du är ny på Firebird och klient/server-nätverk, rekommenderas du att hoppa över det här avsnittet tills du kan
Från författarens bokInstallera IBProvider Innan du installerar OLE DB-leverantören, se till att klientdelen av InterBase är installerad på din dator.För att göra detta måste minst GDS32.DLL vara installerat på din dator. Den finns vanligtvis i Windows systemkatalog (System - för 95/98/ME, System32 - för NT4/Win2000) Mer
Från författarens bokInstallera ADODB-komponenter ADO-komponenter ingår i den fritt distribuerade Microsoft Data Access Components-distributionen och är tillgängliga för nedladdning på Microsofts webbplats - www microsoft com/data. För att skriva exempel använde vi ADODB-komponenter från distributionssatsen för versionen
Från författarens bokInstallera kärnan När kärnan har byggts måste den installeras. Installationsprocessen beror mycket på plattformen och typen av bootloader. För att ta reda på i vilken katalog kärnavbildningen ska kopieras och hur man installerar den för uppstart,
Från författarens bokInstallera moduler Kompilerade moduler måste installeras i katalogen /lib/modules/version/kernel. Till exempel, för 2.6.10-kärnan, kommer den kompilerade fiskespökontrollmodulen att finnas i /lib/modules/2.6.10/kernel/drivers/char/fishing.ko om källkoden fanns direkt i
Windows XP är fortfarande ett av de mest populära operativsystemen idag. Användare uppskattar det för dess tillförlitlighet och förmåga att arbeta med svag gammal hårdvara. Steg-för-steg-installationen av Windows XP är en ganska snabb och enkel process. Nedan finns en detaljerad beskrivning av det.
Förbereder din dator för ett nytt operativsystem
Det enklaste sättet att installera Windows XP är från installationsskivan. Om systemet, istället för att läsa data från det, började ladda det gamla operativsystemet eller en svart skärm dök upp som inte svarade på knapptryckningar, behöver du bara gå in i BIOS och göra lämpliga inställningar:
- Öppna avsnittet Advanced BIOS Features eller BIOS / Boot Device Priority;
- Välj First Boot Device;
- I listan som öppnas väljer du CDROM-värdet eller namnet på din enhet;
- Spara resultatet genom att trycka på F10-tangenten och starta om datorn.
 Observera att det finns många BIOS-versioner för bärbara datorer idag, så de beskrivna stegen i fallet med att installera operativsystemet på en bärbar dator kan vara något annorlunda.
Observera att det finns många BIOS-versioner för bärbara datorer idag, så de beskrivna stegen i fallet med att installera operativsystemet på en bärbar dator kan vara något annorlunda.
Gå direkt till installationen
 Det första fönstret är en blå skärm. Det är i detta skede som steg-för-steg-installationen av programvaran för installation av Windows XP på en SCSI (höghastighetsdisk) eller på en RAID-array utförs. För att göra detta, tryck på F6, varefter installationen av motsvarande drivrutiner börjar. Men i de flesta fall installerar användare systemet på en vanlig hårddisk, för vilken ingen ingripande i installationsprocessen krävs i detta skede, du behöver bara vänta på nästa välkomstskärm.
Det första fönstret är en blå skärm. Det är i detta skede som steg-för-steg-installationen av programvaran för installation av Windows XP på en SCSI (höghastighetsdisk) eller på en RAID-array utförs. För att göra detta, tryck på F6, varefter installationen av motsvarande drivrutiner börjar. Men i de flesta fall installerar användare systemet på en vanlig hårddisk, för vilken ingen ingripande i installationsprocessen krävs i detta skede, du behöver bara vänta på nästa välkomstskärm.
- Installera Windows XP. Standardvalet är i de flesta fall att installera systemet från början eller återställa det gamla. Ett användarvänligt grafiskt gränssnitt används.
- Återställa systemet med hjälp av konsolen. Detta är valet av professionella användare och guider - återställning utförs från kommandoraden med hjälp av DOS-kommandon. I det här fallet utförs inte en fullständig ominstallation av systemet.
 Därefter fortsätter systemet att söka efter tidigare installerade OS-versioner. Om någon hittades, kommer listan att visas på den här skärmen nedan, menyn kommer att erbjuda alternativ för ytterligare åtgärder:
Därefter fortsätter systemet att söka efter tidigare installerade OS-versioner. Om någon hittades, kommer listan att visas på den här skärmen nedan, menyn kommer att erbjuda alternativ för ytterligare åtgärder:
- återställa gamla Windows XP;
- installera en ny kopia av operativsystemet.
 I det första fallet kommer du att kunna använda tidigare installerade applikationer. Endast systemfiler kommer att ersättas, medan installationen kommer att slutföras helt. Det andra alternativet innebär en fullständig omarrangering av systemet.
I det första fallet kommer du att kunna använda tidigare installerade applikationer. Endast systemfiler kommer att ersättas, medan installationen kommer att slutföras helt. Det andra alternativet innebär en fullständig omarrangering av systemet.
Ingen lista visas inte bara om Windows XP är installerat på en "tom" dator, utan även om det tidigare installerade systemet har en annan utgåva eller service pack.
Det mest avgörande momentet för installationen
Nästa installationssteg är kanske det viktigaste, och bör utföras noggrant och noggrant. Du måste definiera systempartitionen och allokera diskutrymme på ett sådant sätt att det finns tillräckligt med utrymme på den virtuella disken som tilldelats systemet för att det ska fungera.
Naturligtvis kan du använda samma partition lika med hela hårddiskutrymmet för både systemet och dina personuppgifter, men en sådan organisation kommer garanterat att skapa många problem i framtiden.
Partitionering av en disk
Om du installerar Windows XP på en helt ny enhet, måste du partitionera partitionerna själv, eftersom denna steg-för-steg-procedur aldrig har gjorts tidigare. I fönstret som visas kommer storleken på det oallokerade området att indikeras - det kommer att matcha storleken på hela hårddisken. 
Här är det nödvändigt att skapa en sk. systempartition - den där operativsystemet kommer att installeras. För att göra detta måste du ange dess storlek i megabyte (1 GB är lika med 1024 MB) och tryck på "Enter" på tangentbordet. Därefter återgår du till fönstret där hårddisken är partitionerad igen. Det skapade avsnittet kommer redan att visas på en separat rad med en latinsk bokstav tilldelad till den (vanligtvis C). 
Du bör inte spara på storleken på systempartitionen - systemets stabilitet beror på detta. Det minsta utrymmet för att installera Windows XP är 20 GB, men det är bättre att inte ge det 20, utan 40, eller till och med alla 60 GB.
På samma sätt skapar vi andra sektioner för personuppgifter från det återstående oallokerade området, men du bör inte ryckas med numret - i det här fallet kommer stora filer och mappar att distribueras mindre effektivt och navigering genom sektioner blir mer förvirrande .
Formatera systempartitionen
Därefter måste du välja partitionen för att installera systemet (i vårt fall enhet C) och trycka på "Enter"-tangenten. Ett fönster öppnas som ber dig att formatera partitionen.  Välj ett snabbformat i NFTS (FAT är föråldrat). Efter formatering startar processen med att installera systemfiler.
Välj ett snabbformat i NFTS (FAT är föråldrat). Efter formatering startar processen med att installera systemfiler.  Det svåraste skedet av installationen är över.
Det svåraste skedet av installationen är över.
Förresten, om disken som du partitionerade inte är formaterad, kan du utföra denna procedur med var och en av de skapade partitionerna för personlig data även efter att ha slutfört installationen av Windows XP med standardmetoder.
Om du installerar om systemet och disken redan är partitionerad, bör du helt enkelt välja partitionen med systemet som ska ominstalleras, formatera den och starta installationsprocessen. Om du bestämmer dig för att formatera de återstående partitionerna kommer all information om dem att gå förlorad.
Avslutar installationen
Efter att systemfilerna har kopierats startar datorn om och installationen fortsätter.
Vi definierar de initiala parametrarna: