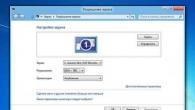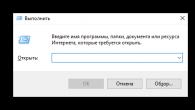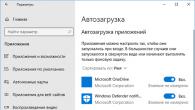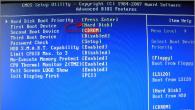Skrivardelning, en oumbärlig funktion när du arbetar hemma eller på ett kontor där det finns flera datorer och en skrivare. Denna funktion kommer att avsevärt minska tiden för utskrift. nödvändiga dokument till alla användare. Fundera på hur du aktiverar allmän tillgång till filer och skrivare i Windows-system.
Vad kommer att diskuteras:
Hur man delar en skrivare i Windows XP
För att göra skrivaren offentlig (dela) måste alla datorer vara anslutna till samma nätverk. Proceduren för att ansluta en dator till hemgruppen: klicka på Start med vänster musknapp (LMB), välj Kontrollpanelen, välj sedan Nätverks- och Internetanslutningar, välj objektet
För att dela den anslutna MFP:n måste du öppna menyn.
Från listan över alla enheter, välj den nödvändiga och högerklicka (högerklicka), välj Delning och bekräfta valet genom att klicka på OK.

För att kunna använda en offentlig enhet måste du öppna avsnittet Skrivare och fax.
Från listan tillgängliga enheter välj den du vill ha.
Obs: när du lägger till en nätverksskrivare blir det ofta nödvändigt att installera programvara för denna utrustning, systemet kommer att försöka installera den nödvändiga programvaran automatiskt, om detta inte löser problemet måste du använda "ved"-skivan.
Vanligtvis följer den med enheten, men som regel går den ofta bort. Om det inte finns någon disk är det värt att försöka ladda ner önskade program från skrivartillverkarens officiella webbplats och installera dem med hjälp av instruktionerna i installationsprogrammet.

Dela en skrivare i Windows 7
För att skapa eller redigera hemgruppsinställningar måste du gå till Starta LMB eller genom Win-knappen. Därefter måste du öppna objektet Hemnätverk i kontrollpanelen eller använda kommandoraden.
Obs: om kontrollpanelen automatiskt öppnas till avsnittet "Alla kontrollpanelobjekt" går du bara till avsnittet hemmagrupp.
För att göra din MFP offentligt tillgänglig måste du markera rutorna genom att dela den med alla datorer i den här gruppen.
Efter dessa manipulationer kommer alla datorer i din grupp att ha tillgång till MFP:n.

För att ansluta till en offentlig utskriftsenhet måste du vara ansluten till detta nätverk, det är absolut nödvändigt att värddatorn med den anslutna MFP:n har korrekta inställningar. För att arbeta på MFP:n måste datorn som den är ansluten till vara påslagen.
Obs: För att ansluta till ditt hemnätverk måste du känna till hemgruppens lösenord.
Med rätt inställningar blir det möjligt att använda en offentlig enhet under samtalet för att skriva ut ett dokument.
Dela en skrivare i Windows 8 och 8.1
Först måste du gå till kontrollpanelen.
Obs: de flesta enkla vägen För att öppna kontrollpanelen, högerklicka på Start-ikonen och välj sedan önskat objekt.

Öppna Nätverks- och delningscenter.
Obs: Sökvägen kommer att vara korrekt när du öppnar kategorilistan. När du öppnar ikonläget måste du omedelbart hitta önskat objekt från en bred lista.
För att dela skrivaren, markera rutorna, spara ändringarna.
Obs: för snabbare och bekväm användning funktioner måste du om möjligt inaktivera lösenordsbegäran för gruppen.
För att komma åt den delade enheten måste du gå till kontrollpanelssektionen.
I listan över tillgängliga utskriftsenheter, välj den du vill ha och spara dina ändringar.
Dela en skrivare i Windows 10
För att skapa lokal grupp gå till objektet Hemgrupp i kontrollpanelen och kontrollera de nödvändiga objekten.
Nätverket skapas och MFP:n delas för alla datorer i denna grupp.
Användare behöver ett lösenord för att komma åt din grupp.
För att lägga till en offentlig utskriftsenhet krävs en anslutning till den här lokala gruppen.
Starta sökningen och välj önskad MFP från hela listan.
Vanliga frågor vid delning
Skrivardelning aktiveras inte eller felmeddelande 0x000006d9
Om du stöter på fel 0x000006d9, få inte omedelbart panik. Det här felet uppstår när du försöker dela en skrivare som är ansluten till din PC. Detta beror på det faktum att brandväggen är avstängd, och detta kan observeras på många användares datorer. För att åtgärda problemet måste du aktivera brandväggen och sedan dela skrivaren. Observera: om brandväggen stör dig så mycket, efter alla manipulationer, kan du stänga av den igen, detta kommer inte att påverka det fortsatta arbetet.

Kan inte ansluta till det lokala nätverket
Det finns en hel del anledningar till ett sådant problem, låt oss överväga den vanligaste och enklaste: ditt antivirus stör en sådan anslutning, eftersom det ser ett hot i det. Det är värt ett försök, stäng av skyddet tillfälligt och anslut igen. Som ett resultat av framgång måste du lägga till anslutningen till antivirusprogrammet ignorera.
Datorn ser inte den delade skrivaren
När du försöker lägga till en delad enhet i listan över tillgängliga, ser din dator inte nätverksskrivare? Detta problem ligger konstigt nog ofta på själva ytan.
Lösningsalternativ:
- Kontrollera enheten och PC-anslutningen, den nödvändiga programvaran och försök att skriva ut dokumentet direkt från den anslutna datorn.
- Om allt fungerar som det ska. Men det finns fortfarande ingen anslutning, kontrollera inställningarna på båda datorerna.
- Installera programvara för denna enhetsmodell till din PC.
Är det möjligt att ansluta en PC med ett annat operativsystem?
Ja, det här alternativet är möjligt, med sällsynta undantag, det finns inga problem med det här problemet och allt går i sin ordning för operativsystemen som beskrivs ovan.

För enkelhetens skull kan du också skriva ut det i ett dokument eller spara det på en bekväm plats.
Om du har en skrivare och flera datorer hemma, undrade du förmodligen hur du ställer in en skrivare över ett nätverk. När allt kommer omkring är det väldigt obekvämt att köra med en flash-enhet från en dator till en annan, bara för att helt enkelt skriva ut ett dokument. I den här artikeln kommer vi att prata om hur du ställer in nätverksutskrift.
Att ställa in skrivaren för nätverksutskrift innebär två steg:
- Konfigurera datorn som skrivaren är ansluten till;
- Konfigurera en andra dator som ska använda skrivaren över nätverket;
Om skrivaren ska finnas tillgänglig med ett stort antal datorer måste det andra konfigurationssteget upprepas på alla datorer där du planerar att använda skrivaren över nätverket.
Steg #1: Konfigurera datorn som skrivaren är ansluten till.
Först och främst måste vi ställa in skrivaren för nätverksdrift på den dator som skrivaren är ansluten till via USB. På den här datorn måste vi dela skrivaren eller med andra ord dela skrivaren. För att göra detta, öppna kontrollpanelen och Gå till avsnittet "Visa enheter och skrivare".
Efter det kommer du att se en lista över anslutna skrivare och andra enheter. Här måste du hitta den skrivare du vill använda över nätverket och öppna dess egenskaper. För att göra detta klicka på den. Högerklicka möss och välj "Skrivaregenskaper"(inte att förväxla med objektet "Egenskaper").

Efter det kommer ett fönster med skrivaregenskaper att dyka upp framför dig. Här måste du gå till fliken "Åtkomst".

På fliken "Åtkomst" måste du markera rutan bredvid objektet "Dela åtkomst till denna skrivare».

Stäng sedan detta fönster genom att klicka på OK-knappen. Allt, detta slutför installationen av den dator som skrivaren är ansluten till. Nu återstår det att konfigurera datorerna som ska använda denna nätverksskrivare.
Etapp nummer 2. Konfigurera en andra dator som ska använda skrivaren över nätverket.
Det andra steget är att ställa in datorn som ska använda nätverksskrivaren. På den här datorn måste du lägga till nätverksskrivaren i listan över anslutna skrivare. För att göra detta, öppna kontrollpanelen och gå till samma avsnitt "Visa enheter och skrivare". I det här avsnittet måste vi klicka på knappen "Installera skrivare". Den här knappen finns längst upp i fönstret (se skärmdump).

Detta öppnar fönstret Lägg till skrivare. Här måste du klicka på knappen "Lägg till en nätverksskrivare, trådlös eller Bluetooth-skrivare".

Efter det kommer operativsystemet att söka i det lokala nätverket och visa en lista över tillgängliga skrivare. Skrivaren vi just gjorde tillgänglig bör visas här. Välj den och klicka på knappen "Nästa".

Efter det kommer systemet att ladda ner drivrutinerna och konfigurera nätverksskrivaren. Meddelandet "Du har framgångsrikt installerat skrivaren" visas på skärmen. Här klickar du bara på knappen "Nästa" igen.

Och klicka sedan på knappen "Slutför". Du kan också beställa en testsida som ska skrivas ut under detta inställningssteg, om det behövs.

Efter att ha klickat på "Slutför"-knappen är installationen av nätverksskrivaren klar. Nu kommer en ny nätverksskrivare att dyka upp i listan över skrivare, som kan användas i vilket program som helst, precis som en vanlig direktansluten skrivare.
Vi löser problem med att hitta en nätverksskrivare.
Observera att om operativsystemet inte hittar något vid sökningen efter tillgängliga nätverksskrivare, kan du ange sökvägen till skrivaren manuellt. För att göra detta, klicka på knappen " Önskad skrivare saknas på listan."

Därefter visas ett fönster där du manuellt kan ange adressen till nätverksskrivaren. För att göra detta, välj "Välj delad skrivare efter namn" och ange skrivarens adress i följande format: \\IP-adress\skrivarnamn.

Hallå.
Jag tror att fördelarna med att ha en skrivare installerad på ett lokalt nätverk är uppenbara för alla. Enkelt exempel:
Om åtkomst till skrivaren inte är konfigurerad måste du först överföra filer till den dator som skrivaren är ansluten till (med ett USB-minne, disk, över nätverket etc.) och först sedan skriva ut dem (faktiskt, för att skriva ut 1 fil måste du göra ett dussin "onödiga" åtgärder);
Om nätverket och skrivaren är konfigurerade, kan du klicka på en "Skriv ut"-knapp på valfri dator i nätverket i någon av redaktörerna och filen kommer att skickas till skrivaren!
Bekvämt? Bekvämt! Så här ställer du in en skrivare för nätverk i Windows 7, 8 och kommer att diskuteras i den här artikeln...

STEG 1 - Konfigurera datorn som skrivaren är ansluten till (eller hur man "delar" skrivaren för alla datorer i nätverket).
För att kunna använda skrivaren med vilken dator som helst i nätverket måste du konfigurera datorn som den är ansluten till korrekt.
För att göra detta, gå till panelen Windows kontroller, till avsnittet: Kontrollpanelen\Nätverk och Internet\Nätverks- och delningscenter .
I fönstret som öppnas måste du öppna tre flikar i tur och ordning (Fig. 2, 3, 4). I var och en av dem måste du markera rutorna bredvid objekten: aktivera fil- och skrivardelning, inaktivera lösenordsskydd.
Ris. 2. delningsalternativ - utökad flik "privat ( nuvarande profil)"
Ris. 3. utökad flik "gäst eller offentlig"
Ris. 4. utökad flik "alla nätverk"
Välj här din skrivare, högerklicka på den (höger musknapp) och välj fliken "Skrivaregenskaper". I egenskaperna går du till avsnittet "Åtkomst" och markerar rutan bredvid "Dela den här skrivaren" (se fig. 5).
Om åtkomsten till den här skrivaren är öppen kan alla användare av ditt lokala nätverk skriva ut på den. Skrivaren är inte tillgänglig förrän kl vissa fall: när datorn är avstängd, i viloläge, etc.
Ris. 5. Dela skrivaren för allmän åtkomst över nätverket.
Du måste också gå till fliken "Säkerhet", välj sedan användargruppen "Alla" och tillåta utskrift (se fig. 6).
Ris. 6. Nu är utskrift på skrivaren tillgänglig för alla!
STEG 2 - Så här ansluter du skrivaren till nätverket och skriver ut på den
Nu kan du fortsätta med att ställa in datorer som finns i samma lokala nätverk som datorn som skrivaren är ansluten till.
Det första steget är att starta en vanlig utforskare. Längst ner till vänster ska alla datorer som är anslutna till ditt lokala nätverk visas (relevant för Windows 7, 8).
I allmänhet klickar du på den dator som skrivaren är ansluten till och om datorn i steg 1 (se ovan) var korrekt konfigurerad, kommer du att se en delad skrivare. Faktiskt - högerklicka på den och i popup-fönstret innehållsmeny välj anslutningsfunktionen. Vanligtvis tar anslutningen inte mer än 30-60 sekunder. (happening automatisk anslutning och drivrutinsinställningar).
Välj sedan den anslutna skrivaren, klicka på den med höger musknapp och aktivera alternativet "Ange som standard".
Ris. 8. använd standardnätverksskrivaren
Nu, i vilken redaktör du än är (Word, Notepad och andra), när du klickar på "Skriv ut"-knappen kommer en nätverksskrivare att väljas automatiskt och du behöver bara bekräfta utskriften. Installationen är klar!
Om vid anslutning skrivare nätverksfel uppstår
Till exempel, vanligt misstag när du ansluter en skrivare - detta är standarden "Windows kan inte ansluta till skrivaren ..." och någon felkod (som 0x00000002) utfärdas - se fig. nio.
Det är omöjligt att överväga alla olika fel i en artikel - men jag kommer att ge ett enkelt råd som ofta hjälper mig att bli av med sådana fel.
Du måste gå till kontrollpanelen, gå till "Datorhantering" och sedan öppna fliken "Tjänster". Här är vi intresserade av en tjänst - "Print Manager". Du måste göra följande: inaktivera utskriftshanteraren, starta om datorn och återaktivera den här tjänsten (se fig. 10).
Försök sedan att ansluta skrivaren igen (se STEG 2 i den här artikeln).
I Windows kan du dela mer än bara mappar eller enheter. Det är väldigt bekvämt att dela över nätverket för skrivare ansluten till en av datorerna i det lokala nätverket. Som ett resultat, för att skriva ut dokument från flera olika datorer en skrivare kan användas. Detta kommer inte bara att spara mycket pengar, utan också rädda personalen från att springa runt med flash-enheter eller diskar när kontorsanställda behöver skriva ut något.
För att dela skrivaren, sätt dig vid datorn, som skrivaren är ansluten till , och gör följande:
1) Gå till "Start" - "Kontrollpanelen" - "Skrivare och fax".
2) Högerklicka på namnet på skrivaren som du vill dela med nätverksanvändare - välj "Egenskaper" - gå till fliken "Dela":  3) Sätt en markör framför objektet "Dela denna skrivare".
3) Sätt en markör framför objektet "Dela denna skrivare".
4) I fältet " Nätverksnamn” Ange ett namn eller en beskrivning för skrivaren som ska vara synlig för nätverksanvändare. Det är inte önskvärt att använda mellanslag i skrivarens namn:  5) Klicka på knappen "Apply" - "OK". Efter det kommer skrivaren att delas och en handsymbol visas på den:
5) Klicka på knappen "Apply" - "OK". Efter det kommer skrivaren att delas och en handsymbol visas på den: 
För att användaren av vilken dator som helst i det lokala nätverket ska kunna skriva ut på denna nätverksskrivare är det nödvändigt att installera denna skrivare på sin dator över nätverket. Om du vill tillåta alla datorer i nätverket att skriva ut till den här skrivaren, då på var och en av dessa datorer vi gör följande steg:
1) Sätt dig vid datorn till den användare som behöver en nätverksskrivare. Gå till "Start" - "Kontrollpanelen" - "Skrivare och fax".
2) På menyraden klickar du på "Arkiv" - "Installera skrivare". Guiden Lägg till skrivare startar. Klicka på "Nästa":  3) I nästa fönster, ställ in markören till "En nätverksskrivare eller en skrivare ansluten till en annan dator" och klicka på "Nästa":
3) I nästa fönster, ställ in markören till "En nätverksskrivare eller en skrivare ansluten till en annan dator" och klicka på "Nästa":  4) Ställ sedan markören på "Bläddra bland skrivare" och klicka på knappen "Nästa":
4) Ställ sedan markören på "Bläddra bland skrivare" och klicka på knappen "Nästa":  5) I nästa fönster kommer du att se en lista med namnen på datorer och skrivare som är anslutna till dem. Välj dubbelklicka dator och sedan skrivaren du vill ansluta till. Namnet på den valda skrivaren kommer då att visas i fältet Skrivare. Klicka på "Nästa":
5) I nästa fönster kommer du att se en lista med namnen på datorer och skrivare som är anslutna till dem. Välj dubbelklicka dator och sedan skrivaren du vill ansluta till. Namnet på den valda skrivaren kommer då att visas i fältet Skrivare. Klicka på "Nästa":  6) Du kommer att se en varning om att skrivardrivrutiner från nätverket kommer att installeras på datorn. Klicka på "Ja":
6) Du kommer att se en varning om att skrivardrivrutiner från nätverket kommer att installeras på datorn. Klicka på "Ja":  7) Nästa fönster kommer att uppmana dig att använda standardskrivaren som ska installeras. Om du håller med om detta, lämna markören i "Ja"-positionen och klicka på "Nästa":
7) Nästa fönster kommer att uppmana dig att använda standardskrivaren som ska installeras. Om du håller med om detta, lämna markören i "Ja"-positionen och klicka på "Nästa":  Detta slutför installationen av nätverksskrivaren. När du har klickat på Slutför bör ikonen för den här skrivaren visas i mappen Skrivare och fax.
Detta slutför installationen av nätverksskrivaren. När du har klickat på Slutför bör ikonen för den här skrivaren visas i mappen Skrivare och fax.
Att skriva ut till en nätverksskrivare är inte annorlunda än att skriva ut till en lokal skrivare. Det kommer också att visa varningar som inte är ur papper och andra meddelanden till nätverksanvändare. Du kan också avbryta eller pausa utskriftsjobb.
Kom ihåg att för att skrivaren ska kunna användas av andra datorer i nätverket måste datorn som skrivaren är fysiskt ansluten till vara påslagen, inte fryst och ansluten till det lokala nätverket. Om du stöter på fel när du skriver ut till en nätverksskrivare, kontrollera dessa villkor.
Dela en skrivare i Windows 7 Många människor har problem med att dela en skrivare i det nya operativsystemet Windows 7. Hur man skapar en delad skrivare på Windows XP har vi redan övervägt. Du kan läsa om det i min artikel.
Nu har vi en svårare uppgift. Du måste dela en skrivare i Windows 7.
Jag vill bara uppmärksamma er på detta. Om din skrivare är gammal (den är 4-5 år gammal eller mer) kommer installation på Windows 7 troligen att installera den. Och det kommer att skrivas ut, men när du ansluter det över ett nätverk, särskilt via Windows XP, kan problem uppstå. Du behöver en drivrutin för Windows 7. Det här är precis vad som hände mig när jag skapade videon som jag publicerade i slutet av den här artikeln.
Om skrivaren inte är särskilt "urgammal" kan du ladda ner drivrutiner för den på Internet.
Först måste vi ställa in skrivardelning i Windows 7.
För att göra detta, gå till menyn Start - Enheter och skrivare.
Högerklicka på skrivaren du vill dela och välj i rullgardinsmenyn Skrivaregenskaper .

Gå till fliken Tillgång och markera rutorna bredvid posterna Delar den här skrivaren och Återge utskriftsjobb på klientdatorer(rekommenderad) .

Trycka på knappar Tillämpa och OK .
Kontrollera nu vilken grupp dina datorer tillhör. Gruppnamnet måste vara detsamma på alla datorer i ditt nätverk. Annars kommer de inte att se varandra, och du kommer inte att kunna ansluta skrivaren.
Kontrollerar gruppnamnetWindows 7
För att göra detta, gå till menyn Start och högerklicka på fliken En dator och välj från rullgardinsmenyn Egenskaper .

I ett nytt fönster Systemet Klicka på länken Ändra inställningar .

Gå till fliken Datornamn och titta på skivan Arbetsgrupp .

Om du behöver ändra det klickar du på knappen Förändra. Ändra namnet och klicka på knappen OK .

Tillbaka till menyn Start – Kontrollpanel . I den högra övre hörnet i sökrutan skriver du ordet " nätverk". Du kommer att ha en lista som denna.

Klicka på posten Nätverks-och delningscenter . I nästa fönster, gå till vänster sida och klicka på posten Förändra Extra tillval allmänhetens tillgång .

I nästa fönster ställer du in alternativknapparna på
- Aktivera nätverksupptäckt.
- Aktivera fil- och skrivardelning.
- Aktivera delning till nätverksanvändare kunde läsa och skriva filer i delade mappar.
- Använd 128-bitars kryptering för att säkra delningsanslutningen (rekommenderas).
- Stäng av delning med lösenordsskydd. (Om du inte gör detta kommer du att behöva ange lösenordet upprepade gånger när du kommer åt skrivaren.


Nu går vi till datorn operativ system WindowsXP .
Det första steget är att kontrollera nätverksgruppen.
Högerklicka på ikonen Min dator och välj från rullgardinsmenyn Egenskaper. Fönstret med samma namn öppnas. Egenskaper .
Notera
Samma fönster kan öppnas på ett annat sätt. Start - Inställningar - Kontrollpanelen - System .
Gå till fliken Datornamn , och om nödvändigt, ändra namnet arbetsgrupp .

Öppna nu fönstret Nätverkskopplingar .
För att göra detta, gå till menyn Start - Inställningar - Panel kontroll - Nätverksanslutningar .
Gå till vänster halva av fönstret och klicka på länken nätverk .


Nu till höger har vi visat alla datorer i vårt nätverk som ingår i det här ögonblicket. Vi hittar en dator som vi har Windows 7 installerat på och en skrivare.

Om du har hemnätverk, du behöver inte leta länge. Klicka på ikonen för datorn med skrivaren installerad.
På samma plats till höger ska vår skrivare visas.

Dubbelklicka på den med musen. Ett meddelandefönster visas.
Du försöker ansluta till en skrivare, lämpliga drivrutiner installeras automatiskt på den datorn. Skrivardrivrutiner kan innehålla virus eller skript som kan skada din dator. Du måste se till att datorn som delar skrivaren kan litas på. Fortsätt?

Tryck gärna på knappen Ja. Följande prompt visas.
Skrivarservern har inte den nödvändiga installerad drivrutin skrivare. Att hitta rätt förare, Klicka på " OK". PÅ annat klicka på knappen "Avbryt" och kontakta din nätverksadministratör eller maskinvarutillverkare för att få den drivrutin som krävs.
Tryck på knappen igen Ja .

I enheten sätter vi in en skiva med drivrutinerna för skrivaren som är installerad på Windows 7. Vanligtvis lokaliseras filen automatiskt, men du kan också själv ange var den finns.
För att göra detta, i nästa fönster, ange enhetsbeteckningen och hitta filen med knappen Recension .

Det är här problemen börjar.
Med en ny skrivare har du inte det. Eftersom nya skrivare och drivrutiner är nya specifikt för Windows 7.
Jag har inga drivrutiner för Windows 7 på disken, så jag måste hitta dem på Internet först.

I det öppnade fönstret Skrivare och faxar hitta vår ny skrivare. Högerklicka på den och välj från rullgardinsmenyn Använd som standard .

En vit bock i en grön cirkel ska visas bredvid skrivaren.

Nu kan du skriva ut dina dokument.
Allt om lokala nätverk du kan läsa i artiklarna från rubriken.