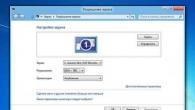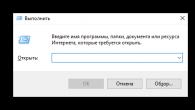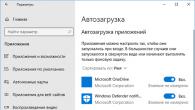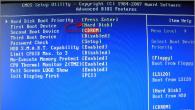I automatiskt läge startar den vanligtvis efter en felaktig avstängning eller exponering för virus som orsakar kritiska fel. Men ganska ofta kan du observera en situation när meddelandet "Förbereder automatisk återställning" av Windows 10 visas på skärmen, och efter en omstart, istället för att starta systemet, är bara en svart skärm synlig, eller återställningen går helt enkelt i slingor (den samma fönster visas vid varje omstart).
Det tråkiga är att hur mycket du än försöker kan det vara omöjligt att slutföra denna process. Men om själva systemet, för att inte tala om säkerhetskopiorna, inte skadades i den mest extrema grad, när inget hjälper förutom ominstallation, kan flera metoder för att eliminera en sådan situation fortfarande föreslås.
Förberedelse för automatisk återställning av Windows 10: svart skärm och anledningar till att processen ska gå i loop.
Hur som helst, trots alla utvecklarnas uttalanden om att det nya systemet nästan är det mest stabila, tyvärr innehåller det många fel som hela tiden fixas. Och systemfel elimineras inte alltid genom en enkel återställning.
Om vi pratar om de möjliga orsakerna till detta beteende i Windows 10, är det ganska svårt att säga säkert vad exakt ett sådant fel är kopplat till. Men med en viss grad av sannolikhet kan följande särskiljas:
- skada på säkerhetskopior;
- brist på systemfiler;
- brist på utrymme för att spara kontrollpunkter med bilder;
- felaktiga inställningar för det primära BIOS / UEFI-systemet;
- problem med hårddisken och RAM-minnet.
Förbereder för automatisk återställning av Windows 10: vad ska jag göra först?
Låt oss först titta på standardschemat för åtgärder. I fallet när, efter att ett meddelande visas om att automatisk återställning av Windows 10 förbereds, ingenting händer efter omstarten, kan du försöka använda felsäkert läge för att starta.

Om användaren har aktiverat uppdraget att anropa startmenyn för F8-tangenten, i standardversionen, bör du välja felsäkert läge med laddning av nätverksdrivrutiner. Om användningen av den här nyckeln inte tillhandahålls, vilket oftast påträffas, är det mycket möjligt att ett fönster vid uppstart kommer att visas med ett val mellan att antingen starta upp systemet eller diagnostiska verktyg (om uppgraderingar för Anniversary och Creators är tillgängliga.

Om systemet startar på något sätt kan du försöka återställa manuellt:
- För att göra detta bör du inte använda standard "Återställningscenter", det är bättre att använda kommandokonsolen, där raden rstrui.exe skrivs in.
- I återställningsfönstret måste du välja punkten som föregick uppkomsten av en sådan situation. Observera att det kommer att vara omöjligt att stoppa denna process, samt att ångra ändringarna som gjordes under återställningsprocessen.
Ibland, om nätverksdrivrutinerna är laddade och det finns en aktiv Internetanslutning, kan du försöka utföra en onlinereparation med hjälp av DISM-verktygslådan. Det kan mycket väl vara så att en sådan lösning blir mycket mer effektiv.
Använda installationsmedia
Om felsäkert läge inte fungerar och ett meddelande dyker upp på skärmen igen om att automatisk återställning förbereds (Windows 10 startar inte), och denna process går i slingor, måste du använda installationsskivan eller USB-enheten för att starta, efter inställning den först i listan över enheter BIOS-start.

- I det inledande fönstret med installationsförslaget måste du välja hyperlänken för systemåterställning i det nedre vänstra hörnet.
- Gå till diagnostiksektionen och använd sedan återställningen.
Men startåterställning bör inte användas, eftersom det i de flesta fall kommer att visas ett meddelande om att datorn inte kunde återställas till sitt ursprungliga tillstånd.
Efter att ha valt en normal återställning startar standardproceduren för återställning. Det är mycket möjligt att en sådan metod kommer att ge sina resultat.
Förlängning av reserverat utrymme
En annan punkt när skärmen "Förbereder automatisk återställning" i Windows 10 visas, men då systemet inte visar några tecken på liv, beror på det faktum att du behöver öka det tilldelade diskutrymmet för att spara säkerhetskopior. Återigen, detta gäller bara situationer där Windows kan startas i felsäkert läge.
I det här fallet skulle det bästa alternativet vara att använda ett litet och ganska enkelt MiniTool Partition Wizard-program eller en liknande utveckling med en inbyggd bootloader, vilket är mycket att föredra för fall där systemet inte startar alls. I den behöver du bara öka det nödvändiga utrymmet till minst 250 MB (det är bättre att ställa in ett något högre värde) och sedan försöka starta systemet i normalt läge.
BIOS/UEFI-inställningar
Slutligen kan slingan av Windows 10-processen "Förbereder automatisk reparation" vara relaterad till inställningarna för det primära systemet, som involverar inaktivering av anti-hackerattackskyddssystemet på hårdvarunivå (förbud mot exekvering av körbara koder). Slingan visas också av denna anledning.

Så för att korrigera situationen är det nödvändigt:
- När du slår på din dator eller bärbara dator anger du parametrarna ovan.
- Hitta en rad som No-Execute Memory Protect eller XD-bit och ställ in dess värde till Enabled.
- Efter det måste du spara ändringarna (F10) och starta om datornheten.
Hårddiskar och RAM
Om problemet ligger i datorns hårdvara kan det mycket väl vara så att det till att börja med är värt att kontrollera disken genom att starta från flyttbara media med hjälp av kommandoraden, där kommandot chkdsk / x / f / r är skrivet, och vid samtidigt med kontrollen av huvudsystemkomponenterna (sfc /scannow).
Om det är möjligt att göra en säker start är Victoria-verktygen (för hårddisken) och Memtest + (för RAM) perfekta för att kontrollera. I vissa fall, om hårddisken har börjat, som de säger, att "smula", som de säger, kan HDD Regenerator ommagnetiseringsprogrammet ge ovärderlig hjälp. Det är svårt att säga hur effektiv denna applikation är, men av recensionerna att döma kan vissa hårddiskar ibland återställas på detta sätt.
Slutsats
Som du redan kan se är det ibland möjligt att ta bort det konstanta cykliska utseendet på ett meddelande om att automatisk återställning av Windows 10 förbereds. Det är sant att det i vissa fall inte är värt att räkna med systemverktyg. Men om inget av ovanstående hjälper alls, måste systemet installeras om (och i vissa fall till och med ändra hårdvaran).
I allmänhet, om vi utgår från rent praktiska överväganden, är det första att göra att försöka starta med en säker start och utföra ytterligare åtgärder på ett system som åtminstone på något sätt fungerar. Men att ladda ner med nätverksdrivrutiner är ett måste.
Om det här alternativet visar sig vara helt inoperativt måste du starta från flyttbara media och försöka återställa det på detta sätt.
Det sista klicket startar återställningsproceduren för Windows 10. Efter framgångsrikt slutförande kommer systemet att starta i normalt läge.
Några viktiga punkter angående återhämtning på detta sätt:
- Det är omöjligt att stoppa en process som startas genom konsolen i säkert läge;
- Ändringar som har trätt i kraft kan inte ångras;
- Efter avslutad återställning visas ett textdokument på skrivbordet, där alla berörda (borttagna) filer kommer att beskrivas. Namnen presenteras som länkar, genom att klicka på vilka du snabbt kan återställa förlorad data.
Om en svart skärm eller evig förberedelse för automatisk systemåterställning inte tillåter dig att gå in i datorns säkert läge, fortsätter vi att rulla tillbaka systemet med hjälp av BIOS-verktyget.
Återställer Windows 10 via BIOS
Det är värt att nämna omedelbart att den här metoden endast kan implementeras om användaren har en disk eller flashenhet med ett distributionspaket för ett licensierat operativsystem, annars kan du hoppa över alternativet.
Det första steget är att ställa in BIOS för att läsa skivan när datorn startar. För detta:

BIOS är konfigurerat. Nu räcker det med att sätta in den externa enheten som distributionen är lagrad på.
Användbara tips när du arbetar med miljön:
- Du hittar rätt nyckel för att komma in i BIOS i instruktionerna för datorn eller på tillverkarens webbplats. De flesta moderna PC-modeller använder knappen Ta bort;
- På bärbara datorer kan tangentkombinationen ctrl+alt+esc användas för att komma in i BIOS;
- Utöver standardstarten, kan sektionen 1st Boot Device finnas i "Boot Device" eller "Boot Device configuration".
Återställ nu direkt Windows 10. Efter att den externa enheten har satts in och datorn startats kommer ett fönster upp där vi istället för "Installera" klickar längst ner till vänster på skärmen "Systemåterställning":
Ett fönster för att välja en åtgärd visas där du måste välja diagnostikdelen:
Det är värt att notera ett sådant verktyg som "Startup Repair". Den här funktionen initierar en genomsökning av din dator efter fel och åtgärdar dem när den upptäcks. Du kan försöka köra verktyget, men du bör inte lita på det. I de flesta fall, efter en kort sökning, visas ett meddelande om att datorn inte kunde återställas.
Om BIOS inte kunde starta
Situationer när processen att förbereda sig för en automatisk uppdatering fryser, det är omöjligt att komma in i BIOS, de är ganska vanliga. Många användare förstår inte vad de ska göra i en sådan situation, men det finns en lösning - återställa (nollställa) BIOS-miljön.
Det finns tre relativt enkla och säkra sätt att återställa:

Efter att ha använt någon av metoderna kommer användaren att kunna gå in i BIOS och konfigurera den för att återställa Windows 10.
Hårddiskproblem
Felet där Windows 10 inte laddas korrekt kan bero på krascher eller kritiska fel på hårddisken. Det är omöjligt att lösa detta utan att köpa eller reparera en "hård", men det är fortfarande möjligt att beräkna förekomsten av problem utan en fullständig lansering av Windows 10.

I det högra hörnet kan du se värden som 5ms, 20ms, etc. De representerar perioden för åtkomst till varje sektor av hårddisken. Det ideala värdet är 5ms och ju fler sådana sektorer desto bättre.
Automatisk startreparation Windows 8/10 - detaljerad beskrivning.
Startreparation eller Automatisk reparationär samma återställningsverktyg Windows, men heter annorlunda beroende på versionen av Windows. I Windows Vista och Windows 7 kallas det alltså " Startreparation", och i Windows 8 heter det " Automatisk reparation", och i Windows 10 heter det igen " Startreparation».
Den här artikeln är för Windows 10 och Windows 8, om du behöver en startreparation av Windows 7 eller Vista,
Så nu är frågorna vi brukar ställa:
- Vad är Windows 10 Startup Repair?
Båda funktionerna är desamma, och det är ett mycket användbart och effektivt Windows-återställningsverktyg. Huvuduppgiften för den här funktionen är att återställa Windows när något hindrar den från att starta. operativ system.
- Vad gör "Startup Repair" eller "Automatic Repair" egentligen i Windows?
börja eller Automatisk reparationär det enda återställningsverktyget du har, eftersom Windows som kräver omedelbar återställning kommer att starta det. Det här verktyget är utformat för att endast reparera vissa fel, såsom saknade eller skadade systemfiler, som huvudsakligen användes för att starta Windows-operativsystemet.
- Varför säger "Startup Repair" eller "Automatic Repair" " kan inte fixa«?
Den här funktionen kan faktiskt inte visa dig vad som orsakar problemet med att starta Windows. Det hjälper dig inte att återställa dina personliga filer och dokument. Det kan inte heller upptäcka eller reparera hårdvarufel och hjälper inte till i kampen mot virusattacker och deras skador.
Hur använder man Startup Repair och Automatic Repair?
När du slår på din dator och den visar din logotypskärm BIOS, tryck snabbt på " Flytta» och tryck på knappen flera gånger F8.
Det kanske inte fungerar första gången. Starta bara om din dator och försök igen. Du hamnar i återställningsläge och du kommer att se nästa steg som beskrivs nedan.
Om du inte kan öppna den med Shift- och F8-tangenterna är det enda alternativet att använda Windows-skiva eller Windows USB Pendrive. Det kommer också att hjälpa om Windows 7 startåterställning inte startar.
Så här öppnar du start eller automatisk reparation från en Windows-enhet:
Använd endast en startskiva som matchar ditt nuvarande operativsystem. Använd till exempel installationsskivan för Windows 8 om du installerade Windows 8 på din dator. Använd installationsskivan för Windows 10 om du använder Windows 10.
Först måste du starta din Windows-disk eller flashenhet med startsekvensprioritet. Om du inte vet hur man gör, följ länken nedan. återställ Windows 7-start via kommandoraden (win 8/10):
- Direkt efter att nedladdningen har slutförts kommer du att kunna se det första alternativet i inställningsmenyn och i det måste du klicka på " Ytterligare", tryck sedan på " Reparera din dator" för att starta startreparationsfunktionen.
- Efter det kommer du att se tre alternativ. Du måste välja den andra, som heter " Felsökning"och sedan höger under felsökningsmenyn, välj det tredje alternativet" Ytterligare alternativ».


Om din Windows 10 plötsligt slutar fungera, oroa dig inte - det finns så många sätt att fixa det. Till exempel att rulla tillbaka till ett tidigare tillstånd, en återställningskontrollpunkt eller skapa en systemspegel och spara den på externa media, följt av återställning via en startbar USB (det här alternativet i tio fungerar mycket bättre än i tidigare versioner). Nedan kommer vi att titta på alla befintliga alternativ för att återställa Windows 10-systemet och ta reda på vilka fel som oftast uppstår när du startar det.
För framgångsrik återhämtning måste du förstå hur det här eller det alternativet fungerar. Först bör du försöka starta Windows i . Med den kan du utföra en "ren" start, utan att aktivera ytterligare drivrutiner och programvara. Fel kan inträffa inte bara i själva Windows. Troligtvis är detta ett fel på drivrutinen som installerades senare, eller något program. Om felsäkert läge inte löser problemet kan du fortsätta direkt till återställning.
Den här funktionen har nyligen dykt upp i Windows 10 och har redan lyckats visa sig väl. Detta är något som liknar en hård återställning på Android-smarttelefoner (Windows återgår till fabriksinställningarna). Du kan starta processen på flera sätt:
- Klicka på meddelandeikonen och klicka på rutan "Alla inställningar".


- Klicka på rutan "Uppdatera och säkerhet".


- För att återställa Windows 10 till fabriksinställningarna, klicka på "Återställ" -posten och på höger sida - på "Start" -knappen.


Det finns en annan möjlighet att komma in i den här menyn, vi kommer att prata om det nedan. På samma ställe kommer vi att berätta vad du ska göra om Windows 10 inte startar och du inte kan komma in i återställningsinställningarna. När du har tryckt på Start-knappen kommer du att presenteras med två alternativ för att återställa Windows 10. Du kan återställa systemet till dess ursprungliga tillstånd och fortfarande behålla all användardata, eller ta bort allt permanent och installera om operativsystemet rent.


Du kan komma in i det här läget även utan att logga in. För att göra detta, på Windows-inloggningsskärmen, håll nere Shift-knappen och starta om datorn.


En meny kommer att visas där vi måste välja objektet som anges på skärmdumpen.


Det återstår att klicka på "Återställ datorn till dess ursprungliga tillstånd."


På nästa skärm kommer vi återigen att erbjudas valet om att spara eller radera användardata.


Efter det kommer vårt system att gå till omstart och återställningsprocessen börjar.


Vi behöver bara vänta medan Windows förbereder alla nödvändiga filer.


Återigen kommer vi att uppmanas att välja återställningsalternativet: vi kommer att göra en "ren" ominstallation, så klicka på "Bara bort mina filer".


"Tio" kommer att meddela att all data kommer att raderas. Vi godkänner och klickar på "Återgå till originaltillstånd".


Återställningsprocessen kan ta lång tid. Ibland många gånger mer än om vi installerade om systemet från en flash-enhet. Du kan förresten läsa om hur du gör detta.




Efter att ha klickat på "Rensa"-knappen börjar installationen av Windows 10.




- Välj den plats vi behöver.


- Bestäm systemspråket.


- Vi godkänner Microsoft-licensen och klickar på knappen "Acceptera".


- Välj typ av användning av systemet.


- Välj en auktoriseringsmetod. Du kan använda ett Microsoft-konto, registrera dig för ett eller logga in på ett lokalt konto.


När processen är klar kommer datorn att återställas till sitt ursprungliga tillstånd. Med andra ord kommer det att vara som bara efter installationen av operativsystemet. I vissa fall kan du behöva installera drivrutiner.
Fördelarna med automatisk systemåterställning inkluderar den enkla användningen av verktyget och frånvaron av behovet av att ha startbara media.
På bärbara datorer och datorer som hade Windows 10 förinstallerat innebär återställning att du installerar alla nödvändiga drivrutiner (det finns en speciell partition för att lagra dem på disken).
Använder återställningsskivan
Återställningsskivan är ett medium som innehåller all nödvändig data för reinkarnation eller fullständig återställning av operativsystemet och systemfilerna. Låt oss titta på algoritmen för att skapa en återställningsskiva för Windows 10. Nedan följer en steg-för-steg-instruktion med skärmdumpar. Börja.
- Öppna systeminställningarna med sökverktyget. Den finns på vänster sida av aktivitetsfältet. Ange ett namn i sökfältet.


- I sökfältet för Windows-parametrar skriver vi ordet "Disk" och i utgången väljer vi det verktyg vi behöver.


- Om vi, när vi skapar en disk, markerar rutan bredvid objektet som är markerat på skärmdumpen, kan vi i framtiden inte bara fixa OS, utan också installera om det igen med att kopiera all användardata.


- Välj den disk till vilken återställningsavbildningen ska skrivas och klicka på "Nästa".


- Windows kommer att meddela oss att alla filer på flashenheten kommer att raderas. Vi godkänner och klickar på "Skapa".


- När förberedelserna för den automatiska återställningen har slutförts börjar skapandet av disken. Processen kan ta mycket av din tid.


Med vår återställningsskiva kan du:
- återställa det tidigare tillståndet för datorn från en säkerhetskopia;
- använd återställningsläget till en återställningspunkt;
- tillämpa automatiskt återställningsläge vid systemstart;
- använd kommandoraden;
- utföra en fullständig återställning av Windows 10 från en bild.
Enheten, vars skapelse vi beskrev, är ännu bekvämare än en enkel installationsflashenhet. När allt kommer omkring, med det senare, måste du konfigurera Windows 10 varje gång, och systemet som återställs från en kopia kräver nästan ingen konfiguration och är omedelbart redo att användas.
Återställer operativsystemet med en fullständig bild
"Tio" har förmågan att slutföra säkerhetskopiering av hela systemet. Nedan kommer vi att titta på hur man skapar en bild och hur man återställer operativsystemet från den, till exempel efter fel som uppstod på grund av att datorn inte startades korrekt. Varje steg i steg-för-steg-instruktionerna för tydlighet kommer att åtföljas av en skärmdump.
Det här alternativet skiljer sig från det som beskrivs ovan genom att vi skapar en komplett ögonblicksbild av det befintliga operativsystemet med drivrutiner, användarfiler etc. Med den här bilden kan du återställa systemet och omedelbart fortsätta att använda - inga ytterligare steg kommer att krävas. Det är bäst att säkerhetskopiera så fort systemet är installerat, konfigurerat och i allmänhet fört till ett hälsosamt tillstånd. Men i inget fall inte när det redan börjar sakta ner av röran.
Låt oss börja skapa en komplett bild av det befintliga Windows 10:
- Öppna kontrollpanelen med Windows-sökning (klicka på förstoringsglasikonen, ange en sökfråga och klicka på resultatet).


- I kontrollpanelens sökfält skriver du "Filhistorik" och klickar på resultatet.


- Klicka nu på inskriptionen som anges i skärmdumpen i det nedre vänstra hörnet.


- Gå till "Skapa en systemavbildning".


- Nu kan du fortsätta direkt till att skapa bilden. Det finns tre alternativ för att spara den. Vi kan bränna säkerhetskopian på en hårddisk, dela upp den i flera DVD-skivor eller ange en målnätverksmapp. Låt oss använda det första alternativet. Vi klickar på "Nästa".


- Låt oss komma igång - klicka på "Arkiv". Systemet berättar att detta kan kräva cirka 46 GB.


- Skapandet av arkivet har börjat. Beroende på mängden data och PC-prestanda kan det ta olika tider.


- När säkerhetskopieringen är klar ser du följande fönster. Klicka på "Stäng".


I framtiden kan systemet återställas från denna bild. För att göra detta, när operativsystemet installeras från en USB-flashenhet eller disk, välj återställningsläge och ange bilden som skapats ovan. Systemet packar upp arkivet till enhet C och är klart att köra. Detta är mycket bekvämare, om så bara för att operativsystemet inte längre behöver konfigureras, drivrutiner och programvara installerad: du bara sätter dig ner och börjar ha kul eller arbeta.
Hur man skapar en återställningspunkt i Windows 10
Återställningspunkter i den 10:e versionen av operativsystemet från Microsoft fungerar exakt på samma sätt som i version 7 och 8. Med deras hjälp kan du återställa systemet till en viss punkt i dess liv och åtgärda problemet som uppstod efter att kontrollpunkten skapades. För att vi ska kunna återställa systemet till en återställningspunkt måste vi aktivera skapandet av dem. Vi gör följande:
- Gå till kontrollpanelen (vi beskrev hur du gör detta i Windows 10 ovan). Skriv sedan "Återställning" i sökfältet och klicka på resultatet som anges på skärmdumpen.


- I nästa fönster klickar du på "Konfigurera systemåterställning".


- I vårt fall är automatiskt skapande av återställningspunkter inaktiverat. Låt oss fixa detta - välj "Anpassa".


- Aktivera automatiskt skapande av kontrollpunkter och klicka på "OK".


Nu, med alla ändringar i Windows-inställningarna, kommer återställningspunkter att skapas automatiskt. Du kan också göra manuella prickar här - detta är nödvändigt innan något allvarligt steg, till exempel installation av ett misstänkt program.
När du behöver tillämpa en av punkterna och fixa systemet, gå till kontrollpanelen, nämligen "Starta systemåterställning", och återställ kopian. Om Windows inte startar kan du använda ett annat alternativ. Starta från installationens USB-flashenhet eller disk och välj systemåterställningsläge där.
Återställer starthanteraren med kommandoraden
Trots att arbetet med kommandoraden är ett sätt mer designat för proffs, kan alla använda det. Det viktigaste är att följa våra instruktioner exakt.
- Installera initialt startbart media i PC-facket och starta från det. I fönstret som visas klickar du på objektet som anges på skärmdumpen.


- Klicka sedan på brickan som heter "Felsökning".


- Välj "Kommandotolk".


- Nu kan du köra verktyget för att återställa huvudstartposten. För att göra detta, skriv in kommandot bootrec.exe C:\Windows (ange enhetsbeteckningen som ditt system är installerat på) på den svarta skärmen och tryck på Enter.


Systemet kommer att informera oss om framgångsrikt skapande av diskar - huvudstartposten har återställts.
Kommentar. För att fungera korrekt med operatörer måste du känna till namnet på de diskar som är installerade i systemet. Sådana namn är individuella och stämmer i de flesta fall inte överens.
Registeråterställning
Operativsystemsregistret sparas med jämna mellanrum i katalogen som anges på skärmdumpen.


För att skapa en kopia av registret, kopiera dessa filer och spara dem. Du kan återställa data genom att flytta tillbaka den med en ersättning. För detta måste du naturligtvis ha administratörsrättigheter.
Fel 0x80070091 under systemåterställning
Användare frågar alltmer: vad som orsakar fel 0x80070091 när de arbetar med återställningspunkter. Detta beror på en systemuppdatering och kommer att åtgärdas i nästa patch senare. Du kommer inte att kunna åtgärda felet själv.
Summering
Nu vet vi hur man återställer Windows 10 och utför dess avancerade återställning. Det finns många alternativ för detta, och alla är effektiva. När de används på rätt sätt kommer de att räcka för att lösa eventuella problem i driften eller uppstarten av operativsystemet. Det finns ytterligare program som kan återställa Windows 10 till fabriksinställningarna, till exempel Aomei OneKey Recovery. Detta kan vara samma Acronis eller en säkerhetskopia som tillhandahålls av dator- eller bärbar datortillverkaren. Men du bör inte rabattera verktygen i Windows 10 - deras funktionalitet räcker för att lösa alla problem.
Om det finns allvarliga problem som hindrar Windows från att starta normalt, uppmanar den inbyggda guiden dig vanligtvis att utföra en reparation. Men om felet uppstår under själva återställningen kan processen loopa och systemet kommer att starta återställningen vid varje ny uppstart. Naturligtvis kommer en ominstallation av Windows att lösa problemet, men när du gör det kommer du att förlora alla installerade program. Tja, om du tog hand om att skapa en fullständig säkerhetskopia av systemet i förväg, men vad händer om det inte finns någon sådan kopia?
Detta är dock ännu inte en dom. Du kan försöka "slå ut" systemet ur återställningscykeln med den här instruktionen. Allt du behöver är en Windows installationsskiva och lite uppmärksamhet. Med BIOS inställt på att starta från externa media, sätt i skivan och starta från den. Windows-inställningsmenyn visas.


Kör kommandot bcdedit i konsolen som öppnas.
Som ett resultat kommer du att få en lista med startalternativ. I det första blocket "Loading Windows" hitta raden resume-objektet och kopiera identifieraren mittemot den.

Kör nu kommandot bcdedit /set (GUID) recoveryenabled no, ersätt (GUID) med din identifierare.

Således kommer automatisk återställning att inaktiveras och cykeln kommer att avbrytas. Att avaktivera återställningsproceduren eliminerar dock inte felen som orsakade det. Därför är det mycket önskvärt att kontrollera filsystemet genom att köra på kommandoraden chkdsk /rc:.

Och om detta inte ger positiva resultat kan du köra kommandot sfc /scannow syftar till att återställa skadade systemfiler.

Du kan också aktivera starthanteraren, som kallas, som i Windows 7, genom att trycka på F8 direkt efter att du har slagit på datorn. För att göra detta, kör kommandot bcdedit /set (standard) bootmenupolicy legacy i körkonsolen.


Om allt detta inte hjälper till att starta Windows, kommer du troligen att behöva gå vidare till radikala alternativ - installera om eller återställa systemet till dess ursprungliga tillstånd.
Ha en bra dag!