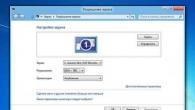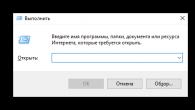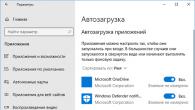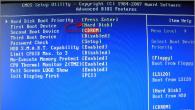Om det finns allvarliga problem som hindrar Windows från att starta normalt, uppmanar den inbyggda guiden dig vanligtvis att utföra en reparation. Men om felet uppstår under själva återställningen kan processen loopa och systemet kommer att starta återställningen vid varje ny uppstart. Naturligtvis kommer en ominstallation av Windows att lösa problemet, men när du gör det kommer du att förlora alla installerade program. Tja, om du tog hand om att skapa en fullständig säkerhetskopia av systemet i förväg, men vad händer om det inte finns någon sådan kopia?
Detta är dock ännu inte en dom. Du kan försöka "slå ut" systemet ur återställningscykeln med den här instruktionen. Allt du behöver är en Windows installationsskiva och lite uppmärksamhet. Med BIOS inställt på att starta från externa media, sätt i skivan och starta från den. Windows-inställningsmenyn visas.


Kör kommandot bcdedit i konsolen som öppnas.
Som ett resultat kommer du att få en lista med startalternativ. I det första blocket "Loading Windows" hitta raden resume-objektet och kopiera identifieraren mittemot den.

Kör nu kommandot bcdedit /set (GUID) recoveryenabled no, ersätt (GUID) med din identifierare.

Således kommer automatisk återställning att inaktiveras och cykeln kommer att avbrytas. Att avaktivera återställningsproceduren eliminerar dock inte felen som orsakade det. Därför är det mycket önskvärt att kontrollera filsystemet genom att köra på kommandoraden chkdsk /rc:.

Och om detta inte ger positiva resultat kan du köra kommandot sfc /scannow syftar till att återställa skadade systemfiler.

Du kan också aktivera starthanteraren, som kallas, som i Windows 7, genom att trycka på F8 direkt efter att du har slagit på datorn. För att göra detta, kör kommandot bcdedit /set (standard) bootmenupolicy legacy i körkonsolen.


Om allt detta inte hjälper till att starta Windows, kommer du troligen att behöva gå vidare till radikala alternativ - installera om eller återställa systemet till dess ursprungliga tillstånd.
Ha en bra dag!
Först och främst, om felet "Datorn startade inte korrekt" uppstår efter att du har stängt av datorn eller efter att ha avbrutit uppdateringen av Windows 10, men korrigeras framgångsrikt genom att trycka på knappen "Starta om" och sedan visas igen, eller i fall där datorn slås inte på första gången, varefter automatisk återställning sker (och igen fixas allt genom att starta om), då är alla åtgärder som beskrivs nedan med kommandoraden inte för din situation, i ditt fall kan orsakerna vara följande . Ytterligare instruktioner med alternativ för systemstartproblem och deras lösningar:.
Om du efter att ha slagit på datorn eller bärbara datorn ser ett meddelande om att datorn diagnostiseras, och efter det - en blå skärm med meddelandet "Datorn startade inte korrekt" med ett förslag om att starta om eller gå till avancerad inställningar (den andra versionen av samma meddelande finns på På återställningsskärmen, ett meddelande som säger att Windows-systemet inte startade korrekt), detta indikerar vanligtvis skada på alla Windows 10-systemfiler: registerfiler och mer.

Problemet kan visa sig efter en plötslig avstängning när du installerar uppdateringar, installerar ett antivirusprogram eller rengör datorn från virus, rengör registret med renare program, installerar tvivelaktiga program.

Och nu om sätt att lösa problemet "Datorn startade inte korrekt." Om det hände att du hade aktiverat automatiskt skapande av återställningspunkter i Windows 10, bör du först och främst prova det här alternativet. Du kan göra detta på följande sätt:

Efter att ha tryckt på avbryt-knappen kommer du återigen till den blå skärmen. Klicka på "Felsökning" på den.
Nu, om du inte är redo att ta alla följande startreparationssteg som uteslutande kommer att använda kommandoraden, klicka på Återställ din dator för att återställa Windows 10 (installera om), vilket kan göras samtidigt som dina filer behålls (men inte program) ). Om du är redo och vill försöka returnera allt som det var - klicka på "Avancerade alternativ" och sedan - "Kommandorad".
På kommandoraden kommer vi att kontrollera integriteten för Windows 10-systemfiler och komponenter i ordning, försöka fixa dem och även återställa registret från en säkerhetskopia. Allt detta tillsammans hjälper i de flesta fall. Använd följande kommandon i ordning:

Det finns en god chans att Windows 10 startar efter det. Om inte, kan du ångra alla ändringar som gjorts på kommandoraden (som kan startas på samma sätt som tidigare eller från återställningsskivan) genom att återställa filerna från säkerhetskopian vi skapade:
- cd e:\configbackup\
- copy*e:\windows\system32\config\(bekräfta överskrivning av filer genom att trycka på A och Enter).
Det sista klicket startar återställningsproceduren för Windows 10. Efter framgångsrikt slutförande kommer systemet att starta i normalt läge.
Några viktiga punkter angående återhämtning på detta sätt:
- Det är omöjligt att stoppa en process som startas genom konsolen i säkert läge;
- Ändringar som har trätt i kraft kan inte ångras;
- Efter avslutad återställning visas ett textdokument på skrivbordet, där alla berörda (borttagna) filer kommer att beskrivas. Namnen presenteras som länkar, genom att klicka på vilka du snabbt kan återställa förlorad data.
Om en svart skärm eller evig förberedelse för automatisk systemåterställning inte tillåter dig att gå in i datorns säkert läge, fortsätter vi att rulla tillbaka systemet med hjälp av BIOS-verktyget.
Återställer Windows 10 via BIOS
Det är värt att nämna omedelbart att den här metoden endast kan implementeras om användaren har en disk eller flashenhet med ett distributionspaket för ett licensierat operativsystem, annars kan du hoppa över alternativet.
Det första steget är att ställa in BIOS för att läsa skivan när datorn startar. För detta:

BIOS är konfigurerat. Nu räcker det med att sätta in den externa enheten som distributionen är lagrad på.
Användbara tips när du arbetar med miljön:
- Du hittar rätt nyckel för att komma in i BIOS i instruktionerna för datorn eller på tillverkarens webbplats. De flesta moderna PC-modeller använder knappen Ta bort;
- På bärbara datorer kan tangentkombinationen ctrl+alt+esc användas för att komma in i BIOS;
- Utöver standardstarten, kan sektionen 1st Boot Device finnas i "Boot Device" eller "Boot Device configuration".
Återställ nu direkt Windows 10. Efter att den externa enheten har satts in och datorn startats kommer ett fönster upp där vi istället för "Installera" klickar längst ner till vänster på skärmen "Systemåterställning":
Ett fönster för att välja en åtgärd visas där du måste välja diagnostikdelen:
Det är värt att notera ett sådant verktyg som "Startup Repair". Den här funktionen initierar en genomsökning av din dator efter fel och åtgärdar dem när den upptäcks. Du kan försöka köra verktyget, men du bör inte lita på det. I de flesta fall, efter en kort sökning, visas ett meddelande om att datorn inte kunde återställas.
Om BIOS inte kunde starta
Situationer när processen att förbereda sig för en automatisk uppdatering fryser, det är omöjligt att komma in i BIOS, de är ganska vanliga. Många användare förstår inte vad de ska göra i en sådan situation, men det finns en lösning - återställa (nollställa) BIOS-miljön.
Det finns tre relativt enkla och säkra sätt att återställa:

Efter att ha använt någon av metoderna kommer användaren att kunna gå in i BIOS och konfigurera den för att återställa Windows 10.
Hårddiskproblem
Felet där Windows 10 inte laddas korrekt kan bero på krascher eller kritiska fel på hårddisken. Det är omöjligt att lösa detta utan att köpa eller reparera en "hård", men det är fortfarande möjligt att beräkna förekomsten av problem utan en fullständig lansering av Windows 10.

I det högra hörnet kan du se värden som 5ms, 20ms, etc. De representerar perioden för åtkomst till varje sektor av hårddisken. Det ideala värdet är 5ms och ju fler sådana sektorer desto bättre.
När du slår på datorn kan Windows 10-användare stöta på en blå skärm av döden och ett meddelande om att "Datorn startade inte korrekt" och det rekommenderas att starta om den. Ett sådant fel indikerar att systemfiler är skadade och ändringar har gjorts i registerredigeraren.
Ett liknande fel med meddelandet "Det verkar som att Windows inte startade korrekt" kan uppstå när datorn stängs av, under installationen av ett antivirusprogram eller borttagning av programvara. Det finns flera metoder för att rätta till dessa fel.
Se även: Hur förhindrar man problem med Windows 10 efter uppdatering?
Sätt att lösa problemet
Om du stöter på ett fel när datorn inte startar korrekt bör du dubbelkolla inställningarna för att automatiskt skapa Windows 10-återställningspunkter och använda ett av nyckeldatumen. För att göra detta, starta från systemåterställningsmiljön, välj "Felsökning" eller "Diagnostik" (om du startar i felsäkert läge).

Systemåterställningsguiden startar. Välj en kontrollpunkt innan den blå skärmen av döden visas och klicka på Nästa.

Efter systemåterställning startar Windows 10 i vanligt läge. Om den här metoden inte hjälpte till att lösa problemet, gå till nästa metod.
VIKTIG! Denna metod kan förvärra problemet. Därför, om du inte kan lösa problemet och är redo för kardinalmetoder, fram till ominstallation av systemet, bör du använda följande rekommendationer.
I de avancerade alternativen väljer du "Kommandotolk".

Ange följande kommandon i ordning:
En lista med avsnitt kommer att visas. Det är värt att komma ihåg bokstaven för systempartitionen och den reserverade systemet.

Vi börjar kontrollera systemfilernas integritet, angav kommandot "sfc /scannow /offbootdir=C:\ /offwindir=E:\Windows", där E är Windows 10-enheten och C är Windows 10-starthanteraren.
I händelse av att systemet ger ett fel och meddelar att resursskydd inte kan utföra denna operation, skriv bara in följande kommandon:
- E: - tryck på "Enter" (E är en disk med Windows 10);
- mdconfigbackup;
- cd Windows\System32\config\;
- copy*e:\configbackup\;
- cd Windows\System32\config\regback\;
- kopiera * e:\windows\system32\config\ - när du uppmanas att ersätta filer, tryck på det engelska "A" och klicka på "Enter". Med denna operation startar vi återställningen av registret.

När du har kört kommandot, stäng alla fönster. Du måste starta om datorn. Windows 10 bör starta upp normalt.
I händelse av att problemet kvarstår och datorn inte startar korrekt, kan alla åtgärder som utförs på kommandoraden avbrytas genom att ange följande uppgifter:
- cd e:\configbackup\
- copy*e:\windows\system32\config\
Dessutom bör datorn kontrolleras för virus som kan göra ändringar i registret. Om inga skadliga objekt upptäcktes, automatisk reparation misslyckades och Windows 10-datorn fortsätter att starta felaktigt, rekommenderar Microsoft-utvecklare att du utför en ren installation av systemet från BIOS. I det här fallet kommer Windows 10 att starta korrekt.
SoftikBox.com
Windows 10: återställning, inställningar, instruktioner och rekommendationer. Hur man reparerar Windows 10 bootloader
Den initiala versionen av det tionde, "älskade och älskade" Windows-operativsystemet i form av en preliminär gratis version av Technical Preview var inte alls vad som förväntades av det. Det var först senare som modifieringar som Pro, Home, Education, Enterprise och Ultimate kom ut. Men alla av dem, liksom de tidigare "OS", tenderar att "flyga iväg" vid det mest olämpliga ögonblicket. Nu kommer frågan att övervägas relaterad till hur Windows 10-systemet återställs på de mest elementära sätten. Detta tror jag inte kommer att orsaka problem för någon.
Windows 10: återställning. Vad bör du vara uppmärksam på?
Observera att "tio", hur perfekt den än kan verka, har en absolut identitet med sina föregångare. Detta beror inte så mycket på virus eller skadliga koder som på fel i själva systemet.

Först och främst måste du vara uppmärksam på den installerade versionen. Om detta var det initiala Technical Preview OS, designat för att granskas och installeras ovanpå det befintliga "OS", är det inte så svårt att rulla tillbaka. Förresten, det är värt att säga separat att det är mycket lätt att återställa arbetskapaciteten för det nya systemet, förutsatt att filerna i det gamla inte raderas.
Omedelbart noterar vi att det kommer att finnas två Windows-mappar på systemenheten. Den första (huvudsakliga) är ansvarig för säkerheten för den föregående. Den andra är installationskatalogen för det nya operativsystemet. Tyvärr kommer inte alla användare att kunna avgöra vilken typ av Windows 10-återställningspunkt han behöver, och ännu mer hitta en säkerhetskopia på disken, för att inte tala om filen som är ansvarig för denna process.
Standardprocedur för att återställa Windows 10 efter installation
Återställning av systemet kan som regel användas i två fall: antingen återställa "tiotalet" efter kritiska fel eller återgå till operativsystemet som det installerades på. Här måste du förstå skillnaden.

I den första varianten är allt i allmänhet enkelt. Standardtjänsten Windows Restore kommer att aktiveras i alla fall. Vid installation av till exempel "tio" ovanpå "sju" är det tjänsten för det nya systemet som har prioritet.
Men med återgången till det gamla operativsystemet och dess inställningar är situationen något mer komplicerad. Faktum är att standardåterställningspunkten för Windows 10 i det här fallet inte är en nyckelpunkt. Här spelas den primära rollen av bilden av det tidigare systemet, som upptar mycket utrymme på hårddisken.
Genom att ta bort det även när du använder standardverktyget för systemdisk eller partitionsrengöring, när alla komponenter som inte längre behövs är bockade, kan du bara säkerställa att det tidigare "OS" inte kommer att återställas, i stort sett kommer det inte ens att bli installeras om utan att välja en annan partition eller formatera den befintliga. Dessutom bör du omedelbart uppmärksamma det faktum att det är meningsfullt att återställa Windows 10-systemet utan att gå tillbaka till det föregående. Men själva "tio", som så att säga har prioritetsrättigheter, blockerar alla andra tidigare installerade operativsystem. Det enda undantaget är starthanteraren, där du kan välja lämplig komponent för att starta.
Preliminära steg för att avinstallera uppdateringar
En annan viktig aspekt är installationen av uppdateringar. I Windows 10 kan återhämtning, konstigt nog, också relateras till detta. Faktum är att uppdateringar, som börjar med "sjuan", blev ganska inoperable. I slutändan installeras uppdateringar inte bara felaktigt, de orsakar i allmänhet kritiska fel i själva systemet.

För att ta bort paket måste du använda standardfunktionen som kallas från "Kontrollpanelen". Här måste du ta hänsyn till installationsdatumet för varje uppdatering. För att sortera, välj ändring eller installation efter datum. Service pack har vanligtvis beteckningen KB. Det är sant, för det mesta är de snarare relaterade till installationen av ytterligare komponenter i Windows-säkerhetssystemet.
För att avbryta installationen behöver du bara använda avinstallationsraden för varje uppdatering, varefter datorn startas om helt. I bästa fall hjälper återställningsskivan för Windows 10. Men dessa steg är tillämpliga vid återställning av operativsystemet, så att säga, till fabrikstillståndet. Dessutom måste du inaktivera var och en av dem och se hur det påverkar systemet som helhet.
Windows 10 automatisk återställning
När det gäller automatisk återställning reserverar alla för närvarande skapade operativsystem utrymme på hårddisken och skapar sin egen partition, som skiljer sig från den som används för att spara parametrarna och inställningarna för det operativsystem som för närvarande är installerat.
Å andra sidan, om systemet har kraschat bör du först starta om det. I vissa fall (särskilt när Windows fryser) måste du starta om i forcerat läge, till exempel på bärbara datorer, detta görs genom att trycka och hålla ned strömknappen.
Efter det kommer en ny systemstart att ske och ett meddelande om möjligheten till återställning visas. Men detta gäller mer för system som XP, 7 och 8. Det finns inget liknande i "topp tio". I Windows 10 är återställningen lite annorlunda. Systemet erbjuder inget val, det återställer filer av sig självt. Men detta fungerar bara under villkor av icke-kritiska misslyckanden. När nedladdningsfiler blir skadade måste du tänka.
Bootloader problem
Låt oss nu gå vidare till de största problemen med systemet. Att återställa Windows 10-start efter fel är omöjligt utan att förstå själva processen, som gäller lika för alla system i den här serien.
Startsektorn är det snabbaste området på hårddisken när det gäller åtkomst, som innehåller information om de systemfiler som krävs för att starta operativsystemet. Det här avsnittet har en sorts tabell som ger möjlighet att indexera innehållet i en viss fil som är involverad i processen att ladda operativsystemet. Om fel hittades i den måste systemet installeras om.
Återställer operativsystemets start
Den enklaste metoden med vilken starthanteraren för Windows 10 återställs anses vara det alternativ som är tillämpligt på alla system av denna typ. Den här typen kanske inte fungerar om du startar från en hårddisk eller en skadad partition. Vanligtvis används en återställningsskiva för Windows 10 för att återställa operativsystemet. Detta undviker många problem och har funktionen att anropa och hantera den så kallade konsolen.

Detta är kommandot Bootrec.exe /FixMbr, som anges på kommandoraden (observera inte, inte via Kör-menyn, utan genom cmd-raden, som också anges där). Återställning av starthanteraren för Windows 10 utförs enligt samma principer som fastställdes i version 7 och högre. Vissa kommandon kanske inte fungerar.
Konsekvent, efter den första raden, läggs kommandot Bootrec.exe /FixBoot till (igen, förutsatt att det laddas från disken). Om det inte är möjligt att återställa Windows 10-start på det här sättet måste du kontrollera alla operativsystem som finns på den här enheten. Detta görs enkelt. Men för detta, i samma konsol, måste du använda kommandot Bootrec.exe /ScanOs. Vidare, om inget hjälpte alls, kan återställningen av Windows 10 bootloader endast fortsätta med kommandot för att helt skriva om sektorerna och återställa de initiala parametrarna. Detta är kommandot Bootrec.exe /ReBuildBcd.
Skapa en startskiva
För många användare är den enklaste lösningen en disk. Windows 10 systemåterställning utförs automatiskt, men bara när läget för att läsa data och starta upp från motsvarande enhet via BIOS är aktiverat (detektering av hårddiskens startenhet måste stängas av och flyttbar CD/DVD-media installeras som första enheten).

Sedan skapas själva skivavbilden. För att göra detta kan du använda verktyg som UltraISO eller ett standardsystemverktyg (naturligtvis om du har den ursprungliga Windows 10-distributionen).
Spara kopior av disk- och partitionsbilder
Ofta kan du behöva återställa filer. Windows 10, som alla andra "OS" i denna familj, kan skapa bilder av hårddiskar och logiska partitioner med användardata lagrade i dem.

Men för detta är det bättre att inte använda standardverktyg, utan specialiserade verktyg som Acronis True Image. Med hjälp av sådana program skapas en bild av ett system, hårddisk eller logisk partition med ett par klick, och med hjälp av dem kan du också utföra den efterföljande återställningen av all nödvändig information.
Återställer från en bild
När det gäller själva processen låter Windows 10-återställning dig göra det antingen automatiskt eller på begäran.

För on-demand-processen bör du använda avsnittet för säkerhetskopiering och uppdatering, som finns i standarden "Kontrollpanelen". I den måste du gå till avancerade återställningsmetoder och sedan använda den tidigare skapade kopian av systemavbildningen med platsen för filen.
Vad är bättre att använda?
Du kan göra det ännu lättare. I Windows 10 kan dataåterställning göras med hjälp av tredjepartsverktyg som det ovannämnda Acronis True Image-programmet.
Egentligen är själva processen väldigt lik den vanliga, men är mer optimerad för den genomsnittliga användaren som inte vill gå in i djungeln av systeminställningar.

När det gäller återställning av oavsiktligt raderade filer kommer specialiserad programvara som Recuva-programmet eller det mycket kraftfulla R.Saver-paketet att vara praktiskt, vilket gör att du kan hitta data på alla media och återställa dem till deras ursprungliga tillstånd, samtidigt som du bevarar den önskade platsen och till och med metadata. Men det är, som de säger, en separat fråga.
Vad slutar vi med?
I allmänhet, som kan ses från ovanstående material, är det inte svårt att återställa "dussinen", såväl som äldre versioner av Windows. Det viktigaste är att ha tålamod, eftersom vissa processer kan ta ganska lång tid. Å andra sidan, om du återställer, är det fortfarande bättre än att installera om Windows 10 igen, särskilt eftersom användarfiler, mappar och program kan gå förlorade under ominstallationen.
När det gäller återställningsmetoden eller det föredragna programmet som ska användas, här måste varje användare bestämma sig själv. Det är tydligt att du inte bara kan skapa återställningsskivor. Med samma framgång kan du använda en startbar flashenhet. Det är sant, i det här fallet måste du ägna särskild uppmärksamhet åt BIOS-inställningarna för att ställa in USB-enheten som en startkälla. Och detta görs med en flash-enhet som redan är insatt i porten redan innan datorn eller den bärbara datorn slås på, annars kommer BIOS helt enkelt inte att upptäcka det. Så var försiktig.
fb.ru
Felet "Datorn startade inte korrekt" i Windows 10
Ibland kan det hända att när du startar den tionde versionen av Windows, visas ett meddelande på skärmen "Automatisk reparation" om att datorn inte startade korrekt eller att operativsystemet inte startade korrekt. För att åtgärda detta problem måste du känna till dess orsak, vilket gör att du kan välja rätt lösning.
Inledningsvis är det värt att notera att om felet dyker upp efter att ha stängt av datorn eller stoppat dussintalsuppdateringarna, men elimineras genom att helt enkelt starta om datorn och sedan inträffar igen, eller när datorn inte omedelbart stängs av, varefter automatisk återställning utförs, kommer den här instruktionen inte att vara användbar. I det här fallet kan det finnas flera anledningar till detta.
Den vanligaste orsaken till detta beteende hos datorn är strömproblem, kanske till och med strömförsörjningen fungerar. I det här fallet, efter flera försök att starta operativsystemet i automatiskt läge, aktiveras återställningen av operativsystemet. Det näst populäraste alternativet är problem med att stänga av datorn och snabbstartsläge. Här är det värt att avaktivera snabb start.
Det kan också orsakas av drivrutinsproblem. Till exempel, på bärbara datorer med Intel-processorer, kan återställning av Intel Management Engine Interface-drivrutinen mycket väl lösa detta avstängningsproblem. Dessutom kan du köra en skanning och återställa integriteten för tiotalsdata.
Om problemet uppstår efter en systemåterställning eller uppdatering Det vanligaste alternativet för ett meddelande om att datorn inte laddades korrekt ser ut ungefär så här. Efter att ha återställt operativsystemet visas en blå skärm med meddelandet INACCESSIBLE_BOOT_DEVICE, men detta kan indikera allvarligare problem. I det här fallet är allt mycket enklare. Efter det återställs data, vilket resulterar i att fönstret "Återställning" visas med knappen "Avancerade alternativ" och en omstart utförs. Denna metod kan användas i andra varianter av manifestationen av ett liknande fel. Detta är ett helt säkert sätt.
I det här fönstret måste du gå till "Avancerade alternativ", där du måste klicka på "Felsökning". På den här skärmen måste du klicka på "Avancerade alternativ" igen, som innehåller "Nedladdningsalternativ". Du måste klicka på dem och sedan klicka på "Starta om".
I "Boot Options" måste du trycka på F6 för att starta säkert läge med möjligheten att arbeta med kommandoraden. Om detta lyckas måste du logga in som administratör.
På kommandoraden som visas måste flera inmatningar göras i en viss sekvens. När du anger de första kan felmeddelanden dyka upp eller så kommer de att ta lång tid att slutföra. I så fall är det bara att vänta.
Till en början måste du ange sfc /scannow. Skriv sedan dism /Online /Cleanup-Image /RestoreHealth. Det sista shutdown -r-kommandot kommer att starta om datorn. Du måste vänta tills datorn startar upp. I grund och botten kan sådana åtgärder korrigera felet och returnera den normala lanseringen av operativsystemet.
"Datorn startade inte korrekt" eller "Systemet verkar inte ha startat korrekt" Om efter att ha startat datorn eller den bärbara datorn visas ett meddelande som säger att datorn kontrolleras, följt av en blå skärm som meddelar att datorn inte startade korrekt och uppmanar dig att starta om den eller besöka avancerade inställningar, kan detta indikera defekter i vissa systemfiler i operativsystemet.
Ett sådant problem kan uppstå efter ett strömavbrott under en uppdatering, installation av ett antivirusprogram eller borttagning av virus från en dator, rengöring av registret och installation av okända program.
Det är fortfarande möjligt att lösa detta problem. Om en sådan situation har inträffat där automatiskt skapande av återställningsmärken aktiveras i systemet, måste du försöka använda den här funktionen. Detta kan göras ganska enkelt.
Du måste klicka på "Avancerade alternativ" och i fönstret som visas väljer du "Felsökning". Sedan måste du återigen klicka på "Avancerade alternativ", där du bör hitta "Systemåterställning".
Klicka på "Nästa" i fönstret som visas och, om en lämplig återställningsetikett hittas, måste den appliceras. Troligtvis kommer det att vara möjligt att bli av med felet med dessa åtgärder. Om det inte finns några etiketter måste du klicka på "Avbryt". Efter att ha åtgärdat problemet på ett annat sätt är det nödvändigt att aktivera den automatiska skapandet av återställningsmärken.
Om du trycker på "Avbryt"-tangenten visas en blå skärm. På den måste du klicka på "Felsökning".
Efter det kan du ta efterföljande steg som kan leda till att lanseringen återkommer. I det här fallet kommer kommandoraden att användas. Du måste klicka på knappen "Återställ PC", vilket kommer att återställa systemet, men möjligheten att spara personlig information kommer att finnas kvar, och alla program kommer att raderas. Om det finns en önskan att återgå till sitt ursprungliga tillstånd, måste du klicka på "Avancerade alternativ" och sedan välja "Kommandotolk".
Det är värt att notera att med den här metoden kan du allvarligt skada din dator, så du behöver bara ta det med fullt förtroende för dina handlingar.
Med hjälp av kommandorader kommer den sekventiellt att kontrollera integriteten hos filer och systemelement, fixa dem och återställa registret från en säkerhetskopia. I grund och botten hjälper dessa steg att lösa problemet.
Det första steget är att ange diskpart. Då måste du skriva listvolym. Därefter bör en lista över diskvolymer visas. Här måste du ta reda på och komma ihåg bokstaven för systempartitionen med operativsystemet. Dessutom måste du komma ihåg bokstaven i volymen "System Reserverad". Efter det måste du gå in i exit.
Skriv sedan sfc /scannow /offbootdir=C:\ /offwindir=E:\Windows för att söka efter dataintegritet. Här är C: enheten med starthanteraren och E: är disken med operativsystemet. I det här fallet kan ett meddelande dyka upp om att denna procedur inte kan utföras. Här måste du fortsätta att utföra kommandon. Då ska du skriva E:. Efter det måste du skriva md configbackup, sedan cd Windows\System32\config\. Därefter måste du köra copy * e:\configbackup\.
Nästa kommando skulle vara cd Windows\System32\config\regback\. Sedan måste du ange copy * e:\windows\system32\config\, varefter en prompt dyker upp för att ersätta filer. Här behöver du trycka på A i den latinska layouten och sedan på Enter. Dessa steg kommer att börja återställa registret från en säkerhetskopia som skapas automatiskt av operativsystemet.
Efter det måste du avsluta kommandoraden och i fönstret "Välj åtgärd" måste du klicka på "Fortsätt. Avsluta och använd Windows 10.
Efter det bör systemet starta. Om detta inte händer kan du ångra alla justeringar med hjälp av kommandoraden. För att göra detta måste du sekventiellt ange cd e:\configbackup\ och sedan kopiera *e:\windows\system32\config\, tryck sedan på A och Enter. Om inget av detta hjälpte, är det enda som återstår att återställa Windows 10 till fabriksinställningarna.
computerologia.ru
Datorn startar inte korrekt: vad ska jag göra?
Alla Windows-operativsystem, inklusive den mest stabila sjunde eller den senaste tionde versionen, kännetecknas av att det uppstår fel när systemet inte startar normalt och informerar användaren om att datorn inte startade korrekt. Vad är orsaken och hur man hanterar det, se nedan.
Datorn startade inte korrekt (Windows 8.1, 8, 10): huvudorsakerna till fel
När det gäller orsakerna som orsakar ett sådant beteende hos systemet, kan det finnas ganska många av dem. Enligt statistik uppstår oftast sådana fel på grund av felaktig avstängning av datorn, påtvingad avstängning av vissa processer (till exempel uppdateringar), skador på systemfiler eller till och med själva bootloadern.

Det vanligaste är krascher med felbeskrivningar som INACCESSIBLE_BOOT_DEVICE (otillgänglig startenhet), CRITICAL_PROCESS_DIED (kritisk process avbruten) eller något liknande.
Mycket ofta kan aviseringar om att datorn inte startas korrekt och på grund av detta Windows inte kan starta i normalt läge hittas under strömstörningar, när terminalen spontant kopplar från nätverket när det inte finns någon avbrottsfri strömförsörjning eller stabilisator, när strömförsörjningen överhettningar etc. .d. Separat är det värt att uppmärksamma funktionaliteten hos alla "järn" -komponenter. Men det här är bagateller. Situationer ser mycket värre ut när det finns virus i systemet som stör driften av Windows, eller av någon anledning finns ett fel i driften av de komponenter som är ansvariga för att ladda systemet. Låt oss titta på några vanliga fall av sådana problem och de viktigaste metoderna för att fixa dem, utan att beröra problem med hårdvaran.
Vad ska man göra först?
Så om en situation plötsligt uppstår när datorn inte startas korrekt och systemet inte kan starta, kan det mycket väl vara så att detta är ett flyktigt fel. I det här fallet bör du först starta om systemet eller helt enkelt stänga av terminalen på det vanliga programmatiska sättet från Start-menyn.
Om detta inte är möjligt måste du tvinga avstängning genom att trycka länge på strömknappen på systemenheten eller på den bärbara datorns panel.

Som regel, efter en sådan procedur, vid start, initierar systemet en kontroll av systemdisken för fel, varefter den kan starta i normalt läge. Visuellt kan kontrollen observeras i Windows 7 och senare. I senare versioner görs det i bakgrunden.
Viruskontroll
Lika viktigt i händelse av ett meddelande om att datorn inte startade korrekt är att diagnostisera systemet för virushot. Om systemet inte startar alls är detta ganska problematiskt att göra.

Därför rekommenderas det att använda speciella verktyg som Kaspersky Rescue Disk, från vilken start sker redan innan Windows startar. I själva verktyget, för att underlätta uppgiften, kan du använda sitt eget grafiska gränssnitt, och det fungerar mycket bättre än stationära skannrar, vilket gör att du kan identifiera många hot även i RAM- eller startsektorer.
Automatisk återställning. Datorn startade inte korrekt (Windows 10 och senare)
I allmänhet kännetecknas nästan alla nya Windows-system av närvaron av en speciell självläkande modul efter kritiska fel. Detta är den så kallade automatiska återställningen. Datorn startade felaktigt, systemet startar inte, även om det finns tecken på prestanda. I den här situationen bör systemåterställning starta automatiskt.

Ett motsvarande meddelande visas på skärmen om starten av analysen för systemåterställning. Men detta fungerar bara om Windows har en fast återställningspunkt. Om användaren rensade eller raderade tidigare skapade återställningspunkter före felet kommer ingenting att fungera. Det finns helt enkelt ingen kopia i reserv för att återgå till ett tidigare tillstånd.

I den sjunde versionen av operativsystemet och nedan ser det mycket lättare ut att fixa denna situation. När du startar systemet vid uppstartsstadiet bör du använda F8-tangenten, som används för att välja säkert startläge, men i menyn som visas måste du välja start av den senaste fungerande konfigurationen (igen, om möjligt) . Förresten, i den tionde versionen är det också möjligt att konfigurera att använda F8-tangenten för att anropa en sådan meny.
Startar i felsäkert läge med kontroll av systemfilernas integritet
Situationen är något mer komplicerad med skador på systemkomponenterna i systemet med oförmåga att återställa dem automatiskt (under uppstart eller omstart efter ett meddelande om att datorn inte startade korrekt). Vad ska man göra i det här fallet?
För att komma igång kan du försöka starta i säkert läge och sedan använda kommandoraden som anropas från Kör-konsolen (Win + R). Om det här uppstartsalternativet av någon anledning inte är möjligt bör du ställa in felsäkert läge med bekräftelse på kommandoraden för att avgöra vilken komponent uppstarten slutar på. I den här situationen måste kommandoraden anropas från återställningskonsolen från installationsdisken.

I båda fallen skrivs sfc / scannow på kommandoraden, varefter systemet automatiskt kontrollerar och återställer felaktiga komponenter. Men det här hjälper inte heller alltid.
Inaktivera verifiering av drivrutinssignatur
Låt oss nu titta på situationen när datorn inte startas korrekt (Windows 10 ombord). I den tionde versionen är det ganska problematiskt att komma till säkert läge. Här behöver du en installations- eller återställningsskiva, vid uppstart från vilken du i återställningssektionen måste välja avancerade inställningar och gå till diagnostik och sedan använda startalternativmenyn.

I menyn som visas finns det en rad för att inaktivera verifieringen av drivrutinernas digitala signatur, som ligger under det sjunde numret. Du måste flytta till den och trycka på enter-tangenten (du kan göra detta snabbare genom att trycka på siffran 7 på tangentbordet).
Det här problemet är mycket ofta relaterat till drivrutinen oem-drc64.sys. Om inaktivering av signaturverifiering fungerade måste du gå in i registerredigeraren i systemet (regedit i Kör-menyn) och gå ner i HKLM-grenen genom SYSTEM-sektionen till katalogen CurrentControlSet, som innehåller katalogen Services. Här bör du hitta drivrutinsmappen och ta bort den.
Återställa ett system från en bild
Man tror att det bästa alternativet för att återställa systemet till fungerande kapacitet efter att ett meddelande visas om att datorn inte startade korrekt (Windows 10 används eller någon annan version) är att återställa från en tidigare inspelad systembild.
Alla tänker dock inte på sådana saker i förväg, men processen att sätta i ordning Windows i det här fallet visar sig vara den snabbaste och enklaste.
Använda kommandoraden när en uppdatering är ofullständig eller avbruten
Det finns också situationer när problem med att datorn inte startas korrekt (8.1, 8, 7 eller 10:e modifiering ombord) är förknippade med en ofullständig eller avbruten systemuppdatering. Det är också möjligt att hantera dessa misslyckanden.
Vi anropar kommandoraden vid uppstart, som visats tidigare, och skriver kommandot som visas nedan:

Tvinga återställningskommandon
Om det här alternativet inte heller hjälper, datorn inte startar korrekt och systemet startar inte, kan du försöka göra en forcerad återställning.
För att göra detta, skriv först tre kommandon på kommandoraden:
- diskdel;
- listvolym;
- utgång.
Var noga med att komma ihåg bokstaven i systempartitionen, eftersom den i de flesta fall kommer att skilja sig från den allmänt accepterade betydelsen av "c" (oftast kommer systempartitionen att visas som "e").

Efter att ha angett varje kommando, trycks enter-tangenten. I teorin ger denna metod en nästan 100% garanti för att Windows kommer att återställas till fungerande skick.
Återställning av bootloader
Slutligen, om datorn inte startar korrekt, erbjuder Windows av alla versioner en annan universell lösning som låter dig återställa starthanteraren, som kan vara skadad.
För att göra detta, i samma kommandokonsol, måste du först använda kommandot chkdsk c: /f /r check och sedan direkt återställningsdirektiven, som visas nedan:

Efter det kan du starta om. Systemet, om felet var relaterat specifikt till bootloadern, kommer att fungera som en klocka.
Om inget hjälper
Slutligen, om ytterligare en situation när inget av ovanstående hjälper. Du måste installera om Windows. Men för att inte "riva" hela systemet, när du startar från installationsskivan i diagnostiksektionen, måste du välja alternativet att återställa datorn till det så kallade initiala tillståndet.
Detta tillvägagångssätt ger möjlighet att spara användarfiler, varefter det kommer att vara möjligt att utföra en "ren" installation av Windows, vilket i de flesta fall låter dig bli av med programvarufel mycket bättre än alla kontroller tillsammans. Men att göra detta, som det redan är klart, bör endast göras som en sista utväg, när alla andra medel var maktlösa.
Istället för totalt
Slutligen återstår att tillägga att situationen när datorn inte startas korrekt eller systemet inte startar kan kopplas exakt till hårdvaran. Speciellt problem med grafikkretsen eller hårddisken när den börjar "smula sönder" kan ha en särskilt stark effekt på systemstarten. Om det verkligen är ett fysiskt problem, finns det inget du kan göra åt det. Men för noggrannheten av feldetektering bör ytterligare diagnostiska verktyg användas. Endast i fallet med att korrekt identifiera orsaken till felet och den felaktiga komponenten är det möjligt att bestämma rätt lösning för att eliminera sådana konsekvenser.
Som för alla andra fall tror man att åtminstone en av de ovan föreslagna metoderna kommer att fungera. Så det återstår att rekommendera att använda felsökningsalternativen, gå från enkla till mer komplexa metoder. Men i alla fall, så att sådana överdrifter inte händer i framtiden, är det bättre att ta hand om att skapa en systembild eller en återställningsdisk, spela in antivirusverktyg etc. i förväg. Det är ganska enkelt att göra detta, även med inbyggda Windows-verktyg. Sådana verktyg bör finnas till hands för alla användare, som de säger, i det mest oförutsedda fallet, eftersom inget av de för närvarande använda Windows-systemen är immuna mot fel.
Artikeln ägnas åt meddelandena som visas på skärmen "Automatisk återställning" och informerar användaren om att operativsystemet inte startade korrekt eller att datorn inte startade korrekt Windows 10. I artikeln kommer vi att behandla orsakerna till deras utseende och överväga hur man kan bli av med sådana meddelanden och förhindra att de uppstår.
Vad ska man göra först
Om du får en varning om att din dator inte har startat ordentligt måste du starta om datorn. I de fall meddelandet dyker upp när systemet startas om på grund av ett avbrott i Windows-uppdateringen, hjälper detta.
Den andra saken som kan vara källan till problemet är den onormala driften av strömförsörjningen, som ett resultat av vilket hårdvarukomponenterna fungerar i ett läge som skiljer sig från vad som är typiskt för dem. På grund av två misslyckade försök att starta upp Windows 10 anropar den senare funktionen för systemåterställning, vilket gör att användaren kan lösa problemet.
Drivrutinerna kan vara orsaken till problemet. Kom ihåg eller se vilka komponentdrivrutiner som installerades senast och rulla tillbaka dem.
Meddelandet visas efter återställning eller uppdatering av Windows
En vanlig algoritm, vars exekvering leder till uppkomsten av ett fel, är följande: att slå på datorn efter uppdatering / återställning av Windows åtföljs av en blå skärm, och efter att ha samlat in information, ett fönster med alternativ för att återställa operativsystemet lanseras.
- I det här fallet, gå till "Avancerade alternativ".
- Ring "Felsökning".
- Återigen, gå till "Avancerade alternativ".
- Klicka på "Startalternativ".
- Klicka på "Ladda om".
Efter att ha startat om datorn öppnas "Boot Options", där vi med F6-tangenten startar säkert läge med kommandoradsstöd.

Vi utför sekvensen av kommandon:
- sfc /scannow - kontrollera systemfiler och återställ skadade;
- dism /Online /Cleanup-Image /RestoreHealth;
Felet "Datorn startade inte korrekt"
Det händer att efter att ha slagit på datorn visas en varning som informerar dig om att datorn / den bärbara datorn diagnostiseras. Det senare avslutas med en blå skärm med texten "Datorn startade inte korrekt" och en rekommendation att öppna "Avancerade alternativ" efter omstarten.

Denna situation indikerar skada på systemfiler, ofta registret.

Den skyldige är:
- strömavbrott;
- drift av virus eller antivirusprogram;
- Windows 10-uppdateringar;
- radering eller felaktiga värden på nycklar som är avgörande för driften av operativsystemet.
För att lösa problemet gör vi följande.
1. Gå till "Avancerade alternativ".
2. Klicka på objektet "Felsökning".
3. Klicka på knappen märkt "Systemåterställning".

4. Med den aktiva funktionen att skapa återställningspunkter, välj en av de senaste ögonblicksbilderna av systemet och klicka på "Nästa" och sedan på "Slutför".

Ofta löser det här problemet att återuppta Windows 10.
5. Om alternativet är inaktiverat (det bör aktiveras efter att systemet återgår till fungerande skick), kommer ett fönster upp där du måste välja "Felsökning".
6. Klicka på "Återställ PC" för att återställa Windows 10.
7. Se till att välja alternativet med att spara personliga filer (alla finns på C\-enheten: filerna kommer att finnas kvar på sina ursprungliga platser efter återställning av Windows, men detta gäller inte installerade program).
Ytterligare åtgärder kan både rätta till situationen och förvärra den. Deras genomförande kan leda till oväntade konsekvenser. Att följa stegen nedan kommer att utsätta ditt system för risk, tänk på det.
Med hjälp av kommandoraden, som i föregående metod, kommer vi att kontrollera systemfilernas integritet, fixa de skadade och även återställa registerfilerna från säkerhetskopian.
8. Kör kommandot "diskpart" för att anropa partitionsverktyget.
9. Ange "listvolym" - resultatet av kommandot blir visualiseringen av listan över volymer för alla diskar som är anslutna till datorn.
10. I listan hittar vi systemdisken och systemet reserverade en och kommer ihåg deras bokstavsetiketter.
11. Stäng programmet genom att utföra "exit".

12. Ange "sfc /scannow /offbootdir=F:\ /offwindir=C:\Windows" och tryck på "Retur".

Här: F - systemreserverad volym eller enhet (med bootloader), C - systempartition.
13. "C:" - gå till systemenheten där Windows finns
14. "md configbackup" - skapa en katalog "configbackup".
15. "cd Windows\System32\config\" - gå till lämplig mapp.
16. "copy * c:\configbackup\" - kopiera den tidigare skapade katalogen till den.
17. "cd Windows\System32\config\regback\" - gå till systemmappen "regback".
18. "copy * c:\windows\system32\config\" - kopiera innehållet i den angivna katalogen till den aktiva.
19. Tryck på "A" för den latinska tangentbordslayouten och "Enter" för att bekräfta överskrivning av filer.
Dessa steg kommer att återställa registerfilerna från en automatiskt skapad säkerhetskopia.
20. Stäng kommandoradsfönstret och klicka på knappen med texten "Fortsätt. Logga ut och använd Windows 10."
Med en hög grad av sannolikhet kommer Windows 10 att starta efter att ha kört denna enkla algoritm.
Fall av att helt "döda" Windows 10 genom att manipulera registerfiler är extremt sällsynta, men händer fortfarande. Om detta hände eller de vidtagna åtgärderna inte gav önskat resultat, återstår en av två lösningar:
- Återställ Windows 10;
- Installera om operativsystemet.
Den första görs genom "Felsökning" i de avancerade parametrarna. Även i kritiska situationer kan du ta dig dit med hjälp av det startbara mediet med Windows 10-distributionen.
I det andra fallet behöver du en startbar flashenhet och cirka 30 minuters delvis ledig tid.