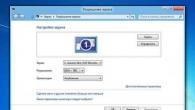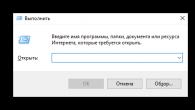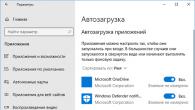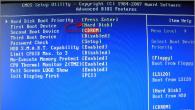Många program har en inbyggd automatisk startfunktion med operativsystemet – du kan aktivera det i inställningarna. Men inte alla applikationer har det. Vad ska man göra i det här fallet om vi vill lägga till programmet till Windows 10-start?
Det är ganska vanligt att användare installerar små applikationer eller verktyg som till exempel ändrar systemets utseende eller lägger till andra användbara komponenter för bekvämt arbete vid datorn.
Det är dock inte alltid dessa program kan startas automatiskt med systemet och du måste slå på dem manuellt efter varje omstart. Lyckligtvis kan vilken applikation som helst läggas till i autostartlistan. Överväg flera sätt att lägga till ett program vid start.
Metod 1: Lägga till en genväg till start
Varje version av Windows har en startmapp. Allt i den startas automatiskt vid systemstart. Där kan du lägga till genvägar till några verktyg som vi vill ha med när datorn startar. I Windows 10 är den här mappen inte lika lättillgänglig som i Windows 7, men du kan komma till den på flera andra sätt.
För att se vilka applikationer som startas vid OS-start, måste du gå till Aktivitetshanteraren med tangenterna Ctrl + Shift + Esc. Sedan går vi till fliken "Startup", där deras lista visas. Här kan du inaktivera dem, för att göra detta, högerklicka och välj lämpligt objekt i rullgardinsmenyn.
Själva mappen finns längs vägen:
Som standard är den här mappen i Windows 10 dold, och för att komma in i den måste du ta bort attributet "Hidden".
Ett enklare sätt att komma åt startmappen är genom fönstret Kör. För att öppna den, tryck på Windows + R och skriv sedan in:
shell:vanlig start(åtkomst till startmappen för alla användare)
eller
skal:startup(endast för den aktuella användaren)
Efter att ha klickat på OK öppnas startmappen. Den kan redan innehålla program som laddas när systemet startas.
För att lägga till ett nytt program, skapa en genväg för det eller dra det (till exempel från skrivbordet) till Startup-mappen. Nu kommer den att slås på när Windows 10 startar.
Metod 2: Skapa en autoload-uppgift i Task Scheduler
Låt oss nu titta på metoden för hur man lägger till ett program för uppstart genom uppgiftsschemaläggaren.
Gå till Start-menyn och skriv in lämpligt namn i sökningen eller i fönstret Kör (Win + R) skriv in kommandot taskschd.msc
Välj sedan "Åtgärder - Skapa en enkel uppgift" i schemaläggningsfönstret. Därefter visas guiden för att skapa en ny uppgift.
I det första steget kommer du att bli ombedd att ange ett namn för den skapade uppgiften (till exempel namnet på programmet). I den andra väljer du tiden när du behöver starta den - ställ in "Vid systemstart".
I det tredje steget väljer du fliken Åtgärd och markerar rutan "Starta programmet". Sedan anger vi sökvägen till exe-filen. Därefter körs programmet automatiskt varje gång du slår på datorn.
Metod 3: Hur man lägger till autorun genom registerredigeraren
Låt oss titta på ett annat sätt hur man lägger till ett program för start genom registerredigeraren i Windows 10. För att göra detta, använd Win + R för att anropa fönstret Kör och ange kommandot regedit. Hoppa till avsnitt:
Detta visar en lista över alla verktyg som körs med systemet. För att lägga till, högerklicka på ett tomt fält, välj Nytt och ange sedan namnet på verktyget och sökvägen till det i parametern String.
För att den ska laddas för alla användare måste du gå till samma sökväg ovan, men avsnittet är inte i HKEY_CURRENT_USER, utan i HKEY_LOCAL_MACHINE.
I den här artikeln, i detalj om start i Windows 10 - där automatisk start av program kan registreras; hur man tar bort, inaktiverar eller vice versa lägger till ett program vid start; om var startmappen finns i topp tio, och samtidigt om ett par gratisverktyg som låter dig hantera allt detta mer bekvämt.
Startprogram är programvaran som startar när du loggar in och kan tjäna en mängd olika syften: antivirus, Skype och andra snabbmeddelanden, molnlagringstjänster – för många av dem kan du se ikoner i meddelandefältet längst ner till höger. Men skadlig programvara kan också läggas till vid start på samma sätt.
Från och med uppdateringen av Windows 10 1803 april (våren 2018) dök även omstartsalternativ upp i Inställningar.

Du kan öppna önskad sektion i Inställningar (Win + I-tangenter) - Applikationer - Start.
En vanlig fråga som ställdes om den tidigare versionen av operativsystemet är var startmappen finns i det nya systemet. Den ligger på följande plats: C:\ Användare\ Användarnamn\ AppData\ Roaming\ Microsoft\ Windows\ Startmeny\ Program\ Startup
Det finns dock ett mycket enklare sätt att öppna den här mappen - tryck på Win + R-tangenterna och skriv in följande i Kör-fönstret: skal:startup klicka sedan på OK, en mapp med genvägar för startprogram öppnas omedelbart.

För att lägga till ett program till start, kan du helt enkelt skapa en genväg för detta program i den angivna mappen. Observera: enligt vissa recensioner fungerar detta inte alltid - i det här fallet hjälper det att lägga till programmet i startsektionen i Windows 10-registret.
Startprogram i registret
Starta Registereditorn genom att trycka på Win+R och skriva regedit i rutan Kör. Efter det, gå till avsnittet (mapp) HKEY_CURRENT_USER\ SOFTWARE\ Microsoft\ Windows\ CurrentVersion\ Kör
På höger sida av Registereditorn ser du en lista över program som körs för den aktuella användaren när de loggar in. Du kan ta bort dem, eller lägga till programmet till start genom att högerklicka på ett tomt utrymme i den högra delen av editorn - skapa - strängparameter. Ge parametern valfritt namn, dubbelklicka sedan på den och ange sökvägen till programmets körbara fil som värde.

I exakt samma sektion, men i HKEY_LOCAL_MACHINE, finns även program under uppstart, men som körs för alla användare av datorn. För att snabbt komma till det här avsnittet kan du högerklicka på "mappen" Kör på vänster sida av registerredigeraren och välj "Gå till HKEY_LOCAL_MACHINE". Du kan ändra listan på samma sätt.
Windows 10 uppgiftsschemaläggare
Nästa plats där olika programvaror kan startas är uppgiftsschemaläggaren, som kan öppnas genom att klicka på sökknappen i aktivitetsfältet och börja ange namnet på verktyget.
Var uppmärksam på aktivitetsschemaläggarens bibliotek - det innehåller program och kommandon som körs automatiskt på vissa händelser, inklusive när du loggar in. Du kan utforska listan, ta bort alla uppgifter eller lägga till dina egna.

Du kan läsa mer om att använda verktyget i .
Ytterligare verktyg för att kontrollera startprogram
Det finns många olika gratisprogram som låter dig visa eller ta bort program från start, det bästa av dem, enligt min mening, är Autoruns från Microsoft Sysinternals, tillgängligt på den officiella webbplatsen https://technet.microsoft.com/ru-ru /sysinternals/bb963902.aspx
Programmet kräver ingen installation på en dator och är kompatibelt med alla de senaste OS-versionerna, inklusive Windows 10. Efter lanseringen får du en komplett lista över allt som startas av systemet - program, tjänster, bibliotek, schemaläggaruppgifter och mycket mer.

Samtidigt finns funktioner som (ofullständig lista) tillgängliga för element:
- Söker efter virus med VirusTotal
- Öppna platsen för programmet (Hoppa till bild)
- Öppna platsen där programmet är registrerat för automatisk start (Hoppa till posten)
- Hitta information om processen på Internet
- Ta bort ett program från start.
Kanske för en nybörjare kan programmet verka komplicerat och inte helt klart, men verktyget är verkligen kraftfullt, jag rekommenderar det.
Det finns enklare och mer välbekanta alternativ (och på ryska) - till exempel det kostnadsfria datorrengöringsprogrammet CCleaner, där du i avsnittet "Verktyg" - "Startup" också kan visa och inaktivera eller ta bort program från listan, schemalagda uppgifter av schemaläggaren och andra startobjekt när du startar Windows 10. Mer om programmet och var du kan ladda ner det:.

Om du har några frågor relaterade till detta ämne - fråga nedan i kommentarerna, så ska jag försöka svara på dem.
Det finns Windows-program som, när de är installerade, "anse det som sin plikt" att snabbt registrera sig i autorun: "Jag, säger de, är det viktigaste här - där jag vill bosätter jag mig där." Och det faktum att ackumuleringen av automatiskt startande program förvandlar en dator till en sköldpadda, vilket för användarna till en "vit värme", stör inte utvecklarna av sådana produkter. Men det oroar oss.
Från "Systemkonfiguration" till "Task Manager"
Om du bytte till att använda Windows 10 efter Windows 7, kommer du förmodligen ihåg att i "sjuan" fanns startkontrollverktyget i verktyget " systemkonfiguration» (Msconfig.exe). I "tio" blev det lite närmare användaren - det flyttade till " Aktivitetshanteraren". Avsnittet som listar program som börjar arbeta med Windows kallas "".Möjligheter" Aktivitetshanteraren» när det gäller autorun-hantering är mycket begränsade: bara en del av elementen visas här - de mest grundläggande. Dessutom är det omöjligt att ta bort något med det här verktyget - du kan bara inaktivera det, öppna filens plats i Explorer, visa dess egenskaper och hitta information om den på Internet.
Det visar inte heller var exakt autorun av filen är registrerad (och det finns flera dussin sådana platser i Windows), så Task Manager är inte lämplig för en fullständig rengöring av systemet.
Huvudstartplatser i Windows 10
Kommandon och genvägar för att automatiskt starta filer i Windows 10 finns i mapparna för start och uppgiftsschemaläggning, såväl som i många delar av systemregistret. Nedan är en ofullständig lista över sådana platser:Mappar
- %allusersprofile%\Microsoft\Windows\Startmeny\Program\Startup- utformad för att lagra genvägar till applikationer som körs under alla användares konton.
- %appdata%\Microsoft\Windows\Startmeny\Programs\Startup- samma, men för den aktiva (nuvarande) användarens konto.
- %SystemRoot%\Tasks och %SystemRoot%\System32\Tasks– mappar för uppgiftsschemaläggning som innehåller schemalagda uppgifter.
Register
Huvudgrenarna för autorun (HKLM-sektionen innehåller parametrar som gäller för systemet som helhet - för alla, i HKCU - endast för den aktuella användaren):
- HKLM(HKCU)\SOFTWARE\Microsoft\Windows\CurrentVersion\Kör
- HKLM(HKCU)\SOFTWARE\Microsoft\Windows\CurrentVersion\RunOnce
- HKCU\Software\Microsoft\Windows NT\CurrentVersion\Windows\Load
- HKLM(HKCU)\SOFTWARE\Microsoft\Windows\CurrentVersion\Policies\Explorer\Run
- HKLM\SOFTWARE\Microsoft\Active Setup\Installerade komponenter
- HKLM\Software\Microsoft\Windows NT\CurrentVersion\Windows\IconServiceLib
Starta Windows och logga in på ett konto:
- HKLM\System\CurrentControlSet\Control\Session Manager\BootExecute
- HKLM\System\CurrentControlSet\Control\Session Manager\SetupExecute
- HKLM\System\CurrentControlSet\Control\BootVerificationProgram\ImagePath
- HKLM\System\CurrentControlSet\Control\ServiceControlManagerExtension
- HKLM\System\CurrentControlSet\Control\Session Manager\Execute
- HKLM\SYSTEM\Setup\CmdLine
- HKCU\SOFTWARE\Policies\Microsoft\Windows\Control Panel\Desktop\Scrnsave.exe
- HKCU\Control Panel\Desktop\Scrnsave.exe
- HKLM\Software\Policies\Microsoft\Windows\System\Scripts\Startup
- HKLM\Software\Policies\Microsoft\Windows\System\Scripts\Logon
- HKLM\SOFTWARE\Microsoft\Windows NT\CurrentVersion\Winlogon\Shell
- HKLM\Software\Microsoft\Windows\CurrentVersion\Policies\System\Shell
Windows Explorer-komponenter och tillägg (Explorer.exe)
- HKLM(HKCU)\SOFTWARE\Klasser\Protokoll\Filter
- HKLM(HKCU)\SOFTWARE\Klasser\Protokoll\Handler
- HKLM(HKCU)\SOFTWARE\Microsoft\Windows\CurrentVersion\Explorer\SharedTaskScheduler
- HKLM(HKCU)\SOFTWARE\Microsoft\Windows\CurrentVersion\Explorer\ShellServiceObjects
- HKLM(HKCU)\SOFTWARE\Microsoft\Windows\CurrentVersion\ShellServiceObjectDelayLoad
- HKLM(HKCU)\Software\Microsoft\Windows\CurrentVersion\Explorer\ShellExecuteHooks
- HKLM(HKCU)\Software\Klasser\*\ShellEx\ContextMenuHandlers
- HKLM(HKCU)\Software\Klasser\Drive\ShellEx\ContextMenuHandlers
- HKLM(HKCU)\Software\Klasser\*\ShellEx\PropertySheetHandlers
- HKLM(HKCU)\Software\Classes\AllFileSystemObjects\ShellEx\ContextMenuHandlers
- HKLM(HKCU)\Software\Klasser\Directory\ShellEx\ContextMenuHandlers
- HKLM(HKCU)\Software\Klasser\Directory\Shellex\DragDropHandlers
- HKLM(HKCU)\Software\Klasser\Directory\Shellex\CopyHookHandlers
- HKLM(HKCU)\Software\Klasser\Directory\Background\ShellEx\ContextMenuHandlers
- HKLM(HKCU)\Software\Microsoft\Windows\CurrentVersion\Explorer\ShellIconOverlayIdentifiers
- HKLM(HKCU)\Software\Klasser\Folder\ShellEx\ContextMenuHandlers
- HKLM\System\CurrentControlSet\Services
Dynamiskt länkade bibliotek (dll):
- HKLM\SOFTWARE\Microsoft\Windows NT\CurrentVersion\Windows\Appinit_Dlls
- HKLM\System\CurrentControlSet\Control\Session Manager\KnownDlls
Skriv ut systemövervakare:
- HKLM\SYSTEM\CurrentControlSet\Control\Print\Monitors
Nätverkskomponenter:
- HKLM\SYSTEM\CurrentControlSet\Control\NetworkProvider\Order
- HKLM\SYSTEM\CurrentControlSet\Control\SecurityProviders\SecurityProviders
- HKLM\SYSTEM\CurrentControlSet\Control\Lsa
- HKLM\System\CurrentControlSet\Services\WinSock2\Parameters\Protocol_Catalog9\Catalog_Entries
- HKLM\System\CurrentControlSet\Services\WinSock2\Parameters\NameSpace_Catalog5\Catalog_Entries
Debuggers:
- HKLM\Software\Microsoft\Windows NT\CurrentVersion\Exekveringsalternativ för bildfiler
- HKLM(HKCU)\Software\Microsoft\Command Processor\Autorun
- HKLM(HKCU)\SOFTWARE\Klasser\Exefile\Shell\Open\Command\(Standard)
Den här listan innehåller endast de områden där skadlig programvara oftast registreras och där skräp ofta samlas. Det skulle ta mycket mer utrymme att skapa en komplett startlista för Windows 10. Men vi behöver det inte, eftersom det är för mödosamt att se varje avsnitt genom registerredigeraren. För att göra detta finns det applikationer - automatiska nedladdningshanterare. Jag kommer att prata om de bästa av dem lite senare, först kommer vi att ta reda på vad som kan raderas därifrån och vad som inte kan.
Vad kan tas bort från autorun, och vad är bättre att inte röra
För att påskynda lanseringen av Windows och öka hastigheten på datorn, är det lämpligt att ta bort från start vad du (och operativsystemet!) Använd inte hela tiden och vad som är mer rationellt att starta manuellt.Allt kan dock inte tas bort. Det är viktigt att behålla:
- Antivirus och andra säkerhetsprogram.
- Hårdvaruövervakning och säkerhetskopieringsverktyg (om du använder).
- Komponenter i drivrutiner (annars kan det finnas problem med driften av utrustningen).
- Program som du har använt sedan systemet startade.
- Programuppdateringsverktyg (viktigt för säkerheten).
- Allt du inte vet syftet med. Om du misstänker att ett element som är registrerat i autorun är skadligt, kontrollera dess fil med ett antivirusprogram. Och om det är säkert, lämna det där det är.
Resten går att stänga av. Om det inte var några problem efter omstart av datorn är det tillåtet att ta bort de inaktiverade elementen (filerna som de startar kommer att förbli på plats).
Och nu - om programmen.
AnVir Task Manager
En nViruppgiftchefär ett gratis Windows start-, process- och servicehanteringsverktyg med tonvikt på säkerhet. Hjälper till att bekämpa aktiva virusinfektioner, förhindrar skadlig programvara från att försöka blockera systemet och påskyndar datorns start och drift.
Applikationen kräver ingen djup förståelse av systemprocesser och säkerhetsprinciper, därför rekommenderas den för vanliga användare.
Du måste köra AnVir Task Manager (liksom andra liknande verktyg) som administratör.
Alla startobjekt visas med samma namn - den första fliken i AnVir Task Manager. Den vänstra sidan av den övre halvan av fönstret listar registernycklar och mappar; till höger - deras innehåll - genvägar och parametrar som anger detaljerad information: vad som startar, var filen finns i systemet, vilken applikation tillhör.
Det mest intressanta här är den procentuella riskbedömningen (potentiell skadlighet) för varje objekt. Men tänk på att inte alltid en hög risk (röd zon) indikerar att du har ett virus framför dig. Detta görs snarare för att fånga användarens uppmärksamhet.
Anledningen till att AnVir Task Manager ansåg att objektet var misstänkt anges längst ner i fönstret på " Egenskaper».
I mitt exempel föll en ofarlig komponent av Intels videodrivrutin, igfxpers.exe, under distributionen. För att vara säker på att filen verkligen är ren och ofarlig kommer jag att kontrollera den på tjänsten virustotal- Jag väljer i listan och trycker på knappen som visas på skärmdumpen.
Andra autorun-kontroller samlas på samma panel där " virustotal” och i snabbmenyn för varje objekt. Bland dem:
- Avstängning (karantän).
- Hoppa till den process som startas av objektet.
- Öppna en fil i utforskaren.
- Starta om och stoppa processen.
- Lägger till ett program för autorun.
- Redigera en post i registret.
- Inställning för fördröjd start (några minuter efter att Windows startar).
- Ta bort en post (utan fil).
- Söker information om ett objekt i Google.
Med lite experiment kommer du att ta reda på vad som är vad. Och då kanske AnVir Task Manager blir din ständiga assistent.
Startfördröjning
BörjaFördröjare– inte helt vanlig startup-chef. Och det är varför.
Som standard startar alla program som anges i autorun samtidigt. Om datorn inte är särskilt kraftfull orsakar detta en överbelastning av hårdvaruresurser och saktar ner Windows-starten. Uppstartsfördröjarens uppgift är att skapa en fördröjning vid starten av enskilda applikationer så att de inte börjar samverka utan i sin tur. Tack vare denna tidsfördelning ser skrivbordet ut mycket snabbare än vanligt.

Precis som det föregående är det här programmet designat för en enkel användare. Det finns inget i det som kan förvirra dig. Det finns tre områden i fönstret Autostart Applications:
- Försenad start.
- Normal lansering.
- Startspärr.
Omedelbart efter installation av Startup Delayer är det första och tredje området tomma, och det andra listar alla autostartprogram. För att skapa lat laddning, dra applikationerna från det andra området till det första och ordna dem i önskad ordning. Så – en efter en kommer de att lanseras.
I det tredje - det nedre området överför du det du vill för att inaktivera autoload.
Startup Delayer låter dig skapa flera autorun-profiler, inklusive för varje PC-användare.
autoruns
Bilaga autoruns från Sysinternals (författare Mark Russinovich) är ett slags standard för sin genre. Den visar i detalj alla delar av automatisk start för alla användare av datorn, inklusive systemkonton och vissa tjänster, och låter dig också selektivt inaktivera och ta bort alla objekt.Programfönstret är uppdelat i 20 flikar (i den senaste versionen är det färre i de tidigare). 19 flikar innehåller grupper av objekt av samma kategori, till exempel schemalagda uppgifter, tjänster, kända dll-filer, etc., och den 20:e - allt tillsammans i en lång lista.
Vissa flikar är markerade i gult och rosa. Gult indikerar att ett startobjekt är associerat med en saknad fil. Rosa - för misstanke och eventuell skadlighet av föremålet. För att säkerställa att vi är säkra kan vi skicka en misstänkt fil till Virustotal direkt från programmet, men för det senare måste vi först registrera oss på tjänsten.
Om du klickar på en rad visar den nedre panelen detaljerad information om filen - namn, sökväg, vem som skapade den, storlek, skapandedatum och version.
För att inaktivera den automatiska lanseringen av ett element, avmarkera bara rutan bredvid det i den första kolumnen. För att radera en post (men inte filen som är associerad med den), högerklicka på den och välj " Radera» eller tryck på Ctrl+D. Dubbelklicka på en rad öppnar den markerade posten i Windows Registerredigerare.
Som standard visar programmet startobjekt för den aktuella användaren. För att se och redigera detaljerna för ett annat konto, öppna menyn " användare» och välj önskat objekt.
Autoruns är för avancerade användare. För en nybörjare kommer det troligen att verka för komplicerat, särskilt eftersom den officiella versionen inte har översatts till ryska. Men om du menar allvar med att förstå det här programmet, vilket du aldrig kommer att ångra, kan du hitta ett russifierat problem på det stora globala nätverket.
Att uppdatera Windows till den tionde versionen medförde i princip inte så många förändringar i strukturen för systeminställningar och olika parametrar, men de som inte har hanterat Windows 8 måste fortfarande arbeta hårt för att ta reda på var allt är nu. Den här gången pratar vi om autoload. I "sjuan" kunde den hittas på ett ställe, "tio" gömmer den på en annan.
Microsoft kallar för övrigt den ökade systemprestandan för ett av incitamenten för uppdatering. Oavsett om uppdateringen ger ett sådant resultat eller inte kan du fortfarande snabba upp datorn genom att rensa startlistan. Många underskattar effekten av att automatiskt köra applikationer på prestanda, men förgäves. Testa att starta fem till sju applikationer i ett svep och se hur datorn hanterar det. Det är osannolikt att han kommer att ha bråttom. Så hastigheten för att slå på din dator är ganska beroende av innehållet i startlistan, och ytterligare arbete också - köra men inte använda applikationer använder trots allt sin del av datorns resurser. Så låt oss börja. För att se startlistan i Windows 10, gör följande.
Om i Windows 7 autoloads gömdes i systemkonfigurationen, placeras de i Win8 och Win10 i den "mindre administrativa" komponenten i systemet - aktivitetshanteraren.

Lägger till program i startmappen
Aktivitetshanteraren hjälper dig bara när du vill hantera program som har hittat sin väg till start. Aktivitetshanteraren tillåter dig inte att lägga till applikationer till den här listan. I tidigare versioner av Windows var allt du behövde göra att lägga en genväg till programmet i Startup-mappen på Start-menyn. Mappen försvann från menyn, men metoden fanns kvar. Själva strukturen i Start-menyn i Utforskaren är bevarad, vilket gör att startmappen kan hittas.
 - detta är processen för automatisk start efter starten av operativsystemet för olika tredjepartsprogram, applikationer, drivrutiner etc. Mycket ofta startar helt onödiga processer för användaren automatiskt. Att hitta dem är inte bara en principfråga, utan också av ganska praktisk betydelse - att påskynda datorn. Ju fler program som registreras i autorun, desto mer laddas operativsystemet. Att ta bort element därifrån är därför ett av sätten att snabba upp datorn. Helt oanvända tredjepartsprogram är bäst att inte stängas av från start, utan omedelbart raderas.
- detta är processen för automatisk start efter starten av operativsystemet för olika tredjepartsprogram, applikationer, drivrutiner etc. Mycket ofta startar helt onödiga processer för användaren automatiskt. Att hitta dem är inte bara en principfråga, utan också av ganska praktisk betydelse - att påskynda datorn. Ju fler program som registreras i autorun, desto mer laddas operativsystemet. Att ta bort element därifrån är därför ett av sätten att snabba upp datorn. Helt oanvända tredjepartsprogram är bäst att inte stängas av från start, utan omedelbart raderas.
Frågan är hur man hittar startprogram i Windows 10, är ganska vanligt bland användare av detta och tidigare operativsystem från Microsoft. Och poängen är inte att folk har dåligt minne och att de ständigt glömmer var autoload finns, utan att elementen i automatisk start av program och andra verktyg finns i flera skrymslen och vrår samtidigt. De finns i Task Manager, i registret, i Task Scheduler och till och med i en separat systemmapp. Det är tydligt att inte alla användare intuitivt kommer att kunna förstå exakt var de önskade är. Därför har vi förberett en steg-för-steg-instruktion som säger, hur man tar bort program från start i Windows 10, från enkel till komplex.
Till att börja med, låt oss överväga det mest uppenbara och enkla alternativet för placeringen av startprogram - det här är Task Manager. För att köra det behöver du:
- Klicka på HÖGER musknapp på Start-menyn och välj punkt 7 längst ner.
- Troligtvis kommer Aktivitetshanteraren att börja minimeras för dig (om inte, hoppa över det här steget). För att expandera, klicka på knappen "Detaljer" längst ner till vänster i fönstret.
- Därefter måste du gå till fliken "Start".
- Här kan du välja vilket program du inte behöver för att automatiskt starta programmet med HÖGER musknapp.
- Och klicka sedan på "Inaktivera".
Det är alltså möjligt stäng av alla onödiga program som är registrerade vid start uttryckligen. Men det finns också de som av olika anledningar försöker dölja sin automatiska lansering djupare – där det är osannolikt att en oerfaren användare klättrar.
Systemstartmapp i Windows 10
Om det inte var möjligt att inaktivera autorun av programmet via Aktivitetshanteraren kan du kanske göra detta i startmappen för Windows 10. Den finns längs vägen:
C:\Users\PCUanvändarnamn\AppData\Roaming\Microsoft\Windows\Startmeny\Programs\Startup
Denna mapp kan öppnas med Kör-verktyget:
- Du måste trycka på Win+R.
- Ange sedan shell:startup
- Och klicka på OK.
Mappen som öppnas kan innehålla ett program som inte fanns i Aktivitetshanteraren.
Förresten, genom att lägga till en genväg till valfritt program i den här mappen kan du enkelt ställa in den på autorun. Varför inte starta din webbläsare automatiskt tillsammans med Windows 10 direkt efter att du har startat datorn? (Ibland fungerar inte den här metoden att lägga till vid start. Då måste du agera genom registret.)
Vissa av de automatiskt startade programmen är registrerade i registret. För att hitta dem där måste du göra följande algoritm för åtgärder:
- Tryck på Win+R.
- Stiga på regedit och tryck OK.
- Gå till registergrenen i följande sökväg:
HKEY_CURRENT_USER\SOFTWARE\Microsoft\Windows\CurrentVersion\Run.
Till höger kan du se de program som startar automatiskt när den aktuella användaren loggar in. Du kan radera dem med höger musknapp. (Du kan lägga till ett program för autorun i registret genom att skapa en strängparameter med ett godtyckligt namn och ange sökvägen till programmets körbara fil i den.)

Program som körs automatiskt för alla datoranvändare finns i en liknande registergren, men börjar med HKEY_LOCAL_MACHINE. Du kan snabbt komma dit genom att HÖGERklicka på mappen Kör på vänster sida av fönstret och välja "Gå till avsnittet HKEY_LOCAL_MACHINE".
Startprogram via Task Scheduler Windows 10
En annan hemlig plats där irriterande autorun av onödiga program kan gömma sig är den så kallade "Task Scheduler". Det enklaste sättet att öppna det är att börja skriva dess namn genom sökningen (förstoringsglasikonen bredvid Start-menyn).
I avsnittet "Task Scheduler Library" finns alla automatiskt utförda åtgärder. De flesta av dem har inget med autorun-program att göra, men ibland händer det att de stöter på.

Program för att hantera start i Windows 10
Det finns många tredjepartsverktyg för att hantera program i Windows 10-start. Men enligt vår åsikt är det mest funktionella och säkraste verktyget det officiella verktyget Autoruns från Microsoft Sysinternals. Det kräver ingen installation och körs helt enkelt på datorn. För att hantera detta program kommer en oerfaren användare att behöva tid. Om du inte har det är det osannolikt att det här verktyget kommer att vara användbart för dig. Observera att om du inte förstår vad den här eller den parametern är ansvarig för, är det bättre att inte röra vid den.