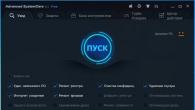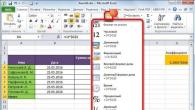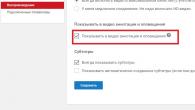Skanner eller annan enhet, användare frågar vad som är drivrutinen. De flesta vet inte vad en drivrutin är, var man kan få tag i den och hur man installerar den.
Driver (eng. Driver) är ett program som spelar rollen som en länk mellan enheten som är ansluten till datorn och operativsystemet. För att datorn ska fungera korrekt med nya enheter måste du installera drivrutiner.
Drivrutiner behövs för nästan alla enheter. Börjar med och slutar med externa enheter som skrivare eller skannrar. En drivrutin behövs även för en vanlig, den installeras automatiskt första gången den ansluts. Det är därför när du först ansluter en flash-enhet, visas åtkomst till den först efter några sekunder.
Moderna operativsystem som Windows 7 och Windows 8 har ett stort antal olika förare. Tack vare detta fungerar många anslutna enheter helt normalt även utan att installera drivrutiner. Inbyggda ljud- och nätverkskort brukar till exempel fungera bra direkt efter installation av operativsystemet. Men om du har möjlighet att installera en drivrutin från tillverkaren är det bättre att använda denna möjlighet. Installation av inbyggda drivrutiner ger stabilt arbete och ger dig tillgång till alla funktioner på enheten.
Huvudverktyget för att arbeta med drivrutiner är Enhetshanteraren. Detta är ett inbyggt program som kan startas via Kontrollpanelen: Kontrollpanelen - System och säkerhet - System - Enhetshanteraren.
Enhetshanteraren visas full lista alla anslutna enheter. Enheter som har drivrutinsproblem indikeras i gult utropstecken. Som regel visas en sådan beteckning när drivrutinen inte är installerad alls eller den inte är lämplig för den här enheten.

Var man hittar och hur man installerar drivrutinen
Som regel kommer en enhet med en disk som innehåller alla drivrutiner och program som behövs för drift. Ibland finns det flera sådana diskar. I det här fallet letar du efter en skiva märkt "Driver" eller "Driver".
Om du har en sådan disk kommer det inte att vara ett problem för dig. Du behöver bara hitta drivrutinen på disken och installera den. Processen att installera drivrutiner skiljer sig inte från att installera konventionella program.
Om disken försvinner måste du leta efter drivrutiner på Internet. Det är bäst att gå direkt till tillverkarens hemsida. På webbplatsen hittar du avsnittet med drivrutiner eller använd webbplatssökningen för att hitta drivrutiner för din enhetsmodell. Var försiktig när du letar efter förare. Du behöver en drivrutin specifikt för din enhet, annars kan problem uppstå under drift.
Mycket ofta känner användarna inte till tillverkaren och modellen av enheten. Självklart för externa enheter du kan alltid titta på informationen bakstycket. Men om vi pratar om enheten som är installerad inuti fodralet och ta reda på det korrekt namn modeller kommer inte att vara lätta.
Om du hamnar i just en sådan situation har du två sätt att lösa problemet: eller. Vi har redan pratat om dessa metoder i tidigare artiklar.
När du har hittat namnet på enhetsmodellen är allt extremt enkelt. Du måste gå till tillverkarens webbplats och ladda ner rätt drivrutin.
Omedelbart efter installationen av Windows 7 är den första tanken som kommer till oss: "Var kan jag ladda ner drivrutinerna, yamayo?" De tillfogade såren finns fortfarande i färskt minne. Windows Vista. Kom ihåg när det först kom ut, vilka problem var det med förarna (för engelska älskare - förare)? De fick vänta i bara en evighet! Lyckligtvis är drivrutiner för Windows 7 inga problem alls, de finns tillgängliga för nästan alla populära enheter. Och var får man tag i dem? Naturligtvis i denna artikel med länkar till alla drivrutiner från större tillverkare.
Följande är en lista med länkar till tillverkarnas sidor för bärbara datorer, datorer och datorkomponenter, där du kan ladda ner en mängd olika drivrutiner för, återstår bara att välja den tillverkare du behöver.
Acer-drivrutiner (bärbara datorer och datorer)

Acer-drivrutiner för bärbara eller PC-datorer under Windows kontroll 7 kan laddas ner från sidan Service och support. I det första fönstret väljer du en produktfamilj (säg, netbook), sedan familjen och önskad modell netbook. I fält förare en lista över tillgängliga drivrutiner kommer att presenteras. Och var uppmärksam på listan över enheter från Acer som officiellt stöder Windows 7.
ASUS-drivrutiner (moderkort)

Drivrutiner presenteras på sidan moderkort, och i menyn Produkter högst upp på sidan kan du välja en annan produkt som kräver en drivrutin. Välj en kategori moderkort(till exempel Intel Socket 775), sedan chipsetversionen (till exempel Intel Q45), moderkortsmodell och klicka på länken Ladda ner. I fält OS: välj värde Windows 7.
ATI Radeon-drivrutiner (videokort)

Ladda ner färskt ATI-drivrutiner Katalysator för våra favoritvideokort från ATI. På sidan kan du ladda ner en "naken" förare eller Catalyst kontrollcenter, för vilken du väljer ryska i menyn, som ursprungligen angav engelsk. Självklart finns drivrutiner tillgängliga för 32-bitars och 64-bitarsversioner av Windows 7.
BIOSTAR-drivrutiner (moderkort)

Underbara och billiga moderkort från Biostar. Välj önskad version av moderkortet på sidan, gå till fliken förare och ladda ner. Glöm inte att klicka på fliken BIOS Ja, det finns en ny uppdatering.
C-Media-drivrutiner (ljud)

Även om ljudkretsuppsättningen C-Media redan är en ganska sällsynt gäst på moderkort, eftersom den har ersatts överallt av lösningar från Realtek, hittas den fortfarande ibland. Ägare av ett moderkort med en sådan ljudkretsuppsättning (CMI8738, CMI8768, CMI8768+, CMI8770, CMI8787-serien, etc.) kan ladda ner drivrutinerna från länken nedan (välj önskad drivrutin på sidan som öppnas).
Compaq-drivrutiner (datorer och bärbara datorer)

Compaq producerar underbara bärbara datorer, såväl som datorer som sällan finns i våra öppna ytor. Compaq har ägts av HP under lång tid, så Compaq-drivrutiner laddas ner från centret teknisk support HP. På sidan anger du versionen av den önskade enheten och klickar på knappen Ytterligare. Klicka sedan på länken Ladda ner programvara och drivrutiner och välj önskad version av Windows 7.
Kreativa drivrutiner (ljud)

Vi älskar alla Creaitve ljudkort. På Creative Support-sidan på Creatives webbplats kan du ladda ner drivrutiner för hela Creative-produktlinjen, inklusive Sound Blaster-, Audigy- och X-Fi-familjerna. På samma sida kan du hitta drivrutiner för mp3-spelare (ZEN X-Fi), webbkameror och spelhörlurar.
DELL-drivrutiner (datorer och bärbara datorer)

Medan stationära datorer DELL stöter inte på oftare än Compaq, då är deras bärbara datorer väldigt populära. Och det är inte konstigt, låt oss säga att DELL XPS-serien av bärbara datorer är riktigt bra (och DELL Adamo är riktigt snygg). På sidan Förare och nedladdningar klicka på knappen Modellval, ange produktfamiljen (t.ex. Bärbara datorer ), sedan en rad bärbara datorer (som Inspiron), önskad modell och klicka på knappen Bekräfta. Välj i fönstret som öppnas Windows 7 som ett OS. Den andra länken är en sida där du kan hitta en lista över produkter från DELL som stöder Windows 7. Välj där i fältet Steg 1önskad produkt (t.ex. Inspiron bärbara och stationära datorer).
Fujitsu-drivrutiner (bärbara datorer, PC)

Bärbara datorer från företaget Fujitsu-Siemens njut, men begränsad, men konstant efterfrågan, men PC:n från Fujitsu är helt exotisk. Det är dock pålitligt och tillgängliga enheter. För att ladda ner drivrutiner måste du följa länken längst ner på sidan Service och support. Där på menyn Välj Produkt välj produkttyp ( Anteckningsböcker eller personliga datorer), ange sedan gruppen (t.ex. AMILO), serie (t.ex. AMILO Li) och modellnummer (t.ex. AMILO Li 3910) i följd. På ny sida Klicka på länken Windows 7 och en lista över tillgängliga drivrutiner samt BIOS-uppdateringar öppnas.
HP-drivrutiner (PC, bärbara datorer, skrivare, skannrar)

HP är naturligtvis känt för absolut alla. HP-skrivare, skannrar och MFP:er är de mest populära i vårt område, men ibland stöter man på stationära datorer. Dessutom har bärbara datorer också ett gott rykte. Den första länken är redan bekant för dig - på den här sidan kan du ladda ner drivrutiner för Compaq. Och på den andra länken kan du hitta en lista över skrivare, skannrar och MFP:er för vilka du kan ladda ner drivrutiner för Windows 7.
Intel-drivrutiner (moderkort och chipset)

Nåväl, det finns ingen anledning att prata om chipset från Intel, de finns redan installerade i de flesta moderkort från olika tillverkare. Alla andra konkurrenter som Nvidia betar långt efter. Från den första länken kan du ladda ner universell drivrutin för alla Intel-kretsuppsättningar, inklusive senaste chipset Intel X58 för Core i7 eller mainstream Intel P45 för Core 2 Duo eller Core 2 Quad (för att ladda ner, klicka på sidan på länken Ladda ner). Den andra länken leder till en sida med en lista över modern Intel-kort, som sällan finns i hemdatorer och främst är avsedda för arbetsstationer, servrar eller entusiaster.
Lenovo-drivrutiner (datorer och bärbara datorer)
![]()
Stationära datorer från Lenovo stöter på väldigt sällan. Men bärbara datorer säljs i varje hörn, och det är inte förvånande, eftersom kineserna, representerade av Lenovo, lyckades förvärva produktionen av bärbara datorer från IBM på en gång (skräck-skräck). Netbooken från Lenovo (s10) visade sig dock vara en mycket värdig maskin. Klicka på länken nedan för att ladda ner drivrutiner för bärbara ThinkPad- och IdeaPad-datorer. Med familjen vald anger du produktnumret på den nya sidan. Eller välj en familj från listan Välj din produkt(för bärbara datorer välj värde Bärbara datorer och handdatorer). Välj sedan en familj i fältet Familj och mening Windows 7 i fält operativ system. Klicka på knappen Fortsätta och sedan på länken Nedladdningar och drivrutiner. En lista över tillgängliga drivrutiner och andra program kommer att visas.
Microsoft-drivrutiner (mus, tangentbord, webbkamera)

Förutom releasen är det tydligt vilket operativsystem, Microsoft företag skapar helt underbara tangentbord och möss. Det finns ett sådant skämt, förresten, att om Microsoft gjorde Windows lika coolt som vissa modeller av deras tangentbord och möss, skulle vi inte känna sorg alls med detta OS :) På sidan, följ länken, välj typ av enhet, som Musprodukter(möss). Välj sedan enhetstypen i det nya fönstret i tur och ordning ( Musprodukter eller Tangentbordsprodukter), modell, version av Windows 7 och språk ( ryska). Klicka sedan på knappen gå. Länken du letar efter kommer att dyka upp på den nya sidan. Förresten, varför leder länken till en engelskspråkig sida? Eftersom den ryska versionen av sidan låter dig ladda ner drivrutiner för Windows Vista och XP, men det finns inga ord om Windows 7 alls. Så följ gärna länken nedan.
MSI-drivrutiner (bärbara datorer, moderkort)

MSI är känt för sina bärbara datorer, netbooks och moderkort, samt kärleken till AMD ;) Du kan ladda ner nödvändiga drivrutiner för Windows 7 från allmän sida Stöd. På den måste du välja typ av enhet, sedan dess version, och en sida med alla tillgängliga drivrutiner kommer att öppnas. Du kan också navigera till drivrutiner för andra enheter i den vänstra rutan.
NVIDIA-drivrutiner (videokort, chipset, 3D Vision)

Tja, vad de här drivrutinerna är till för, behöver inte förklaras för någon, alla vet redan. Och en sida med NVIDIA-drivrutiner generellt sett bör varje person med självrespekt besöka regelbundet, för med varje ny drivrutin blir våra grafikkort lite snabbare;) Här kan du ladda ner drivrutiner för GeForce/ION och chipset för moderkort (välj där önskad typ produkt och operativ system). På samma sida kan du ladda ner de drivrutiner som glada ägare av 3D-enheter kommer att behöva. NVIDIA-bilder 3D Vision - nämligen stereoglasögon och speciell monitor med stöd av denna teknik. Installera 3D Vision-drivrutinen efter att du har installerat huvuddrivrutinen från den första länken, och inte separat.
Realtek-drivrutiner (AC97 och HDA)

Realtek ljudkretsuppsättningar är så populära att de installeras i nästan alla moderkort. Naturligtvis når deras kvalitet inte fullfjädrade ljudkort från Creative, dock för en vanlig hemanvändare ibland räcker de. Drivrutiner från Realtek presenteras i två varianter - för äldre AC97-chipset och nya HDA (Hög Definition ljud), så innan du laddar ner den eller den drivrutinen, kontrollera vilken chipset du har på moderkortet. Klicka på länken nedan och sedan på länken programvara På sidan. Markera sedan rutan Jag accepterar ovan(Jag accepterar ovanstående) och klicka på knappen Nästa, välj sedan drivrutinen överst ( Vista/Win7) och klicka på en av de tre länkarna gå. Nedladdningar från Realtek-servrar är bara äckliga, så ha tålamod.
Samsung-drivrutiner (bärbara datorer och MFP)

Samsung tillverkar en jäkla massa enheter, från kylskåp och luftkonditionering till bärbara datorer och hårddiskar. Företaget erbjuder utmärkt support för sina produkter på CIS-marknaden, som naturligtvis inkluderar drivrutiner för tillverkade bärbara datorer och MFP:er. Du kan ladda ner drivrutinerna från länken där du ska välja önskad undertyp och produktnamn, eller ange modellnamnet och klicka på knappen Hitta. Om den första länken inte fungerar (det fanns problem i skrivande stund), ladda ner från den andra, där du bara behöver välja typ av bärbar dator, sedan modell och klicka på länken Drivrutiner som stöds(drivrutiner som stöds).
Sony-drivrutiner (datorer och bärbara datorer)

Tja, vem vet inte vad Sony Vaio– en av de bästa bärbara datorerna på planeten? Ja, och stationära datorer från Sony kan också förvåna fantasin. På den första länken kan du ladda ner drivrutiner, för vilka antingen anger önskad modell i fältet Alternativ 3: VÄLJ DET, eller klicka i fältet Alternativ 1: AUTO DETECT på knappen Upptäck min modell. I det senare fallet kommer ett litet program (22 Kb) att laddas ner till din dator, vilket hjälper dig att avgöra vilken modell du behöver (fungerar bara på datorer) Vaio-serien). När man väljer Alternativ 3 ange typ av produkt i menyn produkt (anteckningsbok eller Skrivbord), sedan serie och modell. I fönstret som öppnas väljer du i fältet Välj din operativ system menande Windows 7. Den andra länken tar dig till specialsida för information om hur du uppdaterar Sony-produkter för Windows-stöd 7. Där på fältet Uppgraderingsinformation du kan välja en produkt, serie och modell för att ta reda på om den stöder "sjuan".
Toshiba-drivrutiner (bärbara datorer)

Toshibas bärbara datorer är bland de mest populära. Du kan ta reda på listan över modeller som stöder Windows 7 på den första länken. Genom att klicka på den andra länken kan du ange önskad produkt, familj och modell och sedan välja värdet Windows 7 i fält Operativ system och få en lista över tillgängliga drivrutiner.
Drivrutiner för skrivare och skannrar

På Brother Solution Center väljer du den maskinmodell du behöver och klickar sedan på länken Filer.

Ryssar på Canons webbplats är inte särskilt gynnade, så drivrutiner kan hittas på den engelska webbplatsen. Välj önskad enhet och sedan i fältet Nedladdningar klicka på önskad fil.

Du kommer inte att gå vilse på Epsons webbplats. Välj önskad enhet, sedan modell och klicka på länken Förare.
Drivrutiner för skannrar, skrivare och MFP:er från HP finns på två sidor samtidigt. Ange antingen modellen för den önskade enheten eller ange den manuellt.


Och Kodak har sina egna skrivare, ja. Och det finns till och med MFP:er, även om de inte är så populära. Välj önskad produkt, dess typ och modell på sidan och klicka på knappen Gå. Sedan på knappen Ladda ner bredvid rätt förare.

Konica Minolta producerar MFP:er och laserskrivare för små och medelstora företag, men de behöver också förare.

Lexmark gör billigt men kvalitetsskrivare. Deras laserskrivare är förresten särskilt bra. På sidan, ange antingen modellen eller välj önskad enhet.

Produkter från OKI finns inte ofta i vårt land. Men det är ingen anledning att ignorera henne. På sidan för val av drivrutin väljer du önskad enhetstyp, sedan modell och klickar på knappen Gå. Klicka på på den nya sidan Windows länk 7. Och på den andra länken kan du ta reda på vilka OKI-skrivare och MFP:er som stöder Windows 7.

Länkar till en mängd olika Xerox-enheter finns på deras supportwebbplats. Välj enhetstyp och modell och klicka sedan på länken Drivrutiner och nedladdningar. Den andra länken leder till en PDF som listar alla Xerox-enheter som stöder Windows 7.
Jag hoppas att den här lilla listan hjälper dig att hitta den drivrutin du behöver. Lycka till:)
150 windata på "Drivrutiner för Windows 7"
En drivrutin är ett speciellt program som varje enhet behöver för att interagera med en dator. Sådana enheter inkluderar styrkretsen (kontrollkretsen) på moderkortet, ljudkortet, nätverkskort, grafikkort, diskkontroller, etc.
Windows innehåller många drivrutiner för olika enheter, nödvändigt för första installationen och starta operativsystemet. Men vanligtvis är de förenklade och föråldrade, och några moderna apparater och är inte definierade alls och fungerar inte. Så efter installationen Windows först allt måste installeras nödvändiga förare.
Hårddisk Transcend StoreJet 25M3 1TB2. Installera drivrutiner från disken
Det enklaste sättet är att installera drivrutinerna från disken från moderkortet som följde med datorn när du köpte den. Sätt i skivan i enheten och vänta tills installationsmenyn visas. Windows 7 och senare kan fortfarande kräva startbekräftelse installationsprogram från disken.

Om menyn inte visas klickar du Högerklicka musen på enheten i File Explorer och välj "Installera eller kör ett program från media", "Öppna AutoPlay..." eller något liknande.

Du kan också öppna disken i Utforskaren och självständigt köra filen "Autorun.exe", "Setup.exe", "AsusSetup.exe" eller liknande.

Men föregående sätt bättre, eftersom systemet självt kommer att köra rätt fil.
Inställningsmenyn kan ha annan sort. Vi är intresserade av chipset-drivrutiner, Ljudkort och nätverkskort.

Det första steget är att installera drivrutinerna för chipsetet och starta om datorn. Sedan kan du installera andra drivrutiner. Om du inte har bråttom rekommenderar jag att du startar om datorn efter att du har installerat varje drivrutin. Om du har bråttom, starta om efter att ha installerat drivrutinen för chipsetet och installera sedan allt utan att starta om, i de flesta fall kommer allt att bli bra.
Det kan finnas många fler på disken. olika program och verktyg, men vanligtvis finns det inget speciellt behov av dem och de saktar bara ner datorn. Därför rekommenderar jag att du bara installerar det du verkligen behöver och du vet hur du använder det. Det är bättre att först leta efter information på Internet för vad det här eller det programmet behövs. Vissa av dem är designade för överklockning och missbruka kan skada din dator.
3. Ladda ner drivrutiner från moderkortets webbplats
Om du inte har installationsskiva eller så har datorn köpts för länge sedan och drivrutinerna på disken kan vara föråldrade det bästa alternativet kommer att ladda ner drivrutinerna från moderkortstillverkarens webbplats.
Om din dator är ansluten till Internet via en kabel eller via Wi-Fi, bör du redan ha en drivrutin för ett nätverkskort eller wifi-adapter. Ladda ner den här drivrutinen i förväg, för om Windows inte har en drivrutin för nätverkskortet kommer du inte till Internet.
Om du ansluter via ett USB-modem, så installeras drivrutinerna för det vanligtvis automatiskt när du ansluter modemet till en PC eller från den medföljande disken.
Observera också att drivrutiner kan vara stora (upp till 1 GB), så det skulle vara möjligt att ladda ner alla i förväg, särskilt om du har Långsamt internet.
Så Windows är installerat och vi går omedelbart till moderkortstillverkarens webbplats för drivrutiner. På sajten behöver du hitta avsnittet "Service", "Support" eller något liknande. Men för att du inte ska leta länge har jag sammanställt en lista med adresser som du omedelbart kommer att hamna i rätt avsnitt. Du kan ladda ner den här listan i avsnittet "".
När du har gått till webbplatsen anger du i sökfältet exakt modell ditt moderkort.

Modellen anges på kartongen och på själva moderkortet. Du kan också ta reda på tillverkaren och modellen för moderkortet med hjälp av programmet "CPU-Z", som du också kan ladda ner i avsnittet "".

Efter att modellen hittats på tillverkarens webbplats måste du gå till fliken "Nedladdningar" eller "Drivrutiner" och välja version och Windows bitdjup som du installerar.

En lista kommer att dyka upp framför dig, där det kommer att finnas många olika filer.

Allt relaterat till ditt moderkort kommer att finnas här. Dessa är BIOS och användarmanualer och olika verktyg. Men vi är i första hand intresserade av drivrutiner för chipset, ljud och nätverkskort.

Det kan finnas flera versioner av drivrutiner, kontrollera datumet och ladda ner den senaste versionen för varje enhet, de finns vanligtvis på topplinjer. V det här fallet Alla drivrutiner har bara en version. Dessutom finns det ingen separat drivrutin för nätverkskortet, vilket innebär att det ingår i drivrutinspaketet för styrkretsen. Det finns en separat drivrutin för ljudkortet och styrenhetens drivrutin AHCI-enheter. AHCI-drivrutinen behöver bara installeras om den lämpliga valdes i BIOS under Windows-installationen.
AHCI-drivrutiner har en positiv effekt på hårddiskens stabilitet och hastighet, men om din dator fortfarande inte fungerar tillräckligt snabbt, installera den och ditt system blir mycket snabbare och mer lyhört!
Hård A-Data disk Ultimate SU650 120GBSedan är det bara att ladda ner filerna och om de finns i ett ZIP-arkiv, packa upp och kör den körbara filen. Om drivrutinen redan var i form av en körbar EXE-fil, kan du omedelbart köra den. Drivrutinerna installeras i vanlig ordning. Först chipset-drivrutinen och omstart av datorn, sedan resten.
4. Om det inte finns några drivrutiner för rätt version av Windows
Om moderkortet är gammalt och det hände att det inte finns några drivrutiner för den nödvändiga versionen av Windows, finns det flera sätt:
- sök efter drivrutiner på chipset-utvecklarens webbplats
- installera drivrutiner med Windows Update
- installera tidigare drivrutiner Windows-versioner
- installera drivrutiner med hjälp av speciella verktyg
- söka och installera drivrutiner manuellt
5. Sök efter drivrutiner på webbplatsen för utvecklaren av chipset
Du kan försöka hitta en drivrutin för styrkretsen på webbplatserna för deras utvecklare Intel, AMD, nVidia. Vilken chipset du har kan hittas på moderkortstillverkarens hemsida eller med hjälp av programmet "CPU-Z", som vi redan har pratat om.

På chipsetutvecklarens hemsida söks drivrutinen på samma sätt som på moderkortets hemsida. Länkar till de nödvändiga delarna av webbplatserna för chipsetutvecklare finns i avsnittet "".
5.1. Hitta drivrutiner för Intel chipset
Välj allt i sökformuläret enligt nedan och klicka på "Sök".

I sökresultatfönstret väljer du "Drivrutiner" och den version av Windows du installerar.

Ladda ner och installera den senaste Intel Chipset Driver Update.
Välj din chipsetserie och klicka på "VISA RESULTAT".

Se till att det är drivrutinerna för din chipset i sökresultatfönstret och klicka på "LADDA NED" ("LADDA ned").

5.3. Hitta drivrutiner för nForce chipset
nVidia producerade styrkretsar under varumärket nForce, och det finns fortfarande en hel del datorer med sådana styrkretsar. Om detta är ditt fall, gå till nVidias webbplats, fyll i formuläret och klicka på "SÖK".

Jag påminner dig om att du kan bestämma vilken styrkrets du har med programmet CPU-Z (se punkt 5). Om du av någon anledning tycker att det är svårt att göra detta, då för automatisk detektering för ditt chipset, använd knappen "MODERBORDSDRIVARE" i formuläret som visas i skärmdumpen ovan.
Se till att du hittar rätt drivrutiner, ladda ner och installera dem.

6. Installera grafikkortets drivrutin
Efter att ha installerat drivrutinerna för chipsetet rekommenderar jag att du laddar ner och installerar drivrutinen för grafikkortet först. Tack vare detta är det bekvämt att installera ytterligare anpassning skärmupplösning och systemet börjar fungera snabbare. Länkar till webbplatser där du kan ladda ner drivrutiner för grafikkort finns i avsnittet "".
Om du har GeForce grafikkort, gå sedan till avsnittet för nedladdning av drivrutiner på nVidias webbplats, ange din grafikkortsmodell, Windows-version och klicka på knappen "SÖK".

När drivrutinen har hittats klickar du på knappen "LADDA NER NU".

Vänta tills filen har laddats ned och kör den. Installationen är ganska enkel, du behöver bara klicka på knappen "Nästa" några gånger.
Om du har ett Radeon-grafikkort, gå till nedladdningssektionen för drivrutiner på AMD-webbplatsen, välj serien som ditt grafikkort tillhör och ladda ner drivrutinen för önskad version Windows.

Om du har ett äldre grafikkort och det inte finns med i listan, använd sedan sökningen på AMDs webbplats. När du har laddat ner filen, kör den. Installationen är ganska enkel, du behöver bara klicka på knappen "Nästa" några gånger.
7. Installera drivrutiner med Windows Update
Det händer att det på moderkortstillverkarens webbplats inte finns några drivrutiner för ljud- och nätverkskortet för den nödvändiga versionen av Windows. Men skynda inte, om ljudet och internet fungerar bra, har Windows installerat sina egna drivrutiner för dem, och i det här fallet är det bättre att inte röra någonting.
Om något fortfarande inte fungerar kan du försöka installera de saknade drivrutinerna med Windows Update. För att göra detta, klicka på START-knappen och gå till Kontrollpanelen\Hårdvara och ljud\Enheter och skrivare. Högerklicka på ikonen med namnet på din dator eller bärbara dator och välj Alternativ för enhetsinstallation.

Ställ in alternativknappen på "Installera drivrutiner från Windows Update om de inte finns på datorn" och klicka på knappen "Spara".

Efter det kommer operativsystemet att börja söka saknade förare på Internet och installerar dem automatiskt om de hittas.
8. Installera drivrutiner från en tidigare version av Windows
Om du inte kunde hitta drivrutiner för det önskade operativsystemet, så kan du Windows-system 8 försök att installera drivrutinen från Windows 7, och för Windows 7 kan du installera drivrutinen från Windows Vista. I de flesta fall är de kompatibla, det är bara viktigt att observera bitdjupet (x64 på x64, x32 på x32). Dessa drivrutiner måste laddas ner från moderkortstillverkarens webbplats, som vi redan har täckt.
9. Installera drivrutiner med hjälp av DPS-verktyget
Om du inte kunde hitta och installera drivrutiner för någon enhet eller om din dator är för gammal, kan du försöka göra detta med särskild nytta Driver Pack Solution Online (DPS). Du kan ladda ner den i avsnittet "".
Det här verktyget bestämmer vilka enheter du har, versionen av operativsystemet, laddar ner nödvändiga drivrutiner via Internet och installerar dem. Starta verktyget och klicka på Installera manuellt.

Jag tror att det här alternativet är bättre, eftersom det gör att du kan överge de drivrutiner som redan har laddats ner från tillverkarnas webbplatser och installerats på systemet. Du kan också inaktivera installationen av onödiga ytterligare program.
Markera rutorna endast för de drivrutiner som du inte kunde installera på andra sätt. Jag valde till exempel en drivrutin för ett ljudkort.

Gå till avsnittet "Mjuk" så kan du välja ytterligare program du vill installera. I princip är detta bekvämt om du precis har installerat om systemet och du ännu inte har det mesta nödvändiga program. Jag bockade av de program som jag anser vara användbara och rekommenderar för installation.

Efter det klickar du på knappen "Installera alla" och verktyget installerar alla drivrutiner och program du har valt.

10. Installera drivrutiner med DPS-drivrutinspaketet
Ett driverpack är en samling drivrutiner för ett stort antal enheter. Om du ofta står inför att installera drivrutiner på olika datorer eller om du har långsamt internet kan du ladda ner full version"Driver Pack Solution" på en dator med snabbt internet, använd den sedan för att installera drivrutiner på vilken dator som helst.
Nackdelen med denna lösning är den stora volymen på drivrutinspaketet (cirka 10 GB). För att använda den på olika datorer behöver du alltså en extern HDD eller en flash-enhet med en kapacitet på 16 GB.
Sandisk Cruzer
11. Hur man kontrollerar om alla drivrutiner är installerade
För att kontrollera om alla nödvändiga drivrutiner är installerade måste du gå till "Enhetshanteraren". Detta kan göras på flera sätt.
1. Högerklicka på ikonen "Dator" på skrivbordet eller i START-menyn och välj "Hantera".

Gå sedan till avsnittet "Enhetshanteraren".

2. Klicka på START-knappen och navigera till Kontrollpanelen\Hårdvara och ljud\Enhetshanteraren.

Det första sättet är enklare och snabbare.
Om det finns ikoner med ett utropstecken i avsnittet "Andra enheter", betyder det att drivrutinen för den här enheten inte är installerad.

Om ikonerna med ett utropstecken finns i andra avsnitt betyder det att drivrutinen är installerad, men den passade förmodligen inte och enheten fungerar inte.
I sådana fall måste du hitta och installera drivrutinen för dessa enheter manuellt, vilket vi kommer att diskutera härnäst.
Gå till Enhetshanteraren, högerklicka på den problematiska enheten och välj "Egenskaper".

Gå till fliken "Detaljer", välj i fältet "Egenskap" - "Hårdvaru-ID", hitta enhetsidentifieraren på valfri rad i formatet "VEN_xxxx&DEV_xxxx" eller "VID_xxxx&PID_xxxx" (istället för "xxxx" kommer det att finnas 4 tecken) .

Skriv ner dessa data eller högerklicka på valfri rad och klicka på "Kopiera". Gå till webbplatsen "DevID.info" och gå in söksträng Enhets-ID och klicka på Sök.

Välj din version av Windows och klicka på namnet på den hittade drivrutinen eller diskettikonen.

Två drivrutinsformat erbjuds ofta - det här är en ompaketerad "devid.info"-fil och " originalfil».

Om du har snabbt internet och du har inte bråttom, det är bättre att ladda ner "originalfilen", eftersom det finns färre problem med installationen. Om Internet är långsamt eller har ont om tid, försök sedan ladda ner den ompaketerade "devid.info"-filen.
Om du laddade ner drivrutinen i ett ZIP-arkiv, extrahera sedan alla filer från den innan du installerar. Om drivrutinen laddas ner som en körbar EXE-fil kan den omedelbart startas för installation. Installationen är ganska enkel, du behöver bara köra den körbara filen (som "Setup.exe") och klicka på knappen "Nästa" eller en annan liknande knapp flera gånger.
Om föraren inte har körbar fil du måste installera den manuellt. För att göra detta, högerklicka i enhetshanteraren på enheten som du laddade ner drivrutinen för och välj "Uppdatera drivrutiner ...".

Sedan "Sök efter drivrutiner på den här datorn".

Klicka på "Bläddra", välj mappen där du packade upp den nedladdade drivrutinsfilen och klicka på "Nästa".

Om lämplig förare kommer att hittas i den angivna mappen, sedan kommer den att installeras och enheten bör försvinna från listan över oidentifierade enheter i enhetshanteraren.
13. Rulla tillbaka eller ta bort drivrutinen
Ibland kan det hända att drivrutinen du installerade inte fungerar eller fungerar sämre. Till exempel dök det upp bakgrundsbrus eller klickar efter att du har installerat drivrutinen för ljudkortet. I det här fallet kan du rulla tillbaka föraren till föregående version eller ta bort den aktuella drivrutinen från systemet.
För att återställa drivrutinen till den tidigare versionen, gå till "Enhetshanteraren", högerklicka på önskad enhet och välj Egenskaper.
I fönstret som visas, gå till fliken "Driver" och klicka på knappen "Roll Back".

Om knappen "Återställ" inte är aktiv eller om drivrutinen inte hjälpte att rulla tillbaka, kan du försöka ta bort den felaktigt fungerande drivrutinen. För att göra detta, i samma fönster, måste du klicka på knappen "Ta bort" och bekräfta borttagningen av drivrutinen.

Efter det, starta om datorn och systemet kommer igen att försöka hitta och installera den mest lämpliga drivrutinen för enheten. Om enheten inte fungerar, försök att hitta och installera en annan drivrutin med någon av metoderna vi har diskuterat.
14. Behöver jag uppdatera drivrutiner
Tillverkare släpper regelbundet uppdaterade versioner drivrutiner som fixar hittade buggar och förbättrar kompatibiliteten med andra enheter och programvara.
Vissa entusiaster gillar att ständigt uppdatera sina drivrutiner till de senaste versionerna. Men om du inte räcker till erfaren användare och din dator fungerar bra, då rekommenderar jag dig inte att göra detta. Eftersom vissa problem kan uppstå med att uppdatera drivrutiner och du kanske inte har tillräckligt med erfarenhet för att fixa dem själv.
Den enda drivrutinen som rekommenderas att hålla sig uppdaterad är drivrutinen för grafikkortet, eftersom den lägger till stöd för nya spel och förbättrar prestandan i äldre. Men skynda dig inte att uppdatera det om alla dina spel fungerar bra. Eftersom spel alltid testas på äldre drivrutiner under utveckling, och nyare versioner av dem kan orsaka prestandasänkningar. Uppdatera drivrutinen för grafikkortet i händelse av att du har problem i vissa spel.
15. Andra drivrutiner och installationsmetoder
Drivrutiner för andra enheter finns på deras tillverkares webbplatser. Om du känner andra bra sätt eller program för att installera drivrutiner, dela dem i kommentarerna!
16. Länkar
Nedan kan du ladda ner alla filer som nämns i artikeln.
När du har installerat alla drivrutiner rekommenderar jag att du gör det igen på extern enhet. Detta hjälper till att snabbt återställa systemet med alla drivrutiner i händelse av fel.
Transcend JetFlash 790 8Gb
A-Data Ultimate SU650 240GB hårddisk
Transcend StoreJet 25M TS500GSJ25M 500GB hårddisk
Drivrutiner är en nödvändig mjukvara för en fullt fungerande dator. Om du har några problem under deras sökning och installation, använd vår steg för steg instruktioner Nedan.
Hur man installerar drivrutiner för Windows 7 på en bärbar dator
Om du känner till din modell bärbar enhet(om du inte vet, titta på höljet, under batteripaketet eller wmic csproduct get name-kommandot), bör du omedelbart gå till den officiella webbplatsen för vår PC-tillverkare. Samma faktum gäller även för varumärkesbaserade systemblock tillverkade av Dell, Asus och andra kända företag. Webbplatsen kommer bara att ha:
- ange namnet på modellen i sökfältet;
- gå till sidan med listan över program;
- öppna listan över tillgänglig programvara;
- välj typ av operativsystem - Windows 7 eller annat;
- ladda ner senaste versionerna nödvändiga filer.
Att installera drivrutiner från officiella webbplatser är alltid gratis och skyddar dig på ett tillförlitligt sätt från inkräktares trick.
Hur man installerar drivrutiner på Windows 7 - Driver Pack Solution-programmet
Om du tar dig tid och är villig att ge manuell installation drivrutiner ett tag - den första metoden är naturligtvis att föredra. Annars kan du använda Program för drivrutiner Pack Solution från webbplatsen https://drp.su/ru/, som automatiskt hittar och installerar den nödvändiga programvaran med några få klick. Det är ganska pålitligt och snabb nytta vem man kan lita på (till skillnad från vissa liknande program). Men i sällsynta fall automatiskt installerade drivrutiner kanske inte fungerar korrekt och kräver ytterligare ingrepp. Detta kommer att hända när enheten är okänd för programmet, på grund av vilken den inte kommer att installera den bästa officiell förare, men kompatibel.


Hur man tar reda på vilka drivrutiner som behövs för att installera på Windows 7
När du installerar Windows 7 grunduppsättning Drivrutinen finns redan i själva systemet och appliceras automatiskt på den befintliga hårdvaran. Till exempel kommer operativsystemet att "se" nvidia grafikkort, men inte specifik modell NVIDIA GTX780. Därför, för att dra full nytta av den anslutna hårdvaran, måste du söka på de officiella webbplatserna. Så här tar du reda på vilka enheter som behöver drivrutiner:
- tryck på Win + R och skriv kommandot devmgmt.msc
- enhetshanteraren öppnas;
- gå till avsnitt genom att klicka på pilikonen;
- se vilka enheter som är markerade med ett gult frågetecken;
- högerklicka på ett sådant objekt och välj "Egenskaper";
- gå till fliken "Detaljer", i fältet "Egenskaper" välj "Hårdvaru-ID";
- kopiera ID:t och gå till webbplatsen devid.info för att fastställa hårdvaran;
- vi infogar inte absolut hela värdet i söksträngen, utan bara de siffror som är associerade med VEN- och DEV-indikatorerna (till exempel HDAUDIO\FUNC_01&VEN_10EC&DEV_0280&SUB);
- vidare, från sökningen kan du ladda ner den nödvändiga drivrutinen, eller gå till den officiella webbplatsen med det redan registrerade numret för den önskade modellen.


För att inte bli förvirrad i installationssekvensen, installera först de drivrutiner som är kopplade till moderkort och sedan allt det andra. Tidigare så populära samlingar det är bättre att inte använda drivrutiner från disken - detta enkla vägen ta med oönskade och skadliga program till din PC.
Hälsningar till er alla, mina kära läsare och PC-användare!
Alla vet inte vilka förare som behövs efter installation av windows 7 är väldigt viktigt! Det är därför jag bestämde mig för att skriva den här artikeln, där jag kommer att berätta inte bara om vilken programvara du behöver, utan också i vilken ordning det är bättre att installera det. Jag kommer också att berätta hur du förenklar processen med att installera drivrutiner så att du inte sitter i timmar vid dina datorer!
Vad du behöver veta först
Innan du installerar om Windows måste du ta hand om allt du behöver i förväg programvara. Du vet aldrig vad som kan vara, Internet kommer att stängas av, det kommer att finnas en trasig media med nödvändig programvara, eller något annat. I det här fallet kommer det att vara mycket svårt att fixa sådana problem. Till exempel kommer du att riva operativsystemet på en bärbar dator, och drivrutinerna för nätverkskortet eller wi-fi kommer att gå sönder eller helt enkelt inte installeras. Och det är allt, du är utan internet. Därför är det bättre att ta hand om nödvändig programvara i förväg.
Ladda ner drivrutinerna, kontrollera dem för virus med Comodo Internet Security och bränn dem sedan till ett USB-minne, eller ännu bättre, kopiera dem till logisk enhet, separat från där operativsystemet finns. Må de alltid finnas kvar där. Även om du installerar en Windows-distribution maximal upplaga, du måste fortfarande installera nya drivrutiner.
Sekvens för installation av drivrutiner
Det finns ingen speciell ordning. Oavsett om du har en bärbar dator för spel eller arbete, bör all nödvändig programvara fortfarande vara installerad. Jag skulle råda dig att först installera ved för nätverkskort och wifi-modul. Detta ger dig tillgång till internet. Om några filer plötsligt misslyckas kan du redan ladda ner dem från nätverket. De är redan inbyggda i OS-distributionen, även om det är hemmabas. Men du måste förstå att vid tidpunkten för skapandet av operativsystemet investerades ved från de första versionerna i det.
Därefter rekommenderar jag att du tar hand om programvaran för ljudenheter. Du kan åtminstone lyssna på musik medan arbetet fortsätter. Dessutom måste du ofta installera inte bara själva drivrutinerna, utan också ytterligare programvara som hjälper dig att anpassa ljudet, justera det för dig själv och din bärbara dator.
Därefter kan du installera programvara för processorn, grafikkortet och så vidare. Lista över alla enheter utan nödvändig programvara kan ses i aktivitetshanteraren. Allt som är markerat med ett gult frågetecken kräver att programvaran är installerad.

När du har installerat allt du behöver måste du starta om den bärbara datorn. V annat systemet kommer då att göra detta själv, men det är inte ett faktum att du kommer att hinna spara den data som du ska redigera vid den tidpunkten.

Jag vill ge dig en värdefulla råd. Om du har problem med att installera drivrutiner är det bättre att installera dem med hjälp av speciella program. Till exempel, Drivrutinspaketlösning, du kan ladda ner härifrån.
Det är lätt att installera, det kommer att skanna din dator själv, hitta den ved och installera den.
Slutsats
Det är helt enkelt gemensamma sanningar som du bör känna till innan du bestämmer dig för att installera om operativsystemet. Att arbeta med förare är faktiskt enkelt, bara långt och tråkigt. Om du vill vara säker på alla enheter på din bärbara dator, ställ in allt manuellt. Beslutade att inte slösa tid - använd specialprogram. Det finns en bra video om detta ämne.
På detta kommer jag att säga adjö till dig! Dela den här artikeln med dina vänner på i sociala nätverk, eftersom de också måste installera om operativsystemet förr eller senare.
Prenumerera på blogguppdateringar för att vara medveten om nya releaser användbara artiklar! Vi ses snart i mina nya artiklar!