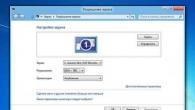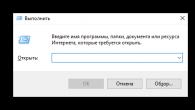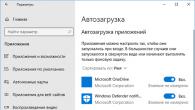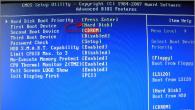När du väljer bildskärm, grafikkort, surfplatta eller telefon anger de tekniska specifikationerna ofta parametern Skärmupplösning. Vilken typ av djur är detta, vi kommer att överväga denna fråga mer i detalj och försöka tillsammans med dig Windows 8 ändra skärmupplösning.
Låt oss ta en snabb titt på huvudfunktionerna:
Skärmupplösning- antalet punkter (pixlar) som passar i längd och bredd på vår skärm eller surfplatta. Ju högre upplösning, desto högre klarhet har vår bild. Till exempel betyder en upplösning på 1024 * 768 att vår bild består av 1024 pixlar i längd och 768 pixlar i bredd. Men om vi har en liten bildskärm så är det ingen mening att ställa in en hög upplösning, eftersom en bild med en mycket hög upplösning kommer att verka väldigt liten, och det är svårt att tänka på. Speciellt på netbooks med små skärmstorlekar, inställning av maximal upplösning, ikoner och text kommer att vara mikroskopiska.
För att inte bli förvirrad Skärmstorlek och skärmupplösning det här är två olika inställningar.
Skärmstorlek- diagonalstorleken på vår bildskärm (surfplatta, telefon, TV) och mäts i tum. Avståndet från det övre högra hörnet till det nedre vänstra, detta är diagonalen. Följaktligen, ju större skärm vi har, desto högre kan vi ställa in upplösningen. Men även med en stor skärmstorlek, om vårt grafikkort inte stöder normal upplösning, kommer vi inte att kunna njuta av högkvalitativ video på skärmen. Det är också mycket viktigt att grafikkortet är anslutet till bildskärmen med en HDMI-kabel.
HDMI- Digitalt videogränssnitt för högupplöst och högupplöst videoöverföring. Anslut mestadels moderna TV-apparater. Kabellängden kan vara 20-35 meter.
En annan viktig parameter är Punktstorlek (pixel) beror på fysisk skärmstorlek till exempel en monitor eller telefon, var Punktstorlek (pixel)- mätt i mm, eller in DPI- allmänt accepterad internationell åtgärd.
DPI- antalet punkter som passar i en tums område. De där. till exempel, vid en upplösning på 1024 * 768 på en 17-tumsskärm, kommer 75,294 punkter (pixlar) att passa i 1 tum, och storleken på 1 pixel blir 0,337 mm.
Optimala upplösningar för de mest populära skärmstorlekarna:
19" skärm (standard): 1280 x 1024 pixlar
20" skärm (standard): 1600 x 1200 pixlar
22" skärm (bred): 1680 x 1050 pixlar
24" skärm (bred): 1900 x 1200 pixlar
Efter att ha behärskat de grundläggande begreppen skärmupplösning, hur man ändrar upplösning i Windows 8.1:
Metod 1:
På skrivbordet högerklickar du på ett tomt område på skärmen. Vi öppnar en meny, i den här menyn väljer vi raden skärmupplösning.
Ett fönster öppnas framför oss skärminställningar. Välj föremål tillstånd och välja den upplösning vi behöver. Och tryck sedan på spara-knappen


Metod 2:
Från panelen Metro
Flytta musen till det övre högra hörnet, det visas Kontrollpanel. Låt oss välja ett avsnitt Alternativ.

Låt oss välja att ändra datorinställningar.

Välj ett avsnitt i fönstret som visas Skärm, och med musen anger vi vilken upplösning vi behöver

Skärmupplösningen avgör läsbarheten av text och bilder som visas på skärmen. Vid högre upplösningar, som 1920×1080 pixlar (Full HD), ser objekt skarpare ut. Dessutom är föremålen mindre, och fler får plats på skärmen. Vid lägre upplösningar, som 1024x768 pixlar, får färre objekt plats på skärmen, men de ser större ut.
Generellt gäller att ju större bildskärm, desto högre upplösning stöder den. Möjligheten att öka skärmupplösningen beror på bildskärmens storlek och kapacitet, samt vilken typ av videoadapter som används.
Det finns flera sätt att ändra skärmupplösningen:
1 Använda vanliga Windows-verktyg.
2 Med hjälp av tredjepartsverktyg (vanligtvis när du installerar drivrutiner på ett grafikkort, installerar du redan ett program där du kan ändra bildinställningar).
Ändra skärmupplösningen med vanliga Windows-verktyg.
För att ändra skärmupplösningen i Windows7/Windows 8.1, högerklicka på skrivbordet och välj " Skärmupplösning".
I kö " Lov" Du kan använda skjutreglaget för att välja önskad skärmupplösning.

När du har valt upplösning måste du klicka på " Tillämpa", kommer ett fönster upp som uppmanar dig att spara inställningarna, om du inte trycker inom 15 sekunder "Spara ändringar", upplösningsinställningarna sparas inte. Detta görs för att automatiskt kunna återställa inställningarna till de tidigare, så om du väljer fel skärmupplösning trycker du på knappen Apply och allt försvinner/bilden förvrängs, sedan efter att ha väntat 15 sekunder kommer allt tillbaka och du kommer förstå att den valda upplösningen inte är lämplig för din bildskärm.

Dessutom kan du ändra frekvensen för att ändra bilden på skärmen, för att göra detta, klicka på " Extra tillval", gå till fliken" Övervaka" och välj i fältet Monitor Settings Skärmuppdateringsfrekvens.

Ändra skärmupplösningen med program från tredje part.
Ofta, när man installerar drivrutiner på ett grafikkort, installeras förutom drivrutinen ett program som hjälper till att justera bilden på skärmen. I synnerhet, om du har ett Nvidia-grafikkort, är Nvidias kontrollpanel förmodligen värt det. För att starta den här panelen måste du högerklicka på skrivbordet och välja " NVIDIA kontrollpanel" eller kör det från aktivitetsfältet (ikonen kommer att vara nära klockan).

WikiHow är en wiki, vilket betyder att många av våra artiklar är skrivna av flera författare. Den här artikeln redigerades och förbättrades av frivilliga författare under skapandet av den här artikeln.
Windows 8 är, trots allt floskel som det har fått för att tvinga på användarna att använda kakelbaserade moderna användargränssnitt, faktiskt en mycket bra uppdatering till Windows 7 - snabbare, enklare och erbjuder en trevlig uppsättning nya funktioner. Men det finns en hake: du behöver en skärmupplösning på minst 1024x768 för att installera den. Detta är inte ett problem för de flesta, men en betydande del av dem äger netbooks, varav de flesta kommer med 1024x600-skärmar som Asus Eee PC 1005HA.
När du försöker köra installationsprogrammet för Windows 8 eller 8.1 från Windows XP eller Windows 7 får du ett meddelande om att din upplösning inte är tillräckligt hög och du kommer inte att kunna fortsätta. Det är synd eftersom Windows 8 passar perfekt för den låga Atom-processorn i de flesta netbooks.
Med denna guide kommer du att kunna uppgradera din gamla netbook till version 8 eller 8.1!
Steg
-
Allt är klart! Nackdelen är att du på grund av den låga upplösningen inte kommer att kunna köra några moderna appar med Modern UI, men du behöver dem inte. Allt annat fungerar bra! Kolla in tipssektionen nedan för att förbättra din netbook-upplevelse.
- Om du använde Windows 7-prylar kan du köpa det kostnadsfria "8gadgetpack" för att få tillbaka dem.
- Modern Start Screen är till liten användning på icke-touch-enheter, och ännu mindre på en netbook, eftersom du inte kommer att köra några moderna Modern UI-appar. Du vill ha tillbaka den gamla goda Start-menyn, så leta efter och installera "Classic Shell 4.0" (eller högre). Den härmar Start-menyn och låter dig till och med stänga av hoppet från skrivbordet till modernt. Det låter dig till och med starta upp Windows direkt på skrivbordet! Classic Shell är en gratis applikation.
- Se till att ditt RAM-minne är utbyggbart. 2 GB är det maximala antalet netbooks kan gå till, och det är bra.
- Detta är ett lite förstklassigt råd, men du kommer att tacka dig själv för att du följer det. Din netbook kommer förmodligen med en vanlig hårddisk (HDD). Om du tar bort den och sätter i en Solid State Drive (SSD) kommer prestanda i Windows 8 att bli överväldigad. Vi pratar om 30 sekunders startfodral och en sammanfattning av 13 sekunders inaktivitet!
Varningar
- Gör en säkerhetskopia. Det finns några ganska avancerade steg i den här guiden som kan göra netbook-datorn oanvändbar och/eller leda till att vissa eller alla dina data går förlorade. Använd ett gratisverktyg som AOMEI Backupper eller kopiera bara alla filer till en bärbar hårddisk innan du börjar.
Vad kommer du att behöva
- Installerat Windows 7. Om du använder Windows XP är det ganska enkelt att uppgradera till Windows 7, så du kan göra det innan du följer instruktionerna i den här guiden.
- ISO-fil för Windows 8 eller 8.1. Kontrollera att Windows 8-installationen du använder är 32-bitars (x86) och inte 64-bitars (x64), eftersom de flesta netbooks har en 32-bitars processor. Detsamma gäller drivrutiner för grafikkort.
- Minst 10 GB ledigt utrymme. Du kan ta bort din gamla Windows 7-mapp senare för att frigöra utrymme.
Extrahera ISO-filen för Windows 8.1 till en mapp på rotenheten. C:\Win81Setup är en utmärkt plats. Din netbook kommer att starta om flera gånger under installationsprocessen, så det är inte en bra idé att köra installationsprogrammet från en flyttbar enhet.
Använd ett registerhack för att aktivera högre behörigheter. Detta Windows 7-steg låter dig öka upplösningen utöver maxvärdet 1024x600. I Windows 7 öppnar du Registereditorn. Hitta alla exempel med nyckeln "Display1_DownScalingSupported" och dubbelklicka på dem för att ändra värdet på varje till "1".
Starta om din dator för att registerhacket ska träda i kraft.
Byt till en högre upplösning. Högerklicka på skrivbordet och välj "Skärmupplösning". Nu kan du ändra upplösningen till 1024x768 eller till och med 1152x864. Välj någon av dem och klicka på Använd.
Börja installera Windows 8.1. Navigera till installationskatalogen för Windows 8.1 och kör installationsprogrammet. Du bör kunna följa installationsstegen utan problem. Det blir nog 3-4 omstarter innan allt är klart. När Windows 8.1 är installerat och körs kommer du att upptäcka att din upplösning är inställd på 800x600. Registerhacket som nämns ovan fungerar inte längre på Windows 8.1. Den goda nyheten är att du kan välja ett högre värde, men de dåliga är att du inte kan välja högre för maximalt.
Ladda ner drivrutiner för grafikkort. Gå till Intels webbplats och ladda ner lämplig Mobile Intel 945-drivrutin för Windows 7 32-bitars. Du måste bekräfta vilken grafikadapter netbook-datorn kör, men hur som helst - Windows 7-versionen bör göra susen.
Installera drivrutinen. Detta kan förmodligen ändra upplösningen till 1024x600 direkt, eller så kan det kräva en omstart, så starta om.
Skärmupplösning är storleken på bilden, uttryckt i pixlar (element fyllda med en färg, av vilken skärmbilden, som en mosaik, bildas). Ju högre upplösning, desto fler pixlar består bilden av. Med en hög skärmupplösning är pixlarna små och det finns många av dem, respektive bild och text ser tydliga ut, linjerna är jämna och färgerna är naturliga. När upplösningen minskas minskar antalet pixlar, och de själva ökar i storlek: ett karakteristiskt korn uppträder på bilden, klarheten går förlorad, fina detaljer blir omöjliga att urskilja och linjerna blir taggiga och suddiga.
Så här ser den färgade cirkeln ut i låg och hög upplösning:

När upplösningen ökas reduceras alla objekt på skärmen, medan de minskar, tvärtom, de ökar. Följande visar hur Windows 8 skrivbordsgenvägar ändrar storlek när upplösningen minskas från 1920x1080 till 1024x768.

Hur man väljer den bästa upplösningen för din bildskärm
Ju större skärm, desto högre upplösning kan vara. Till exempel är en upplösning på 1920x1080 optimal för en 20-tums skrivbordsskärm, och om du ställer in samma upplösning på en 10-tums netbook kommer ikonerna på skrivbordet att vara så små att det blir svårt för dig att skilja en från den andra.
Mängden upplösningar du kan välja mellan beror på skärmens kapacitet. Moderna LCD-skärmar stöder en högre upplösning än äldre CRT, men de visar den bästa prestandan vid något värde, inte alltid det maximala. CRT-skärmar i detta avseende är mer flexibla - deras bildkvalitet förändras inte nämnvärt med minskande och ökande upplösning.
När du väljer en upplösning måste du fokusera på din personliga uppfattning. Dina ögon ska vara bekväma med att titta på monitorn. Om du vid maximal upplösning måste föra ditt ansikte närmare skärmen, måste du ändra upplösningen till en mindre.

Justera skärmupplösningen med hjälp av systemverktygen
För att ändra skärmupplösningen, högerklicka på skrivbordet och välj objektet med samma namn från menyn.

Klicka på knappen "Upplösning", flytta reglaget uppåt eller nedåt och klicka på "Använd".

Ändringen träder i kraft utan omstart.

I vissa fall "vägrar" monitorn att fungera när en annan upplösning än standarden är inställd - efter att ha ändrat inställningen blir skärmen tom och slås inte på. I det här fallet har Windows 8, liksom sina föregångare, en automatisk ångra-funktion. Om du inte klickar på knappen "Spara ändringar" kommer skärmupplösningen att ändras tillbaka till den föregående efter 20 sekunder. I de fall detta inte hjälper kan du återställa inställningen i säkert läge.
Om du har flera bildskärmar eller en bildskärm plus en TV ansluten till din dator kan du ställa in olika upplösningar för var och en av dem (om ditt grafikkort stöder detta alternativ).
För att göra detta, välj den första monitorn i skärminställningarna, ställ in önskade parametrar, välj sedan den andra och gör detsamma. Ändringar kommer att tillämpas utan omstart.

Ändra skärmupplösningen i Windows 8 med program från tredje part
strömlist
Du kan styra skärmupplösningen i Windows 8, inte bara genom systeminställningarna. Det händer att ingen av standardupplösningarna är lämpliga för korrekt lansering av ett spel. I det här fallet kan du använda programvara från tredje part, till exempel ett program strömlist, vilket gör att du kan ändra upplösningen i ett mycket större område än i Windows-inställningar.
När Power Strip har installerats skapar den en ikon i fältet. Dess snabbmeny ger tillgång till många grafikhanteringsalternativ, inklusive olika bildskärmsinställningar. Ändra upplösningen är tillgänglig från menyn "Visa profiler" -> "Anpassa".
För att använda den här funktionen på Windows 8 måste Power Strip köras som administratör.

Som du kan se på bilden är upplösningsskalan här mycket mer detaljerad än systemskärmens inställningar. Utbudet av möjliga värden i Power Strip för min bildskärm är från 640x480 till 1920x1080, och i Windows är det från 1024x768 till 920x1080. Skaldelningssteget här är också väldigt litet (cirka 60-120 pixlar), det vill säga du kan välja de optimala värdena för nästan alla spel.

När du har ändrat upplösningen, spara visningsprofilen: klicka på knappen "Spara" och ange ett namn för profilen. För att snabbt växla mellan flera profiler kan du tilldela en snabbtangent till var och en av dem. För att göra detta, gör följande:
- klicka på ikonen "Nyckel" som är markerad i skärmdumpen nedan i avsnittet "Profiler" - detta öppnar fönstret "Snabbtangenter";

- Välj din sparade profil i avsnittet "Funktioner och profiler", markera rutan bredvid "På. snabbtangenter”, placera markören i rutan “Vald nyckel”, tryck på valfri knapp på tangentbordet (till exempel D) och klicka på “Lägg till bindning”.

På så sätt kan du skapa flera skärmprofiler för olika spel och växla mellan dem när du är på språng.
Skärmupplösningshanterare

Med Screen Resolution Manager kan du skapa separata behörighetsprofiler för varje konto på din dator. Utbudet av tillgängliga värden i detta program är också mycket bredare än i Windows. Så för min skärm varierar den från 800x600 till 1920x1080 i steg om 80-120 pixlar.
För att skapa en profil, flytta skjutreglaget på skalan för att välja önskad skärmupplösning och klicka på OK. Efter att ha loggat in igen med ditt konto kommer den sparade profilen att laddas automatiskt.
Hur man ändrar skärmupplösning
2013-12-15 fönster | för nybörjare
Detta kan också vara av intresse för dig:
Frågan om att ändra upplösningen i Windows 7 eller 8, samt att göra det i spelet, även om det tillhör kategorin "för de allra första nybörjarna", ställs dock ganska ofta. I den här instruktionen kommer vi inte bara direkt att beröra de åtgärder som krävs för att ändra skärmupplösningen, utan också på några andra saker.
I synnerhet kommer jag att berätta varför den nödvändiga upplösningen kanske inte finns i listan över tillgängliga, till exempel med en Full HD 1920 x 1080 skärm är det omöjligt att ställa in upplösningen högre...
0 0
Som du vet spelar skärmupplösning en viktig roll när du installerar och använder operativsystemet Windows 8 och den uppdaterade versionen 8.1. Om upplösningen inte uppfyller minimikraven (1024x768), kommer många applikationer som följer med detta operativsystem helt enkelt inte att fungera. Detta kan hända när du försöker installera Windows 8 på netbooks, där vissa modeller har en icke-standardiserad skärmupplösning - 1024x600. Idag ska vi titta på en metod för att kringgå dessa begränsningar med hjälp av HP Mini 110 netbook som exempel.
Varför pratar vi om netbooks? Saken är, och detta är inte en hemlighet, prestanda för operativsystemet Windows 8 är mycket högre än sina föregångare, till exempel Windows XP, Windows 7, Windows Vista är uteslutet. När det nya systemet testades på föråldrad hårdvara visade det dessutom utmärkta resultat, som kringgick Windows XP installerat på samma hårdvara med cirka 30 %. Netbooks har...
0 0
Hej kompisar! Idag kommer vi att ta reda på hur man ändrar skärmupplösningen i Windows.
Detta görs enkelt. På en tom plats på skrivbordet, högerklicka och välj "Skärmupplösning"
Fönstret Skärminställningar öppnas. I fältet "Upplösning", öppna rullgardinsmenyn och välj den rekommenderade (på min bärbara dator är den 1366 x 768)
Den rekommenderade upplösningen för en bildskärm eller bärbar dators skärm finns i specifikationerna för enheten (Vanligtvis är den rekommenderade upplösningen skriven på produktförpackningen. Om det inte finns någon låda kan du titta på utrustningstillverkarens webbplats genom att söka efter modell. Den bärbara datorn eller bildskärmsmodellen är vanligtvis skriven på enhetens hölje).
Upplösning är antalet punkter som visas horisontellt och vertikalt på din skärm. Upplösningen avgör direkt hur mycket användbar information du kommer att se på skärmen och vilken storlek denna information kommer att ha (för storlek, se andra stycket i denna artikel - hur man förstora bilden).
0 0
Att ändra skärmupplösningen spelar en viktig roll i Windows 8. En högre upplösning gör att du kan se fler brickor på startskärmen, men en lägre upplösning gör att du kan se text bättre. Att ansluta en extern bildskärm eller TV betyder att du vill justera upplösningen samt vilken skärm som har vilket skrivbord.
Du kan komma till skärmupplösningsfönstret från skrivbordet.
Om på startskärmen, tryck på Windows-tangenten. I annat fall, hoppa över det här steget Tryck på Windows-tangent + D för att rensa skrivbordet. Högerklicka på ett tomt utrymme och klicka på ändra upplösning
Högerklicka var som helst på skrivbordet och välj Ändra upplösning.
Du kan också komma in från kontrollpanelen. Väl på kontrollpanelen, under Utseende och personanpassning, välj Justera skärmupplösning.
Justera avsnittet Skärmupplösning är vad du...
0 0
Proceduren för att ändra skärmupplösningen är bekant för de flesta Windows-användare, men några av nyanserna i denna operation förblir okända även för erfarna användare. Låt oss därför återigen svara i detalj på frågan om hur man ändrar skärmupplösningen - även om du vet hur man gör det, kommer du att hitta något nytt för dig själv.
Windows 7
Användare av Windows 7 känner förmodligen redan till insidan och utsidan av systemet, men ibland kan de också ha svårt att utföra enkla åtgärder. Så, för att ändra behörighet:
Högerklicka på skrivbordet och gå till avsnittet "Skärmupplösning". På raden "Tillstånd" ställ in önskat värde. Spara ändringarna genom att klicka på knappen "OK".
Det är enkelt, men vissa användare upplever problem med visningen av text och ikoner efter att ha utfört denna procedur. För att undvika sådana ögonblick, följ rekommendationerna nedan:
Ställ in upplösningen som är markerad som rekommenderad. Ange specifikt värde...
0 0
Monitortyper
Skärmupplösningen på en bildskärm eller bärbar dator avgör läsbarheten av text eller bilder som visas på skärmen. Vid en hög upplösning, som 1900x1200 pixlar, kommer alla objekt att se skarpare ut. Föremål blir också mindre, och följaktligen kommer fler av dem att passa på skärmen. Och vid låg upplösning, till exempel 1024x768 pixlar, ökar storleken på bilder och text, bara deras tydlighet blir sämre.
Vilken upplösning som är tillgänglig beror på själva bildskärmen. Till exempel är äldre CRT-skärmar vanligtvis 17 tum och stöder endast 800x600 eller 1024x768 pixlar.
LCD-skärmar med flytande kristaller eller bärbara datorer har en diagonal på 17 och högre och stöder även högre upplösningar. Och ju större själva bildskärmen är, desto högre upplösning kan den stödja. Möjligheten att öka skärmupplösningen beror på bildskärmens diagonal, såväl som på vilken videoadapter som används.
Hur man ändrar...
0 0
Många användare av det nya operativsystemet från Microsoft klagar över att de inte kan ta reda på hur man ändrar skärmupplösningen, eftersom funktionen har försvunnit från Personalization:
Vissa börjar på något sätt vänja sig vid fel skärmupplösning, andra börjar riva Windows och återgå till den gamla 7/8.1, och vi ska försöka förklara hur detta fortfarande kan göras på Windows 10, och även på flera olika sätt. Vi vill säga direkt - det är ingen idé att vänja sig vid fel upplösning. Du bör använda funktionerna hos din bärbara dator eller dator så länge den är designad, så om ett problem uppstår måste det åtgärdas omedelbart.
Du kommer inte att kunna ändra skärmupplösningen från "Personalisering" till 100 procent. För att göra detta utan att lämna "Parametrar", måste du klicka på kugghjulet, och du kommer att tas till den uppdaterade "Kontrollpanelen":
Det har bara 9 undermenyer än så länge, men med uppdateringar kommer det att...
0 0