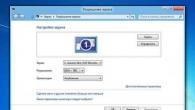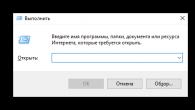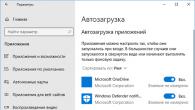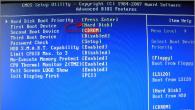Du behöver också drivrutiner för enheter installerade i datorn (chipset, ljudkort, grafikkort, webbkamera, etc.)
Bränna installationsskivan för Windows XP
För att bränna en Windows-installationsskiva behöver vi en skivavbildning, ett skivbränningsprogram från avbildningen, en cd-brännare och själva cd-skivan.
Ladda ner Windows XP SP3 Professional diskavbildning
Alla skivbränningsprogram som stöder bränning från en iso-avbild duger, till exempel Nero eller DeepBurner, som kan laddas ner gratis.
Så, laddade ner diskavbildningen, installerade DeepBurner-programmet. Överväg nu processen att bränna en skiva.
Sätt i en tom CD-R-skiva i enheten och starta DeepBurner. Efter att ha startat DeepBurner uppmanas du att välja vilken typ av projekt som ska skapas.
Välja Bränna en ISO-bild och klicka på Nästa.
Jag vet inte om dig, men mitt projektfönster öppnades i en komprimerad form. Därför måste du sträcka den genom att ta tag i det nedre högra hörnet med musen eller expandera den till helskärm så att den ser ut som i figuren nedan.

I projektfönstret klickar du på knappen med tre punkter (Bläddra) och väljer filen för den nedladdade iso-avbildningen på installationsskivan för Windows XP. I vårt fall är detta filen ZverCDlego_9.2.3.iso.
Nu måste du välja inspelningshastighet och trycka på knappen Bränn ISO. För att skivan ska spela in bättre bör hastigheten väljas något lägre än max. Nu återstår att vänta på att skivan ska skrivas. När installationsskivan för Windows XP SP3 har bränts kommer enhetsfacket att dyka ut av sig själv. Disken är klar!
Windows XP(intern version - Windows NT 5.1) är ett operativsystem (OS) i Windows NT-familjen av Microsoft Corporation. Den släpptes den 25 oktober 2001 och är en vidareutveckling av Windows 2000 Professional. Namnet XP kommer från engelskan. erfarenhet(erfarenhet).
Till skillnad från tidigare Windows 2000, som kom i både server- och klientversioner, är Windows XP ett endast klientsystem.
Enligt webbanalys från september 2003 till juli 2011 var Windows XP det mest använda operativsystemet för att komma åt Internet i världen. Från och med februari 2013 låg Windows XP på andra plats efter Windows 7 med en andel på 19,1 %. Maxvärdet för detta värde var 76,1 % och nåddes i januari 2007.
Hur man installerar Windows XP från en disk via BIOS
Nu är det dags att överväga själva processen installera Windows XP på en dator från en disk.
Först och främst måste du konfigurera start från enheten i BIOS. För att göra detta, gå till BIOS-menyn. Hur man gör detta kan variera beroende på moderkortsmodell. I de flesta fall kan denna meny nås genom att trycka på knappen. Del(på vissa modeller av moderkort måste du trycka på F2) efter att ha slagit på datorn (under startskärmen). Det är bättre att trycka på den här knappen flera gånger för att vara säker.
BIOS-menyn skiljer sig beroende på tillverkare och version. Det finns två huvudtyper av BIOS: AMI och AWARD.
Nedan finns skärmdumpar av AWARD BIOS. Måste gå till menyn Avancerade BIOS-funktioner.

Här i menyalternativet Första startenheten tryck på Enter och välj cd-rom

Efter det, tryck på Esc-tangenten för att gå tillbaka till föregående menyer, där du väljer objektet Spara och avsluta installationen. Allt, nu kommer DVD-enheten att vara den första enheten som startar upp datorn. Du kan gå till processen installera Windows XP från en skiva.
Låt oss nu titta på hur man installerar boot från disk in AMI BIOS
Välj en flik Känga, och i den går vi till menyn Prioritetsordning för bootenheter

Vi lägger den första startenheten (första startenheten) CD-ROM eller DVD-ROM (din enhetsmodell)

I vissa BIOS-versioner väljs den första enheten efter att ha tryckt på Enter-tangenten på önskat objekt och valt enheten, i andra flyttas enheterna upp och ner med F5- och F6-tangenterna eller + och -
Efter det måste du lämna huvudmenyn med Esc-tangenten och gå till fliken utgång. Välj ett föremål Avsluta och spara ändringar för att spara ändringar och avsluta.
Låt oss nu titta på själva processen. installera windows xp från skiva till dator.
Sätt i installationsskivan i enheten och starta om datorn. Skivmenyn som visas nedan visas.

Välj ett objekt Installera Microsoft Windows XP SP3 manuellt och tryck på Enter.
Det bör varnas för det installera Windows XP SP3 på en dator tar cirka 40 minuter. Så ha tålamod.
På den första skärmen trycker du på Enter för att fortsätta installationen.

I nästa steg läser du licensavtalet och trycker på F8
Välj nu den diskpartition där du vill installera Windows XP. Om hårddisken är ny och ännu inte formaterad måste du skapa en partition genom att trycka på C-tangenten.
Välj en partition och tryck på Enter. Om partitionen redan fanns måste du bekräfta installationen till denna partition genom att trycka på knappen Med.

Nästa steg i installationsprogrammet är att formatera enheten. Välj ett objekt Formatera partition som NTFS (snabb) och tryck på Enter.

Tryck för att bekräfta formateringen. F
Efter formatering börjar processen att kopiera de nödvändiga filerna till hårddisken.

När filerna har kopierats startar datorn om.
När du startar datorn startar den igen från start-CD:n. Välj objektet i diskmenyn
Ett fönster för att välja drivrutinspaket för uppackning och installation öppnas. Dessa är inbyggda drivrutiner för många enheter som ingår i denna montering. Om du installerar Windows XP från en Microsoft-distribution visas inte det här fönstret.

Välj de nödvändiga drivrutinspaketen genom att markera rutorna och klicka på OK. Om du inte är säker på vilka drivrutiner som behövs och vilka som inte behövs, välj alla. Om du har diskar med drivrutiner för alla enheter (moderkort, grafikkort, etc.), avmarkera alla rutorna för att påskynda OS-installationsprocessen. I det här fallet måste du installera drivrutinerna manuellt från skivorna efter att Windows-installationen är klar. Läs mer här: Så här installerar du Windows XP-drivrutiner.
Efter att ha tryckt på OK-knappen börjar uppackningen av drivrutinspaketen och när den är klar fortsätter Windows-installationen.
Nästa fönster för val av språk och region visas. Om distributionssatsen för den ryska versionen av Windows XP behöver ingenting ändras här.


I nästa fönster anger du produktnyckeln och klickar på knappen Ytterligare.
Ett fönster kommer att visas som ber dig att ange datorns namn och administratörslösenord. Du kan inte ändra något i det här fönstret. Då ställs inte administratörslösenordet in.
I fönstret för tids- och datuminställningar ställer du in korrekt datum och tid samt tidszon.

I fönstret OS nätverksinställningar väljer du Vanliga alternativ och klicka Ytterligare.

I arbetsgruppsfönstret skriver du namnet på den arbetsgrupp eller domän som datorn deltar i. Om du inte har ett hem- eller kontorsnätverk kan du lämna allt som det är och klicka Ytterligare.

Därefter fortsätter installationen av Windows, varefter datorn automatiskt startas om.
Vi går in i BIOS och ställer in den första starten från hårddisken, som beskrivs i början av artikeln. Avsluta BIOS och spara ändringarna.
Nu innan hur man installerar windows xp helt på en dator de sista minuterna kvar.
När du startar kommer systemet att uppmana dig att automatiskt justera skärmupplösningen. Vi trycker på OK.
Klicka på i välkomstfönstret för Windows XP Ytterligare.

Ett fönster kommer att visas som ber dig välja Windows uppdateringsläge.

Välja Skjut upp denna åtgärd för att inaktivera automatiska systemuppdateringar och tryck på knappen Ytterligare.
Nästa fönster kommer att uppmana dig att konfigurera en internetanslutning. Klick Hoppa.
Vi tackar nej till erbjudandet att registrera genom att välja varan Nej, någon annan gång och tryck Ytterligare.

Klicka i det sista fönstret Redo.
Det är allt! Nu vet du hur man installerar windows xp från installationsskivan på din dator.

Det återstår att installera drivrutiner och program, men detta ligger redan utanför ramen för denna artikel.
Alla måste ibland installera eller installera om Windows XP för första gången. Många är rädda för att göra det på egen hand och anförtro installationen till specialister, även om även en nybörjare enkelt kan hantera denna procedur.
Faktiskt är processen att installera valfri version av Windows ursprungligen utvecklad av Microsoft-specialister på ett sådant sätt att även en nybörjare kan hantera det. Efter att ha läst den här artikeln kommer du att lära dig hur du gör detta och förstå att det inte är något komplicerat att installera Windows.
* Förbereder installation av Windows XP
Om du vill installera eller installera om Windows XP på en icke-ny dator - överför alla filer du vill spara från systempartitionen (vanligtvis C) till andra hårddiskpartitioner. Detta gäller inte program, de måste fortfarande installeras om.
Det är önskvärt att ha diskar med drivrutiner från:
- moderkort
- grafikkort
- andra enheter
 I princip har Windows ett eget drivrutinsbibliotek som det använder under installationen, men det finns ingen garanti för att allt du behöver hittas. Även om du alltid kan hitta den saknade drivrutinen på Internet. Om du installerar om ett redan fungerande system, gör en säkerhetskopia av de installerade drivrutinerna och spara den på en annan partition än systempartitionen.
I princip har Windows ett eget drivrutinsbibliotek som det använder under installationen, men det finns ingen garanti för att allt du behöver hittas. Även om du alltid kan hitta den saknade drivrutinen på Internet. Om du installerar om ett redan fungerande system, gör en säkerhetskopia av de installerade drivrutinerna och spara den på en annan partition än systempartitionen.
Program som Double Driver och liknande hjälper dig med detta. Att hitta en beskrivning av processen och ladda ner programmet är mycket enkelt via Google.
Självklart måste du ha en disk med själva operativsystemet. Om du laddade ner installationsdiskavbildningen på Internet, bränn den till disk.
* Installera Windows XP
Windows XP-skiva ladda in i enheten (diskenhet). Nu måste vi ställa in BIOS för att starta från den här disken.
För att göra detta startar vi om datorn och i början av uppstarten börjar vi trycka på DEL-tangenten om och om igen (för bärbara datorer, F2-tangenten) tills vi kommer in i BIOS. Då måste vi hitta fliken som ansvarar för att ställa in nedladdningsprioriteten.
I olika BIOS-versioner den här fliken kan ha ett annat namn. Ett av de vanligaste alternativen är detta: Vi hittar fliken "Boot" överst (vi flyttar med pilarna på tangentbordet), går till den (tryck på Enter) och ställer in pilarna eller +/- tangenterna till den översta positionen - " CD / DVD-drivrutiner" (nu är det "Hårddiskdrivrutiner"). Se videon i slutet av artikeln för mer information.

Ett annat BIOS-alternativ: hitta fliken "Avancerade Bios-funktioner" och gå in i den (Enter)

Därefter är vi intresserade av parametern som talar om för systemet vad det ska starta från först. Som standard är denna rad "Hårddisk" (eller hårddisk - hårddisk). Återigen, välj det med pilarna, tryck på Enter, välj "CDROM" från listan som visas (vi instruerar systemet att använda CD-enheten för att starta), tryck på "Enter", tryck på F10 (spara ändringar) och igen "Enter" .
I olika versioner av BIOS kan namnen på flikarna och parametrarna skilja sig något (till exempel i stället för en CDROM kan det finnas en DVD, etc.), men innebörden av åtgärderna är nu klar för dig och du kan alltid räkna ut det. Du kan gå in i BIOS i förväg för granskning innan du installerar om systemet och hitta alla nödvändiga parametrar så att du inte behöver leta efter något senare.

Efter att ha tryckt på den sista "Enter" går systemet till omstart och börjar starta från Windows XP-disken, som vi tidigare satt in i enheten. Detta kommer att indikeras av följande skärm:

Vi trycker på valfri tangent, till och med ett mellanslag, och installationen börjar.

Installationsprogrammet för Windows XP startar. Vi erbjuds ett val av en av tre åtgärder och de nycklar som motsvarar dem anges. Eftersom vi vill installera Windows XP trycker vi på respektive "Enter" (Enter).

Ett licensavtal visas, som vanligtvis ingen läser. Vi trycker på "F8" för att fortsätta (förresten, alla nycklar som du kan använda för åtgärder visas i tipsen som du ser framför dig och längst ner).

I nästa steg ombeds vi att välja en hårddiskpartition där operativsystemet ska installeras. Vanligtvis är detta avsnitt C. Välj det med pilarna på tangentbordet och tryck på "Enter".
Om du installerar Windows XP till en ny dator, då har din hårddisk ännu inte delats upp i partitioner och det är dags att skapa dem. Som skrivet i tipsen, för att skapa en partition, måste du trycka på "C" på tangentbordet och välja storleken på den framtida partitionen i megabyte.
Låt oss säga att om du vill tilldela 50 GB för systempartitionen - detta är 51200 megabyte. Avsnittet har skapats. Tryck på "C" igen och skapa nästa partition. Åtminstone räcker det att dela upp hårddisken i två partitioner: partition C för operativsystemet och program, med en kapacitet på 50 GB, och en annan partition för allt annat (för allt återstående ledigt utrymme).
Vi skär dock så många sektioner som du behöver. När du har skapat partitionerna väljer du den där vi ska installera Windows XP och trycker på "Enter".

I nästa fönster uppmanas vi att formatera denna partition. Vi väljer exakt det alternativ som visas på bilden nedan och inget annat. Vi trycker på "Enter".

Med största sannolikhet kommer inga drivrutiner att behövas, eftersom allt redan är inkluderat i sammansättningar från webben. Efter det, glöm inte att gå in i BIOS igen vid omstart och ändra den första startenheten från CDROM tillbaka till HARDDISK (HDD).

De som installerar en licensierad version, eller en assembly utan automatisk installation och aktivering, kommer att behöva gå igenom ytterligare några steg. Den första är regionala inställningar. Här kan du ställa in språk och regionala standarder för ditt land. Standard är ryska. Vi trycker på "Nästa".

Då kommer det att finnas ett fönster för att ange namn och organisation, du kan ange vilket som helst, det spelar ingen roll. I nästa fönster måste du ange din Windows XP-aktiveringsnyckel. Om en licens - titta på rutan från OS. Köp antingen online eller hitta någon annanstans. Ange nyckeln - "Nästa".

Ange sedan datornamnet (valfritt) och lösenordet (kom ihåg). Ställ sedan in tid och datum. Om ett fönster med nätverksinställningar visas klickar du bara på "Nästa". Det är allt. Windows installerat. Glöm inte att starta om och ändra den första startenheten i BIOS till hårddisk.
Efter att ha startat det nyinstallerade operativsystemet, gå till enhetshanteraren: "Den här datorn" - "Visa systeminformation" - "Hårdvara" - "Enhetshanteraren".



Vi ser på enheter markerade med gula frågetecken som att de saknar drivrutiner. Vi installerar drivrutiner på dem. Om det inte fungerar automatiskt letar vi efter drivrutiner på Internet med namnet eller enhetskoden och uppdaterar den manuellt.

Genom att dubbelklicka på valfri enhet får vi ett fönster med all information om den. På fliken "Drivrutin", information om den installerade drivrutinen, på fliken "Detaljer" kan du ta reda på enhetskoden.

I det här ämnet är installationen av Windows XP slutförd. Om du efter att ha installerat operativsystemet och all nödvändig programvara gör en kopia av systempartitionen med Acronis-programmet, har du alltid en bild till hands av ett nytt fungerande operativsystem utan buggar och allt annat som du kan distribuera på när som helst.
Video om installation av Windows XP
Många användare tror att installation av operativsystem på en dator är specialisternas privilegium. Men är det verkligen så? Lär dig hur du installerar och installerar om Windows XP på egen hand.
Det är ingen hemlighet att mänsklig kommunikation med en dator utförs med operativsystemet som är installerat på din PC. Detta är en viktig och grundläggande mjukvarukomponent, utan vilken det är omöjligt att föreställa sig en modern dator. Tyvärr, som alla andra program, är operativsystemet ofullkomligt, och med tiden stöter nästan alla användare på en kränkning av dess normala funktionalitet. Detta kan uttryckas i en betydande ökning av datorns starttid och öppning av applikationer, fryser under drift, förekomsten av olika typer av fel när du utför vissa åtgärder, eller till och med i ett fullständigt fel i systemet. Sådana konsekvenser kan orsakas av både felaktiga handlingar av användaren själv och effekterna av olika skadliga program som finns i överflöd på det globala Internet.
Enligt statistik, även om du noggrant utnyttjade ditt operativsystem och på ett tillförlitligt sätt skyddade det från virusinfektioner, efter 3-4 år har 80% av användarna betydande skäl att installera om systemet. Och om du fortfarande bestämmer dig för att göra det själv, utan att kontakta alla typer av betalda tekniska tjänster, är den här artikeln för dig. I den kommer vi inte bara att överväga en komplett installation av operativsystemet WindowsXPSP3, utan vi kommer att försöka analysera alla huvudnyanser som uppstår under installationsprocessen. Detta tillvägagångssätt tillåter inte bara att mer flexibelt konfigurera det nya operativsystemet redan vid ominstallationsstadiet, utan också för att undvika eventuell förlust av viktig data.
Innan du startar installationen måste du naturligtvis ha en installationsskiva med systemet. Dessutom måste den här disken vara startbar, dvs datorn måste kunna starta från den. Som regel är alla originaldiskar med systemet eller deras bilder startbara som standard. I allmänhet kan installationen av WindowsXP startas på två sätt - direkt från ett redan installerat system eller genom att starta från en disk. Den andra metoden är att föredra, men om ditt gamla system inte startar eller om du installerar på en ny dator, är det den enda möjliga.
För att datorn ska börja starta från installationsskivan kan du behöva göra enkla inställningar i BIOS. Faktum är att din optiska enhet bör vara den första i listan över startenheter, vilket inte alltid är konfigurerat på det sättet. För att kontrollera detta måste du sätta in Windows-CD:n i enheten och starta om datorn. Om du under nedladdningsprocessen ser inskriptionen: "Tryck på valfri tangent för att ladda ner", är allt i sin ordning och du kan fortsätta med installationen. Annars måste du gå till BIOS-inställningarna.
STÄLLA IN DIN DATOR FÖR ATT STARTA FRÅN CD-skivan
När du slår på datorn visas som regel ett kort meddelande som anger nyckeln med vilken du kan gå in i BIOS-inställningsmenyn. Var försiktig, eftersom denna inskription försvinner från skärmen tillräckligt snabbt, särskilt för bärbara datorer. Om du inte såg det första gången, starta omedelbart om din dator med knappen Återställ och försök igen. I det ögonblick som nedladdningen startar kan en stor grafisk bild dyka upp på skärmen som täcker serviceinskriptionerna på skärmen. För att ta bort den, tryck på Esc-tangenten.
Lista över de mest använda nycklarna:
- Stationära datorer - Del (nästan alltid), F1
- Bärbara datorer - F1, F2, F3, Del, Ctrl + Alt + Esc. När det gäller bärbara datorer kan kortkommandon vara väldigt olika, beroende på modell. Du kan hitta denna information antingen via Internet eller genom att ringa teknisk support.
Efter att ha tagit reda på nyckeln som är ansvarig för att anropa BIOS-inställningsmenyn, starta om datorn igen och i början av uppstarten, tryck på den flera gånger (en gång är tillräckligt, men för att exakt fånga rätt ögonblick, tryck upprepade gånger kommer inte att skada) . Om allt är gjort korrekt bör inställningsfönstret öppnas.
Som regel är två typer av BIOS vanligast:

Om ditt fönster ser ut så här måste du välja en sektion här Avancerade BIOS-funktioner, och i den paragrafen Första startenheten tilldela värdet till CDROM. Tryck sedan på F10-tangenten och välj Ja i dialogrutan som visas.
American Megatrends BIOS

Eller om ditt fönster har en grå bakgrund, som i den här skärmdumpen, välj sedan avsnittet längst upp Känga och i underavsnittet Kängaenhetprioritet i steg 1:aKängaenhet ställ in namnet på din optiska enhet. Tryck sedan på F10-tangenten och välj Ja i dialogrutan som visas.
För mobila enheter (bärbara datorer) kan BIOS-program variera mycket, och det är inte möjligt att ge alla möjliga alternativ inom ramen för denna artikel. I vilket fall som helst bör du i inställningsfönstret hitta ett objekt vars namn är kopplat till uppstart (Boot) och ställa in den optiska enheten (CDROM) som den första enheten i den.
STARTA INSTALLATIONEN
Efter att du har slagit på/startat om datorn, om något Windows-operativsystem redan är installerat på din dator vid det tillfället, kommer du efter en tid att se meddelandet "Tryck på valfri tangent för att starta från CD" på skärmen (Tryck på valfri tangent för att starta från CD) vilket du bör göra.

Var försiktig, eftersom du bara har 5 sekunder på dig att komma in i systeminstallationen. Om det nuvarande operativsystemet börjar laddas, missades möjligheten att starta installationen och du bör starta om datorn igen för nästa försök.
Windows XP Core Software Installation-skärmen kommer då att visas, vilket kräver din ingripande endast om du planerar att installera systemet på en hårddiskarray (RAID) eller en högkvalitativ SCSI-enhet.

Det är här du ska trycka på knappen för att installera ytterligare drivrutiner för dessa enheter, guidade av meddelandena på den nedre raden på skärmen. I de flesta fall är detta ingripande inte nödvändigt och du bör bara vänta på välkomstskärmen.

På välkomstskärmen kommer du att uppmanas att:
- Installera Windows XP. Bör väljas genom att trycka på ENTER-tangenten, i fallet med en ny installation eller återställning av en tidigare kopia av Windows, med hjälp av det grafiska gränssnittet.
- Återställer Windows med hjälp av återställningskonsolen. Bör väljas av avancerade användare för att återställa systemet med hjälp av DOS-kommandon som körs från kommandoraden. Låter dig åtgärda mindre systemfel utan att gå igenom hela installationsproceduren. Används oftast för att återställa filsystemets startsektor och Master Boot Record (MBR); fläckkopiera, byta namn på eller ta bort mappar och filer i operativsystemet; skapa och formatera diskpartitioner. Återställningskonsolen anropas genom att trycka på R-tangenten.
- Produktion. Om du vägrar att installera, tryck på F3-tangenten.
Vi väljer det första alternativet "Fortsätt att installera Windows XP" (även om du ska installera om systemet) genom att trycka på ENTER-tangenten, varefter ett fönster med ett licensavtal dyker upp som måste accepteras för att fortsätta installationen genom att trycka på F8.


Om några hittas kommer du att se en skärm med en lista över dessa system och en meny som kommer att fråga:
- Återställ den hittade kopian av Windows genom att trycka på R-tangenten. Genom att välja det här alternativet måste du gå igenom en fullständig systeminstallationsprocedur, under vilken alla systemfiler i den gamla kopian kommer att ersättas med nya från CD:n. Alla dina data, inställningar och installerade program kommer att sparas. Återställning hjälper vid skada, radering eller ersättning av infekterade filer, Windows-systemfiler.
- Installera en ny kopia av Windows genom att trycka på ESC-tangenten.
Du kommer inte att se ett fönster med en lista över installerade system om du installerar systemet på en ny dator/hårddisk, eller om den tidigare kopian av Windows har en annan utgåva eller service pack.
Nästa steg i installationen är att allokera diskutrymme för operativsystemet. Detta är en mycket viktig punkt och bör tas försiktigt, och alla åtgärder bör utföras mycket noggrant.
REGLER FÖR HÅRDDISKTILLDELNING
Vid det här laget skulle jag vilja göra en liten utvikning och ge några användbara rekommendationer för att partitionera en hårddisk:
- Tilldela inte allt hårddiskutrymme för en enda partition. Detta anses vara dålig form och kan orsaka dig mycket problem i framtiden.
- Moderna hårddiskar har tillräckligt stor kapacitet för att lagra data och därför är det lämpligt att dela upp dem i flera tematiska avsnitt.
- Det rekommenderas att tilldela en separat sektion för installation av operativsystemet och nödvändig programvara och inte fylla den med dina personuppgifter.
- Du bör välja storleken på systempartitionen med en marginal, med tanke på att för korrekt drift av Windows måste 15% av utrymmet på denna partition vara ledigt.
- Skapa inte för många avsnitt. Detta kommer att komplicera navigeringen och minska effektiviteten av att distribuera stora filer och mappar.
DEFINITION AV SYSTEMPARTITIONEN
Låt oss nu gå tillbaka till installationen. Från och med denna tidpunkt kan installationsprocessen gå på två sätt:
Alternativ 1: Du har en ny dator och hårddisken har aldrig partitionerats. I det här fallet kommer följande fönster att visas framför dig:
.jpg)
Storleken på det oallokerade området är storleken på din hårddisk och det bör naturligtvis absolut inte matcha den som anges på skärmdumpen. För att fortsätta installationen måste du skapa en partition på disken (systempartition) där operativsystemet kommer att installeras senare, och ange dess storlek. Som regel, för Windows XP och relaterad programvara, räcker 40 - 60 GB, men inte mindre än 20 GB. Genom att trycka på C-tangenten i fönstret som visas, ange önskad storlek på den partition som ska skapas.

Storleken måste anges i megabyte. Beräkna det utifrån det faktum att 1 GB = 1024 MB. Om du vill tilldela 60 GB för systempartitionen måste du alltså ange numret 61440 i storleksfältet.
Genom att trycka på ENTER-tangenten återgår du till partitioneringsfönstret för hårddisken, där den skapade partitionen kommer att markeras på en separat rad som anger den tilldelade bokstaven från det latinska alfabetet (vanligtvis "C"), filsystemet - i vårt fall "ny (oformaterad)" och dess storlek. Nedanför kommer det att finnas en rad med det återstående otilldelade området, som du kan dela upp i antalet sektioner du behöver på exakt samma sätt. Det är sant att det inte alls är nödvändigt att göra detta här, eftersom det efter installationen kan göras med Windows-verktyg.
När du har skapat systempartitionen, välj den med pilarna på ditt tangentbord och tryck på Enter-tangenten, varefter du kommer att se den sista dialogrutan där du blir ombedd att formatera den.

Välj gärna alternativet snabbformatering genom att trycka på ENTER, eftersom i det andra fallet kontrolleras den fysiska ytan på disken, vilket tar ganska lång tid, speciellt om partitionen är stor.
Efter att ha valt filsystem börjar Windows-installationen direkt.
Alternativ 2 - Om ett system var installerat på din dator. Då har din hårddisk redan partitionerats i logiska områden, och du kommer att se ett fönster som listar alla hittade partitioner.

Uppmärksamhet! Alla ytterligare manipulationer med de hittade partitionerna kan leda till förlust av dina data, så var mycket försiktig i dina handlingar. Om den nuvarande partitioneringen av hårddisken inte passar dig kan du ta bort de befintliga partitionerna helt eller delvis genom att trycka på D-tangenten. Den önskade sektionen väljs med upp- och nedpiltangenterna. Efter att en partition har tagits bort blir området den ockuperade oallokerad och all data på den logiska enheten raderas. Vid radering av flera avsnitt förvandlas de till ett enda otilldelat område, som du senare kan fördela som du vill. Principen för distribution av det oallokerade området på hårddisken beskrivs ovan.
Efter alla omfördelningar, eller om den befintliga hårddiskstrukturen passar dig, behöver du bara välja önskad partition som du planerar att installera systemet i och trycka på ENTER-tangenten.

Om du valde en redan existerande hårddiskpartition med befintliga data på den för att installera operativsystemet, kommer du att bli ombedd att välja mellan flera alternativ för hur du ska gå vidare. Var försiktig, formatering av en partition i vilket filsystem som helst kommer att resultera i förlust av data som fanns i den! FAT-systemet är föråldrat och det är vettigt att formatera endast i NTFS (snabbt är att föredra). När du har gjort ditt val, tryck på ENTER för att börja formatera och kopiera systemfiler.

Om du av någon anledning fortfarande vill spara informationen som finns i den partition du har valt, bör du välja alternativet "Lämna det nuvarande filsystemet oförändrat". I det här fallet kommer all data på den inte att röras. Dessutom, om det var i den här partitionen som den tidigare kopian av Windows installerades (det mest troliga alternativet), kommer installationsprogrammet i det här fallet att ge dig en varning om att mappen "Windows" redan finns, vilket föreslår att du antingen skriver över den befintliga kopian genom att klicka, eller välj en ny mapp för installation. Här, klicka definitivt, för hur som helst kommer den gamla mappen med systemet att bytas om automatiskt och sparas.
Det bör noteras att efter en sådan installation rekommenderas det starkt att manuellt rengöra din systempartition, nämligen borttagning av ett stort antal dubbletter av filer. Faktum är att Windows-installationsprogrammet inte bara sparar den gamla kopian av systemet, utan också alla filer på konton som fanns i det. Av allt detta kan mapparna "Mina dokument", "Favoriter" och "Desktop" vara användbara för dig. Allt annat kommer att visa sig vara värdelöst skräp som tar upp gigabyte hårddiskutrymme. Det är därför det är att föredra att ta hand om att spara dina data i förväg och installera det nya systemet på en ren, förformaterad partition.
Detta fullbordar installatörsgrenarna och ytterligare installation fortsätter linjärt. Efter att ha valt en hårddiskpartition för installation av ett nytt operativsystem, börjar kopieringen av de huvudsakliga Windows-systemfilerna.

Efter avslutad kopiering kommer datorn att starta om, där du inte behöver göra något, utan bara vänta på att installationsskärmen ska dyka upp redan med ett grafiskt skal.
DEFINITION AV INitiala WINDOWS-PARAMETRAR

I det här fönstret kan du ändra de regionala inställningarna och inmatningsspråket. Som standard är Ryssland och det ryska språket redan inställda som plats. Så utan att behöva ändra något, klicka på "Nästa".
I nästa fönster måste du ange ditt användarnamn (ditt namn) och organisation (valfritt). Vi trycker på "Nästa".

För att fortsätta installationen i nyckelinmatningsfönstret måste du ange Windows-serienumret på licensetiketten.


I fönstret för att ställa in tid och datum behöver du troligtvis inte ändra något heller, eftersom korrekta data kommer att matas in automatiskt och du behöver bara klicka på knappen "Nästa".

Du kommer bara att se följande två fönster om WindowsXP-distributionen innehåller en drivrutin för ditt nätverkskort.

Du bör inte ändra något här, men lämna alternativet "Normala inställningar" markerat, liksom i nästa, där det är mer ändamålsenligt att välja namnet på arbetsgruppen/domänen efter installationen.

Efter att ha klickat på knappen "Nästa" börjar den sista fasen av installationen, och du behöver bara vänta tills den är klar. Efter några minuter startar datorn automatiskt om, varefter den första lanseringen av det nya operativsystemet börjar.
FULLSTÄNDIG INSTALLATION
När du startar Windows för första gången kommer du att se några fler dialogrutor. Den första av dessa kommer att vara "Visningsalternativ", där du bara behöver klicka på "OK".

Efter att ha justerat skärmupplösningen automatiskt kommer Windows att be dig bekräfta dem, vilket du bör göra genom att klicka på "OK":

Det finns inget att konfigurera på välkomstskärmen, så klicka bara på "Nästa":

Nästa steg kommer att vara möjligheten att välja automatiska Windows-uppdateringsalternativ, utformade för att regelbundet söka via Internet efter alla typer av systemsäkerhetsfixar, kritiska uppdateringar och servicepack på den officiella tekniska supportwebbplatsen. Aktivering av automatiska uppdateringar är önskvärt, men valfritt i detta skede, eftersom du kan konfigurera denna inställning mer flexibelt efter installationen från kontrollpanelen.

Om nätverkskortsdrivrutiner installerades under installationen, kommer du att se ytterligare två fönster: det första - kontrollera och konfigurera en internetanslutning, som bör hoppas över, och det andra - registrering av systemet, vilket också är bättre att skjuta upp till senare.


Den sista parametern som du måste ange för den sista uppstarten av Windows är namnet på det användarkonto som du kommer att arbeta under i systemet.

I slutet kommer du att se ett fönster som informerar dig om att installationen av operativsystemet är klar.


En komplett installation av Windows XP kan ta allt från 15 till 35 minuter, beroende på din dators kraft. Omedelbart efter att det är klart bör du installera alla nödvändiga drivrutiner för de installerade enheterna, varefter du kan fortsätta med installationen av programvaran.
Hej kära läsare! Idag skulle jag vilja överväga ett "grundläggande" område av datorkunskap, nämligen att förklara hur man installerar Windows XP på en dator från en disk.
I vardagen är det allmänt accepterat att alla som vet hur man gör detta redan är otvetydigt åtminstone lite insatt i datorer. Jag antar inte att bedöma hur sant ett sådant uttalande är, men jag tvivlar inte på att detta material kan vara användbart för många.
Uppmärksamhet! Om du behöver en originalinstallationsskiva från Windows XP eller någon annan version, skriv till mig via e-post [e-postskyddad] Således kommer du att få en bild utan virus och 100% icke-buggy.
Idag kommer vi att lära oss hur man installerar om operativsystemet Windows XP, eller, som de ofta säger, "installera om Windows". Jag noterar genast att med den här artikeln kan du inte bara installera om operativsystemet, utan också lägga det på en ny hårddisk eller en tom partition.
Du kan titta på en videohandledning i slutet av artikeln.
Kvaliteten på det installerade systemet beror till stor del på distributionen som du kommer att använda. Jag rekommenderar inte att du använder olika versioner som Zver DVD och liknande.
Rätt val skulle vara en fördelning som har haft så få förändringar som möjligt. Helst är det bättre att använda den officiella versionen. Beroende på vilken distribution du väljer kan några av objekten nedan saknas under installationsprocessen. Detta påverkar inte systemets prestanda på något sätt, deras antal reduceras specifikt för att förenkla och påskynda installationsprocessen.
Du kan skapa en installationsskiva själv, använda förinstallerade drivrutiner (integrerade) och även konfigurera alla alternativ för att inte specificera dem när du installerar Windows. Hur detta går till kommer jag definitivt att berätta i en av mina nästa artiklar.
Efter att ha installerat den här versionen av Windows kan du installera vilken som helst! Om du inte tror mig kan du läsa artikeln om att installera andra versioner av Windows på bloggen:
Steg innan du installerar Windows XP
Innan jag börjar berätta hur du installerar Windows XP på en dator från en skiva, måste du först se till att du har det finns en licensnyckel som matchar den befintliga disken. Du kan vanligtvis hitta den på skivans yta, på kartongen, på systemenheten (om du köpte en dator med Windows installerat), eller i en textfil som heter "serial.txt" eller "s / n" i själva disken.
I det senare fallet måste skivan startas innan du installerar om OS och skriva om nyckeln på ett papper. Ett annat alternativ är möjligt - licensnyckeln kan finnas där du laddade ner skivavbildningen.
Innan du startar installationen kopierar du all data från systemenheten "C: /" till en annan partition, till exempel "D: /", en bärbar hårddisk eller ett USB-minne.
Träning
Innan du startar installationen måste du tvinga datorn, efter att ha slagit på den, att inte vända sig till hårddisken, utan till den optiska enheten (i vilken du redan har satt in installationsskivan för Windows XP).
Detta kan göras på två sätt: det första är att tvinga datorn att komma åt den optiska enheten en gång under installationen, det andra är att få datorn att alltid kontrollera om det finns en skiva i enheten.
För att implementera den första metoden måste du komma in i startmenyn "Startmenyn" och välja "" i den. För att göra detta, efter att ha slagit på datorn, TRYCK på knappen "F8" eller "F12". Du ska inte bara trycka och hålla ned knappen, utan upprepa tryckningen.
För att implementera den andra metoden måste du gå till inställningen "BIOS" - "BIOS Setup". För att göra detta, tryck på "F2", "F10" eller "Del" när datorn startar.

I BIOS måste du hitta en inställning som indikerar startordningen för enheter, den kommer att kallas ungefär så här: "Boot device priority".
Detta kan representeras som flera objekt: den första startenheten är "Första startenhet", den andra är "Andra startenhet", den tredje är "Tredje startenhet" och så vidare.

För att ta reda på exakt vilken knapp du behöver trycka på för att ladda BIOS, måste du noggrant titta på skärmen - det kommer att finnas tips längst ner. Knappen för den första metoden kommer att signeras som "Boot-meny" och för den andra "Setup", "BIOS" eller "BIOS Setup".

Den första metoden är mer lämplig för nybörjare, eftersom det inte kommer att leda till något dåligt. Till skillnad från den andra, där användaren kan göra ett misstag när man ställer in BIOS. Dessutom, efter en framgångsrik installation av operativsystemet, måste inställningarna i den andra metoden återställas till sin ursprungliga position, vilket inte krävs med den första metoden.
Starta och installera Windows XP
När stegen ovan har slutförts och, efter att ha slagit på strömmen, datorn startar från skivan och installationsskivan sätts in i enheten, kan du fortsätta med installationen.
I princip har jag redan pratat om nyanserna i hur man installerar Windows XP på en dator från en disk. Men för att artikeln ska vara komplett, så att säga, kommer vi att avsluta installationen av Windows.
När du har startat om eller slagit på datorn kommer du att bli ombedd att klicka på " Tryck på valfri tangent för att starta från CD...", vilket betyder "Tryck på valfri tangent för att starta från disk." Följaktligen, efter att ha sett meddelandet, tryck på valfri knapp. Jag brukar trycka på mellanslagstangenten (svårt att missa).

Om allt är gjort korrekt kommer du snart att se skärmen som visas i följande figur, vilket indikerar att installatören har påbörjat de förberedande procedurerna.

Om du installerar på en hårddisk som redan innehåller en installerad version av Windows XP, kommer du att uppmanas att återställa den med hjälp av återställningskonsolen. Eftersom vi bestämde oss för att installera om systemet, tryck på "Enter".

Nästa steg är att demonstrera Windows XP-licensavtalet. Vi håller naturligtvis med honom, så vi trycker på "F8".

Om din dator redan har Windows installerat kommer du att uppmanas att återställa systemet, vilket anger var det installerades. Vi vägrar, vi trycker på "Esc".
 Nästa steg är att välja en plats för att installera det nya systemet. Här kommer installationsprogrammet att visa en lista över dina hårddiskar och deras partitioner.
Nästa steg är att välja en plats för att installera det nya systemet. Här kommer installationsprogrammet att visa en lista över dina hårddiskar och deras partitioner.

Om du installerar om operativsystemet måste du välja partitionen med bokstaven "C:" (det antas att det gamla operativsystemet är installerat där) och trycka på "Enter".
I händelse av att installationen sker på en tom hårddisk, kommer "(några) MB" att skrivas istället för listan med partitioner. I det här fallet måste du först skapa en partition för systemet, för detta trycker vi på "C" -tangenten.

På skärmen som visas måste du ange storleken på den skapade partitionen i megabyte. Enligt moderna standarder, för bekvämt arbete, bör systempartitionen vara 30-50 GB i storlek, det vill säga du måste ange ett nummer från 30 000 till 50 000 efter eget gottfinnande. Om du spelar moderna spel på din dator måste du skapa en partition från 50 000 till 100 000 MB.

När du återgår till föregående skärm kommer den skapade partitionen att tilldelas bokstaven "C:". Välj det och fortsätt, tryck på "Enter".

Om du installerar om, det vill säga du installerar systemet på en partition med ett installerat operativsystem, kommer programmet, misstänker att du tänker installera två kopior av Windows på en partition, varna dig om att detta inte rekommenderas. Tryck på "C" för att fortsätta.

Efter det kommer vi att varnas för att under formateringsprocessen kommer all data på den valda partitionen att gå förlorad. Men vi var redo för detta, och innan vi installerade om kopierade vi all värdefull data från "C:"-enheten (trots allt kopierade vi det, eller hur?). Välj "Formatera partition som NTFS (snabb)" och tryck på "Enter".

När du tillfrågas av systemet, tryck på "F"-knappen.

Före oss ligger två skärmar som inte kräver användaringripande. Den första av dem är framstegen i formateringsproceduren, den andra är processen att kopiera filer till hårddisken.

Datakopiering.

När du har slutfört dessa steg startar datorn om. Det kommer att vänta 15 sekunder, du kan skynda på det genom att trycka på "Enter"-knappen.

Viktig poäng! Efter omstarten behöver du inte längre starta från disken, den fortsatta installationsproceduren kommer att fortsätta med filerna som kopierats till hårddisken. Det vill säga, du ignorerar meningen "Tryck på valfri tangent för att starta från CD ..." (om den visas). Tryck bara inte på någonting. Skivan ligger kvar i enheten.
Vidare har utseendet ett trevligare och mer välbekant grafiskt gränssnitt. Dialogrutor dyker upp då och då. Jag noterar direkt att tiden fram till slutet av installationen, som anges längst ner till vänster, skiljer sig mycket från sanningen och beror mest av allt på datorns prestanda, och hastigheten på hårddisken är också viktig.

Den första dialogrutan kommer att vara Regionala och språkalternativ. Det finns inget behov av att ändra något i den, men om du vill kan du klicka på en och den andra knappen "Anpassa ..." och välja önskade parametrar som du vill.
Välj det land du befinner dig i och klicka på Nästa.

Nästa fönster kommer att be dig presentera dig själv. Skriv gärna ditt namn eller smeknamn här.

Nästa steg är att ange licensnyckeln. Det måste förberedas i förväg, som nämnts ovan.

Ett vänligt namn behövs om datorn fungerar på ett lokalt nätverk (även ett hemnätverk med 2-3 datorer). Annars, bry dig inte. Det rekommenderas att ställa in administratörslösenordet och skriva ner det på en säker plats av säkerhetsskäl. Men om du har några tvivel på grund av din glömska kan du lämna fältet tomt.

Välj aktuellt datum, tid och tidszon.

I nästa fönster, lämna standardinställningarna, klicka på "Nästa".


När datorn startar om kan du ta bort skivan från enheten eftersom Windows XP redan är installerat på datorn.
Klicka på "OK" i meddelandet "Visningsalternativ".

Följande meddelande är ett skärmtest. Om du ser detta meddelande klickar du på OK.

Efter det kommer skärmen "Välkommen" att visas, klicka på "Nästa".


När du kontrollerar internetanslutningen klickar du på knappen "Hoppa över".

Välj "Nej, någon annan gång", klicka på "Nästa".

Efter kommer du att bli ombedd att ange vilka användare som ska arbeta på den här datorn. Ett separat konto kommer att skapas för varje. Om du kommer att vara den enda som arbetar, skriv in ditt namn och klicka på Nästa.

På den sista skärmen kommer du att informeras om att installationen är klar och de kommer att säga "Tack", allt som återstår är att klicka på knappen "Slutför".

Om alla steg som beskrivs i artikeln utfördes korrekt och processen lyckades, kan du gratuleras, nu vet du hur du installerar Windows XP på en dator från en disk.
Nästa steg är att installera drivrutiner för dina enheter. För att ta reda på hur detta går till läser vi artikeln: "". Och om programvaran som kommer till användning efter ominstallation av operativsystemet kan du läsa i artikeln: "".
Ses snart!
P.S.: Jag spelade in en videohandledning där du tydligt kommer att se hur du installerar Windows XP på en dator från en disk.
Hälsningar. Bestämde mig för att skriva om det idag. hur man installerar windows xp. De har precis tagit med mig en dator, så där, gammal redan. RAM 256 MB, Celeron-processor, hårddisk 40 GB. Vadå? Där där är XP mest för honom.
Det är bara det att alla redan skriver om att installera Windows 8, men något har fört mig tillbaka till gamla dagar. Nåväl, okej, jag tror att XP kommer att leva vidare, för vad man än kan säga så är detta ett bra OS och många jobbar fortfarande med det. Vill bara be om ursäkt för bilderna, fotograferade på en 15-tums bildskärm, även på telefonen. Helst skulle du förstås kunna installera Windows XP på en virtuell maskin och göra vackra skärmdumpar, men jag har ett levande exempel :).
Förbereder installation av Windows XP
Viktig! Se till att det inte finns någon viktig information på C-enheten (den enhet som du har installerat eller hade installerat operativsystemet på). Skrivbord och mapp "Mina dokument" lagras på enhet C. Om det finns information kan den kopieras till enhet D med hjälp av startskivan.
Om allt är bra går vi vidare. Sätt in installationsskivan för Windows XP i datorns enhet och starta om datorn. Om du efter starten av nedladdningen längst ned på skärmen ser nedladdningen (prickarna kommer att flytta), så är allt bra. Tryck snabbt på valfri tangent (hade inte tid :), starta om datorn igen) och du kan fortsätta till början av installationen.
Tja, om du inte startade från CD:n och datorn startade som vanligt från hårddisken, eller om ett fel uppstod genom vilket du åtog dig att installera om operativsystemet, så hade du inte startat från enheten i BIOS i första hand. Jag har redan skrivit en artikel om det, men i den här datorn skilde sig BIOS från det som beskrivs i artikeln.
Gå till fliken "Boot".
Klicka på "Boot Device Priority".
Använd tangenterna "Enter" och "Up" "Down" för att ställa in den första CD/DVD:n, sedan hårddisken, etc. Tryck nu på F10 och spara ändringarna. Datorn startar om och CD-skivan börjar laddas. Tryck på valfri knapp och fortsätt till början av installationen.
Windows XP installationsprocessen
Så fort du tryckte på någon tangent ser vi detta:
Här får man vänta, ja, inget går att göra, vi väntar :).
I det här fönstret trycker du på "Enter".
Vi accepterar licensavtalet genom att trycka på F8-tangenten.
Som du kan se har jag redan hittat en gammal version av Windows XP och du kan försöka återställa den, men jag tror att du också behöver en ren installation, så tryck på "Esc".
Välj partitionen på hårddisken där vi vill installera operativsystemet. Som regel är detta C:, välj det och tryck på "Enter".
Bekräfta inställningen med "C"-tangenten.
Här måste du välja hur partitionen ska formateras. Jag råder dig att välja FAT och inte snabbt. Tryck enter". Bekräfta formateringen genom att trycka på "F"-tangenten.
Vi väntar på att partitionen på hårddisken ska formateras.
Kopiering av filer från disken startar omedelbart, vi väntar igen :(.
Du kan omedelbart ställa in språket och tangentbordet. Klicka på "Nästa".
Ange ditt namn och organisationsnamn. Gå vidare.
Ställ in tid och datum. Klicka på "Nästa".
Vi väntar igen, men gå inte långt :).
jag lämnade "Vanliga alternativ" och klickade på "Nästa".
Du kan registrera dig hos Microsoft. Men jag vägrade. Vi fortsätter.
Ange datoranvändare.
Grattis! Installationen av Windows XP är klar.
Alla vänner, installationen är klar och du kan börja använda din dator. Jag vill också notera att jag installerade den enklaste versionen av Windows XP. Du kan också ha en montering, till exempel från ZWER, där installationsprocessen kan vara något annorlunda. Till exempel, i den här versionen skrev jag också in nyckeln, jag glömde ta en bild. Och i monteringen från ZWER verkar det inte finnas något sådant. Tja, om den frågar efter en nyckel, leta sedan efter den i en textfil som du med största sannolikhet laddade ner från diskavbildningen.
Tja, som allt. Lycka till vänner!