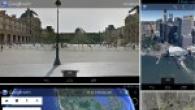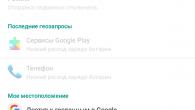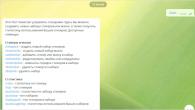In verband met de massale overgang van Russische scholen naar Linux, hebben beginnende gebruikers veel vragen over het installeren van software bij het werken in het Alt Linux 5.0 School-systeem.
Overweeg de hele procedure in fasen:
1. We koppelen de repository.
De repository is ontworpen om pakketten op te slaan die zijn overgezet naar de overeenkomstige distributiefamilie. Voor elke distributiefamilie wordt een aparte repository aangemaakt. Repository structuur:
Elke repository wordt gemaakt met behulp van het hulpprogramma genbasedir. Ondersteunde architecturen zijn i586 en i686. Voor elk van de architecturen wordt de component backports gedefinieerd. Indien nodig kunnen andere architecturen aan de repository worden toegevoegd.
Start hiervoor de pakketbeheerder Synaptic - Opties - Opslagplaatsen en controleer de volgende items:
- http://ftp.altlinux.org/pub/distributions/ALTLinux/p5/branch/ i586 classic
- http://ftp.altlinux.org/pub/distributions/ALTLinux/p5/branch/ noarch classic
- http://download.etersoft.ru/pub/download/ [e-mail beveiligd]/ALTLinux/p5 i586 hoofd
- http://pspo.fcior.edu.ru/OMS/p5/i586 oms
2. Daarna, als de keuze van repositories is gemaakt, is het noodzakelijk om de indexen van de repository bij te werken met behulp van de knop "Get Details"

3. Klik op "Pakketten bijwerken" en "Toepassen" om meer te installeren verse versies Software die al in de repository staat.
4. Installeer de benodigde software. Selecteer hiervoor een pakket uit de lijst. Markeer het en klik op toepassen:


Bij het installeren van pakketten kunnen extra pakketten nodig zijn, die automatisch voor installatie worden aangeboden.

Er is ook een alternatieve manier om de repository aan te sluiten en pakketten te installeren - waarbij al het werk in de console wordt gedaan. Deze methode wordt niet bijzonder verwelkomd door beginners in de Linux-wereld, maar voor degenen die al heel lang met Unix-achtige systemen werken, lijkt het ideaal en handigst.
1. Start de console, log in met root-superuser-rechten:
$zo-
voer het wachtwoord in.
2. Bewerk het bestand /etc/apt/sources.list. Dit kan met het commando
# mcedit /etc/apt/sources.list
En we registreren de repositories die we nodig hebben:

Wijzigingen opslaan (F2-toets).
3. Werk de repository-indexen bij:
4. We updaten het systeem.
distributies ALT Linux (Alt Linux) is een familie van Linux-distributies, die een aparte tak vormen van de ontwikkeling van Russisch-talige Linux, uitgebracht door Alt Linux en zijn partners, gebaseerd op de ontwikkelingen van het Russisch sprekende ontwikkelteam ALT Linux Team. De meeste Alt Linux-distributies zijn gratis te downloaden.
Technologie
De basis van ALT Linux-oplossingen en -distributies is de Sisyphus-repository, een van 's werelds vijf grootste banken van gratis softwarepakketten.
Verhaal
In 1999-2000 was de distributiekit, ontwikkeld door de toekomstige kern van het ALT Linux-team, gebaseerd op de MandrakeLinux-distributiekit en was de Russische versie (Linux-Mandrake Russian Edition).
Vanaf 2000 begon de vervanging van Mandrake-pakketten eigen bouwwerken en technologieën, een significante verandering in het bouwsysteem en macro's pakket manager toerental. Bij versie 3.0 (2005) waren alle Mandrake-pakketten, het installatieprogramma en het configuratiesysteem volledig vervangen door de eigen ontwikkelingen van het ALT Linux Team. Nu zijn de ALT Linux-distributies een aparte tak van Linux-ontwikkeling en hebben ze niets te maken met Mandrake of Mandriva.
distributies
Distributies onder het handelsmerk ALT Linux worden geproduceerd door Alt Linux en zijn partners.
De eerste distributiekit die werd uitgebracht in het kader van het ALT Linux Team-project was een universele, ontworpen om de meest verschillende taken Linux Mandrake lente 2001. De basis is gemaakt door het IPlabs Linux Team en heeft veel van de ontwikkelingen en handelsmerk Frans bedrijf MandrakeSoft. Tegelijkertijd was deze ontwikkeling al behoorlijk anders dan de Mandrake-distributie. Lijn van universele distributies voortgezet in distributies ALT Linux Master.
Als sterke punten ALT Linux-distributies zijn gespecificeerd:
- standaard en hoogwaardige internationalisering en lokalisatie;
- hoge mate van betrouwbaarheid en bescherming (tcb, chroot, ...);
- APT-updatesystemen
Distributies van het zesde platform
Momenteel wordt een breed scala aan distributies op basis van het Zesde Platform voorbereid:
- Server Light: compacte, geoptimaliseerde serveroplossing
- Homeros Friend: een systeem dat is uitgerust met aanvullende softwarecomponenten waarmee u kunt communiceren met persoonlijke computer zonder visuele controle, met behulp van spraak.
- Netbook-live: een op LXDE gebaseerde netbook-oplossing.
Alt Linux 6.0 Centaur
Distributiekit voor het werken met persoonsgegevens, service en vertrouwelijke informatie, evenals een woonkamer. Kan worden gebruikt voor ontwikkeling geautomatiseerde systemen met een beveiligingsklasse van 1B inclusief en persvan K1 inclusief.
ALTlinux 6.0 KDesktop
- Server (ALT Linux 5.0 Ark-server)
- werkstation(ALT Linux 5.0 Ark Desktop)
De ALT Linux 5.0 Ark Server is ontworpen om een bedrijfsnetwerk te organiseren en de interactie van geografisch verspreide kantoren (VPN) te organiseren, en bevat de volgende tools:
- centrale autorisatie van gebruikers en diensten;
- gecentraliseerde updates van servers en werkstations;
- netwerkinstallatie van werkstations, virtualisatietools voor het installeren van containers met aanvullende software, back-up
- opslag van één bestand met quota-ondersteuning;
- automatisch RAID-creatie van twee of meer harde schijven;
- administratie via een webinterface, waarvoor geen diepgaande studie van het systeem door servicepersoneel nodig is.
Het ALT Linux 5.0 Ark Desktop-werkstation is gebaseerd op de GNOME-werkomgeving en is ontworpen om te worden ingebed in een bedrijfsnetwerk om samen te werken met een server, bevat gecentraliseerde authenticatie op de server, integratie met bestandsopslag op de server, vereenvoudigde interactie met de server en virtuele containers, inclusief de gereedheid om met terminaltoepassingen te werken. Het werkstation kan ook worden gebruikt voor een thuiscomputer als desktop op basis van de grafische GNOME-omgeving.
"Alt Linux 5.0-school"
- Alt Linux 5.0.2 School Server (2DVD voor 32- en 64-bits systemen)
- Alt Linux 5.0.2 School New Easy (Lite en volledige versies op cd en dvd) gebaseerd op LXDE
- Alt Linux 5.0.2 School Easy (2 cd's) gebaseerd op XFCE 4.6.3
- Alt Linux 5.0.2 School Junior (DVD) gebaseerd op GNOME 2.26.3
- Alt Linux 5.0.2 School Master (DVD) gebaseerd op KDE 4.3.4
- Alt Linux 5.0.2 Schoolterminal (dvd)
Daarnaast bevat de kit:
- Alt Linux 5.0.2 School. Gratis software voor Microsoft Windows (dvd)
- Alt Linux 5.0.2 School. Documentatie, boeken en lesmateriaal(DVD)
- Alt Linux 5.0.2 School. Video-tutorials (dvd)
Gewoon Linux
Eenvoudig te installeren en te gebruiken, niet veeleisend op computerbronnen versie van ALT Linux met grafische shell XFCE, apparaatstuurprogramma's en meer dan 30 programma's.
ALT Linux 5.0.0 Desktop
Distributie voor desktop computers en laptops. Gemaakt op basis van het vijfde platform, gebaseerd op de grafische omgeving van KDE4.
ALT Linux 5.0.2-server
Alt Linux 5.0.2 De schoolserver is bedoeld om de kern te worden van het netwerk en de onderwijsinfrastructuur van de school.
De server ondersteunt de technologie eenmalig inloggen, die de gebruiker toegang geeft tot alle serverservices zonder herauthenticatie. De server implementeert (via een webinterface) alles noodzakelijke functies netwerkopbouw, in het bijzonder:
Ook in versie 5.0.2:
- U kunt specificeren: root wachtwoord Tijdens de installatie
- Documentatie is bijgewerkt, inclusief instructies voor het inzetten van RUZHEL en SKF Netpolice.
ALT Linux 5.0.2 LXDE Remix
Op 26 januari 2011 werd ALT Linux 5.0.2 LXDE Remix uitgebracht - een lichtgewicht besturingssysteem gebaseerd op het ALT Linux Fifth Platform en de LXDE grafische omgeving met basisset programma's om uit te voeren typische taken.
ALT Linux 5.0.2 LXDE Remix is verkrijgbaar in twee smaken:
- Standaard - aangepast besturingssysteem algemeen doel, inclusief LiveCD met installatie- en systeemherstelmodus;
- Lite is een lichtgewicht besturingssysteem op cd, geschikt voor zwakke kantoorwerkplekken met terminalfunctionaliteit.
ALT Linux 5.0.2 LXDE Remix is compatibel met ALT Linux 5.0 Ark Server en Alt Linux 5.0 School Server.
Distributies op basis van Branch 4
Bureaublad
Alt Linux Desktop 4.1
Serie Bureaublad- serie ontwikkeling Compact voor thuis en op kantoor.
ALT Linux 4.0 Desktop Professional gecertificeerd door FSTEC van Rusland:
Lite
Ontworpen voor installatie op low-power computers en is gebaseerd op de Xfce grafische omgeving. Verkrijgbaar in de LiveCD-versie. Sinds 2008 is het in het kader van het programma Educatie, uitgevoerd onder auspiciën van Armada OJSC, ook bekend onder de naam distributiekit Lichte Linux volgens de klassieke classificatie ALT Linux 4.0 Lite.
Junior
seriedistributies Junior ontworpen om verschillende toegepaste taken van gebruikers op te lossen. Naast het kantoor en multimedia toepassingen, evenals applicaties die nodig zijn voor volwaardig werk op internet, in Junior omvat teksteditors, woordenboeken, lettertypen, verschillende grafische besturingsomgevingen, programmeertalen en ontwikkelomgevingen, databasebeheersystemen, educatieve programma's, games en hulpprogramma's voor systeembeheer. Een van de taken bij het samenstellen van een distributiekit ALT Linux 2.3 Junior was de creatie van een op Linux gebaseerd platform voor het onderwijzen van informatica en informatie Technologie. Daarom bevat het aanvullende training en leermiddelen, boeken en artikelen over Linux en aanverwante onderwerpen. Sinds 2008 is in het kader van het Education-programma, uitgevoerd onder auspiciën van Armada OJSC, de ondersteuning hervat met een nieuwe naam voor de distributiekit Linux Junior volgens de oude classificatie ALT Linux 4.0 Junior.
Meester
De taak van de distributies van de reeks Meester- dienen als een universele toolkit voor de ontwikkelaar, beheerder en gebruiker. Meester- meest volledige distributie ALT Linux, waarin "alles bij de hand is". Op basis van de Master kun je bedrijfsinformatiesystemen bouwen, gebruiken als een serverplatform, om klant te ontwikkelen en server applicaties, in onderwijsinstellingen, en toepassen als professioneel desktopbesturingssysteem. laatste versie distributie kit ALT Linux Master 2.4 uitgebracht in oktober 2004. Sinds 2008 is in het kader van het Education-programma, uitgevoerd onder auspiciën van Armada OJSC, de ondersteuning hervat met een nieuwe naam voor de distributiekit Linux-meester volgens de oude classificatie ALT Linux 4.0 Master.
kantoor server
ALT Linux kantoor server- serverbesturingssysteem met een vaste set functies, volledig configureerbaar via een webinterface (opvolger ALT Linux SOHO-server). De nieuwste versie van de distributie ALT Linux 4.0 Office-server uitgebracht in juni 2007 als een elektronische editie.
server
Vanaf de 4.0 branch is er een dedicated server editie beschikbaar genaamd server.
Er zijn zowel x86- als x86-64-versies beschikbaar.
ALT Linux 4.0-server gecertificeerd door de FSTEC van Rusland:
Terminal
ALT Linux 4.0-terminal- een distributiekit voor het inzetten van een terminalserver en een klasse terminalclients.
Verschilt in laag systeem vereisten op computers die als terminals worden gebruikt.
De distributie wordt ontwikkeld door een partner van Alt Linux, het op Kiev gebaseerde Media Magic.
Werkstroom
ALT Linux 4.0 Workflow is een kant-en-klare geïntegreerde oplossing voor ondernemingen, bestaande uit twee producten: het ALT Linux-besturingssysteem en het RUNA WFE-bedrijfsprocesbeheersysteem voor ondernemingen. Inclusief server- en clientonderdelen.
ALT Linux 4.1 Kinderen
De bètaversie van deze distributiekit (LiveCD) is bedoeld voor de ontwikkeling van de creativiteit van kinderen, zowel zelfstandig als onder begeleiding van een leerkracht in het veld computer beelden en digitale video. De distributie omvat: opleidingscursus"Grafiek, animatie, video", gerelateerde software en multimediamateriaal. De distributie omvat echter niet: kantoorprogramma's, e-mailclients en standaard is er geen internetverbinding.
"School project"
Sinds 2008 ontwikkelt Alt Linux in het kader van het Education-project, onder een contract met Armada OJSC, een set distributiekits voor levering aan Russische scholen. Als onderdeel van het eerste proefproject werden schooldistributiekits geïnstalleerd in scholen voor algemeen onderwijs in het Perm-gebied, de Republiek Tatarstan, de regio Tomsk, en in scholen die vrijwillig aan het project deelnamen.
- Lichtgewicht Linux, gebaseerd op ALT Linux Lite
- Linux Junior, gebaseerd op ALT Linux Junior
- Linux Master, gebaseerd op ALT Linux Desktop
- Linux Terminal, gebaseerd op ALT Linux Terminal
Community-distributies
Communitydistributies zijn niet-officiële builds van ISO-images van installatieschijven die zijn gemaakt door leden van de ALT Linux Team-community. Ondertussen zijn ze gebaseerd op dezelfde codebasis en dezelfde branches als de officiële ALT Linux-distributies. Ze verschillen in de set programma's die standaard is geïnstalleerd. In de regel bestrijken onofficiële builds een breed scala aan lichte en lite-versies van distributies met minimale set standaardsoftware.
Een relatief complete lijst van communitydistributies (community builds) is te vinden in de ALT Linux Wiki.
Distributies worden niet meer ondersteund
Compact
seriedistributies Compact uitgegeven voor beginnende gebruikers. Ze zijn ontworpen voor werkstations, thuiscomputers en laptops. Compact eenvoudig in te stellen, bevat veel kantoor-, multimedia-applicaties en games. De distributiekit heeft een aantal "klonen", gemaakt in opdracht van fabrikanten van apparatuur, die kant-en-klare oplossingen zijn. De nieuwste versie van de distributie ALT Linux Compact 3.0 uitgebracht in december 2005 in drie edities:
- - versie met 1 cd met de basisset applicaties, vereist door de gebruiker thuis computer;
- DVD-versie met een uitgebreide set applicaties;
- Travel-CD, waarmee u het systeem direct vanaf cd-rom kunt opstarten, zonder het op een harde schijf te installeren (LiveCD).
Deze liniaal is nu geconverteerd naar .
Hoofdstuk 1 De installatie starten: het systeem opstarten
Om de installatie te starten, volstaat het om op te starten vanaf de cd of dvd waarop de distributie is opgenomen. Om dit te doen, moet u mogelijk de optie om op te starten vanaf het cd/dvd-station in het BIOS inschakelen. Inlogmethode BIOS-menu en de locatie van specifieke instellingen kan sterk variëren, afhankelijk van de gebruikte apparatuur. Meestal, om het BIOS te openen, moet u op de toets drukken Verwijderen zodra de computer begint op te starten. Achter volledige instructies Raadpleeg de documentatie bij uw apparatuur voor de installatie.
Downloaden van installatie schijf begint met een menu met verschillende opstartopties, waarbij systeeminstallatie - slechts een van de mogelijkheden is. Vanuit hetzelfde menu kunt u het besturingssysteem starten dat al op de harde schijf is geïnstalleerd of een geheugentest uitvoeren. De muis wordt in dit stadium van de installatie niet ondersteund, dus u moet het toetsenbord gebruiken om de verschillende installatie-opties en opties te selecteren. U kunt hulp krijgen bij elk menu-item door het item te selecteren en op . te drukken F1. Naast installatie vanaf laserdisc zijn er verschillende opties voor netwerkinstallatie en installatie vanaf een harde schijf (dit wordt beschreven in de paragraaf).
Door te drukken F2 taal is geselecteerd. De taalkeuze in de bootloader bepaalt de taal van de bootloader-interface en het installatieprogramma.
Bij klikken F3 een menu met beschikbare videomodi (schermresoluties) wordt geopend. Deze toestemming wordt gebruikt tijdens de installatie en het opstarten van het geïnstalleerde systeem.
Om het installatieproces te starten, moet u de cursortoetsen omhoog en omlaag gebruiken om het menu-item "Installatie" te selecteren en op Binnenkomen. De bootloader heeft een korte wachttijd: als er op dit moment geen actie wordt ondernomen, wordt het systeem geladen dat al op de harde schijf is geïnstalleerd. Als je het juiste moment hebt gemist, herstart dan je computer en selecteer op tijd het item "Installatie".
De eerste fase van de installatie vereist geen tussenkomst van de gebruiker: de hardware wordt automatisch gedetecteerd en de componenten van het installatieprogramma worden gestart. Berichten over wat er in dit stadium gebeurt, kunnen worden bekeken door op de toets . te drukken ESC .
Hoofdstuk 2 Alternatieve installatiemethoden
Installeren vanaf een cd/dvd is echter slechts een van de mogelijke manieren installatie van het systeem. Het is geschikt voor de meeste gevallen, maar werkt bijvoorbeeld niet als er geen cd/dvd-station op de computer zit. Voor dergelijke gevallen worden alternatieve installatiemethoden ondersteund. Het is belangrijk om te begrijpen dat er twee dingen nodig zijn om de installatie te starten: de computer kunnen opstarten en toegang hebben tot de installatiebestanden. In het geval van een installatie-cd/dvd worden deze twee mogelijkheden geboden door de cd zelf: deze is opstartbaar en bevat alle bestanden die nodig zijn voor de installatie. Deze optie is echter ook heel acceptabel: de eerste download vindt plaats vanaf een speciaal voorbereide flashdisk en de installatiebestanden worden van de FTP-netwerkserver gehaald.
Om de distributiekit te installeren, moet u dus:
2.1. Initiële opstartmethoden
Om de computer op te starten om het systeem te installeren, moet u de media gebruiken die de bootloader bevatten. Dergelijke media kunnen ofwel de opstartbare laserdisk zelf zijn of bijvoorbeeld een flashstation dat opstartbaar kan worden gemaakt met het hulpprogramma mkbootflash .
2.1.1. Een opstartbare flashdrive maken
Om een opstartbare flashdisk te maken, moet u de volgende stappen uitvoeren in een reeds geïnstalleerd systeem:
- sluit de flashdrive aan op de USB-poort en plaats deze in de drive laserschijven installatie laserschijf.
installeren mkbootflash :
# apt-get install mkbootflash
voer het commando uit: mkbootflash -i /dev/device_name
# mkbootflash -i /dev/sdg1
de apparaatnaam moet overeenkomen met uw flash-media. Je kunt het achterhalen door naar de uitvoer van de opdracht te kijken dmesg onmiddellijk nadat u de flashdrive op de computer hebt aangesloten.
Nadat u de opstartbare flashdrive hebt gemaakt, moet u het BIOS van uw computer instellen om op te starten vanaf het USB-apparaat.
2.2. Installatiebronnen
Na de eerste bootstrap van een van de ondersteunde media, kunt u kiezen: installatie bron: - de plaats waar het installatieprogramma alle benodigde gegevens voor de installatie vandaan haalt (in de eerste plaats de geïnstalleerde software). Aangezien installatie van het systeem niet alleen mogelijk is vanaf laserdisc, kunt u een van de ondersteunde alternatieve installatiebronnen kiezen.
Installatie bronnen:
Een voorwaarde voor alle installatiemethoden is de beschikbaarheid van een bestandsboom die lijkt op de inhoud van de installatieschijf.
2.2.1. Een netwerkinstallatie starten
Knop F4 stelt u in staat de netwerkinstallatiebron te selecteren: FTP-, HTTP- of NFS-server. U moet de servernaam of het IP-adres en de directory opgeven (beginnend met / ), die de ALT Linux-distributie host. In geval van installatie door FTP-protocol u moet mogelijk ook een gebruikersnaam en wachtwoord invoeren.
Installatie voorbeeld:
- Servernaam: 192.168.0.1
Directory: /pub/netinstall/
in deze map de server moet hebben:
- bestand altijn ;
- map Metagegevens ;
- ALTLinux directory met subdirectories RPMS.section die rpm-pakketten bevat.
Om een dergelijke directorystructuur aan de serverzijde te verkrijgen, volstaat het om de inhoud van de installatielaserdisk naar een van de subdirectories van de FTP-server (HTTP- of NFS-server) te kopiëren. In het beschreven voorbeeld is dit de map /pub/netinstall.
Bij installatie op een netwerk vanaf de clientzijde (de computer waarop de installatie wordt uitgevoerd), moet u mogelijk de parameters definiëren om verbinding te maken met de server. In dit geval verschijnen er dialoogvensters op het scherm, waarin u bijvoorbeeld wordt gevraagd een netwerkkaart te selecteren (indien er meerdere zijn) of het type IP-adres op te geven: statisch (u moet dit zelf invoeren) of dynamisch (DHCP) .
Na een succesvolle verbinding met de server wordt de image van de installatieschijf in het geheugen van de computer geladen, waarna de installatie van het systeem op dezelfde manier begint als bij installatie vanaf een laserschijf.
2.2.2. Installeren vanaf een harde schijf
Net als bij een netwerkinstallatie, kunt u ALT Linux installeren vanaf: harde schijf. Om dit te doen, moet u een extra harde schijf aansluiten met de distributiekit.Om de aangesloten schijf als installatiebron te selecteren, moet u de installatiemethode specificeren in de Boot Options-regel van het bootloader-menu door te schrijven: automatisch=methode:schijf(waarbij "automatisch" een parameter is die de voortgang van de beginfase van de installatie bepaalt). Bij klikken Binnenkomen en na enige tijd zal een schijfpartitie selectiedialoogvenster op het scherm verschijnen, en na - selectie van het pad naar de map met de distributiekit. Nadat u het pad hebt opgegeven, begint de installatie van het systeem. Als u wilt, kunt u onmiddellijk het pad naar de distributiekit specificeren door een invoer als volgt te maken in de regel met opstartparameters: automatisch=methode:schijf,schijf:hdb,partitie:hdbX,map:<путь_к_каталогу_с_дистрибутивом> .
Hoofdstuk 3 Installatievolgorde
Voordat het basissysteem op de harde schijf wordt geïnstalleerd, werkt het installatieprogramma met de systeemkopie die in het RAM van de computer is geladen. |
Als de hardware-initialisatie is gelukt, wordt de grafische interface van het installatieprogramma gestart. Het installatieproces is opgedeeld in stappen; elke stap is gewijd aan het configureren of instellen van een bepaalde functie van het systeem. De stappen moeten sequentieel worden doorlopen, de overgang naar de volgende stap vindt plaats door op de knop "Volgende" te drukken. Met behulp van de knop "Terug" kunt u, indien nodig, terugkeren naar de reeds voltooide stap en de instellingen wijzigen. Op dit punt in de installatie is echter de optie om naar vorige stap beperkt tot die stappen waarbij er geen afhankelijkheid is van eerder ingevoerde gegevens.
Als u om de een of andere reden de installatie moet stoppen, klikt u op resetten op de systeem blok computer. Onthoud dat absoluut veilig stop de installatie alleen tot de stap "Schijf voorbereiden", aangezien er tot dat moment geen wijzigingen zijn aangebracht aan de harde schijf. Als u de installatie onderbreekt tussen de stappen "Schijf voorbereiden" en "Bootlader installeren", is het waarschijnlijk dat geen van de geïnstalleerde systemen daarna vanaf de harde schijf kan opstarten.
Technische informatie over de voortgang van de installatie kan worden bekeken door te klikken op Ctrl+Alt+F1, ga terug naar de installateur - Ctrl+Alt+F7. Bij klikken Ctrl+Alt+F2 de debug virtuele console wordt geopend
Elke stap gaat vergezeld van een korte hulp, die toegankelijk is door op te drukken F1 .
Tijdens de systeeminstallatie worden de volgende stappen uitgevoerd:
Hoofdstuk 4. Taal

Installatie begint met een keuze hoofdtaal - De interfacetaal van het installatieprogramma en het systeem dat wordt geïnstalleerd. In de lijst wordt naast de beschikbare talen van de regio (geselecteerd tijdens de bootstrap stap) ook Engels aangegeven.
Tegelijkertijd wordt de optie om de toetsenbordindeling te wijzigen geselecteerd. Toetsenbordindeling - is een binding van letters, cijfers en speciale tekens naar de toetsen op het toetsenbord. Naast het invoeren van tekens in de hoofdtaal, in Linux-systeem moet kunnen binnenkomen latijnse symbolen(namen van commando's, bestanden, enz.), waarvoor meestal de standaard Engelse toetsenbordindeling wordt gebruikt. Schakelen tussen lay-outs gebeurt hiervoor met speciaal gereserveerde toetsen. Voor de Russische taal zijn de volgende opties voor het wisselen van lay-out beschikbaar:
- Sleutels alt en Verschuiving tegelijkertijd
- Sleutel Caps Lock
- Sleutels controle en Verschuiving tegelijkertijd
- Sleutel controle
- Sleutel alt
Als de geselecteerde primaire taal slechts één lay-out heeft (bijvoorbeeld bij het kiezen van Engels als primaire taal), wordt deze enkele lay-out automatisch overgenomen.
Hoofdstuk 5. Licentieovereenkomst

Lees de licentievoorwaarden aandachtig door voordat u doorgaat met de installatie. De licentie vermeldt uw rechten. U heeft in het bijzonder recht op:
- werking van programma's op een willekeurig aantal computers en voor elk doel;
- distributie van programma's (vergezeld van een kopie van de copyrightovereenkomst);
- ontvangen broncode programma's.
Als u een distributie hebt gekocht, wordt deze licentieovereenkomst op papier bij uw exemplaar van de distributie gevoegd. De licentie is van toepassing op de gehele ALT Linux-distributie. Als u akkoord gaat met de voorwaarden van de licentie, vinkt u het vakje "Ja, ik ga akkoord met de voorwaarden" aan en klikt u op "Volgende".
Hoofdstuk 6. Datum en tijd
Om de datum en tijd correct in te stellen, volstaat het om de tijdzone correct op te geven en de gewenste waarden voor de datum en tijd in te stellen.

Bij deze stap moet u de tijdzone selecteren waarvoor u de klok wilt instellen. Selecteer hiervoor het land en vervolgens de regio in de bijbehorende lijsten. Het doorzoeken van de lijst kan worden versneld door de eerste letters van het gezochte woord op het toetsenbord te typen.
Let op het teken "Keep time in BIOS GMT". In de BIOS-systeemklok is het wenselijk om niet lokale, maar Greenwich Mean Time (GMT) in te stellen. In dit geval zal de programmaklok tonen lokale tijd volgens de geselecteerde tijdzone, en het systeem hoeft de BIOS-instellingen voor seizoensgebonden klok- en tijdzonewijzigingen niet te wijzigen. Als u echter van plan bent andere besturingssystemen op dezelfde computer te gebruiken, moet u het selectievakje uitschakelen, anders kan er tijd verloren gaan bij het laden in een ander besturingssysteem.
Controleer of de datum en tijd correct worden weergegeven in de kolom " huidige tijd”, en stel zo nodig . in juiste waarden(Wijzig knop).

Het installatieprogramma gaat ervan uit dat de systeemklok (BIOS) de lokale tijd weergeeft. Daarom toont de klok in deze stap ofwel de tijd die overeenkomt met uw systeemklok, of, als de "GMT-tijd opslaan in BIOS" was aangevinkt, de tijd die overeenkomt met GMT, rekening houdend met uw tijdzone. Dit betekent dat als de systeemklok de lokale tijd weergeeft en u nog steeds het selectievakje "Blijf BIOS-tijd in Greenwich Mean Time" inschakelt, de klok de verkeerde tijd weergeeft.
Als uw computer is aangesloten op: lokaal netwerk of naar internet, kunt u synchronisatie van de systeemklok (NTP) met een externe server inschakelen, hiervoor volstaat het om het item "Ontvangen exacte tijd van NTP-server" en specificeer uw gewenste NTP-server. In de meeste gevallen zal de server bij u passen pool.ntp.org .
Als de optie "Haal de exacte tijd van een NTP-server" is geselecteerd, dan kan uw computer zelf een server van de exacte tijd zijn en in deze hoedanigheid worden gebruikt door bijvoorbeeld machines op uw lokale netwerk. Om deze functie in te schakelen, vinkt u het vakje "Opereren als NTP-server" aan.
Hoofdstuk 7. Schijfvoorbereiding
Het kan even duren voordat deze stap is bereikt. De wachttijd kan variëren en is afhankelijk van de prestaties van de computer, de grootte van de harde schijf, het aantal partities erop, enz.
In dit stadium wordt een site voorbereid voor de installatie van ALT Linux, allereerst - vrije plaats op schijf.
7.1. Een schijfpartitioneringsprofiel selecteren

De lijst met partities bevat partities die al bestaan op harde schijven (inclusief verwisselbare USB-schijven die op het moment van installatie op de computer zijn aangesloten). De beschikbare partitioneringsprofielen worden hieronder vermeld. Profiel - is een sjabloon voor het toewijzen van schijfruimte voor Linux-installaties. U kunt een van de drie profielen kiezen:
- Niet-toegewezen ruimte gebruiken
- Verwijder alle partities en maak automatisch partities aan
- Secties handmatig voorbereiden
De eerste twee profielen gaan uit van automatische schijfpartitionering. Als u "Verwijder alle partities en automatisch partities maken" selecteert, als er twee harde schijven op de computer zijn, wordt een array gemaakt RAID0, en in aanwezigheid van drie schijven - RAID5. Het gebruik van RAID-technologie zorgt voor de veiligheid van gegevens, zelfs als één harde schijf uitvalt.
7.2. Automatische schijfpartitioneringsprofielen
Als er onvoldoende beschikbare ruimte is om een van de automatische partitioneringsprofielen toe te passen, wordt een foutbericht weergegeven: "Kan het profiel niet toepassen, er is onvoldoende schijfruimte."
Als een gegeven bericht verscheen nadat u het profiel "Niet-toegewezen ruimte gebruiken" probeerde toe te passen, kunt u ruimte opruimen door gegevens te verwijderen die al op de schijf staan. Selecteer "Verwijder alle partities en maak automatisch partities". Wanneer dit profiel wordt gebruikt, wordt het bericht weinig ruimte veroorzaakt door onvoldoende ruimte op de gehele harde schijf die wordt geïnstalleerd. In dit geval moet u de handmatige lay-outmodus gebruiken: het profiel "Secties handmatig voorbereiden".
7.3. Handmatig partitioneringsprofiel
Laat indien nodig los deel schijfruimte u moet een handmatig gesplitst profiel gebruiken. U kunt enkele van de bestaande partities of de bestandssystemen die ze bevatten verwijderen. Daarna kunt u zelf de benodigde secties maken of terugkeren naar de profielselectiestap en een van de automatische profielen toepassen. Het kiezen van deze optie vereist kennis over het schijfapparaat en de partitioneringstechnologieën.
Door op "Volgende" te klikken, wordt een nieuwe partitietabel naar de schijf geschreven en worden de partities geformatteerd. De partities die zojuist door het installatieprogramma op de schijf zijn gemaakt, bevatten nog geen gegevens en worden daarom zonder waarschuwing geformatteerd. Reeds bestaande, maar gewijzigde partities die worden geformatteerd, zijn gemarkeerd met een speciaal pictogram in de kolom "Bestandssysteem" links van de naam. Als u zeker weet dat de schijfvoorbereiding is voltooid, bevestigt u de overgang naar de volgende stap door op de knop "OK" te drukken.
U moet geen partities formatteren met gegevens die u wilt behouden, zoals gebruikersgegevens (/home) of andere besturingssystemen. Aan de andere kant kunt u elke partitie formatteren die u wilt "wissen" (d.w.z. alle gegevens verwijderen).
Hoofdstuk 8 Systeeminstallatie

In elke ALT Linux-distributie is een aanzienlijk aantal programma's (tot enkele duizenden) beschikbaar, waarvan sommige het besturingssysteem zelf vormen en de rest toepassingsprogramma's en hulpprogramma's.
In het Linux-besturingssysteem worden alle installatie- en verwijderingsbewerkingen uitgevoerd op: pakketjes- individuele componenten van het systeem. De relatie tussen een pakket en een programma is dubbelzinnig: soms bestaat één programma uit meerdere pakketten, soms bevat één pakket meerdere programma's.
Het systeeminstallatieproces vereist meestal geen gedetailleerde selectie van componenten op pakketniveau - dit vereist te veel tijd en kennis van het installatieprogramma. Bovendien is het distributiepakket zo gekozen dat uit de beschikbare programma's een volwaardige werkomgeving kan worden gecreëerd voor het bijbehorende gebruikerspubliek. Daarom wordt de gebruiker tijdens het installatieproces gevraagd om uit een kleine lijst te kiezen pakket groepen , die pakketten combineren die nodig zijn om de meest voorkomende taken op te lossen. Onder de lijst met groepen geeft het scherm informatie weer over de hoeveelheid schijfruimte die zal worden ingenomen na het installeren van de pakketten die zijn opgenomen in de geselecteerde groepen.
Nadat u de benodigde groepen hebt geselecteerd, moet u op "Volgende" klikken, waarna de installatie van pakketten begint.

De installatie gebeurt automatisch in twee fasen:
- Pakketten ontvangen
- Pakketten installeren
Pakketten worden ontvangen van de bron die is geselecteerd tijdens de bootstrap-fase. Bij een netwerkinstallatie (via FTP of HTTP) hangt de tijd die nodig is om deze stap te voltooien af van de snelheid van uw verbinding en kan deze aanzienlijk langer zijn dan bij installatie vanaf een laserdisk.
Het installeren van het basissysteem kan enige tijd in beslag nemen, die bijvoorbeeld besteed kan worden aan het lezen van de handleiding.
Hoofdstuk 9 Instellingen opslaan

Nadat de installatie van het basissysteem is voltooid, begint de stap van het opslaan van de instellingen. Het werkt automatisch en vereist geen tussenkomst van de gebruiker, er wordt een voortgangsbalk op het scherm weergegeven.
Met deze stap worden de instellingen die in de eerste stappen van de installatie zijn gemaakt, overgedragen naar de nieuw geïnstalleerde basissysteem. Het registreert ook informatie over de overeenkomst tussen harde schijfpartities en bestandssystemen die erop zijn gemount (het configuratiebestand /etc/fstab is gevuld). Naar de lijst met beschikbare bronnen softwarepakketten de repository op de installatielaserschijf wordt toegevoegd, d.w.z. de opdracht apt-cdrom add wordt uitgevoerd, die naar het configuratiebestand /etc/apt/sources.list schrijft.
Nadat de instellingen zijn opgeslagen, wordt de automatische overgang naar de volgende stap.
Hoofdstuk 10 Boot Loader Installatie

Linux-bootloader - Een programma waarmee je Linux en andere besturingssystemen kunt opstarten. Als alleen Linux op uw computer wordt geïnstalleerd, hoeft u hier niets te wijzigen, klik gewoon op "Volgende".
Als je van plan bent om andere besturingssystemen te gebruiken die al op deze computer zijn geïnstalleerd, dan maakt het uit op welke harde schijf of partitie de bootloader zich bevindt. In de meeste gevallen zal het installatieprogramma de juiste locatie voor de bootloader kiezen.
Ervaren gebruikers kunnen het handig vinden om: scherpstellen bootloader (knop "Expertmodus"). De opties die je hier kunt wijzigen zijn direct gerelateerd aan de corresponderende opties in het LILO bootloader configuratiebestand (/etc/lilo.conf). Voor de eenvoud, bewaard Latijnse namen opties, hun betekenis kan worden gevonden in de LILO-documentatie (lilo.conf(5)).
Hoofdstuk 11. Extra schijven

Als de distributie op meerdere schijven staat, kunt u met deze stap de schijf wijzigen om door te gaan met de installatie. Plaats hiervoor de gewenste schijf in het laserschijfstation en klik op "Volgende". Pakketten worden geïnstalleerd vanaf de toegevoegde schijf.

Hoofdstuk 12 Netwerkconfiguratie

In dit stadium moet u de netwerkinstellingen instellen: IP-adressen van netwerkinterfaces, DNS-server, gateway, enz. De specifieke waarden zijn afhankelijk van de netwerkomgeving. Handmatige invoer van instellingen kan worden vermeden als uw netwerk een geconfigureerde DHCP-server heeft. In dit geval worden alle benodigde netwerkinstellingen automatisch verkregen.
Hoofdstuk 13 Systeembeheerder

Linux is een systeem voor meerdere gebruikers. In de praktijk betekent dit dat u om in het systeem te kunnen werken: register , d.w.z. laat het systeem precies weten wie er achter de monitor en het toetsenbord zit. De meest voorkomende registratiemethode vandaag - gebruiken systeemnamen (inlognaam) en wachtwoorden. Dit is een betrouwbare manier om ervoor te zorgen dat de juiste persoon het systeem bestuurt als gebruikers hun wachtwoord geheim houden en als het wachtwoord complex genoeg en niet te kort is (anders is het gemakkelijk te raden of te raden).
In elk Linux-systeem is er altijd één speciale gebruiker - beheerder, hij is Super gebruiker , is de standaard systeemnaam - root ervoor gereserveerd.
Bij het typen van een wachtwoord worden in plaats van symbolen sterretjes op het scherm weergegeven. Om typefouten bij het invoeren van een wachtwoord te voorkomen, wordt u gevraagd het twee keer in te voeren. Je kunt gebruiken automatisch aanmaken wachtwoord door "Automatisch aanmaken" te selecteren. U krijgt een willekeurig gegenereerde en redelijk sterke wachtwoordoptie aangeboden. U kunt het automatisch gegenereerde wachtwoord accepteren (vergeet het wachtwoord niet te onthouden!) of een ander wachtwoord op te vragen via de knop "Genereren".
Een beheerder verschilt van alle andere gebruikers doordat hij mag ieder, inclusief de meest destructieve, veranderingen in het systeem. Kies daarom een beheerderswachtwoord - zeer belangrijk punt voor beveiliging : iedereen die het correct kan invoeren (leren of afhalen) krijgt onbeperkt toegang tot het systeem. Zelfs je eigen onzorgvuldig handelen als root kan desastreuze gevolgen hebben voor het hele systeem.
Hoofdstuk 14. Systeemgebruiker

Naast de beheerder (root), moet u er minstens één toevoegen gewone gebruiker . Uitvoeren als beheerder wordt als gevaarlijk beschouwd (u kunt het systeem per ongeluk beschadigen), dus het dagelijkse werk in Linux moet worden gedaan namens een normale gebruiker met beperkte rechten.
Wanneer u een gebruiker toevoegt, wordt u gevraagd een naam in te voeren rekening(inlognaam) van de gebruiker. De accountnaam is altijd één woord en bestaat alleen uit kleine Latijnse letters (hoofdletters zijn niet toegestaan), cijfers en het onderstrepingsteken "_" (bovendien mogen het cijfer en het "_"-symbool niet aan het begin van een woord staan) . Om typefouten te voorkomen, wordt het wachtwoord van de gebruiker twee keer ingevoerd. Net als bij het kiezen van een beheerderswachtwoord (root), kunt u automatisch een wachtwoord maken.
Moderne grafische hardware is in de meeste gevallen automatisch detecteerbaar, hoewel sommige zeer nieuwe of zeldzame hardware mogelijk niet in de database aanwezig is. De automatisch gedetecteerde grafische kaart en monitor worden vermeld in de sectie "Hardware gedetecteerd". Het gedeelte "Huidige instellingen" zal de meest geschikte instellingen voor de grafische modus voorstellen - deze moeten eerst worden geprobeerd. Heel vaak kan een videokaart met verschillende stuurprogramma's werken. De standaardwaarde is degene die als het beste wordt beschouwd voor dit model.
Opgemerkt moet worden dat de optimale instellingen niet altijd de maximaal mogelijke waarden zijn (resolutie, kleurdiepte, enz.). Bij het specificeren van aanbevolen waarden wordt rekening gehouden met de eigenschappen van een bepaalde hardware en driver, dus de keuze is groter hoge waarden zal niet noodzakelijkerwijs de beeldkwaliteit verbeteren. Als de apparatuur niet automatisch wordt gedetecteerd, moet het stuurprogramma voor de videokaart en het monitormodel handmatig worden geselecteerd.
U kunt de prestaties van de geselecteerde parameters controleren door op de knop "Controleren" te klikken. In het geval van succesvolle activering van de grafische modus met de nieuwe parameters, ziet u een bericht op een zwart scherm, waar u kunt bevestigen dat de grafische modus werkt door op de knop "Ja" te drukken, of de huidige instellingen weigeren door te klikken op "Nee". De "Stop"-knop wordt gebruikt om de vertragingstijdteller te pauzeren voordat u terugkeert naar het instellingenvenster van de grafische modus. Als u op geen enkele knop drukt in het testvenster van de videomodus, bijvoorbeeld als dit bericht vanwege onjuiste instellingen voor de grafische modus helemaal niet op het scherm wordt weergegeven, wordt na een paar seconden teruggekeerd naar de oorspronkelijke status, waar u selecteer meer geschikte instellingen.
16.1. Wijzig videokaartstuurprogramma
Indien nodig kunt u het stuurprogramma van de videokaart wijzigen. De lijst bevat de namen van de beschikbare stuurprogramma's, gevolgd door een fabrikant met een koppelteken en, in sommige gevallen, videokaartmodellen. U kunt degene kiezen die u het meest geschikt acht. Het aanbevolen stuurprogramma voor gebruik is gemarkeerd met "aanbevolen".
Als er geen stuurprogramma voor uw videokaartmodel in de lijst staat, kunt u een van de twee proberen standaard stuurprogramma's: "vga - Generic VGA-compatibel" of "vesa - Generic VESA-compatibel".
16.2. Een monitormodel selecteren
Monitormodellen kunnen per fabrikant worden geselecteerd: de knop "Andere fabrikant". U kunt de verplaatsing door de lijsten versnellen door de eerste letters van het gezochte woord in te typen. Na het selecteren van een fabrikant in de lijst komen monitormodellen van deze fabrikant beschikbaar. Het is niet altijd nodig om een monitor te selecteren op het exacte modelnummer: sommige items in de lijst bevatten geen specifiek modelnummer, maar verwijzen naar een hele reeks apparaten, bijvoorbeeld "Dell 1024x768 Laptop Display Panel".
Als er geen fabrikant of soortgelijk model in de lijst staat, kunt u een van de standaard typen toezicht houden op. Om dit te doen, moet u in de lijst met fabrikanten "Generic CRT Display" (voor kathodestraalmonitors) of "Generic LCD Display" (voor liquid crystal monitors) selecteren en vervolgens een model selecteren, geleid door de gewenste resolutie.
Het systeemcontrolecentrum bestaat uit verschillende onafhankelijke dialoogmodules. Elke module is verantwoordelijk voor het configureren van een specifieke functie of eigenschap van het systeem.
Alle modules van het System Control Center bevatten ingebouwde hulp om het doel van een bepaalde module uit te leggen. Help wordt opgeroepen door de "Help"-knop of door op F1 te drukken. Raadpleeg voor instructies over het gebruik van een bepaalde module rechtstreeks de ingebouwde help van het System Control Center.
Hoofdstuk 19. Het System Control Center starten in een grafische omgeving
Het System Control Center kan op de volgende manieren worden gestart:
- vanuit het menu in de grafische omgeving: “Settings - System Control Center”;
- vanaf de opdrachtregel: het acc-commando.
Bij het opstarten moet u het superuser-wachtwoord (root) invoeren.
In een brief aan de gouverneurs, ondertekend door Armada CEO Igor Gorbatov en Alt Linux CEO Alexei Smirnov, wordt gezegd dat op 31 december 2010 de licenties voor software die aan alle scholen in Rusland worden geleverd als onderdeel van het EHBO-programma zullen aflopen. . In dit opzicht zijn er juridische risico's verbonden aan de verificatie door wetshandhavingsinstanties van de wettigheid van het gebruik van geïnstalleerde software op scholen.
Om dergelijke risico's en controles te elimineren, en om de financiële kosten te verlagen, stelt Armada samen met Alt Linux voor aan de bestuurders "een kosteloze eeuwigdurende licentieovereenkomst af te sluiten voor de installatie en update van het Alt Linux 5.0 School-softwarepakket in alle onderwijsinstellingen van de regio."
"Alt Linux 5.0 School" is een gratis vervanging voor buitenlandse softwareproducten waarvoor een jaarlijkse licentie vereist is (Microsoft, Adobe, enz.), aldus de brief. Daarnaast, Huidig pakket goedgekeurd door het Ministerie van Onderwijs en Wetenschappen en is een volledig analoog van buitenlandse software die nodig is voor het onderwijsproces.
Armada biedt ook drie niveaus van technische ondersteuning aan docenten (telefonisch, e-mail, via de webinterface of toegang op afstand). Het wordt uitgevoerd door specialisten van Armada, Alt Linux en een netwerk van gecertificeerde partners in het federale centrum en in de regio's.
Eerder herinneren we ons dat Adobe een soortgelijke brief aan de gouverneurs heeft gestuurd. Daarin werd namens het hoofd van het Russische kantoor van het bedrijf, Alexander Potapov, voorgesteld om softwarelicenties te vernieuwen en werd gezegd dat Adobe geen wetshandhavingsinstanties zou kunnen helpen die onderwijsinstellingen willen controleren.
Bedenk dat op dit moment alle Russische scholen zijn uitgerust met software uit het EHBO-pakket, geleverd als onderdeel van een gecentraliseerd staatsprogramma. Tot het nieuwe jaar moeten de regio's licenties vernieuwen of overstappen op vrije software. Microsoft verklaarde eerder dat het bedrijf, onder voorbehoud van het sluiten van een overeenkomst met alle onderwijsinstellingen in de regio, klaar is om zijn softwarepakket te leveren tegen een prijs van $8.
Alt Linux School 5.0.2
De kit bevat 6 verschillende distributies van Linux OS voor computers met verschillende configuraties, evenals gratis software voor Windows OS, videotutorials, documentatie, boeken en educatief materiaal. De verschillende distributies in de kit verschillen voornamelijk minimumvereisten naar RAM:
- Alt Linux 5.0.2 School Server: minimaal/aanbevolen RAM - 256/512 MB
- Alt Linux 5.0.2 School New Easy (DVD): 96/128 MB
- Alt Linux 5.0.2 School New Easy (CD): 64/64 MB
- Alt Linux 5.0.2 School Lite: 96/128 MB
- Alt Linux 5.0.2 School Junior: 160/256 MB
- Alt Linux 5.0.2 School Master: 256/512 MB
- Alt Linux 5.0.2 School Terminal: 128/256 MB voor elke terminal
Volgens CNews Alexey Novodvorsky, plaatsvervangend Directeur ALT Linux, de "Alt Linux School"-kit kan niet eenvoudig worden gezien als een softwarepakket - het trainingsmateriaal dat in de kit zit, heeft onafhankelijke waarde. Bovendien houdt de nieuwe versie rekening met de omstandigheden van die scholen met computers die volgens moderne normen verouderd zijn: leraren, - meldt Alexei Novodvorsky. - Ten slotte, met de komst van een nieuwe versie van de EER-speler voor Linux en nieuwe EER's, is het probleem van het gebruik van IT in onderwijsproces". De distributie ondersteunt ook het 1C:Chronograph schoolmanagementsysteem (met de hulp van de School [e-mail beveiligd]”) en systeem elektronische dagboeken"RUGEL".
Alt Linux school 5.0.2 uitgebracht
Alt Linux Company kondigt de release aan van een nieuwe versie van de Alt Linux 5.0.2 School-kit voor onderwijsinstellingen.
Alt Linux School - een geïntegreerde set software, documentatie en lesmateriaal voor algemeen onderwijs onderwijsinstelling.
Versie 5.0.2 kan worden gebruikt om een complete ICT-infrastructuur op school te bouwen, waarbij niet alleen de basisprincipes van informatica worden onderwezen, maar ook toegang wordt verschaft tot elektronische leermiddelen in alle vakken, en zorgt ook voor de werking van programma's die alle functies van het beheer van een onderwijsinstelling ondersteunen.
Alt Linux 5.0.2 School is ontwikkeld als een geïntegreerde set van software, documentatie en lesmateriaal voor het bouwen compleet informatie omgeving algemene onderwijsinstelling. Het pakket bevat:
- Alt Linux 5.0.2 Schoolserver(2 dvd's voor 32- en 64-bits systemen)
- Alt Linux 5.0.2 School Nieuw Gemakkelijk(cd- en dvd-versies)
- Alt Linux 5.0.2 School Lite(2CD)
- Alt Linux 5.0.2 School Junior(DVD)
- Alt Linux 5.0.2 School Master(DVD)
- Alt Linux 5.0.2 Schoolterminal(DVD)
- Alt Linux 5.0.2 School. Gratis software voor Microsoft Windows(DVD)
- Alt Linux 5.0.2 School. Documentatie, boeken en lesmateriaal(DVD)
- Alt Linux 5.0.2 School. Videolessen(DVD)
Distributie "Nieuw Licht", ontwikkeld door R. Yusupov (projectleider) en L. Shakirov van de Center Group of Companies (Kazan), samen met N. Grechukh uit Zaporozhye, evenals schijf met videolessen R. Khikhina en V. Salomatina zijn voor het eerst opgenomen in de set.
Andere wijzigingen ten opzichte van "Alt Linux 5.0.1 School":
- Honderden pakketten bijgewerkt om veiligheidsredenen en om de gebruikerservaring te verbeteren.
- In distributies voor werkstations verbeterde hardware-ondersteuning vanwege de nieuwe kernel en het updaten van het afdruksysteem.
- Nieuwe vertalingen van interfaces, documentatie en menubestanden zijn inbegrepen.
- Bijgewerkte schijf met documentatie en lesmateriaal
Toegevoegde pakketten: rpminstall, de populaire webbrowser Opera, de repository voor het installeren van de OMS-speler (omsclient), de repository voor het installeren en updaten van Shkolny en vele anderen.
school server
Alt Linux 5.0.2 School-server we willen de kern worden van het netwerk en de onderwijsinfrastructuur van de school. Integratie van alle distributiekits van de "Alt Linux 5.0.2 School"-kit met de School-server biedt "out of the box" ondersteuning voor Single Sign On-technologie, die de gebruiker toegang geeft tot alle serverservices zonder herauthenticatie.
Met een eenvoudige webinterface voor het beheer van alle services, implementeert de server alle noodzakelijke netwerkopbouwfuncties, met name:
- steun LDAP-groepen in een LDAP/Kerberos-domein.
- Inhoud filteren (Netpolice)
- Organisatie van interactie tussen geografisch verspreide netwerken en gebruikers (VPN).
- Creatie van een lokale repository voor gecentraliseerde updates van servers en werkstations.
- Netwerkinstallatie van werkstations.
- Virtualisatie voor het installeren van containers met aanvullende software.
- creatie back-ups en herstel hiervan (inclusief individuele bestanden).
- Uniforme bestandsopslag met ondersteuning voor citeren, toegang tot bestanden op de server via de CIFS- (samba) en NFS-protocollen, evenals automatische montage gebruikersmappen op werkstations van Alt Linux 5.0.2 School.
- Instellingen voor netwerkfirewall.
- Systeem voor afstandsonderwijs Moodle
- Collaboratief tekstvoorbereidingssysteem MediaWiki
- "Elektronisch klassenblad RUZHEL"(dagboek, dagboek, automatisering van het werk van de directeur)
- Andere mogelijkheden.
Ook in versie 5.0.2:
- U kunt tijdens de installatie een root-wachtwoord opgeven
- Documentatie is bijgewerkt, inclusief instructies voor het inzetten van RUZHEL en SKF Netpolice.
Alt Linux 5.0.2 Nieuw lichtgewicht
"New Lightweight", gebaseerd op de lichtgewicht LXDE-desktop, is verkrijgbaar in twee smaken: cd en dvd.
- "New Easy" op CD is bedoeld voor computers vanaf 64Mb geheugen (aanbevolen 96Mb), als het gebruik van de Linux Terminal-server om wat voor reden dan ook ongerechtvaardigd of onmogelijk is. Dankzij minimaal geheugen bezet door het systeem, omvat de distributie zelfs zulke "zware" applicaties als OpenOffice.org, Lazarus, Audacity, evenals de Midori-browser en andere. Om de lancering van "zware" applicaties van andere systemen (inclusief Microsoft Windows) te garanderen, is ondersteuning voor terminalprotocollen NX, VNC, RDP (Remmina- en Opennx-programma's) inbegrepen. De distributie omvat echter geen afdruk- en scansystemen, evenals de flash-plug-in van Adobe.
- "New Easy" op DVD is een complete distributiekit voor computers vanaf 128Mb geheugen. Het kan worden gebruikt om een enkele gebruikersinterface te bieden op alle OS-computers, als ze systemen bevatten die "New Easy" op cd vereisen, evenals op krachtige computers geef indien gewenst een eenvoudige, maar functionele interface, waardoor er veel geheugen overblijft voor het uitvoeren van toepassingen.