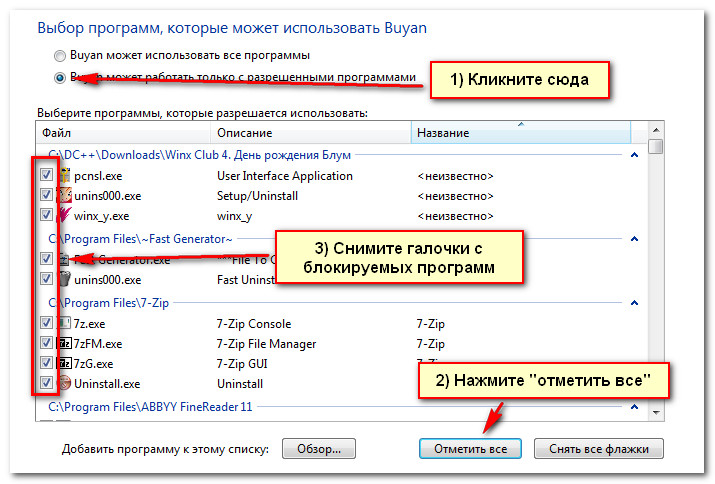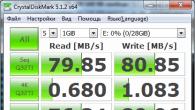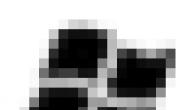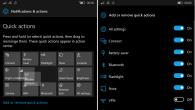Het onderwerp van deze publicatie - Hoe een wachtwoord op Windows 8. De beveiligingsprobleem van het besturingssysteem op uw persoonlijke computer Zorgen voor veel gebruikers. Het feit is dat in onze tijd wijdverspreid lokale netwerken, dat toestaan. Een van de meest betrouwbare en tegelijkertijd eenvoudige manieren Bescherm uw persoonlijke gegevens is om de accounttoets in te stellen.
Een wachtwoord instellen op account
Dus het installeren van een wachtwoord op Windows 8? Alles is heel eenvoudig. Maar eerst moet worden opgemerkt dat bij het installeren besturingssysteem Met geweld zorgt ervoor dat de gebruiker de code instelt voor de ingang. Dit betekent dat geïnstalleerde Windows 8 Het is al geïnstalleerd. Als het niet vereist is bij het opstarten van OS, is het eenvoudigweg nodig om het verzoek in parameters in te schakelen.
Om dit te maken klik op de toetscombinatie Win + R en in het venster dat verschijnt, voert u de opdracht NetPLWIZ in. Druk op Enter". In het menu dat wordt geopend, zijn we geïnteresseerd in het tabblad "Gebruikers". Controleer in de eerste plaats het vakje in het item "Gebruikersnaam nodig". Klik daarna op "Toepassen".
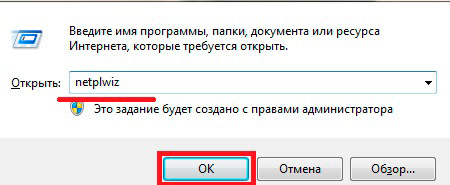
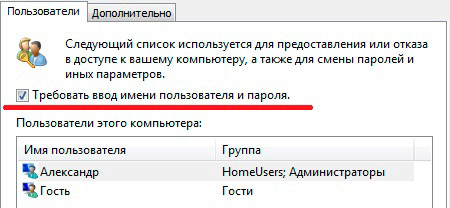
Nu een beetje lager, kunt u de gebruiker kiezen, waarna u hieronder op de knop "Knop wijzigen" kunt drukken.
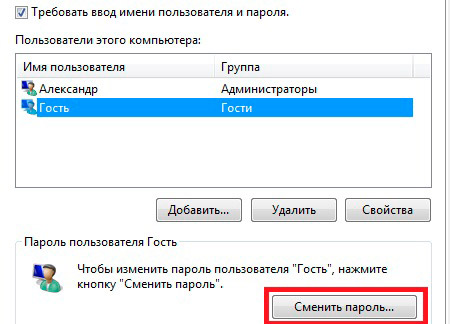
Hier kunt u de prompt zien, hoe u anders het cipher kunt wijzigen om het huidige account in te voeren. Om dit te doen, drukt u op de toetscombinatie "Ctrl + Alt + Del" en selecteer het item "Code wijzigen".
Het is vermeldenswaard dat een dergelijke kans niet op alle versies van OS Windows staat. Daarom, als u dit artikel niet hebt gevonden, moet u naar een andere methode gaan.
Hoe het wachtwoord te plaatsen en te verwijderen bij het invoeren van Windows 8: Video
Een wachtwoord installeren of swappen met behulp van Windows 8-instellingen
Een andere manier om een \u200b\u200bwachtwoord op Windows 8 te plaatsen, is om de computerparameters te configureren. Om dit te doen, beweegt u de muis over naar de rechterbovenkant van de bureaublad en selecteert u "Parameters" in het menu dat verschijnt. Selecteer hierna "Computerinstellingen wijzigen". In het menu dat verschijnt, moet u de sectie vinden " Rekeningen"Kies daarna de invoerparameters. Er verschijnt een venster waarin u de code kunt wijzigen.
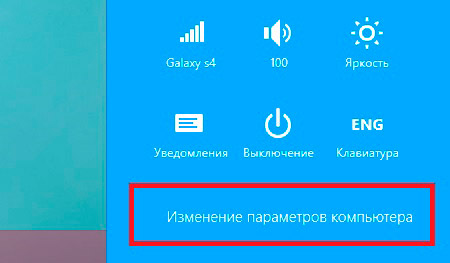
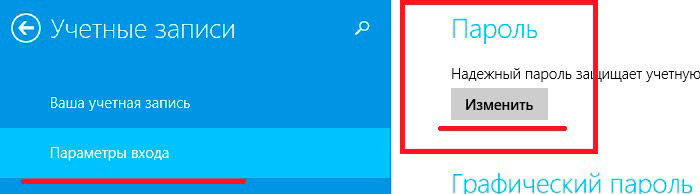
Het is echter de moeite waard om op te merken dat om het te veranderen, we eerst een oud cijfer moeten introduceren. Het is noodzakelijk om het account te beschermen tegen ongeautoriseerde personen. Nadat u het oude wachtwoord hebt ingevoerd, moet u twee keer een nieuwe invoeren. Nu weet u hoe u de code instelt voor het invoeren van het account. Maar zoals hierboven vermeld, moeten we de service opnemen die het zal aanvragen voordat ze worden ingevoerd.
Ook is het ook nodig om de aanvraagquery te activeren bij het verlaten van de slaapstand. In de regel wordt het meestal gebruikt op laptops, hoewel ze worden gevonden op stationaire pc's. Op de laptop is alles uiterst eenvoudig. U hoeft alleen maar het energiebeheer in te voeren, via het overeenkomstige pictogram in de lade. Klik vervolgens op "De helderheid instellen" of " Extra opties Stroomvoorziening. Zoek in het venster dat in het linkermenu wordt geopend, zoek het item "Gezond sleutelwoord". Onderaan het menu, plaats gewoon de marker op de waarde "Aanvraagcode (aanbevolen)".
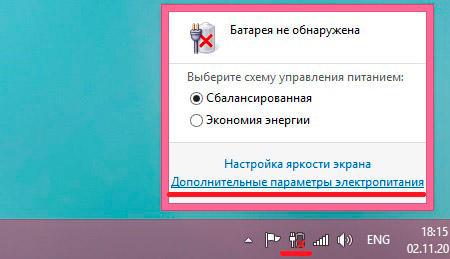
Dat weet je nu persoonlijke computer Beheert het besturingssysteem (OS). De tijd is gekomen om te leren hoe het besturingssysteem te gebruiken. Ik zet mijn taak niet om u naar het niveau van een geavanceerde gebruiker te brengen. ik zal je geven algemene kennisDus dat jij zo snel mogelijk (zonder gehackt!) We zijn onafhankelijk geweest. We zullen dit doen in het voorbeeld van het OS-firma Microsoft, dat de grootste distributie ontving - Windows 7..
Jij bent de eigenaar en gebruiker van uw pc. U dient OS op de hoogte te stellen. Ik hoop dat Windows 7 al op uw pc is geïnstalleerd of bij het kopen van een computer, of gebruikte u de diensten van een specialist. Nu moet u starten of bewerken rekeningen Beheerder en gebruiker. Wat is het account?
Microsoft Help:
Om te beginnen, zullen we kennis maken met het "Configuratiescherm" van Windows 7. U hebt pc's opgenomen. De opstart van Windows 7 is begonnen en geopend op het monitorvenster met het administrator-pictogram of met een andere naam met de rechten van de beheerder zonder een wachtwoord: 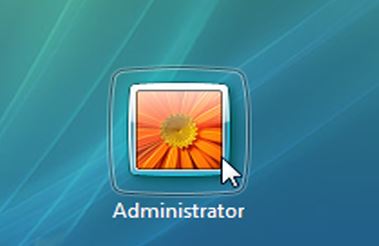 Of met de noodzaak om het wachtwoord in te voeren:
Of met de noodzaak om het wachtwoord in te voeren: 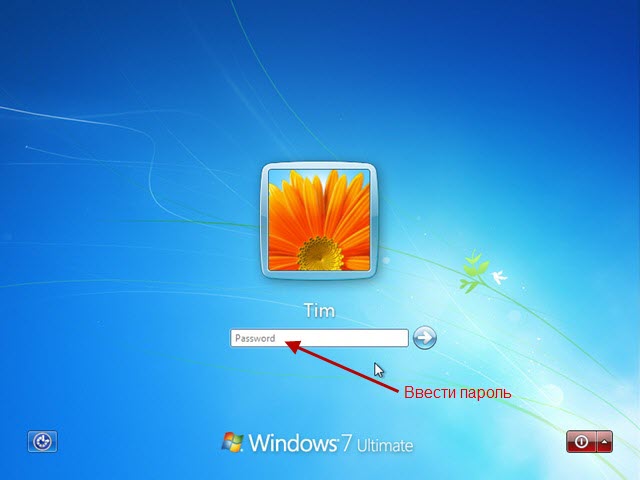 Om door te gaan met het OS-opstarten, moet u op het pictogram klikken (in het geval van zonder wachtwoord), als u het wachtwoord wilt - pre-kies het wachtwoord en klikt u op de pijl rechts van het wachtwoord.
Om door te gaan met het OS-opstarten, moet u op het pictogram klikken (in het geval van zonder wachtwoord), als u het wachtwoord wilt - pre-kies het wachtwoord en klikt u op de pijl rechts van het wachtwoord.
Aan het einde van de OS-download wordt geopend windows-venster 7 met bureau: 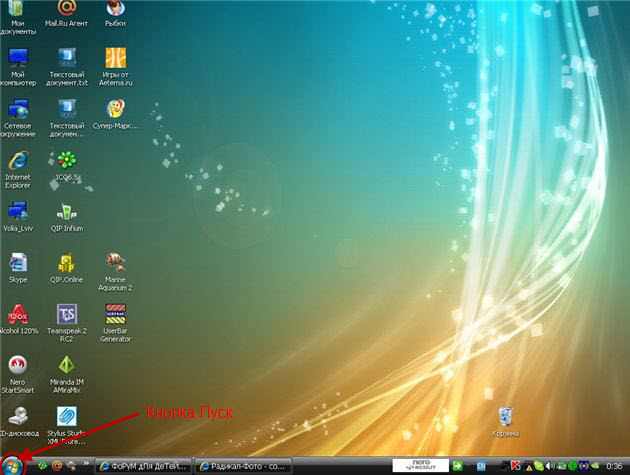 We zullen later in detail met de desktop kennismaken. Nu zijn we geïnteresseerd in de locatie van de startknop.
We zullen later in detail met de desktop kennismaken. Nu zijn we geïnteresseerd in de locatie van de startknop.
Hoe maak je een account aan?
Gebruikers account
Laten we passeren windows-interface 7 En leer hoe u een gebruikersaccount kunt maken, configureren en verwijderen. Druk achtereenvolgens op "Start" \u003d\u003e "Configuratiescherm". Het bedieningspaneel kan worden geopend in een van de 3 uitgevende modi.
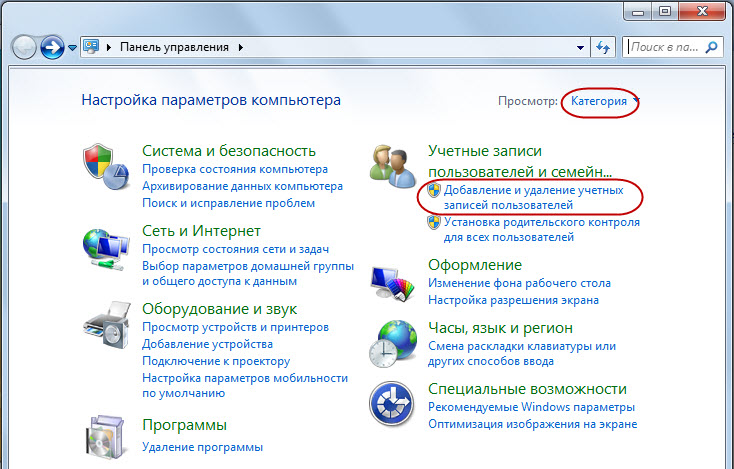
Bij het indrukken van een driehoek en het kiezen " Grote iconen", Krijg ik zo'n beeld van het bedieningspaneel: 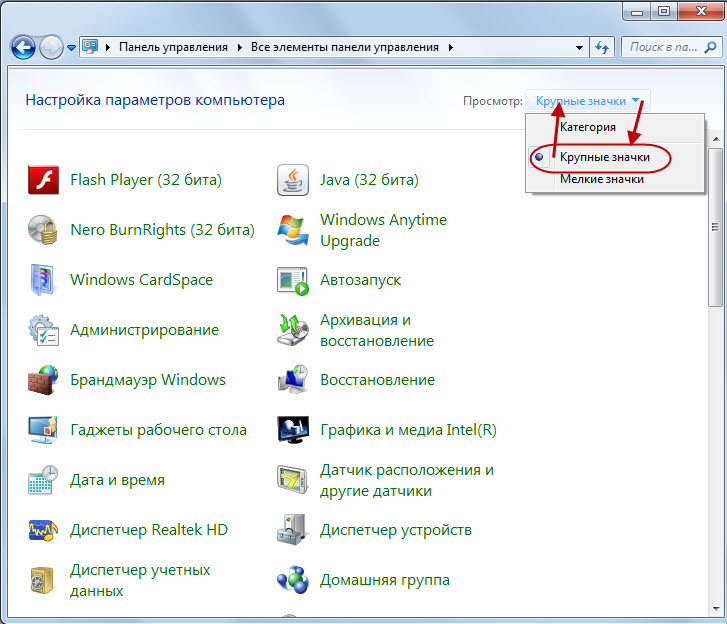 In een dergelijk beeld worden alle elementen van het bedieningspaneel getoond. Alle elementen van het bedieningspaneel worden weergegeven wanneer de parameter "Minor Pictogrammen" is geselecteerd:
In een dergelijk beeld worden alle elementen van het bedieningspaneel getoond. Alle elementen van het bedieningspaneel worden weergegeven wanneer de parameter "Minor Pictogrammen" is geselecteerd: 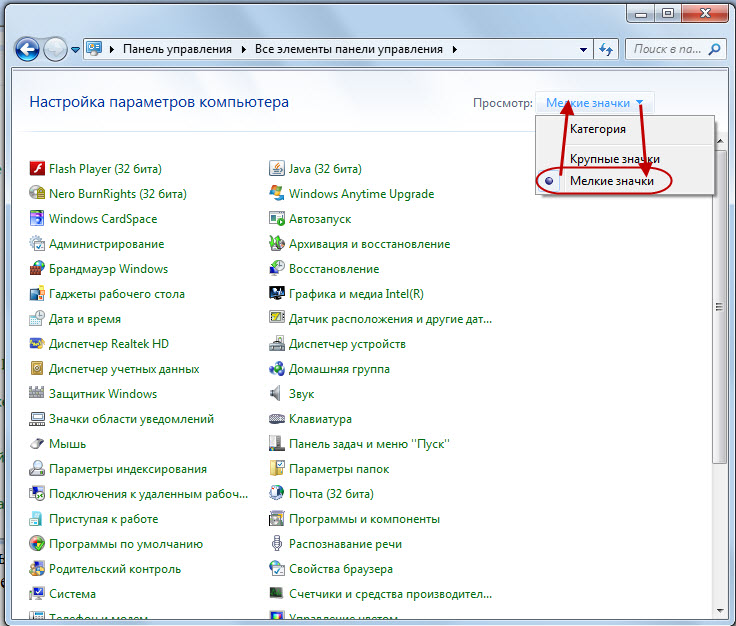 In deze weergave zullen er meer bedieningspaneelartikelen op het scherm zijn. De keuze is aan jou.
In deze weergave zullen er meer bedieningspaneelartikelen op het scherm zijn. De keuze is aan jou.
We zullen de weergave van het bedieningspaneel op mijn pc gebruiken en klikken op "Gebruikersaccounts toevoegen en verwijderen": 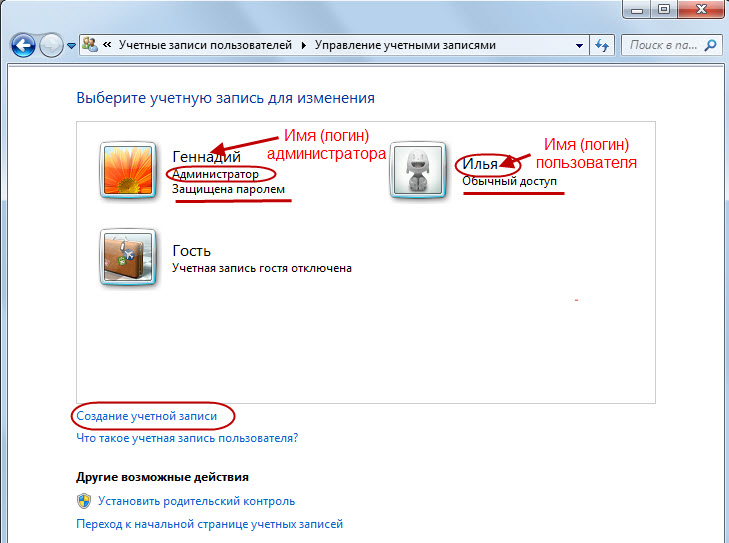 Op mijn pc word ik vertegenwoordigd als een beheerder en mijn kleinzoon Ilya als een gebruiker. Voeg een nieuwe gebruiker toe. Voor welke op het menu Account Account Maak:
Op mijn pc word ik vertegenwoordigd als een beheerder en mijn kleinzoon Ilya als een gebruiker. Voeg een nieuwe gebruiker toe. Voor welke op het menu Account Account Maak: 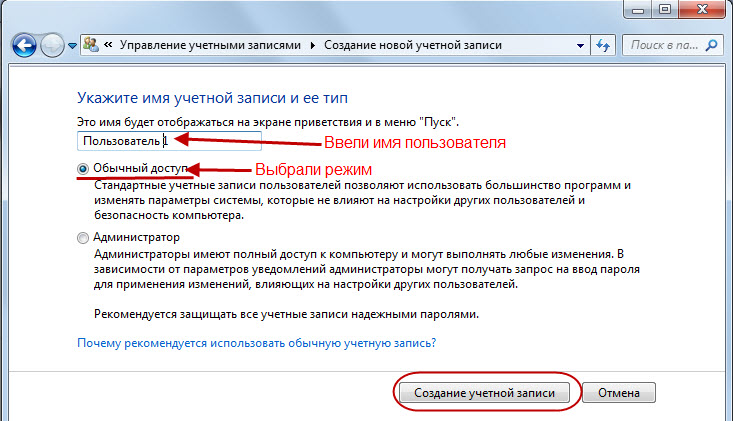 Voer in het formulier de naam van de nieuwe gebruiker "Gebruiker 1" in, selecteer de modus "Normale toegang" en klik op "Een account maken":
Voer in het formulier de naam van de nieuwe gebruiker "Gebruiker 1" in, selecteer de modus "Normale toegang" en klik op "Een account maken": 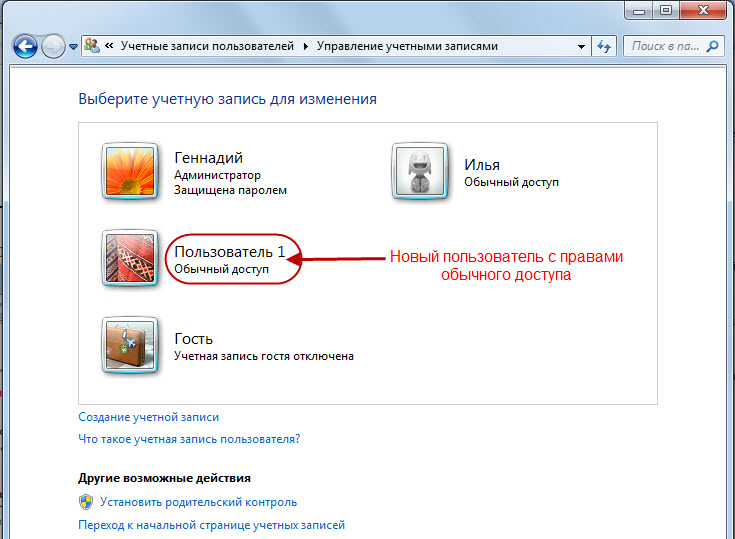
Zoals je kunt zien, verschenen nieuwe gebruiker "Gebruiker 1" met de rechten van gewone toegang.
Microsoft Help:
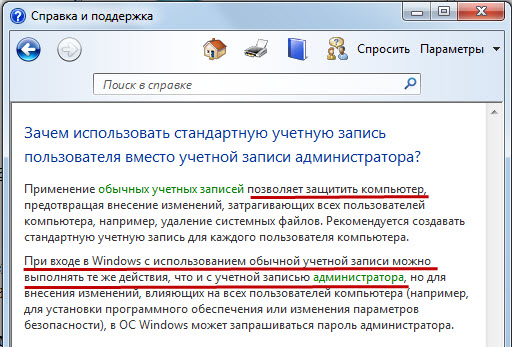
Beheerdersaccount Het creëert analoog aan het gebruikersaccount. Alleen in de vorm van een accountcreatie (zie hierboven) is de modus "Beheerder" geselecteerd.
Het beheerdersaccount op mijn pc is al gemaakt. Maar we kunnen het als een gebruikersaccount bewerken. Hoe het account wijzigen? Welke operaties moeten worden gehouden?
Druk achtereenvolgens op "Start" \u003d\u003e "Bedieningspaneel" \u003d\u003e "Toevoegen en verwijderen van gebruikersaccounts". Selecteer in het venster dat opent een account voor het bewerken van "Gennady" (introduceer de cursor en klik op de linkermuisknop): 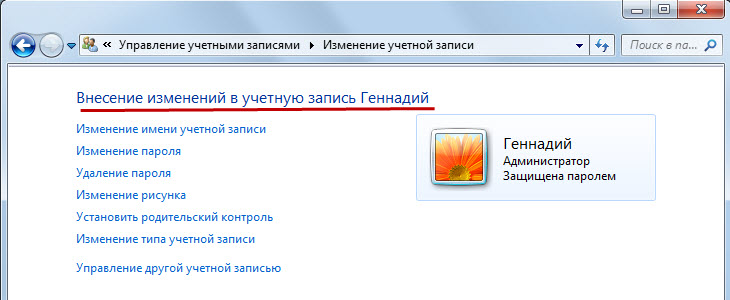 Zoals we zien, in het account van de beheerder, kunt u:
Zoals we zien, in het account van de beheerder, kunt u:
Wijzig accountnaam
Wachtwoord wijzigen
Wachtwoord verwijderen
Wijzig tekening pictogrammen
Instellen ouderlijk toezicht
Wijzig het type account (indien nodig, overbreng de beheerdersrechten naar een andere gebruiker)
Een ander account beheren
Deze operaties veroorzaken geen problemen, behalve "Stel ouderlijk toezicht op". Ouderlijke controle kansen:
Microsoft Help:
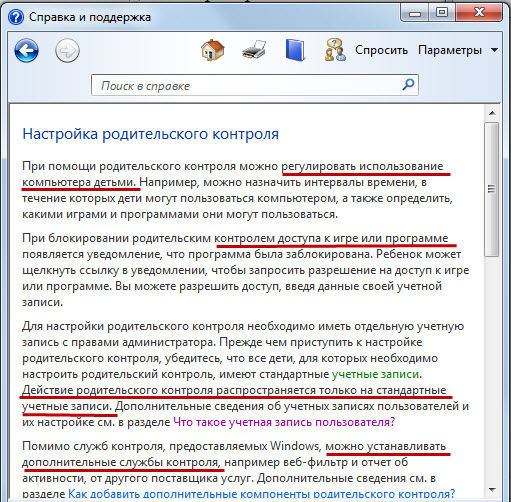
We zullen de instellingen voor de functie "Installeer ouderlijk toezicht" niet overwegen.
Zoals u kunt zien, in de venster "Wijzigingen in het Gennady-account", kunt u het account van de beheerder niet verwijderen. En voor de gebruiker met de gebruikelijke toegang is zo'n kans. Bijvoorbeeld voor een gebruiker 1: 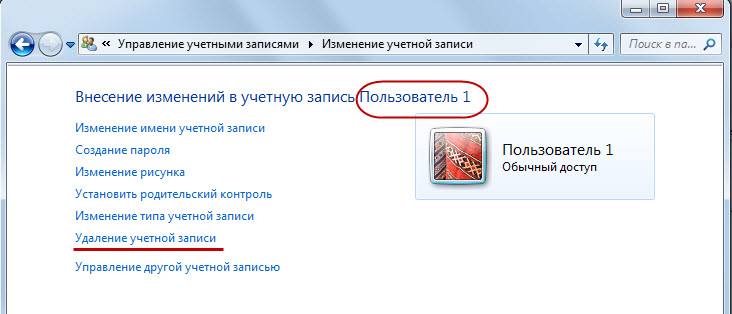 Hoe een account verwijderen?
Hoe een account verwijderen?
Wanneer u op "Een account verwijderen" klikt, is het mogelijk om gebruikersgegevens op te slaan of op te slaan: 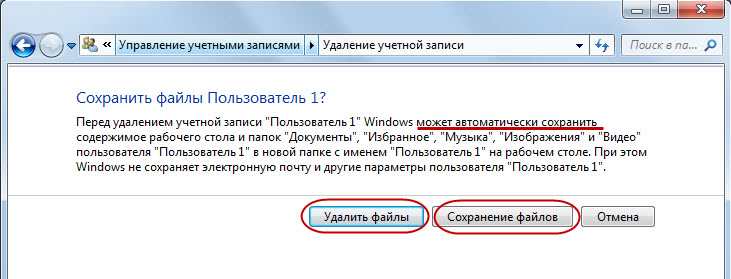 Welke operatie moet worden uitgevoerd, lost de gebruiker of beheerder op. Selecteer "Bestanden verwijderen":
Welke operatie moet worden uitgevoerd, lost de gebruiker of beheerder op. Selecteer "Bestanden verwijderen": 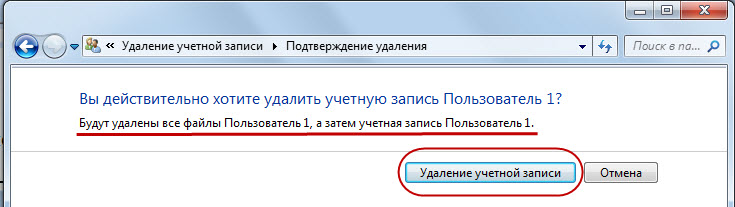 Klik op "Een account verwijderen" en het is verwijderd:
Klik op "Een account verwijderen" en het is verwijderd:
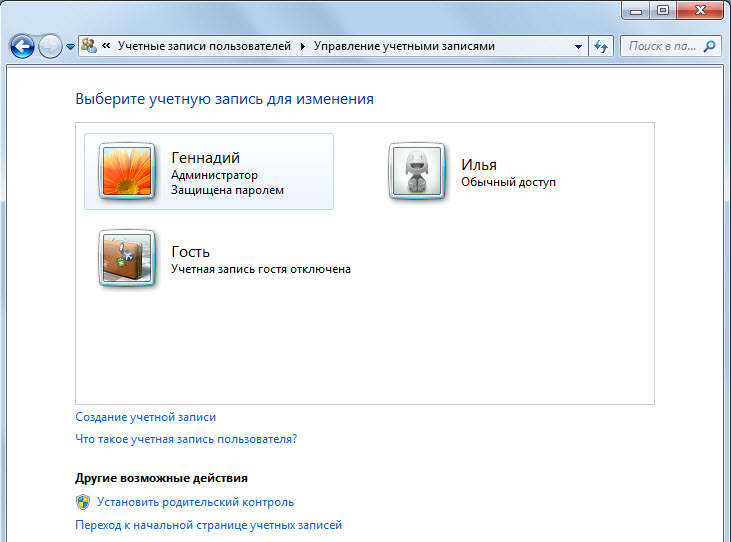
Gastenboekhouding
Ik zal de cursor naar de "gast" (zie hierboven) en de linker linker toets: 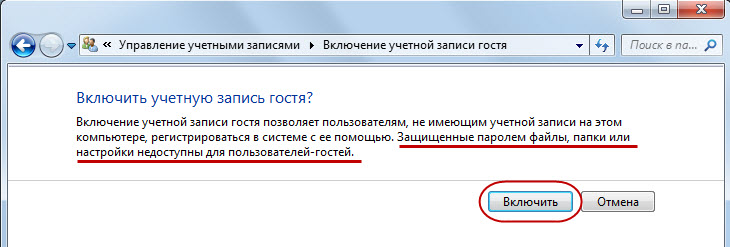 Na het lezen van de uitleg besluit de beheerder om de werking van het gastaccount in te schakelen of te annuleren.
Na het lezen van de uitleg besluit de beheerder om de werking van het gastaccount in te schakelen of te annuleren.
P.s. Voor Windows 7 " Huis", Hier beschouwd, beheerdersrechten voor beginnersinformatie-bedrijf voldoende. Het moet worden herinnerd dat component uac (Eng. Gebruikers account Controle) Windows 7 - gebruikersaccount controle - beschermt het besturingssysteem van onvoorzichtig of gevaarlijk gebruik Beheerdersaccount. Als dergelijke situaties zich voordoen, vereist het OS-eenbevestiging door de beheerder om acties uit te voeren in het venster Accountbeheer. Probeer aan het begin van je manier om dergelijke situaties te vermijden.
En jij, jij, mijn vriend, hoe newbie infocusiness, nu weet je hoe je moet creëren rekeningen, vooral beheerdersaccount, gebruikers accountInclusie indien nodig gastenboekhouding. Je weet wel hoe rekening te houden en net zo verwijder je account. Met S. ouderlijke besturingsmogelijkheden. Nu kan u, zoals de eigenaar van uw pc, volledig beheersen met beheerdersrechten, indien nodig nieuwe gebruikers toevoegen aan uw computer of gebruikers van uw pc in de gastmodus mogelijk maken.
In Windows 7 kan elke persoon die uw computer gebruikt zijn rekening heeft. Hierdoor kan iedereen hebben eigen instellingen en stel ouderlijk toezicht op om de toegang tot games of programma's te beperken waartoe uw kind toegang heeft.
Meerdere accounts maken
In deze les leert u hoe u een nieuw account kunt maken en de accountinstellingen wilt wijzigen en ouderlijk toezicht kunt opzetten voor de accounts van uw kinderen.
Waarom moet je meerdere accounts maken?
Als u wilt, kunt u één account op uw computer hebben, dat kan worden gebruikt. De aanwezigheid van verschillende rekeningen heeft echter een aantal voordelen. Als elke gebruiker eigen rekening heeft, heeft elk een eigen bureaublad waarop u op uw eigen manier bestanden en mappen kunt organiseren. Ze kunnen ook hun bureaubladachtergrond en andere personalisatie-instellingen kiezen. Bovendien kunnen ouders ouderlijke controle opzetten voor boekhoudkundige gegevens van hun kinderen.
Normaal account of beheerder?
Voordat u begint met het maken van nieuwe accounts, moet u het verschil begrijpen tussen de twee soorten account:
Standaard: Standaardaccounts zijn geschikt voor normaal dagelijks werk. Een gebruiker met een dergelijke toegang kan gewone taken uitvoeren, zoals het uitvoeren van programma's of de instellingen van de desktop-personalisatie wijzigen. Ook kan ouderlijk toezicht worden geconfigureerd op standaardaccounts.
Beheerder: Rechten van beheerdersrechten worden gebruikt om wijzigingen aan te brengen in de systeeminstellingen en het beheren van gebruikersaccounts. Zij bezitten volledige toegang Naar alle computerinstellingen. Op elke computer zijn er minstens Één beheerdersaccount.
Het is dus duidelijk dat het beheerdersaccount meer functies heeft. Maar tegelijkertijd zijn standaardaccounts veiliger, dus het is beter om ze te gebruiken voor dagelijkse taken.
Bovendien kunt u de optie "uitvoeren op de naam van de beheerder" in het standaardaccount gebruiken. U hoeft alleen het beheerderswachtwoord in te voeren om eventuele wijzigingen aan te brengen.
Om door te gaan naar accounts:
Om een \u200b\u200bnieuw account te maken:
Accountinstellingen wijzigen
Nadat u een account hebt gemaakt, kunt u een wachtwoord toevoegen of andere wijzigingen in de accountinstellingen maken.
Om een \u200b\u200bwachtwoord te maken:
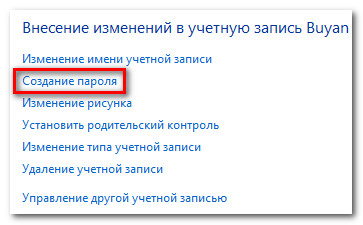
Wachtwoorden zijn ook afhankelijk van het geval van letters, dat wil zeggen, de titel en kleine letters Overwegen verschillende karakters. Bijvoorbeeld, aBC1. niet hetzelfde als aBC1..
Om de accounttekening te wijzigen:
U kunt de tekening van een account wijzigen. Deze tekening wordt naast de naam weergegeven en maakt het eenvoudig om een \u200b\u200baccount te vinden.
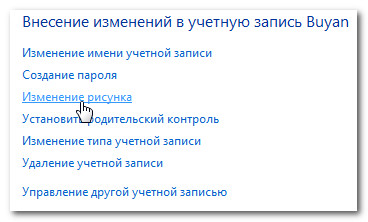
Ouderlijk toezicht
Windows 7 biedt functies voor ouderlijk toezicht om u te helpen bij het beheren van de soorten inhoud waarvoor kinderen toegang hebben. U kunt ouderlijk toezicht toewijzen aan een standaardaccount en elk van de accounts kan zijn eigen instellingen hebben. Als u verschillende kinderen hebt, kunt u elk van hen inschakelen verschillende soorten Inhoud. Ook kunt u de instellingen wijzigen als kinderen groeien.
Voordat u ouderlijk toezicht installeert
U moet een account voor uw kind maken als u dit nog niet eerder hebt gedaan. Het moet een account zijn met gewone toegang. U kunt geen ouderlijk toezicht op het account van de beheerder tot stand brengen.
Wanneer u ouderlijk toezicht installeert, maakt het niet uit op welk account u hebt ingevoerd. Als u echter het account met normale toegang hebt bezocht, moet u echter het beheerderswachtwoord invoeren om wijzigingen aan te brengen.
Zorg ervoor dat uw kinderen het beheerderswachtwoord onbekend zijn, in anders- Ze zullen in staat zijn om beperkingen van ouderlijk toezicht te omzeilen.
Om ouderlijk toezicht op te zetten:
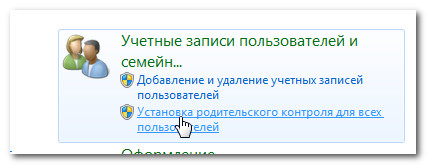
Veranderende instellingen voor ouderlijk toezicht
Beperkingen op tijd
Tijdbeperking Instellingen stellen u in staat om te regelen wanneer uw kind de computer zal gebruiken. Klik op elk blok om op dit moment toegang te en blokkeren of blokkeren. Als u wilt, kunt u verschillende tijdslimieten op verschillende dagen instellen. U kunt bijvoorbeeld meer mogelijk maken om de computer in het weekend te gebruiken.
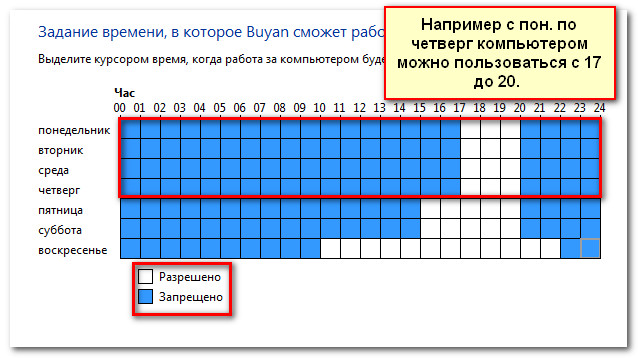
Spellen
Met het instellen van de "Games", kunt u kiezen welke categorieën van games of specifieke games toestaan \u200b\u200bof verbieden. Ten eerste moet u op Ja klikken om kinderen in staat te stellen games te spelen, dan kunt u de instellingen voor games-toegang wijzigen.
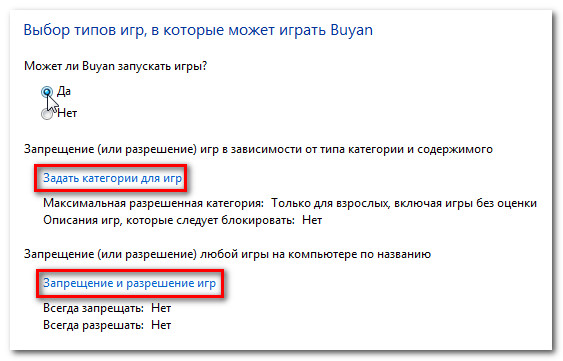
Hier hebben we 'voor iedereen' gekozen als de hoogste categorie toegestane games. Dit betekent dat het kind de gamecategorieën "voor iedereen" of "voor kinderen kan spelen.
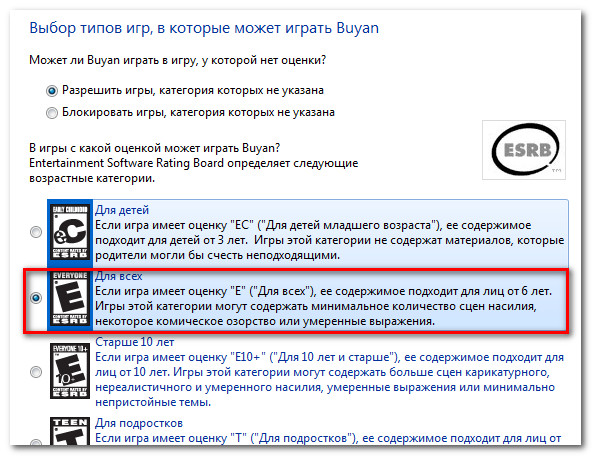
Toestaan \u200b\u200ben blokkeren bepaalde niet-game-programma's die uw kind gebruikt. Standaard kan uw kind alle niet-stoelen gebruiken. Maar er kunnen programma's zijn, toegang tot wat beter is om bijvoorbeeld te beperken e-mail of financiële programma's.
Om bepaalde programma's te blokkeren:
- Klik op ".... kan alleen werken met geautoriseerde programma's."
- Klik op alles.
- Verwijder vervolgens de keuze uit blokbelabele programma's.