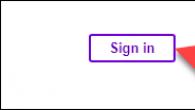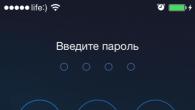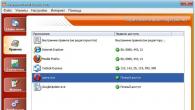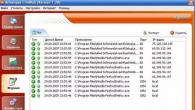Om te begrijpen hoe u dit programma moet gebruiken, moet u rekening houden met: EXCEL-formules met voorbeelden. Excel-programma gemaakt door Microsoft specifiek zodat gebruikers berekeningen kunnen maken met behulp van formules.
Door formules te gebruiken, kunt u de waarde van één cel bepalen op basis van de gegevens die in andere zijn ingevoerd. Als de gegevens in één cel worden gewijzigd, wordt de totale waarde automatisch opnieuw berekend. Dat is erg handig voor het uitvoeren van verschillende berekeningen, ook financiële.
IN Excel-programma je kunt de meest complexe wiskundige berekeningen uitvoeren.
In speciale cellen van het bestand moet u niet alleen gegevens en getallen invoeren, maar ook formules. Tegelijkertijd moeten ze correct worden geschreven, anders zijn de subtotalen onjuist. Met behulp van het programma kan de gebruiker niet alleen berekeningen en berekeningen uitvoeren, maar ook logische controles.
- maximale en minimale waarden;
- gemiddelden;
- interesse;
- Student's criterium en nog veel meer.
Trouwens, in excelleren verscheidene tekstberichten, die direct afhankelijk zijn van de berekeningsresultaten.
Het belangrijkste voordeel van het programma is de mogelijkheid om te converteren numerieke waarden en creëer alternatieven, scenario's waarin directe resultaten worden berekend.
Dit elimineert de noodzaak om aanvullende gegevens en parameters in te voeren.
Hoe eenvoudige formules in het programma toepassen?
Om te begrijpen hoe formules in een programma werken, kun je eerst eenvoudige voorbeelden bekijken. Een voorbeeld hiervan is de som van twee waarden. Om dit te doen, moet u een nummer in de ene cel invoeren en een andere in de tweede.
Bijvoorbeeld in cel A1 - het getal 5 en in cel B1 - 3. Om de totale waarde in cel A3 te laten verschijnen, moet u de formule invoeren:
SOM(A1;B1).
Elke persoon kan de som van de getallen 5 en 3 bepalen, maar je hoeft het getal niet zelf in cel C1 in te vullen, aangezien dit de bedoeling is van het berekenen van de formules. Na het invoeren verschijnt automatisch het totaal.
In dit geval, als u cel C1 selecteert, dan in bovenste regel zie de rekenformule.
Als een van de waarden wordt gewijzigd, vindt de herberekening automatisch plaats. Als u bijvoorbeeld het cijfer 5 in cel B1 vervangt door het cijfer 8, hoeft u de formule niet te wijzigen, het programma berekent automatisch de uiteindelijke waarde.
Op de dit voorbeeld het berekenen van somwaarden ziet er heel eenvoudig uit, maar het is veel moeilijker om de som van fractionele of grote getallen te vinden.

In Excel kunt u elke rekenkundige bewerking uitvoeren: aftrekken "-", delen "/", vermenigvuldigen "*" of optellen "+". De formule specificeert het type bewerking, de coördinaten van de cellen met beginwaarden, rekenfunctie.
Elke formule moet beginnen met het teken "=". Als u niet eerst "gelijk" zet, kan het programma de vereiste waarde niet geven, omdat de gegevens verkeerd zijn ingevoerd.
Een formule maken in Excel
In het bovenstaande voorbeeld kunt u met de formule =SUM(A1;B1) de som bepalen van twee getallen in cellen die zich horizontaal bevinden. De formule begint met het teken "=". De volgende is de SOM-functie. Het geeft aan dat de setpoints moeten worden opgeteld.
Celcoördinaten staan tussen haakjes. Vergeet bij het selecteren van cellen niet om ze te scheiden met het teken ";". Als u de som van drie getallen moet vinden, ziet de formule er als volgt uit:
SOM(A1;B1;C1).

Als u 10 of meer getallen moet toevoegen, wordt een andere techniek gebruikt waarmee u de selectie van elke cel kunt uitsluiten. Om dit te doen, hoeft u alleen maar hun bereik op te geven. Bijvoorbeeld,
SOM(A1:A10). Op de afbeelding rekenkundige bewerking zal er als volgt uitzien:

U kunt ook het product van deze getallen definiëren. In de formule moet u in plaats van de functie SOM de functie PRODUCT selecteren en een celbereik opgeven.

Gecombineerde formules
Het cellenbereik in het programma wordt gespecificeerd met behulp van de gegeven coördinaten van de eerste en laatste waarde. In de formule worden ze gescheiden door het teken ":". Bovendien heeft Excel: grote kansen, dus de functies hier kunnen op elke manier worden gecombineerd.
Als u de som van drie getallen moet vinden en de som moet vermenigvuldigen met de factoren 1,4 of 1,5, op basis van het feit of het totale aantal minder dan 90 of meer is.
Het probleem wordt in het programma opgelost met behulp van één formule die verschillende functies verbindt en er als volgt uitziet:
ALS(SOM(A1:C1)<90;СУММ(А1:С1)*1,4;СУММ(А1:С1)*1,5).

Het voorbeeld gebruikt twee functies, IF en SUM. De eerste heeft drie argumenten:
- voorwaarde;
- Rechtsaf;
- fout.
De taak heeft verschillende voorwaarden. Ten eerste is de som van cellen in het bereik A1:C1 kleiner dan 90. Als aan de voorwaarde is voldaan dat de som van het cellenbereik 88 zal zijn, voert het programma de gespecificeerde actie uit in het 2e argument van de "IF " functie, namelijk in SUM(A1:C3)*1.4.
Als in dit geval het aantal 90 overschrijdt, berekent het programma de derde functie - SUM (A1: C1) * 1.5.
Gecombineerde formules worden actief gebruikt om complexe functies te berekenen. Tegelijkertijd kan hun aantal in één formule 10 of meer bereiken.
Om te leren hoe u verschillende berekeningen kunt uitvoeren en het Excel-programma met al zijn functies kunt gebruiken, kunt u de zelfstudie gebruiken, die u op internet kunt kopen of vinden.
Ingebouwde programmafuncties
Excel heeft functies voor alle gelegenheden. Het gebruik ervan is noodzakelijk voor het oplossen van verschillende problemen op het werk, studie. Sommige kunnen slechts één keer worden gebruikt, terwijl andere misschien niet nodig zijn. Maar er zijn een aantal functies die regelmatig worden gebruikt.
Als u de sectie "formules" in het hoofdmenu selecteert, worden hier alle bekende functies geconcentreerd, inclusief financiële, technische en analytische. Om te selecteren, moet u het item "functie invoegen" selecteren.

Dezelfde bewerking kan worden uitgevoerd met de toetsenbordcombinatie - Shift + F3 ( eerder schreven we over Excel-sneltoetsen). Als u de muiscursor op een cel plaatst en op het item "functie selecteren" klikt, verschijnt de functiewizard.
Met zijn hulp kunt u zo snel mogelijk de benodigde formule vinden. Om dit te doen, kunt u de naam invoeren, de categorie gebruiken.

Excel is erg handig en gemakkelijk te gebruiken. Alle functies zijn onderverdeeld in categorieën. Als de categorie van de vereiste functie bekend is, wordt de selectie ervan overeenkomstig uitgevoerd.
Als de functie onbekend is bij de gebruiker, kan hij de categorie "volledige alfabetische lijst" instellen.
Zoek bijvoorbeeld, gegeven de taak, de functie SOMMEN. Ga hiervoor naar de categorie wiskundige functies en zoek daar degene die je nodig hebt.

VERT.ZOEKEN functie
Met de functie VERT.ZOEKEN kunt u de nodige informatie uit de tabellen halen. De essentie van verticaal opzoeken is om te zoeken naar de waarde in de meest linkse kolom van het gegeven bereik.
Daarna wordt de totale waarde geretourneerd uit de cel, die zich op de kruising van de geselecteerde rij en kolom bevindt.
De berekening van de VERT.ZOEKEN is te zien in het voorbeeld, die de namen vermeldt. De taak is om de achternaam te vinden door het opgegeven nummer.

De functie VERT.ZOEKEN toepassen
De formule laat zien dat het eerste argument van de functie cel C1 is. Het tweede argument A1:B10 is het bereik dat moet worden gezocht. Het derde argument is het indexnummer van de kolom waaruit het resultaat moet worden geretourneerd.
![]()
Een bepaalde achternaam berekenen met de functie VERT.ZOEKEN
Bovendien kunt u op de achternaam zoeken, zelfs als er enkele volgnummers ontbreken. Als u de achternaam probeert te vinden van een niet-bestaand nummer, geeft de formule geen fout, maar het juiste resultaat.

Zoek naar een achternaam met ontbrekende nummers
Dit fenomeen wordt verklaard door het feit dat de functie VERT.ZOEKEN een vierde argument heeft, waarmee je de intervalweergave kunt instellen. Het heeft slechts twee waarden - "false" of "true". Als er geen argument wordt gegeven, wordt deze standaard ingesteld op true.
Getallen afronden met functies
Met de functies van het programma kunt u elk fractioneel getal nauwkeurig afronden op of neer. En de resulterende waarde kan worden gebruikt in berekeningen in andere formules.
Het getal wordt afgerond met behulp van de ROUNDUP-formule. Om dit te doen, moet u de cel invullen. Het eerste argument is 76.375 en het tweede is 0.

Een getal afronden met een formule
In dit geval is het getal naar boven afgerond. Om een waarde naar beneden af te ronden, selecteert u de functie AFRONDEN. Afronding vindt plaats op een geheel getal. In ons geval tot 77 of 76.
Functies en formules in Excel helpen om eventuele berekeningen te vereenvoudigen. Met behulp van een spreadsheet kun je taken in hogere wiskunde voltooien. Het programma wordt het meest actief gebruikt door ontwerpers, ondernemers en studenten.
DelenEen formule is een uitdrukking die de waarde van een cel berekent. Functies zijn vooraf gedefinieerde formules en zijn al ingebouwd in Excel.
In de onderstaande afbeelding is de cel A3 bevat een formule die celwaarden toevoegt A2 En A1.
Nog een voorbeeld. Cel A3 bevat een functie SOM(SUM), die de som van een bereik berekent A1:A2.
SOM(A1:A2)
=SOM(A1:A2)

Een formule invoeren
Volg de onderstaande instructies om de formule in te voeren:

Advies: In plaats van handmatig te typen A1 En A2 klik gewoon op de cellen A1 En A2.

Formule bewerken
Wanneer u een cel selecteert, geeft Excel de waarde of formule weer in de cel in de formulebalk.


Operatie prioriteit:
Excel gebruikt een ingebouwde volgorde waarin berekeningen worden gemaakt. Als een deel van de formule tussen haakjes staat, wordt deze eerst geëvalueerd. Vervolgens wordt de vermenigvuldiging of deling uitgevoerd. Excel zal dan optellen en aftrekken. Zie voorbeeld hieronder:

Ten eerste vermenigvuldigt Excel ( A1*A2), voegt vervolgens de waarde van de cel toe A3 tot dit resultaat.
Een ander voorbeeld:

Excel berekent eerst de waarde tussen haakjes ( A2+A3), vermenigvuldigt vervolgens het resultaat met de grootte van de cel A1.
Kopieer/plak formule
Wanneer u een formule kopieert, past Excel automatisch de verwijzingen aan voor elke nieuwe cel waarin de formule wordt gekopieerd. Volg deze stappen om dit te begrijpen:

Een functie invoegen
Alle functies hebben dezelfde opbouw. Bijvoorbeeld:
SOM(A1:A4)
SOM(A1:A4)
De naam van deze functie is SOM(SOM). De uitdrukking tussen haakjes (argumenten) betekent dat we een bereik hebben gegeven A1:A4 als invoer. Deze functie voegt de waarden in de cellen toe A1, A2, A3 En A4. Het is niet eenvoudig om te onthouden welke functies en argumenten voor elke specifieke taak moeten worden gebruikt. Gelukkig heeft Excel een commando Functie invoegen(functie invoegen).
Ga als volgt te werk om een functie in te voegen:
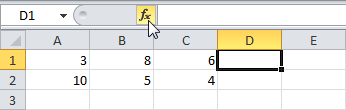
Opmerking: In plaats van de " Functie invoegen”, typ gewoon =AANTAL.ALS(A1:C2,">5"). Wanneer u "=AANTAL.ALS(" typt, in plaats van "A1:C2" te typen, selecteert u dit bereik handmatig met de muis.
Dit artikel is interessant voor diegenen die proberen te begrijpen hoe complexe formules werken.
Excel heeft tools waarmee u stap voor stap de voortgang van een formule kunt volgen. De eerste heet Bereken formule en staat op het tabblad Formules -- Formule-afhankelijkheden in versies van Excel vanaf Excel 2007, en in het menu Hulpmiddelen -- Formule-afhankelijkheden in eerdere versies. De tweede, minder bekende, maar niet minder handige, is de F9-functietoets.
Laten we eens kijken hoe deze tools werken aan de hand van een paar voorbeelden.
voorbeeld 1 Gegeven een tabel met informatie over het personeel van de onderneming. Het is verplicht om de naam van de werknemer te bepalen aan de hand van het ingevoerde personeelsnummer.
Om dit probleem in een cel op te lossen: H3 we houden het personeelsnummer, en in de cel I3 formule =INDEX($B$2:$B$25,MATCH(H3,$E$2:$E$25,0))
Om het werk van de formule te volgen, plaatst u de cursor in de cel met de formule en drukt u op de knop Bereken formule. Dit opent een dialoogvenster. formule berekening

In dit venster zien we de formule zelf, evenals de knop Berekenen, waarmee we de stapsgewijze uitvoering van de formule zullen volgen. Door op de knop te drukken Berekenen het onderstreepte fragment wordt berekend. In de volgende afbeeldingen zien we het resultaat van de formule:
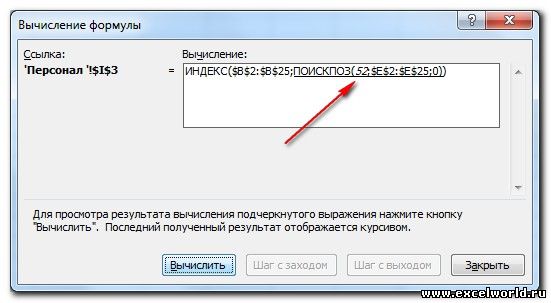


Laten we nu eens kijken hoe de sleutel zal helpen om dezelfde formule te achterhalen F9.
Markeer de link in de formulebalk I3, druk op F9, selecteer een fragment $E$2:$E$37 en druk nogmaals op F9. Toets F9 berekent de geselecteerde fragmenten van de formule, en we kunnen niet alleen het resultaat van de functie zien, maar ook de argumenten in de vorm van arrays. Mee eens dat met deze benadering de formule "transparant" wordt en het resultaat van de functie duidelijk wordt OVEREENKOMST()

Om de formule terug te brengen naar zijn oorspronkelijke vorm, drukt u op ESC.
Laten we nog wat oefenen: selecteer een fragment $B$2:$B$37, druk op F9 en selecteer vervolgens de functie WEDSTRIJD(I3,$E$2:$E$37,0) en opnieuw F9. We zien een reeks achternamen, waarvan de derde op een rij wordt geselecteerd

BELANGRIJK. Wanneer u een fragment van een formule markeert, moet u de juistheid ervan controleren in termen van de regels voor het construeren van uitdrukkingen: het aantal haakjes openen en sluiten, de integriteit van functies, enz.
Vergeet na het analyseren van de formule niet op te drukken ESC om terug te keren naar de oorspronkelijke weergave.
UITGANG. Beide tools voeren dezelfde taak uit, maar de sleutel F9, is naar mijn mening een flexibeler hulpmiddel, omdat je hiermee een willekeurig fragment van de formule kunt berekenen, ongeacht of het aan het begin of in het midden van de formule staat, en de formule in willekeurige fragmenten kunt splitsen, in tegenstelling tot het gereedschap Bereken formule. Daarom zullen de volgende voorbeelden specifiek aan de sleutel worden gewijd: F9
Voorbeeld 2 Maak op basis van de tabel uit voorbeeld 1 een lijst met personeelsnummers en namen van medewerkers van een van de aangegeven afdelingen in een aparte cel. De formule voor dit probleem ziet er als volgt uit: =INDEX($E$2:$E$25,LOW(IF($A$2:$A$25=$H$7,RIJ($A$1:$A$24)),RIJ(A1))), en dit is een matrixformule, die moet worden ingevoerd met een sneltoets

De basis van deze formule is de functie INHOUDSOPGAVE(), waarmee u een array-element op de opgegeven index (serienummer) kunt weergeven. Het eerste argument voor deze functie is het cellenbereik met personeelsnummers. Een fragment in de formule selecteren $E$2:$E$25 en op . drukken F9, we zullen de waarden van de originele array zien

Het volgnummer voor het selecteren van een array-element wordt berekend met behulp van de functie KLEIN(ALS(...
Laten we dit deel van de formule opsplitsen in componenten. Selecteer een fragment $A$2:$A$25=$H$7 en druk op F9. Deze booleaanse uitdrukking geeft de waarde WAAR als de bereikcelwaarde $A$2:$A$25 gelijk aan de geselecteerde afdelingsnaam $H$7, En ONWAAR indien niet gelijk.
Selecteer een fragment STRING($A$1:$A$24) en druk op F9, krijgen we een reeks getallen in de volgorde van 1 tot 24.

Nu is het resultaat van de functie voorspelbaar ALS() is een array waarin de waarden WAAR worden vervangen door serienummers, en de waarden ONWAAR zal op zijn plaats blijven. U kunt dit zien door de functie te markeren ALS volledig met een sluitbeugel en druk op F9
Vervolgens komt de functie MINST(), die de bovenstaande array als het eerste argument heeft en de functie als het tweede LIJN(A1). Houd er rekening mee dat dit in de hele formule de enige relatieve verwijzing is die verandert bij het regel voor regel kopiëren van de formule, namelijk in het eerste geval 1, op de volgende regel 2, enz. in volgorde. Hierdoor wordt in de cel I7 formule "gedecodeerd" met een sleutel F9, zal lijken op

En gekopieerd naar cel I8

Als u deze formule voor een ander bereik moet toepassen, verandert het oorspronkelijke bereik in de functie INDEX() en verandert de bovengrens van het bereik van de functie ROW() ook, terwijl de ondergrens altijd $A$1 blijft. Het is belangrijk dat het aantal rijen in het bronbereik overeenkomt met het aantal rijen in de functie ROW().
Achternamen in een kolom J kan worden ingevoegd met behulp van de formule besproken in voorbeeld 1.