Videokurs "Installasjon og konfigurasjon Windows Server 2008 R2 "hjelper deg med å lære hvordan du konfigurerer servere for Windows -kontroll Server 2008 R2 og kjernetjenestene. I løpet av kurset lærer du hvordan du oppretter et domene (aktiv katalog) i Windows Server 2008 R2, konfigurerer DHCP- og DNS -tjenester, distribuerer gruppepolicy, hva er rollene i Windows Server, etc.
I utgangspunktet lærer du hvordan du konfigurerer, administrerer og administrerer Windows Server 2008 R2 fra bunnen av.
Mottatt praktisk kunnskap hjelper deg med å konfigurere en domenekontroller på ditt lokale nettverk. Du vil få praktisk kunnskap, siden vi lager et teststed, takket være det vil du kunne teste ulike informasjonsteknologier på en datamaskin. Dette lar deg lage et virtuelt nettverk, som på ingen måte er dårligere enn det fysiske.
Videoopplæringen "Installere og konfigurere Windows Server 2008 R2" består av 13 videoopplæringer, totalt 1 time og 57 minutter.
ESET -bruker utarbeidet en guide for distribusjon og administrasjon av et nettverk basert på en dedikert server.
I dag vil jeg snakke om Windows -oppsett Server 2008 R2 under forhold nær kamp (det vil si i et virtuelt miljø). Denne tilnærmingen lar deg teste og studere alle mulighetene for denne teknologien hjemme.
Artikkelen tar for seg følgende problemstillinger:
- DNS -innstilling server;
- installasjon av Active Directory;
- interaksjon av kontoer i arbeidsgruppen og i domenet;
- koble datamaskiner til domenet;
- opprettelse domenebrukere;
- tilgangskontroll for ressurser;
- konfigurere en DHCP -server;
- nettverkstilkobling til Internett;
- etablering av gruppepolitikk;
Ressurskravene til din PC avhenger av hvor mange maskiner som vil være i det virtuelle nettverket og hvilket operativsystem som er installert på dem.
Installasjon klientmaskiner med Windows 7, 8.1 og 10
I vårt eksempel vil det være 4 datamaskiner som kjører Windows Server 2008 R2, 7, 8.1 og 10. Dermed 4 GB tilfeldig tilgangsminne bare nødvendig for driften av den virtuelle polygonen.
Vi starter med å installere og konfigurere en DNS -server. Ved å bruke VMWare -programmet lager vi virtuelle server- og klientmaskiner:
Fil \ Ny virtuell maskin \ Egendefinert \ Spesifiser installasjonsbildet for systemet \ Windows 2008 R2 \ Sti til den virtuelle maskinen \ D: \ VirtualMashin \ Domain 2008R2 \ 2008R2 \ 1GB \ Bruk bare nettverk for vert \ Create virtuell disk: 40 GB, lagre i en fil \ Ferdig
Deretter installerer vi Windows Server 2008 R2:
- Lansering virtuell maskin
- Åpne BIOS (F2 -nøkkel) og sjekk riktigheten av innstillingene for oppstart fra den virtuelle stasjonen. Sørg for at den virtuelle stasjonen har høyeste prioritet. Hvis dette ikke er tilfelle, må du endre de riktige innstillingene i BIOS
Før vi konfigurerer DNS -serveren, omdøper vi den til server slik at formålet med datamaskinen i nettverket er klart:
Nå tildeler vi nettverkskort statisk IP -adresse, siden serverens IP -adresse ikke bør endres:
Nettverkskontrollsenter og generell tilgang\ Lokaltilkobling \ Egenskaper \ Internett -protokoll versjon 4
Vi setter verdiene:
IP: 192.168.0.1
Maske: 255.255.255.0
La oss nå gå videre til å sette opp DNS -serveren:
Start \ Administrative verktøy \ Server Manager \ Roller \ Legg til roller \ Neste \ DNS -server \ Neste \ Neste \ Installer \ Lukk
La oss deretter konfigurere DNS -serveren:
Start \ Administrative verktøy \ Server Manager \ Roller \ DNS Server \ DNS \ Server \ RMB \ Konfigurer DNS \ Opprett videresend og omvendt oppslagssoner
Videresendingssone-oversettelse fra navn til adresse, omvendt oppslagssone-adresse-til-navn-oversettelse. Vi velger "Ja, opprett en live view -sone", deretter "Hovedsone", det vil si at sonen blir lagret og oppdatert på serveren. En ekstra sone opprettes i en situasjon der primæren er lagret på en annen server, og en kopi er lagret på den nåværende serveren. Dette er nødvendig for å fordele lasten på hovedserveren:
Sonenavn: office.local \ New ny fil soner \ Dynamisk soneoppdatering

Filopprettelse kontor. lokal
DNS -poster må oppdateres regelmessig. Hvis datamaskinens IP -adresse endres, må den endres i oppføringen som er knyttet til PC -ens domenenavn, slik at andre datamaskiner vet hvilken IP -adresse de skal få tilgang til. Hvis postene ikke er sanne, vil datamaskinen ganske enkelt ikke få tilgang til nettverket.
Det er flere alternativer for dynamisk oppdatering av en DNS -sone:
- Tillat bare trygt dynamiske oppdateringer... Denne metoden anbefales. Alternativet vil imidlertid ikke være tilgjengelig før domenet er opprettet og Active Directory ikke er installert.
- Tillat dynamiske oppdateringer - det er bedre å ikke bruke denne innstillingen, da dataene kan være upålitelige
- Deaktiver dynamisk oppdatering - poster må oppdateres manuelt. Vi velger denne metoden mens dynamiske oppdateringer er inaktive. Etter å ha hevet domenet, bare endre innstillingene
Speditører \ Nei, ikke send forespørsler \ Ferdig
Håper artikkelen kom godt med. Skriv kommentarene dine i kommentarene!
Anton Sevostyanov
Systemadministrator,
Installering av Windows Server 2008 R2 er temaet for innlegget vårt, som du sannsynligvis allerede gjettet ved å lese tittelen. Den presenterte driftsenheten er en modernisert versjon av operasjonen Windows -systemer Server 2008. Uten å gå inn på detaljer merker vi at denne programvaren og alle dens komponenter bruker hyggelig visualisering for oppfatning, i tillegg til mange avanserte tjenester for å holde bilen i god form. Forresten, denne Windows kan støtte opptil 256 prosessorer. Men den største fordelen med dette systemet, etter min mening, er tilstedeværelsen av et klassisk grensesnitt, akkurat som i den smertefullt elskede 7. Installering av Windows Server 2008 R2 er en veldig enkel prosess, det viktigste som kan forårsake problemer er videre bruk dette komplekset av programmer, i tillegg til å tilpasse det til dine behov. Men ikke begrav datamaskinen din i hagen din, du kan lære alle finessene i operativsystemene på serverplattformen på bare et par dager, men du må svette.
Før installasjon.
Installasjonen av Windows Server 2008 R2 starter ikke med mindre du sjekker systemkravene for dette programmet. Din prosessoren må være 64-bit og kjøre med opptil 1,4 GHz på hver kjerne. Når det gjelder RAM, her 512 MB er ganske nok, det maksimalt tillatte volumet er 32 GB. I tillegg, du må frigjøre minst 32 GB plass på harddisken. Den presenterte operasjonen vil lage en server ut av datamaskinen din, så det vil bli pålagt enorme belastninger på maskinvaren, noe som vil kreve byttefiler, samt litt ledig plass for midlertidige filer. Resten av kravene er ganske naturlige - koble en skjerm, tastatur, mus, nettverkskabel med et fungerende internett til datamaskinen. For selve installasjonen trenger vi en flash -stasjon eller disk.
Direkte installasjon.
Som vanlig skynder jeg meg å minne deg på at installasjonen av Windows Server 2008 R2 kan utføres enten via en USB -port med en USB -flash -stasjon tilkoblet, eller med en vanlig disk satt inn i en optisk stasjon. Bestem selv hvilken metode som passer deg best, jeg anbefaler personlig å foretrekke en USB -flash -stasjon. Slik angir du oppstartsprioritet i BIOS fra en flash -stasjon eller disklesning
Etter at du har kjøpt eller tatt et bilde av serveroperativsystemet, starter installasjonen av Windows Server 2008 R2. Hvis du leser nøye, vet du nøyaktig hvordan datamaskinen starter hver gang du slår den på. Men som de sier, repetisjon er læringens mor! Når oppstartsskjermbildet vises, trykker du på Esc, Del eller F12 for å gå inn i BIOS. Andre knapper kan brukes på maskinen din, så prøv alle alternativene. Velg delen i BIOS -menyen som viser informasjon om alle stasjoner som er koblet til systemet. I denne listen må du angi disken eller flash -stasjonen som Windows -bildet ligger på, og denne enheten skal være i første posisjon i listen. Vi lagrer endringene og starter på nytt. Umiddelbart etter omstart starter installasjonen av Windows Server 2008 R2 i automatisk modus. Ikke glem å gå inn i BIOS ved neste start, velg den samme menyen med en liste over tilkoblede enheter, og sett deretter innstillingene tilbake til sin opprinnelige posisjon. Lagre igjen, avslutt BIOS, fortsett å overvåke programmet.
Så den første fasen av installasjonen var vellykket. Da vil programmet tilby deg valget av tastaturoppsettspråk. Vi velger ønskede parametere eller vi lar alt være uendret, fordi russisk er mye nærmere oss enn engelsk. Hvis denne menyen vises på skjermen, går alt bra.
I neste trinn klikker du på "Installer" -knappen. Hvis et multifunksjonelt Windows -bilde er koblet til maskinen din, må du velge versjonen av den fremtidige Windows Server. Hvis du ikke vet hvilken versjon som er bedre å betro maskinvaren din, kan du gå til det offisielle Microsoft -nettstedet, der funksjonaliteten, fordelene og ulempene med hver versjon er beskrevet i detalj. Velg ønsket problem, merk av, klikk "neste".
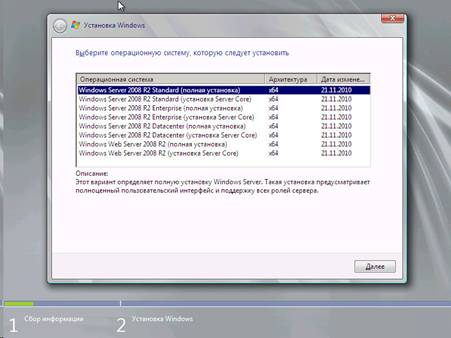
Etter det godtar vi lisensavtalen, og velger deretter mellom en oppdatering og en ren "utpakking". Jeg anbefaler å bruke fullblåst versjon i stedet for å oppgradere. Etter det vil et nytt vindu dukke opp, som viser din HDD... Du kan formatere den, opprette nye partisjoner ... Og klikk deretter "neste" og fortsett å observere.

Når installasjonen av Windows Server 2008 R2 er fullført, er det noen ting som må gjøres. Løs for eksempel problemet med aktivering. Her må du angi serienummeret på operasjonen, hvis den selvfølgelig er lisensiert. V ellers, må du bruke en "ødelagt" nøkkel eller laste ned en spesiell aktivator etter den siste nedlastingen.

Du kan også lage innledende innstillinger din fremtidige server. I dette tilfellet må du velge iPv4 -protokollen og angi nødvendige parametere. Ikke glem å angi tid, dato, tidssone, samt deaktivere automatiske oppdateringer.

Godta mine gratulasjoner! Fresh Windows Server er klar til å spise!
I videoen nedenfor kan du se Windows installasjon Server 2008 R2.
I dag et stort nummer av spesialister innen administrasjon informasjonssystemer vokste og lærte under massiv bruk av DOS -modus. Microsoft -utviklere Windows Server 2008 tok hensyn til dette faktum og introduserte et fantastisk alternativ i tankene sine - installasjonen av en OS -kjerne eller den såkalte Core Installation.
Server Core presenterer en minimal konfigurasjon for administratoren, det er ingen vanlige vinduer, menyer og knapper, bare kommandolinjen, som lar deg utføre alle nødvendige serveroppgaver. På grunn av at mange unødvendige elementer er utelukket fra systemet, får administratoren en server med høy ytelse som vil være mer motstandsdyktig mot alvorlige belastninger og hackerangrep.
Installere Server Core
Vurder denne prosessen kl Windows -eksempel Server 2008 R2 Enterprise Server Core. Systemet installeres som vanlig, PC -en kopierer filer fra installasjonsdisken og et grafisk grensesnitt vises foran oss. I listen tilgjengelige versjoner For installasjon, velg Enterprise (Server Core Installation).Kopiere filer og deretter starte operativsystemet på nytt:


Første gang du logger deg på, blir du bedt om å registrere en bruker. Navnet skal være - Administrator

Passord tildeling

Til pålitelig beskyttelse Server -OS har strenge regler for passordvariasjoner. Det bør være en kompleks kombinasjon av store og små bokstaver som bruker forskjellige tall og symboler, for eksempel @. Ellers godtar ikke Windows passordet ditt.

Etter å ha skrevet inn påloggingen og passordet, befinner vi oss på et uvanlig skrivebord, som bare inneholder kommandolinjen, men noen kjente elementer er bevart:
For å ringe oppgavebehandling kan du bruke de velkjente tastekombinasjonene CTRL + Alt + Del eller CTRL + Shift + Esc. Senderen vil hjelpe til med å starte kommandolinjekonsollen ved et uhell, bare kjør cmd -kommando(Fil-fil-> Ny oppgave-Ny oppgave).

Et viktig verktøy for administratorer er Notisblokk. Ringes fra kommandolinjen ved hjelp av kommandoen notisblokk

Konfigurere språkinnstillinger for operativsystemet
Verktøyet fra det kjente kontrollpanelet kalles av kommandoen kontroll intl.cpl

Angi systemtid
Tid og dato kan angis ved hjelp av kommandoen kontroll timedate.cpl

Konfigurere nettverksparametere
Etter at operativsystemet er installert, er alle nettverksinnstillinger for systemet angitt som standard, IP -adressen blir automatisk forespurt fra DHCP -serveren, og hvis den er fraværende, angis IP -adressen ved hjelp av tjenesten Automatic Private IP Addressing, fra antallet gratis adresser med området 169.254.XXX.XXX og maske 255.255.0.0.
Navnet på serveren din genereres også tilfeldig - WIN -D3792F0B7BM
Du kan kontrollere datamaskinnavnet i Windows Server 2008 R2 Enterprise Server Core ved å bruke kommandoen - vertsnavn
Og for å angi ditt eget navn, må du bruke kommandoen - netdom
For eksempel - netdom renamecomputer WIN-D3792F0B7BM / NewName: site
Vi bekrefter samtykke med brev Y.

Kommandoen ble fullført, og etter omstart oppdateres servernavnet.
Tilordne en IP -adresse
Hvis systemet ikke automatisk har tilordnet en IP -adresse, må administratoren gjøre det selv ved å bruke kommandoen - netsh
Før du begynner å tildele en adresse, må du finne ut indeksnummeret til nettverkskortet, for å gjøre dette, bruk kommandoen netsh grensesnitt ipv4 show grensesnitt

Deretter kan du angi IP -adressen:
netsh interface ipv4 set address name = "2" source = static address = 192.168.86.130 mask = 255.255.255.0name = "2" - tilkoblingsnummer
Legge til en DNS -server:
netsh grensesnitt ipv4 legg til dnsserver navn = "2" adresse = 192.168.86.2 index = 1Alle de samme handlingene kan implementeres ved hjelp av et skript førstegangs oppsett sconfig



Installere nye serverroller
For å vise en liste over tilgjengelige roller, skriv inn kommandoen - oclistListen vil bli vist som trestruktur med forklaringer for hvert element, enten det er installert eller ikke.
Roller installeres ved hjelp av kommandoen ocsetup, for eksempel:

hvor start / w indikerer kommandolinje venter på at kommandoen skal fullføres.
For å fjerne serverroller, legg til slutten av kommandoen / avinstallere
Konfigurere ekstern tilgang til serveren
For å tillate bruk av ekstern skrivebordstilgang ( fjernstyrt skrivebord) på Windows Server 2008, må du bruke følgende kommando:cscript c: \ windows \ system32 \ scregedit.wsf / ar 0
Eller velg element 7 tommer sconfig
Etter det kan du koble til det eksterne skrivebordet.
Team winrm quickconfig(punkt 4 in sconfig) åpen tilgang til den eksterne kommandolinjen.
Bruker nå netsh -kommandoer tillat RDP -tilkoblinger i Windows -brannmur:
netsh advfirewall brannmur sett regelgruppe = "fjernadministrasjon" ny enable = ja

Etter det skal tilgangen til serverbehandleren vises - compmgmt.msc
Aktivering av Windows Server 2008 Core
For å aktivere kopien, skriv inn kommandoen slmgr.vbs –atoDet er bedre å utføre denne prosedyren via et eksternt skrivebord, hvis det ikke vises noen feilmeldinger etter kommandoen, så ble aktiveringen vellykket.

Ellers vil et vindu med feilkode og tekst vises. Her er en liste over feilene i seg selv som kan vises ved aktivering:
0xC004C003 Aktiveringsserveren bestemte at den angitte produktnøkkelen er blokkert
(Aktiveringsserveren bestemte at angitt nøkkel produktet låst)
0xC004B100 Aktiveringsserveren bestemte at datamaskinen ikke kunne aktiveres.
(Aktiveringsserveren bestemte at datamaskinen ikke kunne aktiveres)
0xC004C008 Aktiveringsserveren bestemte at den angitte produktnøkkelen ikke kunne brukes.
(Aktiveringsserveren bestemte at den angitte produktnøkkelen ikke kunne brukes)
0xC004C020 Aktiveringsserveren rapporterte at fleraktiveringsnøkkelen har overskredet grensen.
(Aktiveringsserveren rapporterte at MAK -nøkkelen ble overskredet.)
0xC004C021 Aktiveringsserveren rapporterte at grensen for utvidelsen av flere aktiveringsnøkler er overskredet.
(Aktiveringsserveren rapporterte at grensen for flere utvidelsesaktiveringsnøkler er overskredet)
0xC004F009 Prapporterte at fristen gikk ut.
(Prapporterte at fristen er utløpt)
0xC004F00F Prapporterte at binding av maskinvare -ID er utenfor toleransenivået.
(Pga beskjed om at den nødvendige maskinvare -IDen er utenfor toleransenivået)
0xC004F014 Prapporterte at produktnøkkelen ikke er tilgjengelig
(Programvarelisensieringstjeneste rapporterte at en produktnøkkel ikke er tilgjengelig)
0xC004F02C Prapporterte at formatet for frakoblet aktiveringsdata er feil.
(Programvarelisensieringstjeneste rapporterte at formatet for frakoblet aktiveringsdata er feil)
0xC004F035 Prapporterte at datamaskinen ikke kunne aktiveres med en produktnøkkel for volumlisens. Volumlisensierte systemer krever oppgradering fra et kvalifisert operativsystem. Ta kontakt med systemadministratoren eller bruk en annen type nøkkel.
(Prapporterte at datamaskinen ikke kunne aktiveres med en MAK -nøkkel. Volumet av lisenser krever oppdatering fra et kvalifisert operativsystem. Se Systemadministrator eller bruk en annen type nøkkel)
0xC004F038 Prapporterte at datamaskinen ikke kunne aktiveres. Antall rapportert av Key Management Service (KMS) er utilstrekkelig. Ta kontakt med systemadministratoren.
(Prapporterte at datamaskinen ikke kunne aktiveres. Nummeret som ble rapportert av Key Management Service (KMS) er utilstrekkelig. Ta kontakt med systemadministratoren)
0xC004F039 Prapporterte at datamaskinen ikke kunne aktiveres. Key Management Service (KMS) er ikke aktivert.
(Software Licensing Service rapporterte at datamaskinen ikke kunne aktiveres. Key Management Service (KMS) er ikke aktivert)
0xC004F041 Pbestemte at Key Management Server (KMS) ikke er aktivert. KMS må aktiveres.
(Pbestemte at Key Management Service (KMS) ikke er aktivert. KMS må aktiveres)
0xC004F042 Pbestemte at den angitte Key Management Service (KMS) ikke kan brukes.
(Phar bestemt at de spesifiserte Key Management Services (KMS) ikke kan brukes)
0xC004F050 Prapporterte at produktnøkkelen er ugyldig.
(Prapporterte at en produktnøkkel var ugyldig)
0xC004F051 Prapporterte at produktnøkkelen er blokkert.
(Prapporterte at produktnøkkelen er låst)
0xC004F064 Prapporterte at den ikke-ekte fristen gikk ut
(Prapporterte en upassende utløpsdato)
0xC004F065 Prapporterte at applikasjonen kjører innenfor den gyldige ikke-ekte fristperioden.
(Pinformerte om at appen kjører under en gyldig ikke-original frist)
0xC004F066 Prapporterte at produktets SKU er ikke funnet.
(Programvarelisensieringstjeneste rapporterte ingen produkt -SKU funnet)
0xC004F068 Pbestemte at den kjører i en virtuell maskin. Key Management Service (KMS) støttes ikke i denne modusen.
(Phar fastslått at den kjører i en virtuell maskin. Key Management Service (KMS) støttes ikke i denne modusen)
0xC004F069
0xC004F06C Prapporterte at datamaskinen ikke kunne aktiveres. Key Management Service (KMS) bestemte at tidsstempelet for forespørselen er ugyldig.
(Prapporterte at datamaskinen ikke kunne aktiveres. Key Management Service (KMS) bestemte at tidsstempelforespørselen var ugyldig)
0x80070005 Ingen tilgang den forespurte handlingen krever forhøyede rettigheter.
(Tilgang nektet den forespurte handlingen krever forhøyede rettigheter)
0x8007232A DNS -serverfeil.
(DNS -feil server)
0x8007232B DNS -navn eksisterer ikke.
(DNS -navn eksisterer ikke)
0x800706BA RPC -serveren er ikke tilgjengelig.
(RPC -serveren er ikke tilgjengelig)
0x8007251D Fant ingen poster for DNS -spørring
(DNS -spørringen returnerte ingen poster)
0x80092328 DNS -navn eksisterer ikke
(DNS -navn eksisterer ikke)
Denne artikkelen er bare en introduksjon til en grundig installasjonsprosess i Server Core-modus.
På grunn av den lave populariteten til denne versjonen av operativsystemet, tredjeparts utviklere tilby oss effektive verktøyå jobbe med henne. For eksempel et gratis verktøy
Det er lenge siden jeg skrev en av "old school" -artiklene som starter fra begynnelsen og ikke betyr at du allerede er en Windows Server -profesjonell. I løpet av de siste årene har jeg skrevet hundrevis av artikler om hemmeligheter datateknologi Windows. I de fleste av disse artiklene har jeg tatt mye for gitt om det jeg trodde du allerede visste. Jeg skrev disse artiklene fordi det var visse kompleksiteter, vanskelige å konfigurere funksjoner og andre problemer som jeg ønsket å demonstrere for deg. Selv om alt dette var interessant for et lite antall mennesker, forlot disse artiklene alle andre utenfor grensene.
For lenge siden ble dette nettstedet kalt "World Windows -nettverk"('World of Windows Networking' eller WOWN). I disse dager var nettstedet fylt med mange artikler som snakket om hvordan du utfører felles nettverk Windows -oppgaver... På den tiden inneholdt disse artiklene mye mindre informasjon om Active Directory, gruppepolicyer, installasjon og andre problemer som ikke er nettverk. Og selv om nettstedet har modnet og er mer rettet mot erfarne IT -proffer i dag, er det noen verdi i å tilby innhold for nybegynnere i feltet og for de som ønsker å lære noe av det grunnleggende.
Alt dette fikk meg til å tenke på å skrive en artikkel, eller kanskje en artikkelserie, som ville inneholde informasjon helt fra begynnelsen. Og det beste øyeblikket med denne skrivingen var den siste versjonen av Windows Server 2008 R2. Så jeg bestemte meg for å skrive en grunnleggende artikkel "La oss installere Windows Server 2008 R2", men så tenkte jeg på denne artikkelen som "et utgangspunkt for å skrive en bredere artikkelserie." Jo mer jeg tenkte på det, jo mer likte jeg det. Med massevis av nye nettverks- og sikkerhetsfunksjoner og -funksjoner i Windows Server 2008 R2, hvorfor ikke starte med å lage et testnett og deretter gå gjennom alle disse fantastiske funksjonene? Så vi vil jobbe med det grunnleggende på nettet og gå den lange veien sammen.
Så la oss komme i gang. Det første trinnet er å velge virtualiseringsprogramvare. For denne typen testnett foretrakk jeg VMware Workstation. Jeg har ingen alvorlig teknisk grunn til å rettferdiggjøre min preferanse til fordel for VMware Workstation, jeg foretrekker bare å bruke dette programmet, fordi jeg har jobbet med det i nesten ti år, og jeg vet hvordan det fungerer. Jeg trenger ikke studere nytt språk som var tilfellet med Hyper-V, og denne applikasjonen fungerer bra etter min mening. Men hvis du vil bruke Hyper-V eller ESX, er dette også gode alternativer.
Når vi skriver løkken, bruker vi opptil 8 virtuelle maskiner samtidig. Av denne grunn anbefaler jeg å bruke en datamaskin med minst 8 GB RAM og en firekjerners prosessor. Gjennom syklusen skal jeg bruke en arbeidsstasjon med 12 GB DDR3 trippel kanal og firekjerne Kjerneprosessor i7. Hvis du bruker en firekjerners Xeon- eller Core 2-prosessor, bør dette være tilstrekkelig. Selvfølgelig er AMD -ekvivalenter også fine.
Vi starter med å installere den første maskinen på vårt testnettverk. Dette vil være en Windows Server 2008 R2 -maskin som bruker en virtuell prosessor og 512 MB virtuell hukommelse... Under installasjonen skal jeg bruke den brobygde nettverkstilkoblingen på min virtuelle NIC. Noen foretrekker å bruke NAT, og det er også greit. Poenget er at du trenger en forbindelse til arbeidsnettverkå ha tilgang til oppdateringer under den første installasjonen. Etter at den første installasjonen er fullført, flytter vi denne virtuelle maskinen til et annet virtuelt nettverk, ettersom vi må finne den bak den virtuelle TMG -brannmuren. Den virtuelle TMG -brannmuren vil ha en tilkobling til fysisk nettverk og alle andre virtuelle maskiner (VM) vil ligge bak brannmuren.
I VMware Workstation 6.5 vil jeg opprette en ny virtuell maskin og koble Windows Server 2008 R2. iso -fil med en CD -stasjon slik at den laster ned dette .iso -bildet. Under den første starten av maskinen vil du se den første siden i installasjonsveiviseren, som du må definere språkalternativer, tid og valutaformat og inndatametode via tastatur eller annen enhet.
Så den innledende delen er fullført! Installasjonsprogrammet gir deg muligheten Installere nå... La oss gjøre det.
Iso -filen inneholder alt Windows -versjoner Server 2008 R2, og her kan vi velge versjonen vi vil installere. Vær oppmerksom på at det til og med er mulig å stille inn Serverversjoner Kjerne. Men vi vil ikke installere serverens kjerneversjon. La oss velge et alternativ Windows Server 2008 R2 Enterprise ( komplett installasjon(Full installasjon)) og trykk på Lengre.
Merk av i boksen ved siden av alternativet Jeg godtar vilkårene i lisensavtalen på lisensavtalesiden og klikk Lengre.
Hvilken type installasjon foretrekker du? For å være ærlig, foretrekker jeg denne typen installasjon som fungerer og gjør det jeg forteller ham å gjøre, men det er ikke noe slikt alternativ her. den ren installasjon så oppdateringsalternativene er meningsløse. Klikk på alternativet Tilpasset (avansert)... Vær oppmerksom på at det ikke er noen "Neste" -knapp på denne siden.
Det er her du definerer hvor du skal installere systemfilene (tidligere kalt oppstartsfiler, men nytt lag Microsoft -designere tok ikke Windows NT 4 MCSE -kursene, så de vet ikke hva som skjer Windows -basert NT og tidligere, laster du inn systemfiler og "organiserer" oppstartsfiler). Jeg skapte dynamikk virtuelt hardt en 24 GB disk for operativsystemet, og det er mer enn nok plass. Husk at dynamiske VHD -filer bare tar opp plassen de trenger; de tar ikke all plassen som er tildelt dem før konfigurasjonen krever det.
Hurra! Installasjonen har startet og det vil ta lang tid. Du kan la datamaskinen stå i en time eller to og deretter komme og se hva som skjer.
Under den første påloggingen vil installatøren be deg om å opprette et passord. Klikk på OK når du ser bildet som nedenfor.
Figur 8
Skriv inn passordet og bekreftelsen, men ikke klikk OK (siden det ikke er noen OK -knapp her). Klikk i stedet på det ikke navngitte pilikonet til høyre for tekstboksen for bekreftelse av passord.

Figur 9
Veldig bra! Passordet er endret. Klikk på OK.

Figur 10
Du husker kanskje sidene Oppgaver førstegangs oppsett(Innledende konfigurasjonsoppgaver) hvis du brukte Windows Server 2008. Hvis du ikke brukte Windows Server 2008 og umiddelbart byttet fra å bruke Windows Server 2003, er oppgavesiden innledende konfigurasjon gir deg tilgang til mange ting å gjøre etter at du har installert operativsystemfilene. Etter å ha sett denne siden, vil du legge merke til at mange av alternativene som ble konfigurert under installasjonsprosessen i tidligere versjoner er nå konfigurert her. Målet var å gi et minimum av input under installasjon av OS, og la alle innstillingene være helt til slutt. Veldig behagelig!

Figur 11
På siden Innledende konfigurasjonsoppgaver Jeg vil installere følgende:
Tidssone
Nettverksinnstillinger
Datamaskinnavn og domene
Jeg vil gjøre resten av innstillingene etter at jeg har definert IP -adressen på nettverket for denne maskinen. Jeg vil gi denne datamaskinen et navn FFWIN2008R2DC som det vil være en domenekontroller i mitt domene FFLAB... FF er forkortelse for 'Forefront' fordi vi kommer til å gjøre mange Forefront -tester på dette testnettverket. IP -adresseringsinformasjonen vil være som følger:
IP -adresse '10.0.0.2
Standard gateway '10 .0.0.1
DNS '10 .0.0.2
VINNER '10 .0.0.2
Selvfølgelig trenger vi kanskje ikke WINS, men du vet aldri sikkert, og WINS bruker ikke mye ressurser i testmiljøet vårt. Hovedporten vil være brannmuren TMG 2010, som vi installerer i en av følgende deler.
Gjør en Windows Server 2008 R2 virtuell maskin til en domenekontroller
Deretter må vi gjøre denne maskinen til en domenekontroller. Hvis du kommer fra Windows Server 2003 -verdenen, vil du merke en betydelig forskjell i dette trinnet. Ja, vi må fortsatt løpe dcpromo fra laget Henrette men det er en liten endring her 'du må også angi rollen Active Directory -domenekontroller... Serverroller er ganske nye i Windows Server 2008, hvor kjernetjenester omtales som "roller". Kontrollenes rolle Domene aktivt Directory Domain Controller er litt annerledes da det krever en totrinns prosess for å installere denne rollen: først installerer du rollen og deretter kjører du dcpromo.
Vi går inn Server Manager og gå til noden Roller i venstre rute på konsollen. Trykk deretter på Legg til roller i høyre rute.

Figur 12
Vi åpner en side Før Du begynner ... Hvis dette er første gang du installerer roller ved hjelp av Server Manager, må du lese informasjonen på denne siden. Hvis du har jobbet med Server Manager lenge, kan du hoppe over denne siden og klikke Lengre.

Figur 13
Det er her du velger serverrollene som skal installeres. Vi vil installere andre serverroller senere, men først må vi installere domenekontroller (DC) -rollen. Vi velger Active Directory -domenetjenester ved å sjekke det riktige alternativet. Vær oppmerksom på at veiviseren viser deg en rekke funksjoner som vil bli installert sammen med den aktive rollen. Katalogserver Rolle. Klikk på knappen Legge til ønskede funksjoner(Legg til nødvendige funksjoner) for å installere disse funksjonene under installasjonen av Active Directory Server -rollen.

Figur 14
Etter at du har valgt Active Directory DC Server -rollen, vil du se informasjon om denne serverrollen. Det er noen interessante poeng her:
Du må installere minst to DC -er på nettverket for feiltoleranse. Installering av én DC på nettverket er en forutsetning for feil. Siden dette imidlertid er et testnett og vi kan ta øyeblikksbilder av DC -ene våre, er vi ikke veldig bekymret for dette kravet.
DNS kreves. Imidlertid når vi løper dcpromo, vil vi installere DNS -serverrollen som støtter Active Directory -tjenester.
Trenger å løpe dcpromo etter å ha installert rollen. Du trenger ikke å gå gjennom flere trinn når du installerer andre serverroller, fordi hele rolleinstallasjonsprosessen kan utføres ved hjelp av Server Manager. Rollen Active Directory Domain Services er den eneste rollen som krever en to-trinns installasjon.
Vær oppmerksom på at under installasjonen av Active Directory Domain Services -rollen, blir også navnefeltets DFS -tjenester installert, DFS -replikering og filreplikasjon ‘alle disse tjenestene brukes av Active Directory Domain Services og installeres automatisk.

Figur 15
Klikk på Installere for å installere filene som trengs for å kjøre dcpromo.

Figur 16
Hurra! Installasjonen var vellykket. Trykk Lukk.

Figur 17
Gå nå til menyen Start og introdusere dcpromo i tekstboksen Kjør. Du finner den i listen som vist på bildet nedenfor. Trykk dcpromo.

Figur 18
Som et resultat vil vi starte en veiviser Velkommen til installasjonsveiviseren for Active Directory Domain Service... Vi trenger ikke avanserte alternativer i dette scenariet, så bare klikk Lengre.

Figur 19
På siden Operativsystemskompatibilitet ( Operativsystem Kompatibilitet) Veiviseren advarer om at NT og ikke-Microsoft SMB-klienter vil oppleve problemer med noen av de kryptografiske algoritmene som brukes i Windows Server 2008 R2. Vi har ikke slike problemer i testmiljøet vårt, så bare klikk Lengre.

Figur 20
På siden Velg en distribusjonskonfigurasjon velg alternativet Lag et nytt domene i en ny skog... Vi gjør dette av den enkle grunnen nytt domene i en ny skog :)

Figur 21
På siden Gi Forest Root Domain et navn vi skriver inn domenenavnet i tekstboksen FQDN for rotdomenet i skogen... I dette eksemplet navngir vi domenet fflab.net... Det er forkortelse for 'Forefront Lab'. Du kan navngi domenet ditt hva du vil, men hvis du bruker et navn som allerede er i bruk på Internett (et navn som allerede er registrert), kan du ha problemer med dupliserte navn. Trykk Lengre.

Figur 22
På siden Sett skogens funksjonelle nivå velg alternativet Windows Server 2008 R2(men ikke Windows -alternativ Server 2003, som er vist i figuren nedenfor). Vi velger alternativet Windows Server 2008 R2 for å dra nytte av alle de fantastiske nye funksjonene som er inkludert i Windows Server 2008 R2. Trykk Lengre.

Figur 23
På siden Ytterligere alternativer for domenekontroller vi har det eneste valget: DNS -server... Det globale katalogalternativet er valgt og er ikke et valgbart alternativ, ettersom det for øyeblikket er det eneste DC i dette domenet, så det må være en global katalogserver. Alternativet for skrivebeskyttet domenekontroller (RODC) er ikke merket fordi du må ha en annen ikke-RODC på nettverket for å aktivere dette alternativet. Velge et alternativ DNS -server og trykk på Lengre.

Figur 24
Det vises en dialogboks som sier at du ikke kan opprette en delegasjon for denne DNS -serveren fordi den autoritative foreldresonen ikke kan bli funnet eller ikke bruker Windows DNS -server. Årsaken er at dette er den første DC på nettverket. Ikke bekymre deg for det og klikk Ja, å fortsette.

Figur 25
La mappene for Database, Log Files og SYSVOL ligge på plass som standard, og klikk Lengre.

Figur 26
På siden Directory Service Restore Mode Administratorpassord introdusere sterkt passord v tekstbokser Passord og Bekreft passord.

Figur 27
Kontrollerer informasjonen på siden Sammendrag og trykk på Lengre.

Figur 28
Active Directory vil bli installert. Det tar litt tid å installere den første likestrømmen. Sjekk alternativet Start på nytt etter fullføring slik at maskinen automatisk starter på nytt etter at DC -en er installert.

Figur 29
Maskinen starter automatisk på nytt siden vi valgte dette alternativet. Installasjonen fullføres etter at du har logget inn. Hvis jeg husker riktig, hadde Windows Server 2008 tilleggsinnstillinger som måtte gjøres etter omstart og pålogging, men dette er ikke lenger i Windows Server 2008 R2.
DNS ble installert under Active Directory -installasjonen, så vi trenger ikke bekymre deg for det. Det er noen flere tjenester vi må installere på denne domenekontrolleren. Disse inkluderer følgende:
Enterprise Certificate Services
Dessverre er det bare DHCP og sertifikattjenester som regnes som "roller". WINS regnes som en funksjon. Jeg antar at utviklerne hadde sine egne årsaker, men jeg deltok ikke på møtet, og jeg vet ikke hvorfor.





