Du kan finne ut egenskapene til datamaskinen din ved å spesielle verktøy, som det er nok av eller ved hjelp av operativsystem Windows.
Operativsystemverktøy
Å se på essensielle egenskaper datamaskin på Windows, vil vi bruke den enkleste metoden som tilbys av utviklere med Microsoft Corporation... den informasjonsvindu"Systemegenskaper" påberopes på tre måter:
- Gjennom "Start"-menyen: åpne den og skriv inn nøkkelordet "System". Etter det, i søkeresultatene, velg det første alternativet som tilfredsstiller forespørselen vår.
- "Kontrollpanel" - åpne listen over kontrollpanelelementer og finn "System"-ikonet, dobbeltklikk på det.
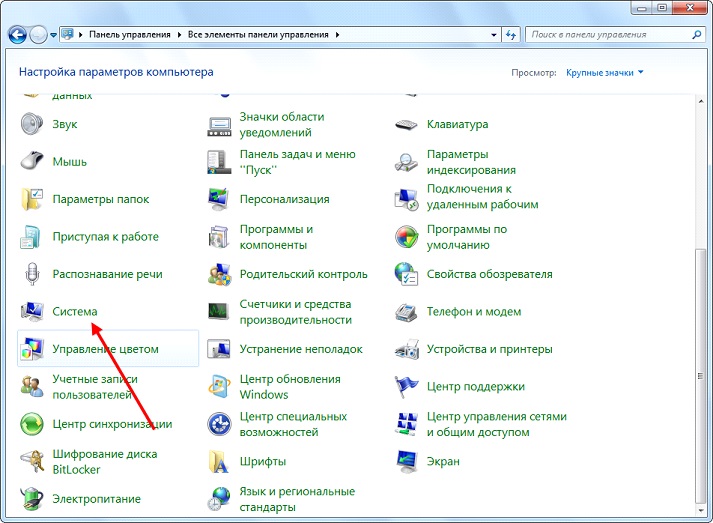
Hvis ikonene er gjengitt som store ikoner, går du til "System og sikkerhet, hvor vi starter" System ".
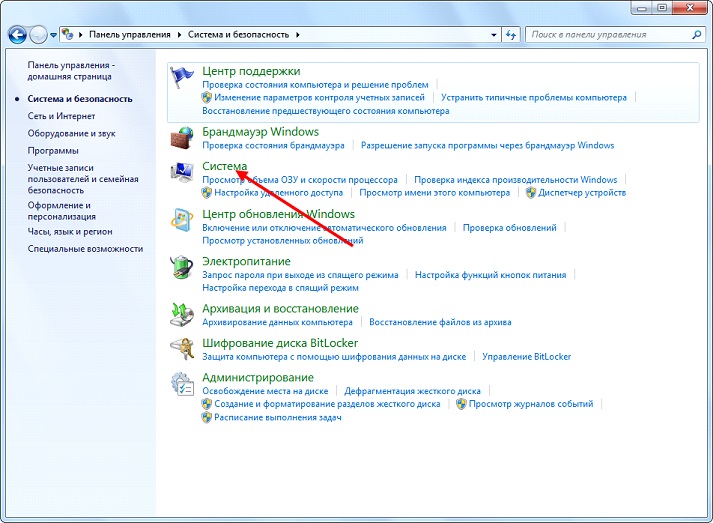
- Vi ringer kontekstmenyen katalogen kalt "Min datamaskin" og gå til "Egenskaper".
- Som et resultat av å utføre alle disse handlingene, åpnes vinduet "System", som inneholder kort informasjon om datamaskinen din.
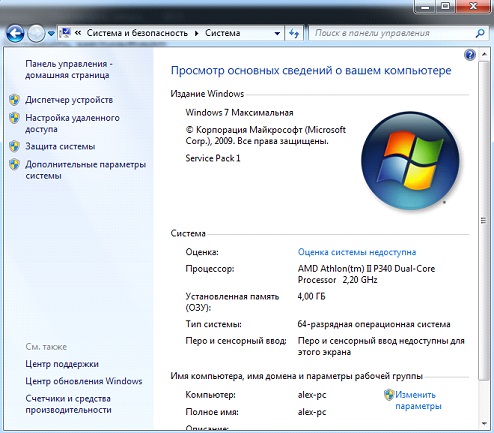
Sant, bortsett fra modellen og frekvensen sentralenhet og volum tilfeldig tilgangsminne ingen flere egenskaper ved datamaskinen er gitt her.
Program for systeminformasjonsverktøy
En annen metode for å finne ut hvilke datamaskininnstillinger som gjelder for Windows 7 og XP, er å bruke funksjonene til programmet kalt "Systeminformasjon".
- Vi kaller servicevinduet, som er kommandotolk ved å bruke kombinasjonen "Win + R" og skriv inn "msinfo32". Klikk "OK" eller "Enter".

- Du kan også skrive inn kommandoen i "Start"-søkelinjen og bekrefte utførelsen med "Enter"-tasten.
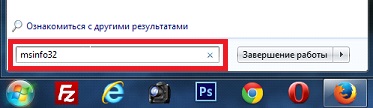
- Et informasjonsvindu åpnes: "Systeminformasjon", som gir en mulighet til å se parametrene til datamaskinen din.
Som i resultatene forrige metode, inneholder den informasjon om nøkkelegenskapene til Windows.
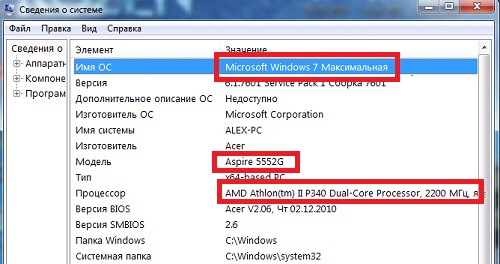
Det samme vinduet åpnes ved å bruke søkestreng"Start", hvor vi går inn en av søkeord for å søke for eksempel "informasjon", eller i "Standard"-katalogen i samme meny.
Bruke kommandolinjen
Lansering kommandokonsoll ved å bruke søkefeltet "Start" eller vinduet "Kjør". Uansett, universell løsning vil utføre kommandoen "cmd". Så i vinduet som vises med svart bakgrunn, skriv inn "systeminfo" og trykk "Enter".
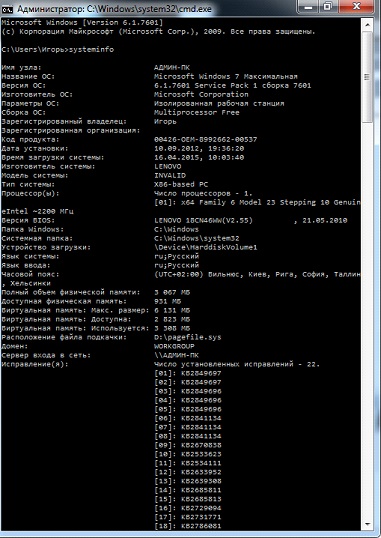
Etter noen sekunder som kreves for skanning, vil hovedegenskapene til datamaskinen vises.
Alternativet, som alle de forrige, lar deg finne ut parametrene til en datamaskin med både Windows 7-10 og utdatert Windows XP.
- Start "Enhetsbehandling"-vinduet gjennom "Kontrollpanel" eller kontekstmenyen i "Min datamaskin"-katalogen. Når du bruker det andre alternativet, velg "Administrasjon", hvor i vinduet som åpnes, flytter vi til fanen "Enhetsbehandling".
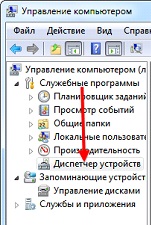
- Som et resultat vil et vindu åpnes som viser egenskapene til utstyret. I tillegg kan du her finne informasjon om problematiske drivere for maskinvarekomponenter på en Windows 7-datamaskin.
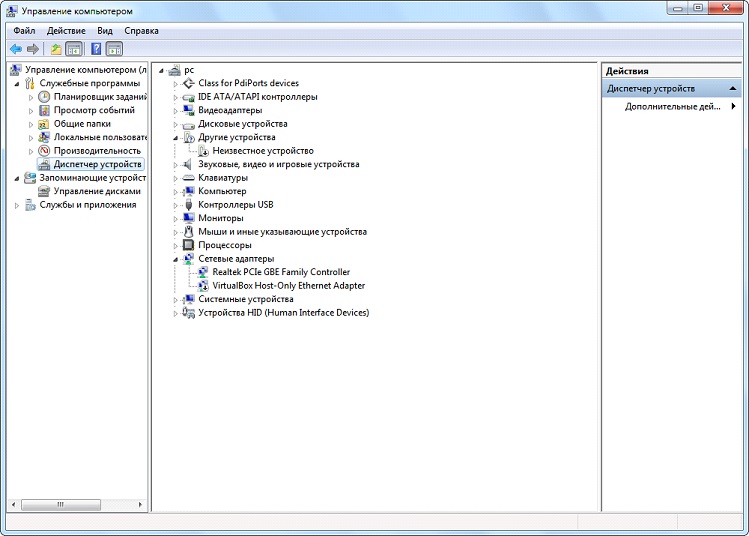
Direkte diagnoseverktøy
Denne metoden for å finne ut egenskapene til en bærbar datamaskin er mer rettet mot å gi informasjon om multimediefunksjoner datamaskin med Windows-operativsystem.
- Vi skriver inn kommandoen "dxdiag", som før, i søkeskjema startmenyen eller tekststreng i Run. Etter å ha startet den, vil skjermen vise informasjon om nøkkelmaskinvaren til PC-en. Den andre fanen inneholder informasjon om grafikksystem datamaskin.
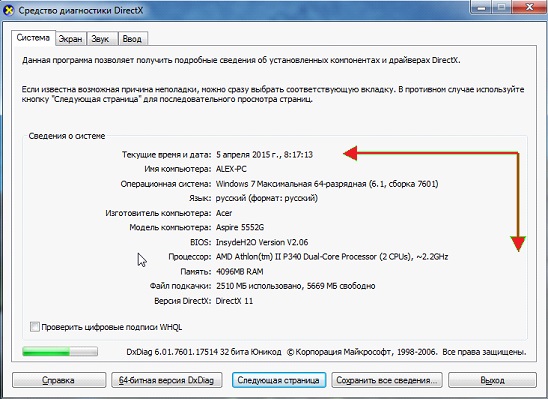
Tredjepartsapplikasjoner
Finn ut mer om maskinvaren til datamaskinen eller den bærbare datamaskinen vil hjelpe gratis apper... Disse inkluderer Aida (tidligere Everest - det vil det også gjøre), Speccy, HWInfo, PC Wizard, CPU-Z og andre komplekse løsninger lignende problemer.

Det er veldig enkelt å jobbe med programmene: vi starter og venter opptil flere titalls sekunder mens programvaren poller alle sensorer. Etter det, i hovedvinduet kan du finne ut de viktigste detaljene maskinvare din datamaskin. Når du beveger deg gjennom fanene, kan du bli mer detaljert kjent med parametrene og driftsmodusene til forskjellige komponenter, inkludert programvare.
I CPU-Z, for eksempel, er informasjon om hvert element skjult i faner i stedet for en hierarkisk meny.
Er datamaskinen min 32 eller 64 bits? Dette spørsmålet oppstår for hver bruker som prøver å installere Windows 7, legge til enhetsdrivere eller installere et hvilket som helst program. Vi skal ikke gå inn i lange argumenter om hva bitdybde er. Det er nok å vite at det kan være av to typer - 32 (noen ganger brukes x86-verdien) og 64-bit. Dette tallet uttrykker antall biter i tallene som behandles av prosessoren. Å kjenne denne parameteren er nødvendig for at applikasjoner, spill og selve operativsystemet skal installeres og fungere korrekt.
Forskjeller mellom x32 og x64
Hovedforskjellen mellom 32-bits systemer og 64-bits systemer er mengden minne som støttes. 32-bits systemer fungerer bare med opptil 3,5 GB RAM. Enkelt sagt, har du for eksempel 8 GB RAM, så vil det kun brukes 3,5 GB på x32, resten av volumet gir ingenting med tanke på ytelse.
Det er mulig å flashe systemet ved å legge til mengden RAM, men dette er en ganske komplisert og usikker prosedyre, som ikke anbefales å brukes.
Hvis du har mer enn 4 GB RAM eller planlegger å øke den, er det bedre å installere et 64-bitssystem med en gang.
La oss nå se hvordan du finner ut bitheten til systemet ved hjelp av den innebygde Windows-verktøy Denne informasjonen kan fås fra en rekke kilder, som du vil lære i detalj nedenfor.
Se bitdybde
I alle versjoner av Windows, fra og med XP, skrives systeminformasjon på de samme stedene; bare rekkefølgen på tilgangen er forskjellig, men du vil raskt finne ut hvor du finner informasjonen du trenger.
Se etter "Datamaskin"-snarveien - den er på skrivebordet eller i Start-menyen. Klikk på den Høyreklikk og åpne "Egenskaper". 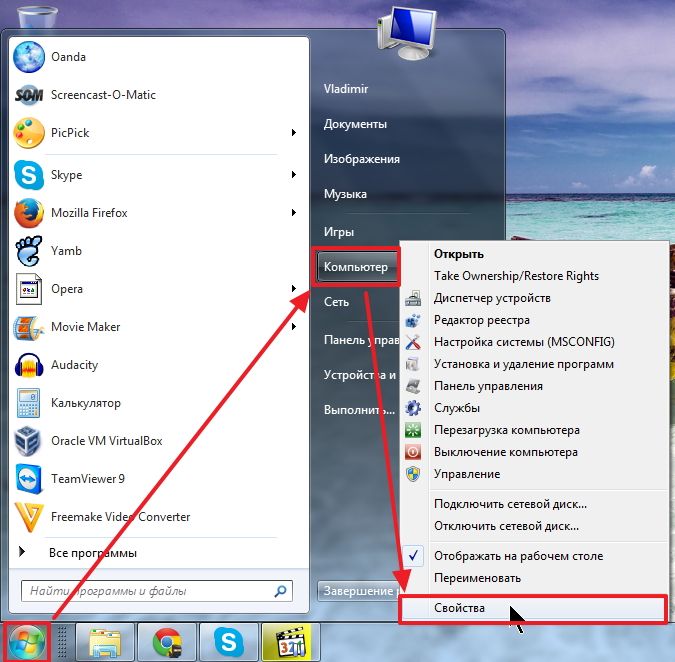
Se på System Type-feltet. Den vil inneholde informasjonen du er interessert i. Forresten, hvis du legger merke til adressen i utforskeren, vil du forstå at du kan komme til denne informasjonen gjennom "Kontrollpanelet". 
På en Windows 8.1-datamaskin kan du se bitdybden ved hjelp av sidefeltet. 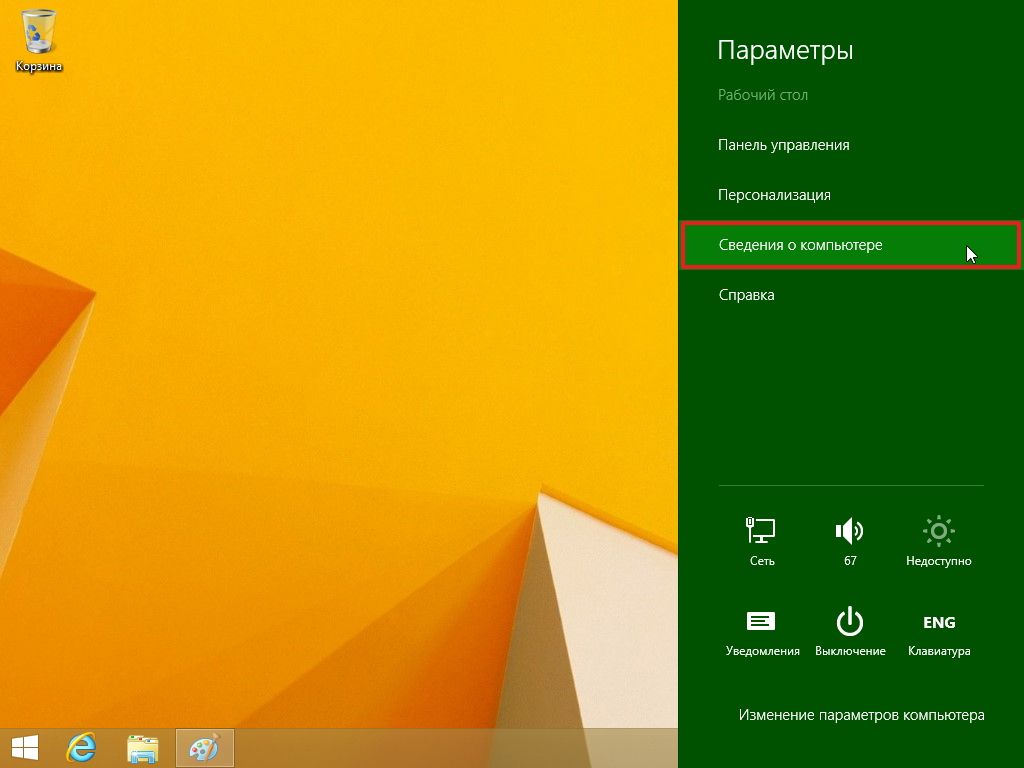 I den må du klikke på "Alternativer" -knappen, og deretter gå til delen "Datamaskininformasjon".
I den må du klikke på "Alternativer" -knappen, og deretter gå til delen "Datamaskininformasjon".
En annen enkel måte å finne ut bitheten på er å åpne vinduet Systeminformasjon. Du finner den ved å bruke søkefeltet på Start-menyen. 
I vinduet som vises systemapplikasjon vær oppmerksom på linjen "Type". Den vil inneholde informasjonen du leter etter.
Hvis metodene beskrevet ovenfor ikke fungerte for deg, prøv å bestemme bitdybden ved hjelp av kommandolinjen.
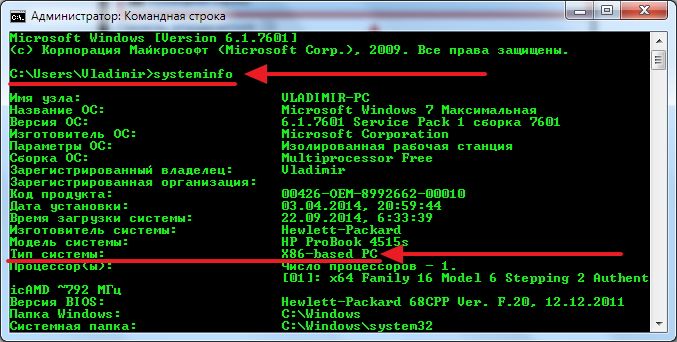
Husk at x86 er 32-biters Windows. I ledetekstvinduet kan du raskt finne informasjonen du trenger.
Forhåndsvisning på installasjonsmedier
V Windows-miljø det er ganske enkelt å se på bitdybden. Men hvordan finne ut bitheten til systemet registrert på installasjonsplate eller en USB-flash-stasjon? For å gjøre dette, åpne mediet gjennom "Min datamaskin" og gå til "KILDER"-mappen. Det er en fil som heter "idwbinfo.txt".
Hvis du ikke gjør det installasjonsmedier og ISO-bildet med Windows distribusjon, så kan du åpne den med gratis programvare UltraISO.
Innsiden tekstfil det er informasjon om bitdybden. Hvis "BuildArch"-parameteren er x64, er systemet 64-bit; hvis verdien er x86 (x32), så 32-bit. 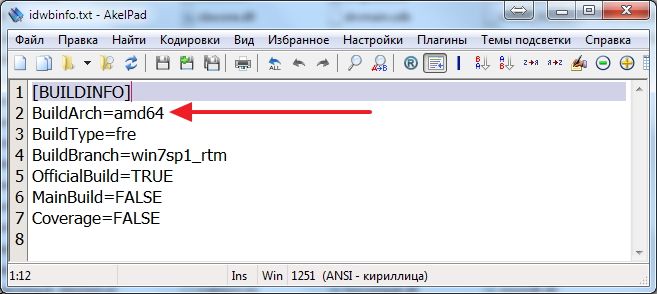
Hvis distribusjonen inneholder flere versjoner av Windows, bør du under installasjonen ha en valgmeny. Spesifiser systemet med ønsket bitdybde og fortsett med installasjonen.
Å finne ut versjonen av det installerte operativsystemet fra Microsoft er ganske enkelt. Denne handlingen krever ikke ytterligere nedlasting programvareprodukter- Windows inkluderer alle nødvendige verktøy ut av esken.
Du kan for eksempel bruke konsoll... Å snu til kommandolinje nødvendig:
- Tastatursnarvei Vinn +R ring verktøyet " Henrette", Skriv inn i den cmd og trykk på tasten Tast inn;
- Du kan også bare skrive cmd i søket.
Her må du bruke systemteam systeminformasjon, hvoretter all detaljert informasjon vises på skjermen:
Den første verdien av den første sjekkede parameteren vises systemversjon, Nummer etter punkt endringer etter en større oppdatering, og siste verdi gir informasjon om forsamlingen, eller som de sier "bygge". Skriv inn data systemer viser 32 eller 64 bit system. Forskjellen mellom de to er at førstnevnte kan bruke ikke mer enn 4GB RAM, og den andre er i stand til å bruke ressurser mye store volumer enn til og med 32 GB RAM.
Ved oppstart
Ved å slippe nytt system, Microsoft utvikler en unik logo for det, slik at du kan trekke innledende konklusjoner allerede under lanseringsprosessen.
Det ser slik ut Windows 7: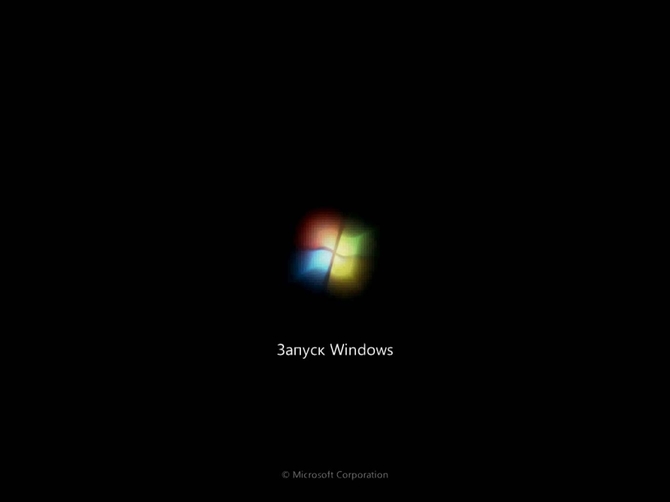
Grensesnitt Windows 8: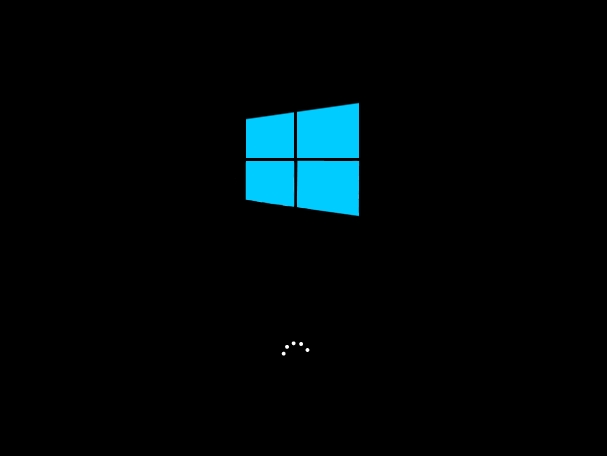
Slik ser strømmen ut under lasting. Windows 10: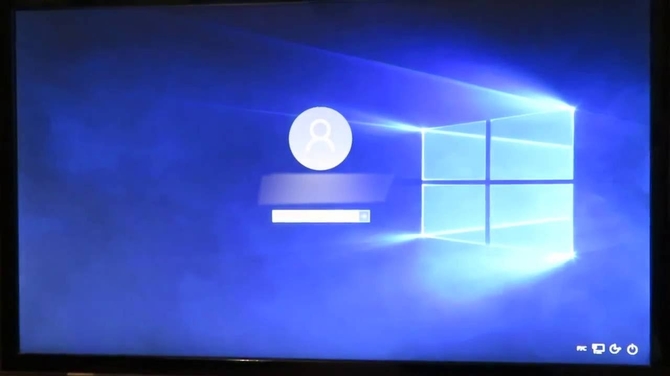
For mer detaljert informasjon det anbefales å bruke systeminformasjon.
Vi bruker informasjon om systemet
Windows 7
Grensesnitt i forskjellige versjoner Windows har sine egne egenskaper, så prosedyren kan variere. For eksempel, i Window 7, er den enkleste måten å få nødvendig informasjon på følgende måte:
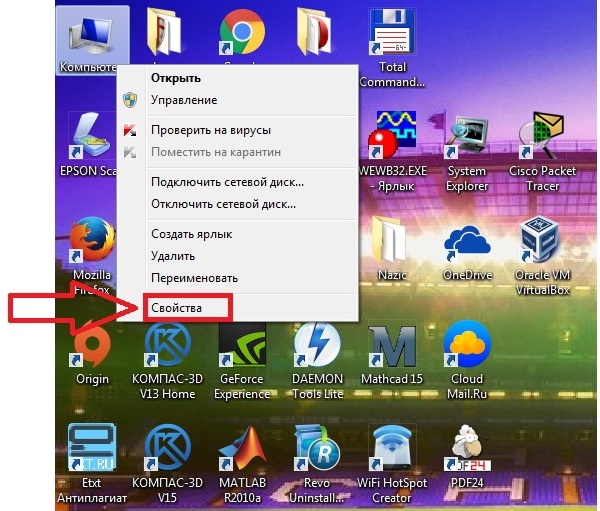
rød markøren indikerer versjonen av operativsystemet, blå konstruksjon er fremhevet, lilla indikerer bitheten til systemet. Grønn den generelle ytelsen til enheten er uthevet i farger, og maksimalt mulig poengsum her er rundt 10 poeng.
Windows 8
Det er også ganske enkelt å få tak i informasjon i denne versjonen av operativsystemet. Dette krever:
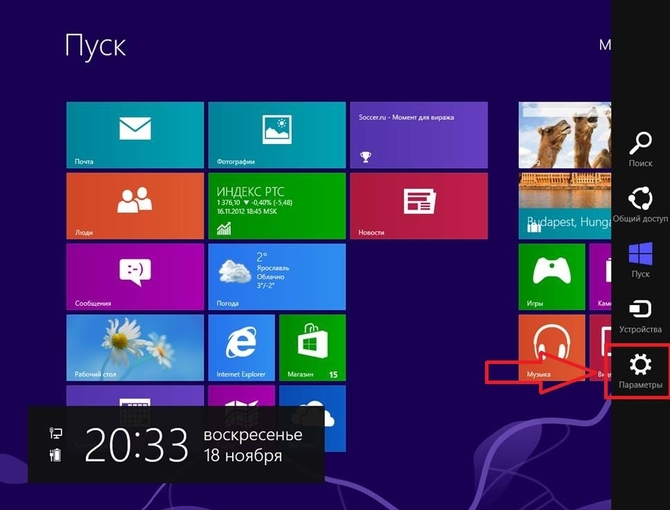
Windows 10
Den nyeste versjonen av operativsystemet til det amerikanske selskapet er også kjent for sin tilgjengelighet og enkelhet. Det er en alternativ kommando for konsollen, etter inntasting vil følgende vindu dukke opp: 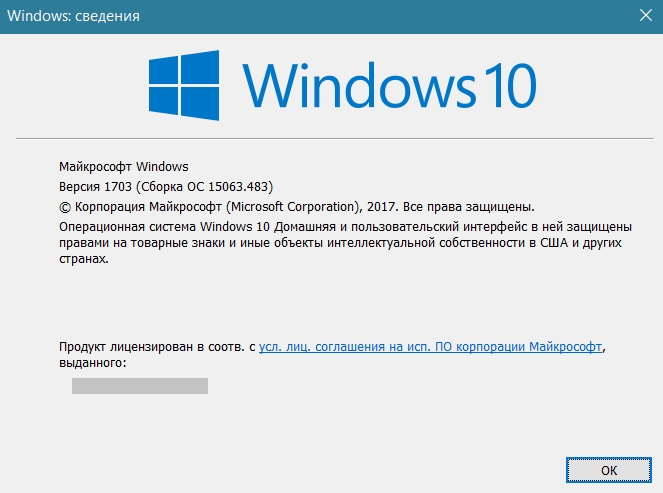
For å vise den må du gå inn cmd linje winver... Dette vinduet gir ikke så mye detaljert informasjon som det som åpnes med systeminformasjon, takler imidlertid hovedoppgaven.
I tillegg kan du bruke følgende instruksjon:
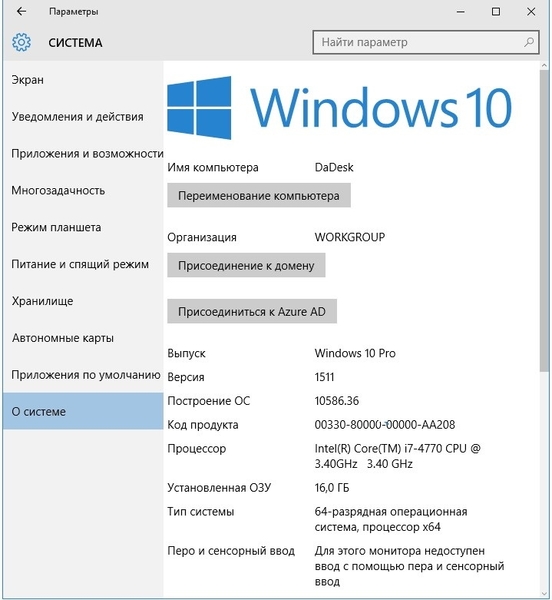
Gå til " Alternativer»Du kan bruke tastaturet ved å trykke på knappene Vinn +Jeg.
I tillegg er det mulig å bruke snarveien " Datamaskinen min", som her kalles" Denne datamaskinen"Og er fraværende som standard. For å vise den på skrivebordet, høyreklikk hvor som helst i den og gå til delen " Personalisering". I vinduet som vises, klikk på " Alternativer for skrivebordsikoner»: 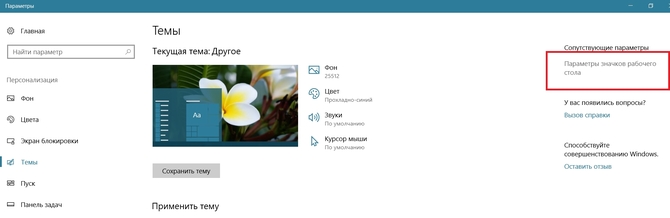
Etter det vil den åpne seg lite vindu hvor du kan tilpasse snarveiene du ønsker ved å merke dem med markører.






