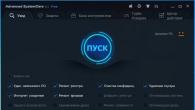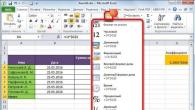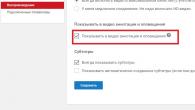Trådløst nettverksteknologier i dag får mer og mer popularitet, men det er ikke rart. Hvis for omtrent ti år siden bærbare datamaskiner var ganske sjeldne blant vanlige brukere, og de aldri hadde hørt om nettbrett, er begge i dag vanlig. Rutinen som er koblet til nettverket med ledninger er tull, fordi all mobilitet går tapt. Selvfølgelig, hvis du flytter den bærbare datamaskinen utelukkende mellom skrivebordet og sofaen, kan du fortsatt tåle tilstedeværelsen av en ekstra kabel, men hvis du bruker den i hele leiligheten, er det allerede upraktisk å bære kabelen med deg , og å koble nettverket til alle rom er noe dyrt og upraktisk.
Angående små kontorer, så her er det ofte mye enklere og billigere å gi en trådløs tilkobling enn å legge tvunnet-par-spoler og installere brytere. Disse tingene er erstattet med en multifunksjonell enhet - wifi-ruter. Tidligere har vi allerede fortalt deg om TP-LINK TL-WR1043ND-modellen, og i dag skal vi snakke om.
TP-LINK er godt kjent for alle som driver med nettverk, både kablet og trådløst. Utstyr produsert av dette selskapet har som regel ganske rimelige priser, men funksjonalitet ikke dårligere enn dyrere produkter fra andre selskaper.
Spesifikasjoner TP-LINK TL-WR841N
|
Produsent |
|
|
Antall porter |
|
|
Fast IP |
|
|
Dynamisk IP |
|
|
PPPoE/Russland PPPoE |
|
|
802.1x+ dynamisk IP |
|
|
802.1x+ Fast IP |
|
|
PPTP/Russland PPTP |
ja, (dobbel tilgang) |
|
L2TP/Russland L2TP |
ja, (dobbel tilgang) |
|
Evne til å stille inn MAC manuelt |
|
|
Mulighet for å stille inn MTU-størrelsen manuelt |
|
|
Antall porter |
|
|
Manuell blokkering av grensesnitt |
|
|
Mengde |
|
|
fast, dipol, ekstern 5 dBi |
|
|
Antennebytte/kontakttype |
|
|
Tvunget tildeling av arbeidsantennenummeret |
|
|
Driftsfrekvenser, GHz |
|
|
Støttede standarder og hastigheter |
|
|
OFDM (30/ 60/ 90/ 120/ 180/ 240/ 270/300 Mbps) |
|
|
BPSK, QPSK, 16QAM, 64QAM, OFDM: 54, 48, 36, 18, 12, 11, 9, 6 Mbps |
|
|
CCK (11 Mbps, 5,5 Mbps), DQPSK (2 Mbps) DBPSK (1 Mbps) |
|
|
Region/Antall kanaler |
|
|
Protokollutvidelser |
|
|
Mulighet for manuell hastighetsinnstilling |
|
|
Utgangseffekt, dBm |
|
|
(maksimum) |
|
|
802.11n @270 Mbps |
|
|
802.11g @54Mbps |
|
|
802.11b @11Mbps |
|
|
Mottakerfølsomhet, dBm |
|
|
802.11n @270 Mbps |
|
|
802.11g @54Mbps-108Mbps |
|
|
802.11b @11Mbps |
|
|
Jobber med et annet AP |
|
|
WDS-støtte (bro) |
|
|
AP-støtte |
|
|
Støtte WDS+AP |
|
|
Evne til å jobbe i klientmodus |
|
|
Trådløs repeater (repeater) |
|
|
Sikkerhet |
|
|
Kringkast SSID-blokkering |
|
|
Binding til MAC-adresser |
|
|
ja, opptil 152 bit |
|
|
WPA-Auto-Personlig |
|
|
WPA2-Auto-Enterprise |
|
|
802.1x (via radius) |
|
|
Fastvarefunksjoner |
|
|
Administrasjon |
|
|
Sette et passord for administratorbrukeren |
|
|
Evne til å endre å legge til pålogging |
|
|
Administrering via WAN etter spesifisert IP&port |
Ja, åpne gjennom Sikkerhet-menyen. |
|
WEB-grensesnitt |
|
|
WEB-grensesnitt via SSL |
|
|
Egen verktøy |
|
|
Evne til å lagre og laste inn konfigurasjon |
|
|
Innebygd DHCP-server |
|
|
Statisk DHCP over MAC |
|
|
UPnP-støtte |
|
|
Protokoller støttet av WAN |
|
|
Driftsmodus for en konvensjonell bryter for LAN-, WAN- og WLAN-grensesnitt |
|
|
en-til-mange NAT (standard) |
|
|
Evne til å deaktivere NAT (arbeid i rutermodus) |
|
|
Evne til å jobbe i bromodus |
|
|
VPN-passering |
|
|
Trafikkforming (trafikkbegrensning) |
|
|
Innebygd DNS-server (dns-relé) |
|
|
Dynamisk DNS-støtte |
ja, dyndns.org, comexe.cn, no-ip.com |
|
Klokke |
|
|
Klokkesynkronisering |
|
|
Stille inn tiden manuelt |
|
|
Verktøy |
|
|
Hogst |
|
|
Logging av utførelsen av brannmurregler |
|
|
Logging trådløst |
|
|
DHCP-leielogging |
|
|
Logging Port Forwarding |
|
|
Systemlogg |
|
|
Oppbevaring inne i enheten |
|
|
Lagring på en ekstern Syslog-server |
|
|
Sender på e-post |
|
|
Ruting |
|
|
Statisk (angi oppføringer manuelt) |
|
|
Tilgjengelighet og muligheter for innebygde filtre og brannmur |
|
|
SPI-funksjoner (Stateful Packet Inspection). |
|
|
SPI-støtte (Stateful Packet Inspection). |
|
|
Evne til å bruke SPI i regler |
|
|
Tilstedeværelse av filtre/brannmur |
|
|
på LAN-WAN-segmentet, Internett-tilgangsbegrensning |
|
|
på WLAN-WAN-segmentet, Internett-tilgangsbegrensning |
|
|
på LAN-WLAN-segmentet |
|
|
Støttede filtertyper |
|
|
Inkludert SPI |
|
|
Etter MAC-adresse |
|
|
Etter kildens IP-adresse |
|
|
Etter destinasjons-IP-adresse |
|
|
Etter protokoll |
|
|
Etter kildeport |
|
|
Etter destinasjonshavn |
|
|
Tidsbinding |
|
|
Etter søknad |
|
|
Etter domene |
|
|
Arbeide med URL Block List Services |
|
|
Handlingstyper |
|
|
Virtuelle servere |
|
|
Evne til å skape |
|
|
Med muligheten til å slå på/av. etter tid, ukedag |
|
|
Innstilling av forskjellige offentlige/private porter for en virtuell server |
|
|
Evne til å stille inn DMZ |
|
|
Evne til å sette DMZ-trafikk på portnivå |
|
|
Ernæring |
|
|
ekstern, 9V AC, 0,6A |
|
|
Støtte 802.1af (PoE) |
|
|
Tilleggsinformasjon |
|
|
Forbindelse ekstern USB HDD, Flash |
|
|
Forbindelse WEB-kameraer(videoovervåking) |
|
|
Koble til en USB-skriver |
|
|
Fastvareversjon |
V 3.12.5 Bygg 100929 Rel.57776n |
|
Mål, mm |
|
|
Produktets nettside |
http://www.tp-link.ua/ |
Informasjonen gitt i tabellen ble samlet inn basert på dataene som er gitt på produsentens nettsted, samt de faktiske egenskapene til WEB-grensesnittet. Generelt er funksjonene til ruteren ganske omfattende, nesten alt som kan konfigureres kan konfigureres.
Pakke
Enheten selges i en blank pappeske, dekorert i tradisjonelle TP-LINK hvite og grønne farger.

På forsiden av pakken er det et bilde av ruteren og en kort beskrivelse av den. nøkkelmuligheter. Blant dem:
høy ytelse;
jobbmulighet trådløs kanal ved hastigheter opp til 300 Mbps;
enkel installasjon;
en-knapps kryptering oppsett.
Nedenfor er logoene til de støttede nettverksstandarder og teknologier som brukes.
I endene av boksen er det ganske detaljerte spesifikasjoner, Systemkrav og installasjonsskjema.

På baksiden finner du et typisk koblingsskjema, bilder av enheter som kan kobles til ruteren, samt Detaljert beskrivelse alle porter på bakpanelet.

Utstyr
Pakken inneholder alt du trenger full bruk enheten umiddelbart etter at den er tatt ut av esken:
strømadapter;
patch ledningen;
dokumentasjons-CD;
kort og utvidet installasjonsveiledning;
garantikort.


Antenner, som ofte ligger i en boks, i denne saken allerede installert på ruteren. I tillegg til trykt materiell som inneholder informasjon om installasjon og tilkobling, ble det også funnet flere reklamebrosjyrer i pakken.
Ruter TP-LINK TL-WR841N
Kroppen til enheten er laget av hvit matt plast og har avrundede former. Her og avrundede hjørner, og glatte kurver på kantene, og et lett buet topppanel. Denne designen skiller TP-LINK TL-WR841N fra mange andre rutere, som er vanlige rektangulære bokser. Men det er verdt å erkjenne at det finnes mye mer effektive løsninger.

Langs omkretsen av frontpanelet er det flere spor der ventilasjonsåpninger er skjult. Den sentrale delen er aksentert med en svart blank stripe med innstrømning i forkanten. Den inneholder indikatorer for strøm, enhetsdrift og aktivitet. trådløs tilkobling, LAN-porttilkobling og WAN-portaktivitetsindikatorer og WPS-indikator.
Et slikt arrangement av indikatorer kan kalles vellykket. De er godt lesbare både i stasjonær installasjon og ved montering av enheten på veggen.
I midten av frontpanelet er produsentens logo, påført i sølvmaling.

Bunnpanelet på ruteren er fylt med ventilasjonsåpninger. Den har også fire gummiføtter for horisontal installasjon og to ører for veggmontering. Klistremerket i midten informerer om modellnavn, strømadapterinnstillinger, standard nettverksinnstillinger.
Alle porter og kontroller er konsentrert på baksiden. Langs kantene er det to antenner, og mellom dem er det en strømknapp, en strømforsyningskontakt, en WAN-port, fire LAN-porter, en QSS-knapp og en liten nedfelt tilbakestillingsknapp.

I det hele tatt er ruterdekselet gjennomtenkt, indikatorene er godt lesbare, alle porter er lett tilgjengelige.
WEB-grensesnitt
TP-LINK TL-WR841N konfigureres via WEB-grensesnittet. Til tross for den tilsynelatende kompleksiteten er det ganske enkelt å lære, alle tilpassbare alternativer er beskrevet i detalj på høyre side av skjermen.

Den første siden er Status. Her kan du se hovedparametrene.

Den neste delen er "Hurtigoppsett". Den lar deg raskt konfigurere grunnleggende parametere, som til hjemmebruk kan være nok. Vi blir bedt om å velge type WAN-tilkoblinger, spesifiser et brukernavn og passord, konfigurer et trådløst nettverk.





I "QSS"-delen er tilgjengelig hurtig oppsett demon kablet nettverk Rask sikkerhetsoppsett. Etter aktivering av QSS aktiveres mekanismen for tilkobling av trådløse nettverksklienter, og kanalkryptering settes ved hjelp av et automatisk generert passord.

"Nettverk"-delen har tre underseksjoner. I "WAN" kan du angi metoden for å få en IP-adresse under eksternt nettverk dynamisk av en ekstern DHCP-server eller inn manuell innstilling, samt velge tilkoblingsmetode via en kryptert kanal med en kommunikasjonsleverandør som bruker standarder: PPPoE, L2TP, PPTP, BigPondCable, spesifiser MTU, pakkestørrelse, tilkoblingsmodus, etc.

I underseksjonen "LAN" kan du manuelt angi IP-adressen og nettverksmasken.

Hvis leverandøren identifiserer seg med MAC-adresse, vil underseksjonen "MAC Clone" være nyttig.

I menypunktet "Trådløse innstillinger" i delen "Trådløs" kan du velge standard for trådløs tilkobling og angi navnet. Du kan velge punktlinjekanalnummeret og aktivere/deaktivere det trådløse segmentet. Du kan også deaktivere kringkastings-SSID (nettverksnavn og påloggingsalternativer).

Undermenyen "Wireless Security" lar deg velge autorisasjonsmetode og angi krypteringsalgoritmen, i tillegg sikkerhetsmodus dataoverføring kan deaktiveres helt.

I underseksjonen MAC-adressefiltrering kan du lage en svart og Hvit liste enheter som er forbudt eller tillatt å koble til nettverket ditt. Dette filteret er deaktivert som standard.

Blant de avanserte innstillingene trådløs tilkobling valg av pakkestørrelse, inkludering av WMM-teknologi (prioritering av videostrømming), etc. er tilgjengelig.

Det finnes også statistikk over trådløse tilkoblinger.

"DHCP"-delen inneholder DHCP-serverinnstillinger. Her kan du reservere en pool av adresser, se informasjon om kunder.



"Videresending"-delen er nyttig for å omgå NAT-protokollbegrensninger. I underseksjonen "Virtuelle servere" kan du angi IP-adresser lokale maskiner som vil bli omdirigert visse havner fra en ekstern tilkobling. Dette lar deg implementere alle servere på maskiner lokalt nettverk, som vil bli åpnet på de foreskrevne portene for ekstern trafikk og forbindelser.

I "Port Triggering"-menyen kan du konfigurere redefinering eller erstatning av porter for videresending av pakker.

I "DMZ"-elementet kan du spesifisere IP-adressen til den lokale stasjonen, som alle pakker som kommer til en hvilken som helst port på ruteren vil gå til. De. det er hun som vil ha en IP-adresse tilordnet WAN-grensesnittet og svare fullt ut på forespørsler fra en ekstern klient.

UPnP (Universal plugg og Play) lar alle enheter i nettverksmiljøet automatisk oppdage hverandre.

Blant de tilgjengelige sikkerhetsinnstillingene er en standard brannmur, blokkering basert på tegn på ulike angrep. Det er mulig å begrense tilgangen med MAC-adresser. Det er også tilgangsinnstillinger fra et eksternt nettverk for å konfigurere enheten.











Som du kan se, er funksjonene til WEB-grensesnittet omfattende, TP-LINK TL-WR841N egner seg til svært fleksibel konfigurasjon avhengig av oppgavene som er satt for den. Men dette utsagnet sant for nesten alle trådløs ruter TP-LINK, fordi innholdet i WEB-grensesnittet deres er nesten identisk. Hvis du åpner TP-LINK TL-WR1043ND-anmeldelsen for sammenligning, vil du umiddelbart se siste seksjon kontrollere enheter koblet til USB-porten. For resten av punktene kan du prøve å finne ti forskjeller, og dette vil neppe lykkes. I denne forbindelse er TP-LINK fornøyd: funksjonaliteten til selv de tilgjengelige modellene faller nesten helt sammen med funksjonaliteten til de "topp" løsningene. Uansett er dette sant angående innstillingene, men når det gjelder hastighetsmulighetene, er de fortsatt forskjellige.
Testing
La oss gå videre til fart. Testing utføres under ideelle forhold, avstanden mellom ruteren og klienten er ikke mer enn to meter. Dette skyldes ønsket om å redusere virkningen på resultatene av interferens fra forskjellig utstyr: mobiltelefoner, mikrobølgeovner etc. Også målt numerisk gjennomstrømning NAT-grensesnitt, og for visuell sammenligning vi måler dataoverføringshastigheten mellom to LAN-porter på enheten.
TP-LINK TL-WR841N har blitt testet i laboratoriet vårt ved hjelp av nettverksutstyr ASUS RT-N66U og ASUS EA-N66 og gigabit ethernet Intel 82566MC.
Sammenlignende ytelsestesting på en 300 Mbps-forbindelse med to meters siktlinje ved bruk av WPA2-kryptering.

I begge retninger

Dataflyt fra tilgangspunkt til klient

Klientdataflyt til tilgangspunktet
Komparativ testing av hastigheten til pakker som passerer gjennom LAN-grensesnittet for en annen LAN-klient i begge retninger.

I begge retninger

Dataflyt i én retning
Sammenlignende testing av hastigheten på å sende pakker gjennom NAT-tjenesten til denne ruteren i begge retninger.

Som du kan se, den maksimale gjennomsnittlige dataoverføringshastigheten som ble oppnådd med trådløst grensesnitt, er 71 Mbps. Dette resultatet kan kalles gjennomsnittlig, men generelt er det typisk for denne klassen enheter. Hastigheten på pakker som passerer gjennom NAT-grensesnittet skiller seg ikke mye fra den mellom to LAN-porter og er nær grensen for dem. Interessant nok ser vi i grafen for dataoverføring over et kablet nettverk i begge retninger gjennomsnittshastighet enda høyere enn de påståtte 100 Mbps.
konklusjoner
Den trådløse ruteren viste seg å være en velbalansert enhet. Dette er ikke en "topp" modell i produsentens linje, så den mangler noe funksjonalitet, for eksempel opererer Ethernet-portene her med en hastighet på 100 Mbps. Wi-Fi-spesifikasjonen IEEE 802.11n, som enhver moderne ruter, støttes, men ekte hastighet dataoverføring over det trådløse grensesnittet er langt fra grensen. Men igjen, dette er sant for alle lignende enheter.
Nok en gang gleder den kompetente implementeringen av det innebygde WEB-grensesnittet. Til tross for den tilsynelatende kompleksiteten, er ruteren faktisk ganske enkel å sette opp. EN et stort nummer av tilgjengelige alternativer lar deg konfigurere enheten avhengig av oppgavene som er tildelt den.
I utformingen av etuiet likte jeg de godt plasserte indikatorene, som forblir like godt lesbare både på en stasjonær installasjon og når de er montert på en vegg.
ASUS for det medfølgende tilbehøret.Artikkelen lest 89177 ganger
| Abonner på våre kanaler | |||||
|
|
|
||||
I løpet av de siste årene har mange anstendige enheter dukket opp på datamarkedet til en svært lav pris. De fleste av dem er posisjonert som ærlige kinesiske merker høy kvalitet med markeder over hele verden. Om en av disse enhetene - denne artikkelen. Trådløst TP link ruter TL-WR841N med stor funksjonalitet og høy ytelse. Beskrivelsen av enheten er ledsaget av en oversikt, raske oppsettinstruksjoner, og inkluderer tilbakemeldinger fra eiere og systemadministratorer.
Møtt av klær
En veldig attraktiv boks med lys grønn farge vil lett tiltrekke seg oppmerksomheten til kjøperen. Et bilde av enheten i forsamlingen og en brief vil raskt hjelpe å lage riktig valg. TP-Link TL leveringssettet har alt du trenger for å fullt ut konfigurere og betjene enheten. I tillegg til tilgangspunktet er det en strømforsyning, en patchledning, to forsterkerantenner, en dokumentasjonsdisk og instruksjoner.
Det første bekjentskapet med tilgangspunktet vil bare gi hyggelige inntrykk til enhver eier. Prisen på rundt 1000 rubler tilgjengelig for TP-Link TL-WR841N-ruteren gir kjøperen en kraftig Wi-Fi-enhet laget av svært høykvalitets plast, med et flott design og et godt gjennomtenkt kjølesystem. Som det viste seg, er hele kroppen oversådd med ventilasjonsvinduer på alle sider. Tilsynelatende tok kineserne hensyn til opplevelsen av deres gamle enheter, som hang under drift på grunn av overoppheting.

Taktiske og tekniske egenskaper
Den trådløse ruteren TP-Link TL-WR841N opererer med en frekvens på 2,4 GHz i 802.11b/g/n-nettverk. Kontrollsystemet opererer på Atheros AP81-kjernen med 400 MHz og har et innebygd minne på 32 MB. Enheten har en innebygd fire-ports svitsj som fungerer i 100-megabit nettverk, og én WAN-port for tilkobling innkommende kanal Internett. I tillegg, trådløs ruter forstår WPS-teknologi, som lar deg koble til enheter via Wi-Fi uten forutgående innstillinger og autorisasjon. Og hvis vi vurderer trådløse muligheter, så erklærte produsenten i henhold til 802.11n-standarden - 300 megabit per sekund med støtte for to romlige strømmer (MIMO 2x2). Typer tilkobling til leverandøren er til stede i sin helhet for alle teknologier i det post-sovjetiske rommet: statisk og dynamisk IP, PPPoE og PPTP / L2TP med støtte for dobbel tilgang, manuell inntasting MAC-adresser, inkludert kloning. IPTV, som får fart i Russland, støttes også.
Forhåndsinnstillinger for ruteren
Instruksjonen som følger med TP-Link TL-WR841N beskriver i detalj prosedyren for å sette opp og koble til et Wi-Fi-tilgangspunkt. Men fortsatt forsikrer mange eiere, etter vurderingene deres, at før du aktiverer enheten, er det nødvendig å tvungen tilbakestilling til fabrikkinnstillinger. For å gjøre dette, må du trykke og holde RESET-knappen på bakpanelet av ruteren i ti sekunder med en skarp gjenstand som en syl. Naturligvis, på tidspunktet for tilbakestilling, må tilgangspunktet være koblet til strømforsyningen og minst en indikator må være tent på den. Resultatet av en effektiv tilbakestilling vil være en endring i lysindikasjonen på enhetens kontrollpanel.

Forhåndsinnstillinger for datamaskin eller bærbar datamaskin
Innstilling TP-Link ruter bare mulig når datamaskinen er klar til å motta automatisk ønsket IP-adresse som gir trådløs enhet. Derfor, hvis Windows-systemet er konfigurert via DHCP, bør dette elementet hoppes over. Resten må klares små innstillinger. For å gjøre dette, finn "Nettverksadministrasjon" og velg "Endre adapterinnstillinger". Klikk på den alternative museknappen på den aktive adapteren og velg "Egenskaper". I vinduet som vises, finn linjen "TCT / IPv4", sett markøren på den og velg "Egenskaper". Hvis linjene i vinduet som åpnes vil inneholde tall, må de skrives om i rekkefølge på et ark, inkludert navnene på linjene. Velg deretter alternativet overfor feltene "... automatisk". Lagre og avslutt innstillinger.
Koble sammen to enheter
I henhold til instruksjonene som følger med TP-Link TL-WR841N-ruteren, utføres konfigurasjonen i trinn:
- Ruteren må være slått på og datamaskinen må være i fungerende stand.
- Leverandørens kabel må kobles til "Internett"-kontakten på bakpanelet på enheten. Hvis leverandøren ikke krever ytterligere innstillinger, vil den andre indikatoren fra høyre lyse på kontrollpanelet, og signalisere tilgjengeligheten til Internett.
- Patch-ledningen settes i den ene enden inn i datamaskinens nettverksadapter, og den andre enden i en hvilken som helst LAN-port på ruteren. Et grønt lys vil vises på maskinens kontrollpanel for å indikere at den er tilkoblet, og en nettverkstilkoblingsmelding vises på datamaskinen. Hvis leverandøren ikke begrenser Internett-tilgang med innstillinger, vil den umiddelbart bli tilgjengelig på brukerens datamaskin.

Første trinn i oppsett
Etter å ha åpnet en hvilken som helst nettleser på datamaskinen, er det nødvendig å registrere IP-en til ruteren uten anførselstegn "192.168.0.1" i adressefeltet. Hvis nettleseren ga en feilmelding, må du skrive inn en annen adresse uten anførselstegn "192.168.1.1". Det er forvirring i adressene på grunn av ulik fastvare. Konfigurering av TP-Link-ruteren begynner med at autorisasjonsmenyen vises, der du må angi et passord og pålogging. Merkelig nok er de identiske - "admin". Resultatet av korrekt datainntasting vil åpne menyen for å administrere det trådløse tilgangspunktet. Ikke bare systemadministratorer, men mange brukere anbefaler å gå til "Verktøy / Systemverktøy" - "Passord / Passord", plassert på venstre panel i kontrollvinduet, og endre autorisasjonsdataene. Skriv inn "admin" på de to første linjene, spesifiser i den tredje ny pålogging, og i fjerde og femte Nytt passord. For input anbefales det å bruke Engelske bokstaver. Numerisk inntasting er ikke forbudt.
Angi leverandørinnstillinger
Hvis Internett dukket opp på datamaskinen når ruteren ble koblet til, kan dette elementet hoppes over, ellers leverer leverandøren tjenester ved hjelp av sin egen protokoll, noe som betyr at finjustering TP Link-ruter. For å gjøre dette, gå til delen "Hurtigoppsett / Hurtigoppsett", og følg dataforespørslene, skriv inn informasjonen som tidligere er registrert på arket. I tillegg til disse dataene må du spesifisere typen tilkobling, som bare administratoren for selskapet som leverer Internett-tjenester vil spørre. Svært ofte, når du oppretter en kontrakt med en leverandør, leveres dokumentet med informasjon om tilkobling til tjenesten. Alle brukere bør også besøke den offisielle nettsiden til leverandøren deres og se på delen "Hardware Setup". Mange leverandører tilbyr ferdiglaget fastvare for nedlasting med foreskrevne innstillinger for forskjellige rutere. Kanskje leverandøren har en fastvare for TP-Link TL-WR841N. I alle fall, hvis det er noen problemer med innstillingen, er det bedre å kontakte en spesialist. Ingen forbyr å leke med innstillingene selv, fordi du alltid kan tilbakestille ruteren til fabrikkinnstillingene.

Alternativ ruteradministrasjon
Mange brukere vil like muligheten til å administrere et trådløst tilgangspunkt ved å bruke et spesielt Easy Setup Assistant-skall, som kan lastes ned fra produsentens offisielle nettsted. Du trenger en driver for Windows for å konfigurere TP-Link TL-WR841N-ruteren, som også tilbys for nedlasting. Ville ikke skade å sjekke tilgjengelighet fersk firmware under enheten som kan installeres. Og for fastvaren du trenger trinn-for-trinn instruksjon, som også er til stede på den offisielle nettsiden.
Når du leser kundeanmeldelser om TP-Link TL-WR841N, kan du finne mye negativitet mot utvikleren for alternativ ruteradministrasjon ved hjelp av en assistent. Sammenlignet med nettgrensesnittet, som lar deg få rask tilgang til enhver innstilling, skallet har begrensede muligheter i form av en assistent og lar ikke brukeren legge inn sine egne data. Ja, og assistenten fungerer bare under Windows, noe som begrenser mulighetene.
WiFi oppsett
Å sette opp et trådløst nettverk i TP-Link TL-WR841N-ruteren er en fornøyelse. Menyen er så praktisk og informativ at brukeren ikke skal ha noen problemer:
- SSID-feltet ber deg angi navnet på nettverket med latinske bokstaver, som vil bli funnet når du søker etter Wi-Fi.
- I "Kanal"-feltet, la "auto", modusen - "11 bgn blandet", og toppfart overføring kan settes til maksimum.
- Det er bedre å sette autorisasjonsmetoden til universell - "WPA-PSK / WPA2-PSK", og sette krypteringen til "AES". Dette valget lar deg angi et passord som består av tall og bokstaver med ikke-fast lengde (fra 8 til 64 tegn).

Bortsett fra standard instillinger trådløst nettverk og LAN-porter, TP-Link TL-WR841N-ruteren har mange nyttige funksjoner som vil være av interesse for avanserte brukere.
- Den demilitariserte sonen "DMZ" tillater ikke bare å forby tilgang fra Internett til servere på brukerens lokale nettverk, men også å begrense barnets datamaskin, som er det mange foreldre stadig bruker.
- Veldig enkelt IPTV oppsett lar deg opprette en tilkobling på noen få minutter og nyte å se filmer i høy kvalitet overføres gjennom leverandørens nettverk.
- Det er en meny for å konfigurere WPS. Du kan angi et enkelt passord, ikke det samme som på Wi-Fi, og gi det til venner som vil bruke Internett-tjenesten mens du er borte. Naturligvis, for å koble til, må du trykke på "WPS" -knappen.
- Når du setter opp Wi-Fi, kan du definere prioritet for streaming av videooverføring "WMM", som vil tillate deg å gi kanalressurser for å se en film hvis den er opptatt med en torrent, for eksempel.

Til slutt
De fleste av TP-Link TL-WR841N kundeanmeldelser er positive. De feirer stort sett funksjoner som ofte blir stående ubrukte. Brukerne så ikke bort fra den pålitelige og godt ventilerte designen, tilstedeværelsen av en signalforsterker i form av antenner, enkel kontroll og enkel oppsett. Ulempene inkluderer feil ved nedlasting av en torrent. forsvinner i noen sekunder, og stiger deretter sakte. Mange brukere anbefaler å installere programvarebegrensning halvparten av nedlastingshastigheten, og problemet vil være løst for alltid. Generelt er det rett og slett umulig å ønske seg mer fra en TP-Link TL-WR841N-ruter for 1000 rubler.
Trådløs N-ruter, opptil 300 Mbps
tp link-wr841n / tp link-wr841nd
- Generell enhet.
- Enhetstilkobling.
- Ruter oppsett.
- Indikatorverdier.
GENERELL ENHET
- Knapp for å slå på enheten.
- Stikkontakt.
- Spor for tilkobling av datamaskiner via kabel.
- Spor for tilkobling av Internett-kabelen fra modemet.
- Fabrikkinnstillingsknapp.
KOBLE TIL RUTEREN DIN
Første skritt. Det er nødvendig å koble modemet fra nettverket og fjerne det backup batteri hvis den brukes.
MERK: Hvis du ikke bruker et modem, kobler du umiddelbart Internett-kabelen til ruteren gjennom spor 4 ( av blå farge merket WAN) og hopp over trinn 1 til 3.
Andre trinn. Koble modemet til tp link-wr841n-ruteren gjennom WAN-sporet (vist i figuren nedenfor) med en internettkabel.
Tredje trinn. Slå på modemet. Vent 2 minutter og slå deretter på ruteren ved å koble strømforsyningen til spor 2 og trykke på knapp 1 (vist på figuren).
Fjerde trinn. Sjekk indikatorene på ruteren: hvis de fungerer som vist nedenfor, er tilkoblingen riktig.
RUTEROPPSETT
Metode 1 - gjennom nettleseren.
Først. Koble datamaskinen til en av de fire sporene på tp link-wr841n-ruteren (vist i figuren nedenfor) ved hjelp av en internettkabel.
Eller du kan bruke den trådløse nettverkstilkoblingen (SSID). For å logge inn, skriv inn navnet og passordet som er angitt på klistremerket på undersiden av enheten.
Sekund. Åpne en nettleser (Chrome, Internet Explorer, Opera, FireFox), skriv inn følgende i adressefeltet: http://tplinkwifi.net .
Følgende adresser kan også brukes: http://192.168.0.1/ eller http://192.168.1.1/
Så i vinduet som vises, må du skrive inn ordet "admin" som pålogging (brukernavn), samt et passord.
Klikk "Logg inn" for å gå inn i ruterinnstillingene.
Følgende instruksjoner beskriver to alternativer for feilsøking av ruteren "Rask" og "Manuell".
RASK JUSTERING AV PARAMETRE
Tredje. Velg land, by, Internett-leverandør, WAN-tilkoblingstype.
OBS: Hvis din Internett-leverandør (leverandør) ikke er på listen,
merk av i boksen "Jeg fant ikke passende innstillinger" og konfigurer manuelt.
Fjerde. Sjekk og endre innstillingene for det trådløse nettverket om ønskelig.
MERK: Du kan angi ditt eget navn og passord for din trådløse enhet
nettverk.
Femte. På slutten klikker du på "Fullfør" (eller "Neste") for å lagre alle innstillingene.
MANUELL NETTVERKSOPPSETT
- I venstre kolonne må du finne menypunktet "Nettverk",
- I den interne menyen som vises, klikk på lenken "WAN"
- I feltet "WAN Connection Type" velger du nødvendig type forbindelser.
MERK: Hvis du ikke vet hvilken type Internett-leverandøren din bruker, bør du kontakte teknisk støtte og avklare denne og andre parametere som er nødvendige for å manuelt konfigurere tp link-wr841n-ruteren.
Etter å ha fylt ut de nødvendige feltene, klikk på "Lagre"-knappen for å lagre innstillingene.
MANUELL INSTALLASJON AV TRÅDLØS NETTVERK (wifi)
For å endre navnet på det trådløse nettverket ditt, må du:
- I menyen til venstre åpner du fanen "Trådløs".
- I den interne menyen som åpnes, velg elementet "Trådløse innstillinger"
Dette vil være innstillingene for det fremtidige wifi-nettverket.
- Velg først typen "WPA-PSK / WPA2-PSK" i "Versjon"-feltet
- Sett deretter parameteren "TKIP" i feltet "Kryptering"
- I feltet "PSK Password" skriver du inn et passord som vil beskytte nettverket ditt.
- På slutten, sørg for å lagre dataene ved å klikke på "Lagre" -knappen.
RUTEROPPSETT
Metode 2 - bruk av en CD.
1) Sett inn TP-LINK-medieplaten i datamaskinens CD-stasjon.
2) Velg rutermodellen din (tp link-wr841n eller tp link-wr841nd) og klikk på Hurtigoppsettveiviser.
MERK: Hvis CD-en ikke åpnes automatisk, åpne CD-mappen manuelt, finn filenautorun.exe og kjøre den.
Etter det vil "Hurtigoppsettveiviseren" guide deg gjennom nødvendige innstillinger med detaljerte instruksjoner og beskrivelser.
4) Klikk på "Fullfør"-knappen for å fullføre oppsettet.
Trådløst basestasjoner TP-Link-serien er blant de mest brukte wifi-ruter ov i Russland. For innstillinger trådløs tilgang til internett, følg noen få enkle trinn. Dette vil sikre uavbrutt og tilkobling av høy kvalitet til nettverket. Dessuten vil algoritmen for handlinger ikke variere avhengig av operativsystemet som er installert på datamaskinen. Innstillingene er de samme for Windows, Linux og MacOS.
Slik setter du opp en TP-Link Wi-Fi-ruter
Etter å ha kjøpt en Wi-Fi-ruter av TP-Link-linjen i butikken, blir kundene eiere av et sett som inneholder en rekke komponenter:
- Ruterkropp.
- Nettverkskabel for å koble enheten til en datamaskin.
- Instruksjoner som beskriver hvordan du feilsøker eventuelle problemer.
- Strømforsyning.
- Dokumentasjon fra tekniske spesifikasjoner varer.
- Materiale CD.

Først må du koble til en datamaskin. I hyppige tilfeller har kabelen som kommer i sortimentet til ruteren kort lengde. Derfor bør du plassere ruteren i nærheten av datamaskinen. Sett den ene siden av kabelen inn i kontakten for tilkobling til Internett, den andre i en av flere LAN-kontakter ruter, som vanligvis tildeles gul og har en tilsvarende inskripsjon ved siden av dem.

Ethernet-leverandørkabel kobles til WAN-port merket med blått.

Sammensatte rutersymboler
Bakpanelet på enheten er et sett med et par knapper og hull. Hvert element merkes best i rekkefølge fra venstre mot høyre:
- Den første er AV/PÅ-knappen, som følgelig slår av ruteren og setter den i drift.
- Den neste i rekken er strømkabelkontakten med påskriften "strøm" under, som strømforsyningen er koblet til.
- Den blå WAN-kontakten beskrevet ovenfor er vist nedenfor.
- Det gule panelet viser flere LAN-hull.
- En liten knapp som gjør at QSS-teknologi kan fungere.
- Den siste i rekken er tilbakestillingsknappen.

På frontpanelet til ruteren er det indikatorlys, som også har betydning når du overvåker riktig drift av ruteren.
| Indikator | Stat | Betydning |
|---|---|---|
| 1. Ernæring | På av | Indikerer riktig strømforsyningstilkobling |
| 2. WLAN (trådløst) lokalt område Nettverk) | Av/blinker | Viser driftstilstanden trådløse teknologier for dataoverføring. En blinkende posisjon indikerer at denne funksjonen er aktiv. |
| 3. LAN (lokalt datanettverk) 1-4 | På/Av/Blinker | Angir om koblet til en ruter ekstra enheter direkte. En blinkende tilstand bekrefter at slike stasjonære elementer er tilkoblet og aktive. Et konstant lys indikerer at enheten er tilkoblet, men inaktiv |
| 4. WAN (bred Area Network) | Blinker/deaktivert | Denne indikatoren viser hvordan Internett fungerer. Hvis det oppdages funksjonsfeil i arbeidet, vil ikke WAN avgi lys |
| 5. WPS (Wi-Fi Beskyttet oppsett) - beskyttet installasjon | Moderat blinkende | Indikerer at ruteren er i ferd med å koble til funksjonen for sikker oppsett. Det vil ta omtrent åtti sekunder |
| Inkludert | Ruteren begynte å fungere WiFi-funksjoner Beskyttet oppsett. Pekeren vil være aktiv i omtrent fem minutter |
|
| Rask blinkende | Forbindelsen ble ikke opprettet |

Komme i gang med ruteren
Etter å ha koblet alle komponentene med riktig arbeid Enheten skal slå på strøm-, WLAN- og WAN-lampene. Tilstedeværelsen av dette faktum indikerer at du kan begynne å sette opp ruteren. For å gå inn i delen om å etablere de nødvendige egenskapene, bør du:

Konfigurasjon via webverktøy
Det er flere måter å fullføre og finjustere den trådløse tilkoblingen på. Internett måte er egnet for brukere operativsystemer Windows, Mac OS, Linux, som ikke kan bruke den medfølgende CD-en.
Etter å ha fullført manipulasjonene ovenfor, vil abonnenten bli tatt til nettverktøysiden. En av de mest effektive og tidsbesparende måtene er "hurtigoppsettet", som vil være plassert på panelet til venstre. En rekke trinn for hvordan den fungerer er veldig enkle:

Dermed kan du, ved å følge en enkel algoritme i etapper, forberede ruteren for arbeid på ganske kort tid - 5-7 minutter.
Typer Wide Area Network-tilkoblinger
Det er verdt å vurdere dette elementet mer nøye, siden typen WAN ytterligere tilpasning ruteren kan variere markant.
- Hvis du velger en dynamisk tilordnet IP-adresseidentifikator, må du klikke på linjen "Lagre" eller "Lagre". Dette vil klone MAC-adressene og få tilgang til nettverket.

- Bruk av Static Internet Protocol krever at brukeren oppgir en IP-adresse, nettverksmaske, gateway og DNS. Denne informasjonen kan fås fra leverandøren.

- Alternativet PPPoE/PPPoE Russland vil be deg om å skrive inn et brukernavn og passord gitt av .

- L2TP-metoden krever Navn VPN-servere og passord, også gitt til deg av tjenesteleverandøren.

- PPTP / PPTP-tilkoblingsfunksjon Russland, på samme måte som L2TP, vil be deg om å oppgi de samme dataene.

Oppsett ved hjelp av CD-en
Når det er fullt utstyrt, bør kjøpere finne en spesiell informasjonsbærer i esken med enheten. Det forenkler oppsettet betraktelig hvis datamaskinen har en CD-stasjon og har mulighet til å lese den.

Merk som denne metoden kun er egnet for Windows-brukere, i tilfelle de er i stand til å kjøre CD-en.

Husk som på denne måten vil bli fikset på ruteren din. Til ekstra utvidelse verktøyet tilbyr å gå til "WEB-interface settings" elementet og installere dem for dine spesialiserte behov.
Video - Sette opp en Wi-Fi-ruter TP-LINK TL-WR740N
Hei kjære venner. Nå for tiden ubegrenset internett overraske ingen, fordi høy hastighet verkene hans. Folk kjøper massivt nettbrett, bærbare datamaskiner og smarttelefoner som har en innebygd wifi-modul, som lar deg bruke trådløst internett i hele huset. Og noen som bare vil kvitte seg med ledningene i hele leiligheten. I begge tilfeller kom Wi-Fi-rutere til unnsetning, som gjør det enkelt å distribuere Internett i hele huset. Vi vil snakke om dette videre.
Selvfølgelig, litt forsinket, bestemte jeg meg for å få en Wi-Fi-ruter. Så igjen artikkelen med egen erfaring. Jeg skal skrive i dag om hvordan du kobler til og konfigurerer en Wi-Fi-ruter TP-Link TL-WR841N (dette er ruteren jeg kjøpte selv). Samme måten angi et passord for Wi-Fi-nettverket slik at naboene ikke stjeler internett :).
Før jeg går videre til å skrive instruksjoner, vil jeg trekke oppmerksomhet til et spørsmål som sannsynligvis bekymrer mange som har tenkt seg om Wi-Fi oppsett ruter. Dette handler om farene ved Wi-Fi, jeg skrev en artikkel om dette, kan du lese. Og en ting til, spør du (ja, hva er det å spørre om, hvis du leser denne artikkelen, har du sannsynligvis allerede kjøpt en ruter) hvorfor valgte jeg TP-Link TL-WR841N-ruteren? I følge mine observasjoner er dette det beste alternativet for en slik pris, jeg ga 300 UAH for det. (1200 rubler). Dette er ikke en dyr ruter som kan gi et fullverdig Wi-Fi-nettverk for hjemmet.
Jeg har allerede skrevet mye ekstra tekst, men jeg lovet kun instruksjoner med bilder 🙂
1. Du tok med ruteren hjem eller til kontoret, det spiller ingen rolle, åpne esken og finn mange papirer der, en disk som det er en instruksjon på og en veiviser for å sette opp ruteren. Også i kommer med selvfølgelig, ruteren selv, hvis ikke, så ble du lurt :), en nettverkskabel for å koble den til en datamaskin og en strømforsyning, som alt.
 2.
Vi kobler ruteren til datamaskinen. Alt er veldig enkelt her. Vi legger ruteren i nærheten av datamaskinen, bare kabelen i settet er ikke veldig lang, om nødvendig kan du komprimere mer kabel (du kan til og med gjøre det selv, mer detaljert). Dette kan gjøres i nesten hvilken som helst databutikk.
2.
Vi kobler ruteren til datamaskinen. Alt er veldig enkelt her. Vi legger ruteren i nærheten av datamaskinen, bare kabelen i settet er ikke veldig lang, om nødvendig kan du komprimere mer kabel (du kan til og med gjøre det selv, mer detaljert). Dette kan gjøres i nesten hvilken som helst databutikk.
Vi kobler strøm til ruteren og kobler den til en stikkontakt. Deretter kobler vi Internett-kabelen til den blå WAN-kontakten. TP-Link TL-WR841N-ruteren har 4 LAN-porter, som betyr at du kan koble til 4 datamaskiner via nettverkskabel. Vi kobler datamaskinen til ruteren ved hjelp av kabelen som følger med settet. Her er bildene:
 La oss ta en rask titt på knappene og kontaktene:
La oss ta en rask titt på knappene og kontaktene:
- På/av-knapp.
- Nettkabel.
- WAN-kontakt for internettforbindelse.
- LAN-kontakt for å koble ruteren til en datamaskin via en nettverkskabel.
- Aktiver funksjonen.
- Knapp for å tilbakestille ruterinnstillingene.

Det er det, ruteren vår er tilkoblet. La oss nå gå videre til oppsettet.
Sette opp en TP-Link TL-WR841N ruter
Før du starter oppsettet, anbefaler jeg at du gjør det.
For å konfigurere ruteren, åpne hvilken som helst nettleser og skriv 192.168.0.1 i adressefeltet, vanligvis 192.168.1.1 passerer, men jeg klarte å få tilgang til innstillingene bare gjennom 192.168.0.1. Først etter å ha satt opp fastvareoppdateringen får jeg tilgang til innstillingene via 192.168.1.1.
Et vindu vises der du må skrive inn brukernavn og passord for å få tilgang til ruterinnstillingene. Standard pålogging er admin og passordet er admin.
Hvis ruteren ikke godtar standard passord og innlogging, da mulige løsninger dette problemet, se artikkelen

Vi kommer til innstillingssiden.
La oss først oppdatere fastvaren på vår TP-Link TL-WR841N. For å gjøre dette må du først laste det ned fra nettstedet tp-linkru.com. Vi finner for vår modell og laster ned siste versjon. Pakk ut fastvarefilen til datamaskinen og gå tilbake til oppsettet.
Gå til "System Tools"-menyen og velg "Firmware Upgrade". Klikk deretter "Bla gjennom", velg filen vi lastet ned og klikk "Oppgrader". Vi venter på at ruteren skal oppdatere fastvaren og starte på nytt.
Mer detaljerte instruksjoner for å oppdatere fastvaren på ruteren -

Vi fortsetter oppsettet. La oss endre brukernavn og passord for å gå inn i ruterinnstillingene. Vi går til fanen "Systemverktøy", og deretter "Passord". fyll ut alle feltene og klikk "Lagre".

Vi går til "Nettverk" og "WAN". Her må du velge type nettverk. Hvis du ikke vet hva du skal sette, så ring og spør leverandøren din. Du kan også se en detaljert artikkel om å sette opp en ruter for å fungere med en leverandør -


Sette opp et Wi-Fi-nettverk på TP-Link TL-WR841N
Gå til "Trådløs"-fanen og konfigurer følgende innstillinger. I feltet " Trådløst nettverk Navn” skriv inn navnet på Wi-Fi-nettverket ditt. Rett under kan du velge regionen der du bor.

Ikke glem å klikke "Lagre" og gå til fanen "Trådløs sikkerhet". Dette er mest hovedside, på den vil vi konfigurere sikkerhetsinnstillingene for Wi-Fi-nettverket vårt.
For mer informasjon om å angi et passord for et trådløst nettverk -

Vi avslører alt som i skjermbildet mitt ovenfor. I feltet PSK-passord finner vi og skriver inn et passord som skal brukes til å koble til Wi-Fi-nettverket ditt.
Vi lagrer innstillingene våre med "Lagre"-knappen. Oppsettet er fullført, la oss nå starte ruteren på nytt. For å gjøre dette, gå til "Systemverktøy"-fanen og deretter "Start på nytt". Klikk på "Reboot"-knappen og bekreft omstarten.

Det er alt, vi har nettopp installert og konfigurert en Wi-Fi-ruter. Som du kan se, er det ingenting komplisert her, og du kan gjøre uten å ringe en spesialist. Det vil være spørsmål å stille dem i kommentarfeltet. Lykke til venner!
Mer på siden:
Hvordan koble til og konfigurere TP-Link TL-WR841N Wi-Fi-ruteren? Instruksjoner med bilder. oppdatert: 7. februar 2018 av: admin