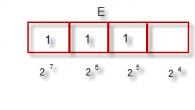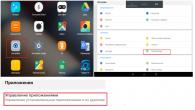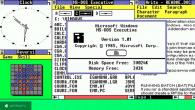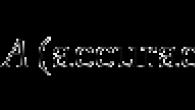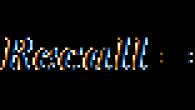UnifL(Unified Leshcat Drivers) er en spesiell sett med de nyeste driverne som lar deg løse driverkonfliktproblem integrert grafikk Intel og diskret AMD. UnifL er egnet for bærbare datamaskiner fra alle produsenter, inkludert Dell Inspiron-serien. Det er et driverkompatibilitetsproblem med Dell Inspiron 3521, som diskutert tidligere i løsningsartikkelen.
UnifL er for alle bærbare datamaskiner med:
- Integrert Intel HD / HD2000 / HD2500 / HD3000 / HD4000 CPU innebygd grafikk.
- Et diskret grafikkort fra AMD.
Systemkrav:
- Windows 7 x64,
- Windows 8 x64,
- Windows Server 2008.
Fordeler:
- Alltid friske sjåfører.
- Ytelse er garantert for bærbare datamaskiner fra enhver produsent.
- Kan installeres på et "rent" system.
- Det er en detaljert håndbok.
- Det er en digital signatur.
For å være effektiv, sørg for at du leser og følger alle kravene.
Opplæring
Denne veiledningen gjelder Windows 7. For Windows 8, se en annen del.
Dette emnet vil dekke følgende spørsmål:
- Hvorfor er UAC (User Account Control) potensielt farlig for UnifL?
- Hvorfor er det så viktig å deaktivere automatisk oppdatering av drivere i Windows?
I. Hvorfor er UAC (User Account Control) potensielt farlig for UnifL?
Brukerkontokontroll, UAC eller "Endring av innstillinger for brukerkontokontroll" vil sannsynligvis forstyrre UnifL og til og med forstyrre installasjonen. Av denne grunn anbefales det sterkt å deaktivere UAC for å kunne installere UnifL.
Trinn 1.
Åpne "Start" og søk etter "Endre innstillinger for brukerkontokontroll" eller "Innstillinger for brukerkontokontroll". Velg tilgjengelig menyelement.
Ris. 1. Gå til "Endre innstillinger for brukerkontokontroll"
Steg 2.
Flytt glidebryteren helt nederst.

Ris. 2. Sett glidebryteren i bunnposisjon
Start den bærbare datamaskinen på nytt.
II. Hvorfor er det så viktig å deaktivere automatisk oppdatering av drivere i Windows?
Noen ganger når selv UnifL-driverne er installert, foreslår Windows (eller kanskje ikke, avhengig av konfigurasjonen) å installere / oppdatere AMD / Intel-drivere. Hvis du godtar å oppdatere driverne, er det veldig sannsynlig at nye drivere designet spesielt for ett skjermkort vil ødelegge driverne fra UnifL. Følg trinnene nedenfor for å deaktivere automatisk oppdatering av drivere.
Trinn 1.
Åpne Start og skriv inn "Endre innstillinger for enhetsinstallasjon" eller "Endre innstillinger for enhetsinstallasjon" i søkefeltet. Velg tilgjengelig menyelement.

Ris. 3. Gå til menyen "Endre enhetsinstallasjonsparametere"
Steg 2.
Angi innstillingene som vist i figuren nedenfor:

Ris. 4. Still innstillingene som vist på bildet.
Det er alt! Nye bærbare datamaskiner kommer med en såkalt "Secure Boot". Dette alternativet er tilgjengelig i BIOS. Aktiviteten kan forstyrre installasjonen av UnifL, så deaktiver den.
Nå kan du fortsette med å konfigurere og installere UnifL-drivere.
UnifL-konfigurasjonsverktøy
UnifL Configuration Tool (UCT) eller UnifL Configuration Tool er designet for å gjøre installasjonen av drivere enkel.
Trinn 1. Last ned UnifL driverversjon: last ned Leshcats Catalyst 13.4 WHQL UnifL v2 for AMD + Intel Powered Bærbare datamaskiner.
Steg 2. Pakk ut arkivet og kjør programmet.

Ris. 5. Det første vinduet til UnifL-pakken.
Trinn 3. Ta en nærmere titt på endringsloggen for AMD og Intel og UnifL-endringer i de neste tre vinduene.
Trinn 4. velg et sted å installere driverne. Dette kan være hvilken som helst katalog på datamaskinen din. For eksempel C: \ UnifL

Ris. 6. Velg katalogen for å installere driverne
Trinn 5. Du bør nå se en liste over tilgjengelige komponenter:

Ris. 7. Liste over komponenter som er tilgjengelige for installasjon
Hver komponent har forklarende informasjon om kompatibilitet, omfang og så videre.
Også verdt å merke seg:
1. De nyeste Intel-driverne er for første og andre generasjon Intel Graphics Embedded.
2. Eldre drivere er for Intel HD Graphics 3000 og nyere Ivy basert på Intel HD Graphics 2500/4000.
Trinn 6. Når du har valgt riktig driver, klikker du på "Neste".
Trinn 7. Sjekk om alternativene er riktige. Hvis alt er riktig, klikker du på "Installer", og UCT konfigurerer automatisk driveren for deg.

Ris. 11. Klikk på "Installer" -knappen for å fortsette
Trinn 8. Etter at UnifL Configuration Tool (UCT) er ferdig med å forberede driverne, kan du sette flaggene som ønsket og klikke på "Fullfør" -knappen. Launch AMD Installer-flagget er ansvarlig for å starte driverinstallasjonen.

Ris. 12. Føreren er klar. Nå kan du installere den. / P>
Det er alt! UnifL-driveren er nå klar til å installeres på den bærbare datamaskinen.
Hvordan bestemme genereringen av grafikkortet ditt?
For å bestemme genereringen av skjermkortet ditt, bruk navnet fra Enhetsbehandling. Men hva om du har en lignende linje i enhetsbehandleren - "Intel HD Graphics Family"? I dette tilfellet vil ENHET-ID hjelpe.
Nedenfor er en rask guide for å finne grafikkort-ID-en din:
Åpne "Start" og skriv "Enhetsbehandling" i søkefeltet. Start den opp.

Ris. 8. Vi ser etter Enhetsbehandling og starter den
Gå til kategorien "Videoadaptere" og se etter et Intel-grafikkort. Høyreklikk på linjen med navnet på skjermkortet og velg "Egenskaper" fra hurtigmenyen som åpnes. Bilde å hjelpe:

Ris. 9. Gå til egenskapene til skjermkortet
Gå til "Detaljer" -fanen og der, i "Egenskaper" -menyen, velg "Utstyrs-ID": 
Ris. 10. "Informasjon" -fanen, utstyrs-ID
Området som er uthevet i grønt, viser det virkelige "navnet" på skjermkortet. Bruk listen nedenfor til å bestemme generasjonen av Intel-grafikkortet ditt:
DEV_2A42 - Intel 4500MHD og annen tidligere mobilgrafikk (uoffisiell støtte fra UnifL).
DEV_0112 - Intel HD Graphics 3000 (Gen3).
DEV_0046 - Intel HD Graphics (Gen1).
DEV_0116 - Intel HD Graphics 3000 (Gen3).
DEV_0042 - Intel HD-grafikk (Gen1).
DEV_0126 - Intel HD Graphics 3000 (Gen3).
DEV_0102 - Intel HD Graphics 2000 (Gen2).
DEV_0122 - Intel HD Graphics 3000 (Gen3).
DEV_0106 - Intel HD Graphics 2000 (Gen2).
DEV_010A - Intel HD Graphics 3000 (Gen3).
DEV_0162 - Intel HD Graphics 2500/4000 (Gen4).
DEV_0166 - Intel HD Graphics 2500/4000 (Gen4).
DEV_016A - Intel HD Graphics 2500/4000 (Gen4).
DEV_0152 - Intel HD Graphics 2500/4000 (Gen4).
DEV_0156 - Intel HD Graphics 2500/4000 (Gen4).
DEV_015A - Intel HD Graphics 2500/4000 (Gen4).
Total!
Hvis du har Gen1 / Gen2 Intel Chip ---> velg TOP-versjon (Legacy) Driver.
Hvis du har Gen3 / Gen4 Intel Chip ---> velg BOTTOM-versjon (moderne) driver.
Det er verdt å merke seg:
Støtte for de nyeste driverne i Windows 8 er under testing.
Det er alt! Takk for oppmerksomheten og sees snart på sidene.
14.2. Avslørendeogelimineringkonflikter
Konflikter er nesten alltid resultatet av mislykkede datamaskinoppgraderinger. En datatjenestetekniker må være forberedt på disse konfliktene, og disse konfliktene har tre egenskaper.
· Systemet har nettopp en ny enhet eller et nytt program ble installert.
· Problemet oppstod etter installasjon av en ny enhet eller et nytt program.
· Før installasjon av en ny enhet eller et nytt program, fungerte systemet normalt.
Hvis alle disse tre tegnene er til stede, kan det med høy grad av sannsynlighet argumenteres for at det har oppstått en maskinvare- eller programvarekonflikt. (ikke en funksjonsfeil på noen enhet) ... I motsetning til andre problemer, hvis manifestasjoner er direkte relatert til de mislykkede delsystemene, er tegn på konflikter mye mer varierte og tvetydige. Av disse kan man skille mellom:
· Datamaskinen fryser under utførelsen POST eller initialisere operativsystemet.
· Systemet henger mens du kjører et applikasjonsprogram.
· Systemet fryser når du bruker en bestemt enhet (for eksempel en skanner) .
· Datamaskinen fryser på en vilkårlig måte, uten advarsel og uavhengig av det kjørbare programmet.
· Datamaskinen kan ikke fryse, men den nye enheten fungerer ikke (å være, ser det ut til å være riktig konfigurert) ... I dette tilfellet kan enhetene som tidligere er installert i systemet, fortsette å fungere normalt.
· Datamaskinen kan ikke fryse, men enheter eller programmer som tidligere fungerte normalt, fungerer ikke lenger. Nyinstallert enhet (og relatert programvare) fungerer eller ikke fungerer.
Felles for alle disse problemene er at alvorlighetsgraden og hyppigheten av feil, og forholdene de oppstår under, avhenger av flere faktorer. Disse inkluderer enhetene som er involvert i konflikten, ressursene som den oppstår. ( IRQ , DMA eller I / O-adresser) og operasjoner der konflikten manifesterer seg. Siden maskinvare- og programvarekonfigurasjonene til datamaskiner er ekstremt forskjellige, er det nesten umulig å identifisere symptomene på konflikter mer nøyaktig.
14.2.1. Gjenkjenne og løse konflikter
Å anerkjenne en potensiell konflikt er bare en del av løsningen på problemet. Å finne ut og eliminere årsakene er en vanskeligere oppgave. Imidlertid er det noen generelle tilnærminger og metoder for å forenkle løsningen. Den grunnleggende regelen for konfliktløsning kan oppsummeres som følger: det som ble koblet til sist kobles først ut. Analogt med bufferminne FIFO ( Først I , Først Ute - først inn først ut) det kalles noen ganger en metode LIFO ( Siste I , Først Ute ) . Som navnet antyder, er den raskeste måten å løse en konflikt på å fjerne enheten eller programmet som forårsaket den fra systemet. Med andre ord, hvis du installerte et kort på datamaskinen X , og bord Y sluttet å jobbe etter det, deretter styret X sannsynligvis kommer i konflikt med systemet. Fjern derfor brettet X skulle føre til gjenoppretting av styret Y ... Den samme tilnærmingen gjelder for programvare. Hvis du installerte et nytt program, og deretter fant ut at et annet program som fungerte normalt til det øyeblikket har opphørt å fungere, er det det mest sannsynlige at det nylig installerte programmet får skylden. Dessverre avinstallerer du en mistenkelig komponent i de aller fleste tilfeller (maskinvare eller programvare) er ikke en løsning på problemet. Det må fortsatt installeres - men slik at det ikke kommer i konflikt med systemet.
14.2.2. Programvarekonflikter
På en vanlig datamaskin kan to typer programmer komme i konflikt: hjemmehørende programmer og enhetsdrivere. Bosatt programmer (noen ganger kalles de forgrunnsvinduer - popup verktøy ) lastet inn i minnet, vanligvis under initialiseringen av datamaskinen, og vent på noen systemhendelser (for eksempel ankomsten av et modem ringetone fra telefonlinjen eller trykke på en kombinasjon av "hurtigtaster" på tastaturet) ... Det er ingen regler for å skrive slike verktøy. Derfor kan noen av dem komme i konflikt med applikasjonsprogrammer og til og med med selve det DOS ... Hvis du mistenker at et slikt popup-program er årsaken til konflikten, finn kommandolinjen for å laste den inn i filen AUTOEXEC. FLAGGERMUS og deaktivere behandlingen ved å skrive inn bokstavkombinasjonen HVEM: HVEM i begynnelsen av linjen C: BRUKER NEWMENU. EXE / A: 360/0: 3
REM Team gjør en streng om til begynnelsen som den blir satt i en uutført kommentar ( Bemerke ) ... På den annen side, henne (kommando REM ) du kan raskt slette og gjenopprette strengen til sin opprinnelige form. Husk å starte datamaskinen på nytt for at endringene skal tre i kraft.
Enhetsdrivere er en annen potensiell kilde til konflikt. De fleste maskinvareoppgraderinger krever at en eller flere drivere installeres på systemet. De lastes inn når du behandler kommandolinjer i en fil KONFIG. SYS under datamaskininitialisering (eller de er lastet med operativsystemet Windows ) ... Kommandolinjene for å laste inn drivere inneholder vanligvis flere nøkler, ved hjelp av hvilke systemressurser som brukes av disse driverne er satt, noe som igjen er nødvendig for å sikre normal drift av enhetene som serveres av driverne. Hvis nøklene i kommandolinjen for lasting av driveren ikke samsvarer med maskinvareinnstillingen til den tilsvarende enheten (eller delvis eller helt sammenfallende med parametrene til en annen driver) , da kan det oppstå en konflikt. Hvis du mistenker at en driver er årsaken til konflikten, finn kommandolinjen for å laste den inn i filen KONFIG. SES og "kommenter" det:
REM-ENHET = C: DRIVERNEWDRIVE.SYS / A 360/1: 5
Vær oppmerksom på at den tilsvarende enheten ikke vil fungere som et resultat av førerinnlastingsforbudet. Men hvis situasjonen etter dette er oppklart, kan du begynne å justere driverparametrene og fikse problemene som har oppstått. Husk å starte datamaskinen på nytt for at endringene skal tre i kraft.
Til slutt er det mulig at programmet som forårsaket konflikten ble skrevet feil. Kontakt utviklerne. Kanskje problemet ditt allerede er løst, eller at programmet har papirløse funksjoner som du ikke er klar over. Finn ut om det er et korrigerende program eller en ny versjon av programvaren din som løser manglene i den forrige.
I systemer som kjører Windows 98 / SE / Me , du kan bruke Agent for automatisk omgåelse av driver ( Automatisk Hopp over Sjåfør ) , kan kalles fra menyen Service ( Service ) Verktøyinformasjon om systemet ( System Informasjon ) . Med den kan du forhindre nedlasting av mistenkelige drivere og andre komponenter. Windows på stadium av systeminitialisering.
14.2.3. Maskinvarekonflikter
Tenk på følgende eksempel. En diskettstasjon er installert i datamaskinen CD ROM og et dedikert adapterkort. Installasjonen gikk greit ved hjelp av standardinnstillingene - noen minutter! Noen dager senere, da jeg prøvde å sikkerhetskopiere data, viste det seg at båndstasjonen som var koblet til parallellporten var utilgjengelig (selv om en skriver koblet til samme port fungerte bra) ... Brukeren prøvde å rense oppstart av systemet (fra en diskett uten filer KONFIG . SYS og AUTOEXEC . FLAGGERMUS ) for å utelukke påvirkning fra drivere og beboerprogrammer, men problemet ble ikke løst. Etter en liten tanke slo brukeren av datamaskinen, demonterte diskettkortkortet CD ROM og startet systemet på nytt fra en "tom" diskett. Som et resultat begynte båndstasjonen som var koblet til parallellporten igjen.
Ovennevnte eksempel viser at maskinvarekonflikter i mange tilfeller ikke er så ille som de er portrettert og ikke "fører til et fullstendig tap av systemytelse. Ofte er deres konsekvenser lokale og på ingen måte katastrofale. Siden i eksemplet som ble vurdert, sist installerte enhet var en diskettstasjon. CD ROM , og det var nødvendig å demontere den (deaktivere) først av alt. Det tok fem minutter å finne ut og eliminere årsaken til konflikten. men slik løsningen er bare delvis: hovedoppgaven er å installere enheten på datamaskinen uten forekomsten av en konflikt.
I teorien er det veldig enkelt å eliminere konflikten - for dette må du konfigurere parametrene til en av de motstridende enhetene eller programmene. Men teori er en ting, og praksis er en annen. Vanskeligheten ligger i at du først må finne ut hvilke ressurser som allerede er i bruk og hvilke som er gratis. Hvis datamaskinen bare fungerer under kontroll DOS , så kan dette gjøres på to måter. Du kan for eksempel samle tekniske beskrivelser av alle utvidelseskort som er installert i datamaskinen, gjennomgå hvert av dem, sammenligne posisjonene til hoppere og brytere med dokumentasjonen, og deretter fortsette deretter. Hvis det er dokumentasjon, kan selvfølgelig alt dette gjøres, men du vil bruke mye tid og krefter.
En annen tilnærming er å bruke en spesiell enhet for å finne ut hvilke systemressurser som er gratis og hvilke som er opptatt. Et eksempel er gebyret Discovery Card av ForeFront Group satt til 16ti bussbit spor ER EN ... Linjestatus IRQ- og DMA-kanaler (ledig eller opptatt) vises av lysdioder. Hvis indikatoren som tilsvarer en bestemt ressurs er på, betyr det at en avbrudd eller en kanal DMA brukt av noen enheter, hvis ikke, så er ressursen gratis. Med tanke på mottatte data er det ganske enkelt å konfigurere en ny enhet til å bruke gratis linjer. IRQ- og DMA-kanaler. Han glem, etter å ha endret maskinvareinnstillingen, juster tastene i kommandolinjen for å laste inn enhetsdriveren (hvis det selvfølgelig brukes) ... Den eneste ressursen som ikke styret har undersøkt Discovery Card er I / O-adressene som brukes. Men siden de fleste av dem er reservert for spesifikke funksjoner, er det ikke vanskelig å finne gratis adresser.
14.2.4. Bruke Enhetsbehandling-fanen
Som du kanskje har lagt merke til, er det mye lettere å se og omdisponere ressurser i operativsystemmiljøet. Windows ... Åpne systemegenskapsvinduet og velg kategorien "Enheter" ( Enhet sjef ) . Dobbeltklikk på linjen "Computer" ( Datamaskin ) øverst på enhetslisten. Dialogboksen for datamaskinegenskaper vises. ( Datamaskin Eiendommer ) . Ved å velge "Vis ressurser" -fanen ( Utsikt Ressurser ) , du vil se hvilke avbrudd, kanaler DMA og I / O-adressene er allerede i bruk i systemet. I tillegg til å vise ressurser, fanen "Enheter" ( Enhet sjef ) kan også brukes til å identifisere problemer med enheter. Mistede, frakoblede, motstridende eller feil fungerende enheter er merket i listen med et eller annet ikon, som kan brukes til å bedømme problemets art.
Et svart utropstegn på gul bakgrunn indikerer at enheten ikke oppfører seg slik du forventer (oftest som et resultat av konflikt) ... Samtidig fungerer det vanligvis, men det kan forstyrre andre komponenter i systemet.
Feilkoden som vises for en bestemt enhet, kan hjelpe deg med å bestemme arten av problemet som er knyttet til den.
Deaktiverte enheter er merket med et rødt kors, dvs. de som er tilstede i systemet (montert og bruker en del av ressursene) men fungerer ikke på grunn av mangel på en beskyttet modusdriver. Naturligvis er det umulig å bruke slike enheter.
Blå små bokstaver " Jeg "På hvit bakgrunn betyr det at det ikke er noen hake i" Automatisk oppsett "-boksen for denne enheten ( Bruk Automatisk Innstillinger ) , de. ressurser for det ble tildelt manuelt. Dette betyr ikke at enheten ikke fungerer som den skal eller er deaktivert.
På Windows Me et grønt spørsmålstegn betyr at det ikke er noen spesifikk driver installert for denne enheten (utviklet av produsenten) ... I stedet brukes en kompatibel driver, men denne erstatningen kan føre til urealisert funksjonalitet på enheten. Det skal bemerkes at noen videokort og lydkort rapporterer
Windows ufullstendig informasjon om ressursene de bruker. Som et resultat, på fanen "Enheter" ( Enhet sjef ) bare en motstridende enhet kan vises (selv om det burde være minst to av dem) eller ingen i det hele tatt. Du kan avklare situasjonen ved å deaktivere lydkortet eller bruke standarddriveren VGA ... Hvis konflikten forsvinner som et resultat, betyr det at dens andre "deltaker" var et lyd- eller skjermkort. Spesielt er denne oppførselen typisk for S3 og 16 videokort.ti bit lydkort Sound Blaster , samt lydkort som etterligner kompatibilitetsmodus med Sound Blaster.
Operativsystemressurser er adresser og dataoverføringskanaler som kan tildeles til en bestemt enhet. Ressursens særegenhet er at bare en bestemt driver kan bruke hver tildelte ressurs, ellers oppstår forvirring. Så fra dette synspunktet er ikke harddiskplass en ressurs, for så lenge det er ledig plass, kan den tildeles ubegrenset og uten forvirring til noen driver eller applikasjon.
Hvilke typer ressurser er det?
Direct Memory Access (DMA) Direct Memory Access (DMA) og tildelte RAM-områder med faste adresser. Ulike enheter kan trenge forskjellige typer ressurser, selv om noen ikke trenger noen ressurser i det hele tatt.
Hva er en ressurskonflikt, og hva er trusselen om dens eksistens?
En ressurskonflikt oppstår når forskjellige enheter prøver å bruke den samme ressursen. Driftbarheten eller påliteligheten til en eller begge enhetene Fa: det ser ut til at det blir mulig å "fryse" datamaskinen av denne grunn.
Hvordan takler operativsystemet ressurstildelingsproblemet?
Operativsystemet tildeler ressurser til forskjellige enheter automatisk. Noen enheter, spesielt *, "men ikke plug-and-play, krever en dedikert ressurstildeling, mens andre kan ha flere tildelingsalternativer. Operativsystemet, ved hjelp av innebygde algoritmer, gir en måte å fordele ressurser på, der ingen conf.1-handlinger oppstår, og konfigurere plug-and-phy-enheter, om nødvendig. I de fleste tilfeller klarer hun å løse dette problemet.
Hvordan kan du finne ut hvilke ressurser datamaskinen din bruker for øyeblikket?
For å få tilgang til hele cinn i; for ressursene som brukes, åpner du Enhetsbehandling-vinduet (Start< * Настройка * Панель управления >System> Maskinvare> Enhetsbehandling) og gi kommandoen Vis> Ressurser etter type. I Enhetsbehandling-vinduet<: нств отображается список ресурсов, используемых компьютером, распределейных по четырем категориям. Развернув любую из категорий, можно увидеть список используемых ресурсов.
Hvordan skriver jeg ut en ressursbrukrapport?
For å skrive ut en rapport om ressursbruk (som er nyttig når du feilsøker problemer), åpner du Enhetsbehandling-vinduet (Start> Chanel Control Settings> System> Hardware> Device Manager), velger, hvis ikke Convergence, en enhet eller en enhetskategori og gir kommandoen Deists> Printing. I dialogboksen Skriv ut som åpnes, er det mulig å "- (ta typen av rapport som opprettes. Hvis alternativet Systeminformasjon er valgt, blir informasjon om alle brukte ressurser skrevet ut, sortert etter ressurskategorier. Utskrift av informasjon om den valgte klassen eller enheten viser bare informasjon om de valgte enhetene. Avmerkingsboksen Om systemet og alle enheter lar deg skrive ut ressursinformasjon sortert etter både ressurskategori og enhet. Bruk Oppsett-knappen for å endre utskriftsinnstillingene i og Hvordan vet jeg hvilke ressurser dette Hvis du vil se hvilke ressurser som brukes av en bestemt enhet, må du åpne dialogboksen for egenskapene til denne enheten (Start> Innstillinger> Kontrollpanel> System> Maskinvare> Enhetsbehandling Yuvoystvo). Hvis noen ressurser er tildelt enheten inneholder denne kategorien Ressurser. Ressursene som faktisk brukes av denne enheten er oppført i listen som er tilgjengelig på denne fanen.
Kan en enhet ikke kreve ressurser i det hele tatt for å forstå operativsystemet?
Ja, selvfølgelig, for eksempel en skjerm, mus og noen andre enheter. Vanligvis betyr dette at denne enheten enten er koblet til datamaskinen via en annen enhet, eller er fullstendig kontrollert av en annen enhet.
Hvordan sikrer jeg at ressursene konfigureres automatisk?
Automatisk valg og konfigurering av ressurser utføres av operativsystemet som standard. For å sikre at ressurser for en bestemt enhet automatisk tildeles, åpner du dialogboksen for egenskaper for den enheten (Start t Innstillinger »Kontrollpanel> System> Maskinvare>
Enhetsbehandling> Egenskaper), velg kategorien Ressurser og kontroller at avmerkingsboksen Automatisk konfigurasjon er valgt.
Hvordan velger jeg en ressurskonfigurasjon manuelt?
Manuell ressurskonfigurasjon er vanligvis nødvendig når ressurskonflikter oppstår. Åpne dialogboksen for egenskaper for denne enheten (Start »Innstillinger> Kontrollpanel> System» Maskinvare> Enhetsbehandling> Egenskaper), velg kategorien Ressurser. Hvis avkrysningsruten Automatisk konfigurasjon er inaktiv, er ikke manuell konfigurering av ressurser for denne enheten mulig. Hvis ikke, fjerner du merket for denne avmerkingsboksen. Dette aktiverer rullegardinlisten Konfigurasjon, som inneholder et sett med ressurskonfigurasjoner for denne enheten. Hver enkelt konfigurasjon tilsvarer visse verdier av ressursene som er tildelt enheten. Det er ofte praktisk å endre en innstilling manuelt ved å velge en passende konfigurasjon.
Hvordan kan jeg endre verdien på en bestemt ressurs som brukes av en enhet?
Du må vanligvis konfigurere ressursbruk tp-vitenskapelig når ressurskonflikter oppstår. Åpne egenskapsdialogen til denne enheten (Start> Innstillinger f Kontrollpanel> System> Maskinvare> Enhetsbehandling> Egenskaper), velg Ressurser-fanen og fjern merket for automatisk konfigurasjon eske. Dette aktiverer Endre-knappen. Når du har valgt en bestemt ressurs i listen over ressurser, klikker du på denne knappen (du kan også dobbeltklikke på ønsket ressurs). Dette åpner dialogboksen Endre for denne ressursen, der en ny verdi er satt med IIOMOI og en teller som bare går gjennom de tillatte verdiene.
Hvordan oppdage om det er en konflikt om ressurser?
En konflikt om ressurser manifesterer seg ofte som inoperabilitet for noen enheter. Når du åpner listen over enheter på datamaskinen din (Start> Innstillinger> Kontrollpanel> System> Maskinvare> Enhetsbehandling), legger du merke til de gule utropstegnikonene. Velg en slik enhet og klikk på knappen Vis egenskaper-vinduet. For å se etter maskinvarekonflikt, klikk på kategorien Ressurser. Hvis det er en konflikt, rapporteres dette i ruten med motstridende enheter. En situasjon er mulig når ressurser ikke var tilgjengelige i det hele tatt på grunn av en konflikt. I dette tilfellet inneholder ressursfanen informasjon om dette og knappen Manuelle innstillinger, etter å ha klikket på hvilken den godtar vanlig høygaffel.
Hvordan løse ressurskonflikten?
Når dialogboksen for egenskaper for den konfliktfylte enheten er åpen, velger du kategorien Ressurser. Ressursen som forårsaket konflikten er merket med et rødt ikon; og enheten som også bruker denne ressursen er angitt i listen over motstridende enheter nederst i dialogboksen. For å eliminere konflikten, antageligvis slå på automatisk konfigurasjonsmodus ved å merke av i den tilhørende avmerkingsboksen. Hvis den allerede er installert, kan du prøve å tilbakestille den og bli sliten igjen. Hvis dette ikke hjelper (det kan hende at det kreves en omstart for å aktivere innstillingene), fjerner du merket for Automatisk konfigurasjon og endrer innstillingen for den tilsvarende ressursen ved å velge den og klikke Endre-knappen. Nederst i dialogboksen Endre ser det ut om konflikter vedvarer på tvers av andre ressursverdier.
Hva om konflikten ikke kan løses?
Situasjonen når det er umulig å eliminere konflikten er ekstremt sjelden. De vanligste konfliktene er eldre enheter som ikke støtter plug-and-play og derfor har begrenset programvaretilpasning. I dette tilfellet, for å løse konflikten, må du kanskje åpne datamaskinkofferten og konfigurere en av de konfliktende enhetene på nytt ved å bytte hoppere og brytere på tavlen. Etterfølgende installering eller omkonfigurering av enheten vil tillate at den fungerer normalt. Hvis denne teknikken ikke fungerer, må man konkludere med at disse enhetene er inkompatible, og at deres samtidige bruk på en datamaskin er umulig.
Verktøyet som vi vil beskrive i dag heter Driver Verifier og er inkludert i alle operativsystemer, inkludert Windows XP. Dette programmet lar deg kontrollere og identifisere problematiske som kan skade systemet. Det mest kjente problemet er blå skjerm av død... Data om slike drivere skrives til en minnedump slik at senere analyser kan utføres. Så verktøyet utsetter drivere for såkalte stressende situasjoner (tester), og skaper visuelle ekstreme forhold, for eksempel mangel på minne, forskjellige låser, IRQL, IRP-sjekker, DMA, etc., I / O-kontroll. Med andre ord imiteres slike ekstreme situasjoner, som ikke burde eksistere under normalt arbeid med Windows, eller de skjer ikke ofte. Dermed lar verktøyet deg identifisere slike drivere som kan føre til en nødstenging av systemet.
Som sagt er verktøyet innebygd i alle versjoner av Windows og ligger langs stien % windir% \ system32... Verktøyet kan også brukes i to versjoner: kommandolinje og grafisk grensesnitt.
Så, for å kjøre verktøyet for å sjekke drivere, må du i vinduet "Løpe" skriv inn følgende kommando:
| verifier |
Et vindu åpnes med de nødvendige innstillingene, der vi velger det andre elementet - "Lag egendefinerte parametere" eller "Opprett egendefinerte innstillinger".
Nå må vi sortere innholdet, for dette, på toppen av tabellen, klikker du på ordet Forsørger... Alle sjåfører kan nå velges. Du trenger forresten ikke velge drivere fra Microsoft.
Nå kan du trykke på knappen Bli ferdig, etter det blir du bedt om å starte systemet på nytt.
Så omstarten har gått, nå vil systemet starte i sjåførmodus. Verktøyet kjører i bakgrunnen og utfører forskjellige tester. Du kan trygt jobbe ved datamaskinen til verktøyet er ferdig. Etter jobb lagres informasjonsfilen i minnedumpen. En slik fil finnes vanligvis langs banen: C: \ Windows \ Minidump \ *. Dmp... Nå kan den analyseres, for eksempel ved hjelp av Windbg, eller et annet lignende program.
Hvis det i løpet av få dager viste seg at problemet ikke gjentok seg, kan vi si at problemet ikke er i driverne, og du må se etter årsaken i noe annet. I mellomtiden kan vi allerede slå av sjåførmodus. Jeg vil si med en gang at denne modusen bremser systemet veldig, derfor anbefales det ikke å jobbe med det ofte.
Du kan deaktivere verktøyet slik: i kommandolinjen skriver du inn følgende kommando: Windows Safe Mode.
Hvis Windows ikke vil starte i sikker modus, bør noen nøkler fjernes fra den. For å gjøre dette må du starte fra en flash-stasjon eller disk.
Slett disse tastene:
- HKEY_LOCAL_MACHINE \ SYSTEM \ CurrentControlSet \ Control \ Session Manager \ Memory Management \ VerifyDrivers
- HKEY_LOCAL_MACHINE \ SYSTEM \ CurrentControlSet \ Control \ Session Manager \ Memory Management \ VerifyDriverLevel
For å finne ut om verktøyet er deaktivert, skriv inn følgende kommando i:
| verifier / spørring |
Det er alt. Jeg håper denne artikkelen hjalp deg med å løse problemene dine.
Indikerer en systemdriver som sannsynligvis ikke forårsaker problemet (for eksempel win32k.sys). I dette tilfellet vil det være nødvendig med en seriøs analyse av dumpen, som krever svært dyp kunnskap og erfaring på dette området. Du kan imidlertid sjekke driverne selv ved hjelp av operativsystemets innebygde validator. Verifier.exe... Selv om det er detaljert i Microsoft Knowledge Base-artikkelen, Bruke driververifisereren til å feilsøke problemer med Windows-drivere, er materialet som presenteres på et ganske komplisert teknisk nivå. Nedenfor er en kort beskrivelse av trinnene du må følge for å validere driverne.
På denne siden
Komme i gang med Driver Verifier
På menyen Start — Henrette(eller Start — Søk) Tast inn verifier og trykk Enter. Driververifisereren starter. Velg en Lag egendefinerte parametere (for programkode) og trykk på knappen Lengre.
Velg individuelle parametere fra den komplette listen og trykk på knappen Lengre.

I neste trinn merker du av for alle boksene unntatt Simulerer mangel på ressurser og trykk på knappen Lengre.

I neste trinn velger du Velg usignerte drivere automatisk og trykk på knappen Lengre... Hvis ingen usignerte drivere blir funnet, går du til.
Usignerte drivere
Hvis det blir funnet usignerte drivere, vil du se en liste over dem.

Drivere kan tilhøre både enheter og applikasjoner. Ikke lukk vinduet Driververifiser eller klikk på knappen Lengre nå.
Finn oppdaterte drivere
Du må sjekke om det er oppdaterte drivere.
- Hvis du ser en programdriver oppført, kan du gå til produsentens nettsted for å se om applikasjonen er oppdatert. Hvis det ikke er noen oppdatert versjon, kan du prøve å avinstallere programmet (du kan alltid installere det på nytt senere). Hvis de kritiske feilene stoppet, var det årsaken.
- Hvis du ser en enhetsdriver oppført og kjører Windows Vista, bruker du Windows Update for å finne nye drivere. Denne metoden fungerer bra for Windows Vista fordi mange enhetsprodusenter samarbeider med Microsoft for å tilby driverne for nedlasting ved hjelp av Windows Update. Velg på kontrollpanelet Windows-oppdatering og se etter oppdateringer til enhetsdriveren. Hvis det blir funnet en driver, må du installere den.
- Hvis Windows Update ikke tilbyr deg nye drivere, kan du gå til enhetsprodusentens nettsted. Kanskje er nye drivere tilgjengelig der. Hvis du har problemer med å finne drivere, kan du gå til forumet Finn drivere, fastvare og manualer på OSzone.net.
Etter at du har oppdatert programmet eller driveren, lukker du vinduet Driververifiser, ved å trykke på knappen Kansellering(men ikke Lengre) ... Start datamaskinen på nytt og fortsett å jobbe i operativsystemet. Hvis den fatale feilen ikke lenger oppstår, har du løst den ved å oppdatere driveren.
Fjerner drivere
Hvis ingen nye drivere blir funnet, kan du prøve å avinstallere driveren.
Merk følgende! Fjerning av drivere fører til at enhetene ikke fungerer. Etter omstart vil operativsystemet i beste fall installere riktig driver fra sin egen driverbutikk. Hvis du ikke er sikker på om du trenger å avinstallere en bestemt driver, må du ikke avinstallere den.
I enhetsbehandling ( Start — Søk / løp — devmgmt.msc — OK) finn enheten, høyreklikk på den og velg elementet fra hurtigmenyen Eiendommer... Gå deretter til fanen Sjåfør og trykk på knappen Slett.
Kontrollerer usignerte drivere
Merk følgende! Etter å ha sjekket usignerte drivere, kan det hende at systemet ikke starter (nedenfor er beskrevet hvordan du skal gå frem i en slik situasjon).
Hvis du ikke vil avinstallere driveren og / eller ønsker å se etter usignerte drivere, klikker du på Driververifiser-vinduet Lengre... Du blir bedt om å velge en fysisk disk.

Klar og start deretter datamaskinen på nytt. Hvis du etter en omstart ser en blå skjerm med en feil, er den problematiske driveren identifisert - navnet vil bli inkludert i feilmeldingen. Gå inn i sikkermodus og tilbakestill alle driververifiseringsalternativer ved å skrive inn Start — Søk / løp kommando verifier.exe / reset.
Hvis systemet har startet normalt, var sjekken for usignerte drivere vellykket - de er ikke kilden til problemet. Du kan se en liste over testede drivere ved å kjøre verifier.exe .

Siden usignerte drivere ikke er årsaken til den fatale feilen, må andre drivere kontrolleres.
Selektiv sjåførbekreftelse
Hvis ingen usignerte drivere blir funnet, eller validering ikke avslører noen problemer, må du utføre en stikkprøvekontroll av driverne. I dette tilfellet velger du elementet i vinduet vist nedenfor Velg drivernavn fra listen.

I neste trinn blir du bedt om å velge driverne som skal sjekkes. Ikke velg alle drivere samtidig ettersom det vil ta mye tid og systemressurser å sjekke dem.

Derfor kan det hende at sjekken må utføres i flere trinn. Den trinnvise sekvensen for valg av drivere kan være som følger:
- Nylig oppdaterte drivere eller de som vanligvis forårsaker problemer (antivirus, brannmur, virtuelle diskdrivere).
- Drivere ikke fra Microsoft.
- En gruppe på 10 til 15 sjåfører om gangen.

Velg stasjonen der operativsystemet er installert, og klikk på Klar og start deretter datamaskinen på nytt.
Merk følgende! Etter å ha sjekket driverne, kan det hende at systemet ikke starter opp (nedenfor er beskrevet hvordan du skal gå frem i en slik situasjon).
Hvis du ser en blå skjerm med en feil etter omstart, har den problematiske driveren blitt identifisert - navnet vil bli inkludert i feilmeldingen. Start datamaskinen på nytt og gå inn i sikkermodus ved å klikke F8 under lasting. Etter at du har logget på, tilbakestill alle ved å skrive inn Start — Søk / løp kommando verifier.exe / reset.
Hvis systemet startet opp normalt, ble de valgte driverne sjekket - de er ikke kilden til problemet. Du kan se en liste over testede drivere ved å kjøre verifier.exe og i første trinn velge varen Vis informasjon om drivere som er testet.

Velg nå neste sjåførgruppe og sjekk igjen.
Alle sjåfører er bekreftet - hva er det neste?
Hvis verifiseringen av alle sjåfører er vellykket, må jeg ta av meg hatten for tålmodighet og utholdenhet. Sjansen er stor for at drivere ikke er årsaken til at det oppstår en kritisk feil på systemet ditt. Det er mulig at problemet ligger i maskinvaren på datamaskinen din - for eksempel i en feil harddisk eller RAM, eller at strømforsyningen ikke er kraftig nok til å sikre at alle enheter fungerer. Det kan være andre maskinvareproblemer som ikke kan oppdages ved å sjekke driverne heller.