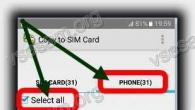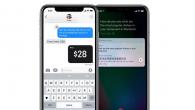Trådløst internett blir mer og mer populært hver dag. Dette skyldes mange faktorer. Dette er først og fremst å bli kvitt behovet for å trekke lange kabler rundt i leiligheten. Også tilgjengelighet hvor som helst, bevegelsesfrihet for enheter så å si.
Men til tross for de mange fordelene, foretrekker mange å ikke kjøpe en ruter til dette formålet, og hvis de gjør det, bruker de den som en enkel bryter. Dette skyldes det faktum at uerfarne brukere blir skremt av behovet for å sette opp et trådløst nettverk, angi passord og andre mindre hyggelige operasjoner. Det er for slike mennesker WPS-teknologien ble laget.
WPS er en utviklet teknologi, hvis formål er rettet mot å lette tilkoblingen til ruteren via et wi-fi-nettverk av andre enheter. Denne standarden er helt sikker, noe som vil holde brukerdata hemmelig.
Det er to alternativer for tilkobling ved hjelp av wps-teknologi:
- Maskinvare.
- Program.
Mange superbrukere husker at hjemmeenhetene deres har en dedikert knapp. Den er designet for forenklet tilkobling av en datamaskin og en ruter til hverandre. Vanligvis er det til stede på ruteren eller modemet. På noen modeller brukes denne knappen til å tilbakestille innstillingene til fabrikkinnstillinger og som en wps-funksjon (for eksempel D-link DIR-320 ruter). I dette tilfellet, hold den i mer enn 3-5 sekunder. ikke nødvendig.
For å koble sammen to enheter må du trykke på den tilsvarende knappen på ruteren og på den trådløse nettverksadapteren. Trykkingen skal være én gang og ikke mer enn 3-4 sekunder. Etter denne prosedyren må du vente 1-2 minutter.

Du må også ta hensyn til det faktum at navnet på wi-fi-nettverket forblir det samme som det tidligere ble angitt som standard. Ved å bruke denne tilkoblingen trenger du ikke oppgi passord. Den vil bli opprettet automatisk ved hjelp av interne krypteringsmekanismer.
Programvareteknologi for forenklet tilkobling til ruteren
Oftest skjer det når enheten støtter wps-teknologi, men det er ingen tilsvarende knapp. For denne metoden ble det utviklet en programvaremetode. Du kan aktivere en slik tilkobling på ruteren i innstillingene (vanligvis i menyen for trådløst nettverk). Når du bruker denne tilnærmingen, må du gjøre en liten konfigurasjon av nettverket ditt.
Som regel kreves en spesiell PIN-kode for drift. Du finner den nederst på ruter-klistremerket. Hvis den mangler, kan denne koden vises i enhetens nettgrensesnitt i menyen "Trådløst nettverk" - "WPS". Du må også sørge for at denne tilkoblingsteknologien er aktivert. For å gjøre dette, merk av i den aktuelle boksen og klikk på "Bruk"-knappen.
Det neste trinnet er å koble til det eksisterende nettverket. For eksempel, i Windows 7/8/8.1, må du klikke på wi-fi-ikonet nær varslingspanelet (ved siden av klokken) og velge nettverket ditt. Klikk deretter på knappen "Tilkoblinger". Etter det vil tilkoblingsveiviseren bli lansert, som vil be deg om å angi en PIN-kode i et spesielt vindu. 
Hvis alt ble gjort riktig, vil datamaskinen koble seg til nettverket etter inntasting.
Hvis det trådløse nettverket ikke er konfigurert på ruteren, vil systemet vise et vindu der du kan spesifisere alle nødvendige parametere første gang du kobler til. Som regel må du skrive inn navnet på det trådløse nettverket (SSID), velge krypteringsalgoritmen og skrive inn selve innloggingspassordet. For ikke å glemme all informasjonen, kan du skrive den ned. Det er nyttig for ytterligere tilkobling av andre enheter. 
Eksempler på aktivering av en programvaremetode på rutere
D-link ruter. På D-link-ruteren er WPS-aktiveringsinnstillingene plassert i de avanserte funksjonene (vanligvis nederst til høyre på "Avanserte innstillinger"). Deretter må du velge Wi Fi-menyen og deretter WPS-delen. Denne funksjonen er deaktivert som standard på D-link-rutere. Det bør aktiveres ved å krysse av i den aktuelle boksen. Her kan du også se informasjon om PIN-koden. Etter alle endringer, klikk på "Bruk"-knappen. Hvis D link-ruteren ikke fungerer, bør du gjenta prosedyren, men klikk på lagre og start på nytt-knappen øverst. 
TP Link-ruter
I disse modellene er Wi-Fi Protected Setup aktivert fra hovedmenyen. Her må du velge WPS-elementet på venstre side. Etter det åpnes innstillingsvinduet for denne teknologien. Du må sørge for at statusen er Aktiver. I feltet "Gjeldende PIN-kode" kan du se koden som må tastes inn ved tilkobling. Hvis den av en eller annen grunn må endres, tjener "Generer ny PIN"-knappen for disse formålene. Etter alle endringer, må du klikke på "Lagre"-knappen. Etter det vil enheten starte på nytt, og du kan begynne å jobbe med den. 
Asus ruter
For å endre de nødvendige parameterne på Asus-ruteren, velg "Trådløse nettverk"-elementet og klikk på WPS-delen. Her må du sørge for at teknologien er aktivert, for dette må den tilsvarende bryteren settes til På-posisjon. Du kan også se informasjon om gjeldende PIN-kode, som vil være nødvendig for å koble til nettverket. Alle endringer må bekreftes med "Lagre"-knappen. 
Som det fremgår av det ovenstående, betyr en slik tilkobling bare maksimal forenkling av bruken av trådløse teknologier. Tiltrekker ikke bare vanlige brukere, men også profesjonelle. Av manglene ved denne teknologien kan det bare noteres svak beskyttelse. Dette skyldes det faktum at passordet (om enn i lang tid) kan plukkes opp av spesielle programmer. Denne situasjonen er ikke så kritisk hjemme, men den er sterkt motløs når du bruker den i en bedrift. Jeg håper du har funnet ut hva WPS-knappen på ruteren betyr.
I kontakt med
Mest sannsynlig er de fleste brukere ikke engang klar over at ruterne deres har teknologi som WPS (eller QSS). Kort og greit er WPS (Wi-Fi Protected Setup) en teknologi som er utviklet spesielt for å forenkle tilkoblingen av enheter til et Wi-Fi-nettverk. Med WPS kan du koble enheter til en Wi-Fi-ruter uten å måtte angi passord for det trådløse nettverket. Noe som er veldig praktisk.
Nesten hver moderne ruter har en WPS-knapp. Den samme delen er i ruterinnstillingene. Og mange er interessert i spørsmålet, hva er denne WPS-knappen for, hva er den generelt, og hvordan du bruker denne teknologien. Vi vil vurdere alle disse problemene i detalj i artikkelen.
Jeg vil vise deg hvordan du kobler forskjellige enheter til et Wi-Fi-nettverk uten å angi passord (bærbare datamaskiner, Android-mobilenheter), og hvordan du konfigurerer (aktiver eller deaktiver) WPS på forskjellige rutere (TP-LINK, ASUS, D-LINK, ZyXel).
Hva er WPS-knappen på ruteren til og hvordan bruker jeg den?
Knappen er nødvendig for å aktivere WPS-teknologi. Det er en slik knapp på nesten alle rutere. Hun er vanligvis signert. WPS. Det ser omtrent slik ut (på en ASUS-ruter):
Ikke sjelden kombineres knappen med tilbakestillingsfunksjonen til ruteren. Dette er veldig vanlig på TP-LINK-rutere.
Vær forsiktig så du ikke trykker lenge på "WPS/RESET"-knappen. Etter å ha holdt den i omtrent 5 sekunder, vil ruterinnstillingene tilbakestilles til fabrikkinnstillingene.

Og på nye rutere fra ZyXel ser knappen for å aktivere WPS-funksjonen slik ut:

I alle fall er det ikke vanskelig å finne en slik knapp på kroppen til ruteren din. Vel, hvis det ikke er der, gå til ruterinnstillingene og se etter det tilsvarende elementet i kontrollpanelet (nedenfor i artikkelen vil jeg vise deg hvordan du gjør det).
Funksjonen aktiveres med ett klikk på knappen. Når det gjelder ASUS-ruteren min, må du holde knappen inne i 1 sekund. Når WPS-funksjonen er aktivert, vil indikatoren på ruteren mest sannsynlig begynne å blinke. Strømlampen på ASUS-ruteren blinker. Noen rutere har en egen indikator, vanligvis i form av en hengelås. Funksjonen er aktivert en stund, så slutter indikatoren å blinke. Den kan reaktiveres ved å trykke på knappen.
Hvordan koble til Wi-Fi uten å angi passord via WPS (QSS)?
Vi fant ut aktiveringen av teknologien på ruteren, la oss nå se på prosessen med å koble til forskjellige enheter.
Måter å koble til et Wi-Fi-nettverk uten å angi passord (via WPS):
- Når WPS-knappen er på ruteren og på enheten du kobler til. For eksempel en ekstern USB Wi-Fi-mottaker, det er nok å trykke på en knapp på begge enhetene, og tilkoblingen vil bli etablert.
- Hvis enheten du vil koble til Wi-Fi ikke har en mekanisk knapp, og den ikke eksisterer på bærbare datamaskiner, smarttelefoner, nettbrett osv., aktiveres WPS av en knapp på ruteren og på en datamaskin, for eksempel skjer tilkoblingen automatisk. På mobile enheter, i innstillingene, velg ganske enkelt tilkoblingen ved hjelp av WPS. Alt avhenger av den spesifikke enheten.
- Det er noen modeller av rutere som ikke har en WPS-knapp. Men dette betyr ikke at teknologien ikke støttes. I alle fall kan du aktivere denne teknologien gjennom ruterinnstillingene.
- Tilkobling med PIN-kode. I innstillingene til WPS-funksjonen settes en spesiell PIN-kode, som du også kan koble til enheter med. Ganske enkelt ved å velge riktig tilkoblingsmetode og taste inn koden.
For å koble til Wi-Fi ved hjelp av metodene beskrevet nedenfor, må ruteren din ha WPS aktivert. Den er aktivert som standard, men ble deaktivert på min D-LINK. Så hvis du ikke deaktiverte noe, vil alt fungere. Hvis noe ikke fungerer, må du sjekke innstillingene. Hvordan du gjør dette, vil jeg skrive nedenfor i artikkelen.
Vi kobler en datamaskin (bærbar) til Wi-Fi på Windows 7, 8, 10 via WPS
Alt er veldig enkelt her. Åpne listen over tilgjengelige nettverk for tilkobling på datamaskinen, velg ønsket nettverk og klikk på "Koble til"-knappen.
Et vindu vil dukke opp som ber deg skrive inn passordet ditt. Og nedenfor skal det være en melding "Du kan også koble til ved å trykke på en knapp på ruteren." Du må kanskje vente et par sekunder før denne meldingen vises.

Nå trykker vi på WPS-knappen på ruteren, og datamaskinen kobler seg til Wi-Fi uten å skrive inn et passord.

Det er det, du kan bruke den trådløse internettforbindelsen. Det er ikke nødvendig å deaktivere noe på ruteren.
Hvis du har en adapter med en WPS-knapp (QSS)
For eksempel har jeg en WPS-knapp på ASUS-ruteren min, og en QSS-knapp på TP-LINK.

Fortsett, når du trykker på knappen på begge enhetene, skal en tilkobling opprettes. Så det er det, men så vidt jeg forstår, må det proprietære Wi-Fi-adapterverktøyet være installert på datamaskinen. Den er plassert på disken som følger med settet. Du kan også laste den ned fra den offisielle nettsiden for adaptermodellen din.
WPS-tilkobling av Android-smarttelefoner og nettbrett
For å koble til Wi-Fi uten å angi passord på Android, må du gå til Wi-Fi-innstillingene, velge avanserte innstillinger, deretter velge tilkoblingen ved hjelp av WPS, og trykke på knappen på ruteren. Smarttelefonen eller nettbrettet kobles automatisk til Wi-Fi-nettverket.

På forskjellige enheter kan disse innstillingene se annerledes ut. Men fremgangsmåten vil være den samme. Der kan du også velge å koble til via WPS ved hjelp av en PIN-kode.
Selv med , kan WPS-teknologi brukes.
Når det gjelder iOS (iPhone, iPad osv.), så er det så vidt jeg forstår, ingen WPS-støtte. Hvis jeg tar feil, hvis du vet, så skriv til meg i kommentarfeltet.
Hvordan aktivere, deaktivere og konfigurere WPS (QSS) på ruteren?
La oss se på de grunnleggende Wi-Fi Protected Setup-teknologiinnstillingene på rutere fra forskjellige produsenter. Det er praktisk talt ingen innstillinger. I utgangspunktet er det en teknologinedleggelse. (som det er aktivert som standard), og endre PIN-koden.
På TP-LINK-rutere
Vi går inn i ruterinnstillingene, og går til "WPS"-fanen. Hvis du ikke vet hvordan du kommer inn i kontrollpanelet, se instruksjonene.

WPS-administrasjon på ASUS-rutere
Hvis du har en ASUS-ruter, går du til fanen "Trådløst nettverk" - "WPS".

Rask Wi-Fi-oppsett (WPS) på ZyXEL Keenetic
Det er nok å åpne fanen "Wi-Fi-nettverk" i innstillingene. Der vil du se de nødvendige innstillingene.

Wi-Fi Protected Setup på D-LINK
Vi går inn, går til fanen "Wi-Fi" - "WPS". Forresten, som det viste seg, er denne teknologien deaktivert som standard på D-LINK-rutere. Derfor må den aktiveres.

Og ikke glem å lagre innstillingene dine.
funn
Med WPS (QSS) kan du virkelig raskt koble enheten til Wi-Fi uten å angi passord. Teknologien fungerer og er veldig enkel å bruke. Personlig har jeg bare brukt denne funksjonen noen få ganger. Det er ikke nødvendig å koble til nye enheter ofte, og det er ikke vanskelig å angi et passord.
Forresten, hvis du ikke bruker WPS-funksjonen, er det tilrådelig å deaktivere den. For å være ærlig vet jeg ikke hvorfor, men jeg har allerede møtt informasjon flere ganger om at det er tilrådelig å deaktivere det av sikkerhetshensyn. Selv om jeg synes det er fullstendig tull. Det viktigste er at det ville være praktisk for deg å bruke det trådløse nettverket, koble til nye enheter, etc.
Hei, i dag skal vi snakke om det mest mystiske på ruteren - WPS-knappen. Jeg vil prøve å beskrive i detalj formålet og hvordan du bruker det riktig.
Hva er WPS
Wi-Fi Protected Setup (WPS) - så enkelt sagt er dette en teknologi (standard) som brukes for forenklet tilkobling til et trådløst nettverk (WiFi). Takket være denne teknologien kan brukeren enkelt sette opp og koble til et Wi-Fi-nettverk. Denne metoden er også designet for å hjelpe folk som ofte glemmer passord, for etter å ha satt opp for å koble til nettverket, trykker du bare på en knapp på ruteren. Med ord høres alt veldig enkelt ut, men for en uforberedt bruker vil det være vanskelig å finne ut hvordan man konfigurerer og bruker denne WPS-teknologien. I denne artikkelen vil jeg prøve å forklare så detaljert som mulig hvordan du gjør dette.
Hvordan bruke WPS-adaptere koble til rutere
Hvis du har en WiFi-adapter som støtter wps-teknologi, vil det ikke være vanskelig for deg å koble til ruteren. Denne tilkoblingsmetoden kalles maskinvare. Alt du trenger å gjøre er å holde nede de tilsvarende knappene på ruteren og adapteren samtidig i 3-5 sekunder.
Etter det vil WiFi-adapteren kobles til ruteren ved hjelp av WPS-protokollen. Det er verdt å merke seg at når du bruker denne metoden, vil nettverksnavnet forbli standard, og passordet vil bli generert. Derfor er denne tilkoblingsmetoden best brukt for den første konfigurasjonen av ruteren.
Sette opp WiFi via WPS på Windows 7
Så, som jeg sa, å sette opp WiFi på en ruter kan gjøres fra Windows ved å bruke WPS-metoden. For å gjøre dette, i noen rutere, må vi først trykke på "vps"-knappen i 2-3 sekunder. Noen ganger er dette ikke nødvendig. Da må du koble til vårt åpne WiFi-nettverk.
For å gjøre dette, la oss gå til å koble til et Wi-Fi-nettverk i Windows og velge nettverket vårt. I mitt tilfelle er dette Tenda.
Klikk på Koble til-knappen, etter at "Nettverkstilkobling"-vinduet vises på skjermen, klikk på "OK"-knappen i den.
Nettverksoppsett-vinduet åpnes og krever at du oppgir en pinkode. Som vist på figuren er den plassert på etiketten på bakdekselet til ruteren.
Etter at du har tastet inn pinkoden, vises et vindu der du må angi nettverksinnstillingene. La oss gjøre dette ved å ta hensyn til hovedfeltene.
- Skriv inn et navn for dette nettverket - vi kjører et hvilket som helst ord på latin.
- Sikkerhetsnivå – angi WPA2-Personlig (anbefalt).
- Krypteringstype - AES (anbefalt).
- Sikkerhetsnøkkel - du kan forlate den genererte, eller komme opp med din egen. Må bestå av minst 8 tegn.
- Merk også av for "Koble til automatisk".
Nå vil datamaskinen (bærbar PC) som vi setter opp nettverket vårt automatisk koble til WiFi. På andre enheter må du finne ruteren din i listen over WiFi-nettverk og klikke på Koble til. Da må du enten skrive inn nøkkelen (passordet) eller trykke på WPS-knappen på ruteren i 1-2 sekunder. Enheten kobles til av seg selv.
Innstilling aktiver deaktiver WPS på rutere
Noen ganger må du aktivere eller deaktivere WPS-funksjonen på rutere. Også i innstillingene til selve ruteren kan du se og konfigurere pinkoden. For å gjøre dette, må du gå til ruterinnstillingene. En artikkel om hvordan du gjør dette. Deretter skal vi se på hvor vi skal dra og hva som kan endres i innstillingene til ulike rutere.
Setter opp wps på Dlink
Denne metoden inkluderer alle moderne modeller av Dlink-familien, for eksempel d link dir 615, d link dir 320, d link dir 620. Så, etter at vi kom inn i grensesnittet, går vi til "avanserte innstillinger". Klikk deretter én gang på pilen i "WiFi"-kolonnen.
Innstillingsvinduet "VPS" åpnes, her kan vi deaktivere og aktivere wps med en hake. Nedenfor er vår pinkode for ruteren.
asus kontroll wps
Disse innstillingene er relevante for alle Asus-rutere, for eksempel asus rt n12, asus rt g32, asus rt n10p. Etter at vi har gått inn i ruterinnstillingene, velg delen "Trådløst nettverk" fra menyen til venstre. I menyen ovenfor velger du wps og se innstillingene som er tilgjengelige for oss. Også her, ved hjelp av bryteren, kan vi aktivere eller deaktivere "vps" og vi kan se pinkoden. Det er også andre interessante funksjoner, de er beskrevet nedenfor i selve ruteren. Til hvem beskrivelsen ikke er klar, skriv i kommentarene, jeg vil prøve å forklare.
TpLink - wps eller QSS (Quick Security Setup)
Jeg vil si med en gang at QSS utfører de samme funksjonene som VPS (og i selve rutergrensesnittet heter det WPS, og knappen ble kalt QSS) og har de samme konfigurasjonsmetodene. Gå til WPS-delen i grensesnittet til Tp-link-ruteren. Her kan du aktivere/deaktivere WPS og det finnes også andre nyttige funksjoner, de er beskrevet til høyre i selve ruteren.
ZyXel aktiver deaktiver wps
Takket være den nye firmwareversjonen fra Zuksel-selskaper, er denne metoden også egnet for modeller som: zyxel keenetic ultra, zyxel keenetic, zyxel keenetic lite, zyxel keenetic 4g. Vi går inn i ruterinnstillingsgrensesnittet og velger WiFi-elementet. Helt nederst i vinduet ser vi hvordan du deaktiverer eller aktiverer VPS, samt en pinkode.
Sårbarheten til WPS-teknologier
Hovedsårbarheten til VPS ligger i pinkoden, siden den består av kun 8 sifre og det kan være et ubegrenset antall anrop til ruteren. Alt dette kan tillate angripere å plukke opp en pinkode. Mange vil kanskje si at 10 til 8. potens er et stort antall valgmuligheter. Men wps-systemet har også sine egne interne problemer, så antallet returer avtar umiddelbart flere ganger. I tillegg kan moderne prosessorer sortere gjennom disse alternativene på bare et par sekunder (selvfølgelig er det fortsatt tid til å sjekke, men jeg tror du skjønner poenget). Min konklusjon er denne: hjemme kan denne metoden brukes uten frykt for at en nabo vil hacke deg, men på kontorer bør du ikke ta problemer med deg selv)).
WiFi-beskyttelse. Teknologibeskrivelse
.
Sikkert mange av dere la merke til en merkelig upåfallende WPS-knapp på ruteren. Hva er det generelt, hva betyr det og hvorfor er det nødvendig? WPS er forresten ikke den eneste forkortelsen for denne funksjonen. For eksempel kaller TP-Link det QSS, og gamle Asus kaller det EZSetup.
Wireless WPS, eller "Wi-Fi Protected Setup", er en funksjon som automatisk konfigurerer forbindelsen mellom ruteren og enheten som kobles til WiFi.
Den finnes på alle moderne modeller av WiFi-rutere. Den kan også finnes på en wifi-adapter eller skriver utstyrt med en trådløs modul. WPS-knappen, som ofte kombineres med Reset-funksjonen, kan være svært nyttig når du kobler til ulike dingser.
Essensen av teknologien er at ruteren genererer et kryptert signal med informasjon om innstillingene til det trådløse nettverket, som mottas trådløst av tilkoblingsadapteren.
QSS-knapp på TP-LINK
Inntil nylig brukte TP-LINK sitt eget navn på sine rutere " QSS» (Rask sikkerhetsoppsett). Derfor gir det ingen mening å spørre hvor WPS-knappen er på ruterne til dette selskapet, utgitt for flere år siden.
Men i de nye TP-Link-modellene brukes også det allment aksepterte navnet "WPS". Og ASUS-rutere pleide å bruke en annen forkortelse - " EZSetup«.
Hva er WPS-Reset-knappen på ruteren til?
Faktisk aktiverer WPS / Reset-knappen på ruteren eller en annen enhet denne funksjonen.
Du har for eksempel kjøpt en USB-adapter og ønsker å koble en bærbar datamaskin eller datamaskin til ruteren. Men du vet ikke nøyaktig hvordan du skal konfigurere den riktig for å koble til nettverket. Enten vet du bare ikke hvordan ennå, eller så har du rett og slett ikke et WiFi-passord, og tilgangen til ruterens administrasjonspanel er stengt.
Da vil WPS-funksjonen hjelpe oss, forutsatt at denne teknologien støttes av ruteren og adapteren. Det er lett å finne ut om det. Det må være en tilsvarende WPS-knapp på dekselet til begge enhetene som aktiverer denne modusen.

På samme måte kan du koble andre trådløse enheter med støtte for Wi-Fi Protected Setup til ruteren - TV-er, IP-kameraer, wifi-forsterkere, stasjoner, etc.
Hvordan koble WiFi-adapter til ruteren via WPS-QSS?
Den enkleste måten er når WPS- eller QSS-knappen er tydelig fysisk til stede på både ruteren og adapteren som kobles til.
Følgelig, for å aktivere funksjonen Wireless Protected Setup, hold nede denne tasten i noen sekunder på ruteren og wifi-adapteren samtidig. Og vi venter til indikatorlysene blinker, og signaliserer etableringen av en forbindelse mellom dem.
Hvis WPS-knappen er kombinert med RESET, vil et kort trykk aktivere tilkoblingsmodusen. Og en lang en - tilbakestilling av innstillingene! Ikke overeksponer den, ellers vil ruteren bli tilbakestilt.
Men hvis den ikke er der, betyr ikke dette at teknologien ikke støttes. Mindre vanlig, men det er følgende tilfeller:

WPS-knapp i Zyxel Keenetic
Først må du bestemme om WPS-modus er aktivert på ruteren (med mindre du selvfølgelig har tilgang til admin-panelet). Slik ser denne innstillingen ut på Zyxel Keenetic-ruteren (menydelen "WiFi")

I det nye Keenetic-adminpanelet kan du angi konfigurasjonen vi trenger umiddelbart fra startskjermen

Og her klikker du på "Start WPS"

WPS-Reset-knapp på TP-LINK-ruteren (QSS-funksjon)
På en TP-LINK-ruter er WPS-knappen på mange modeller veldig ofte kombinert med Reset-funksjonen. I dette tilfellet vil et kort trykk aktivere WPS, og et langt trykk vil tilbakestille innstillingene.

Hvis det ikke er på saken, ser vi etter inkludering av denne modusen i innstillingene. Se hvordan det ser ut i admin

I tidligere versjoner ble den utpekt som QSS. Men i dag har produsenten kommet til den allment aksepterte terminologien og kaller det det samme som alle andre.
WPS på Asus-ruter - EzSetup-program
Det er en WPS-funksjon på Asus-rutere også. Her er knappen:

Og her er et skjermbilde av aktivering av WPS fra kontrollpanelet. Vær oppmerksom på at du også kan angi din egen pinkode hvis du ønsker det.

Hvis du har en eldre modell, vil du mest sannsynlig se et program som EzSetup i stedet for WPS. Denne knappen starter dennen.
WPS i Netis-ruteren
Det samme - og på Netis

Forresten, på Netis-ruteren, som du kan se, kan du også koble til hvilken som helst enhet via WPS med et passord i motsatt retning, det vil si når passordet er satt på selve dingsen, og deretter lagt inn i ruterens admin. panel. Noen ganger er dette også nødvendig.
Hvordan fungerer WPS på D-Link?
Og her er hvordan WPS-innstillingspanelet ser ut på en D-Link-ruter

Så aktiver denne modusen og bruk endringene.
Etter det finner vi WPS-knappen på ruteren og på den andre enheten og trykker kort på dem samtidig - signalutvekslingen vil bare ta noen sekunder, så du trenger at de skal fungere samtidig.

WPS-knappen er ofte kombinert med "Reset" tilbakestillingsfunksjonen, så du må trykke og slippe umiddelbart - et langt trykk vil føre til en fullstendig tilbakestilling og omstart.
WPS-knapp på wifi-adapter og repeater
Nå skal jeg gi noen eksempler fra andre dingser. Slik kan WPS-knappen på en wifi-adapter se ut

Og her - på Edimax-adapteren

På det neste bildet vil vi se en lignende tast på kroppen til signalforsterkeren

Hvordan koble til WiFi via WPS fra en datamaskin på Windows 10?
La oss nå koble en bærbar datamaskin eller datamaskin som kjører Windows 10 til ruteren ved hjelp av WPS-teknologi. Forresten, på Windows 7 fungerer alt nøyaktig det samme, forskjellen vil bare være i den visuelle skjermen.
Så klikk på WiFi-ikonet i Windows-panelet og finn nettverket ditt i listen


Vi ser at for tilkoblingen kan du enten skrive inn et passord eller bruke WPS-teknologi. I dette tilfellet må selvfølgelig modusen være aktiv på ruteren. Hvordan sjekke det, har allerede skrevet ovenfor.

Trykk nå kort på den mekaniske QSS (eller WPS)-knappen på ruteren, hvoretter selve den bærbare datamaskinen vil koble til WiFi.

Til slutt vil jeg merke meg at med WPS konstant aktivert på en WiFi-ruter, er det en risiko for at nettverket ditt blir hacket av dårlige mennesker. For eksempel gjennom mobilprogrammet WPS Connect. Derfor, etter at du har koblet til dingsen, slår du av WPS / QSS i ruterens adminpanel.
Hvordan deaktiverer jeg WPS på ruteren?
Følgelig, for å deaktivere WPS på ruteren, må du også gå til panelet på samme måte og deaktivere denne funksjonen. Innstillingen er på samme sted som jeg viste hvor den slås på. På hver modell er denne delen utpekt forskjellig.
Til tross for oppgavens elementære natur, fortsetter spørsmålet "hva betyr wps" å forstyrre sinnet til nybegynnere av moderne nettverksutstyr. I prinsippet er dette naturlig: en person kjøpte en ruter eller modem, begynte å forstå egenskapene og funksjonaliteten til enheten sin, og fant plutselig en liten knapp på etuiet med en uforståelig forkortelse av et ukjent formål ... Kanskje dette er selvdestruksjonsfunksjon rost av Hollywood, sprengning av en spionenhet og alle de "heldige" i sonen med mulig skade?
Derfor vil vi i denne artikkelen beskrive i detalj hva WPS-knappen på ruteren betyr, og om det er nødvendig å deaktivere WPS-modus når du bruker modemet.
På enkelte rutermodeller kalles denne funksjonen også QSS, fra forkortelsen Quick Security Setup – quick security setup.
Wps-funksjon i ruteren: hva er det og hvorfor er det nødvendig?
Faktisk er wps-modus på ingen måte en radikal måte å bli kvitt farlig utstyr på. Alt er mye mer prosaisk og tryggere: WPS-funksjonen (fra Wi-Fi Protected Setup) gjør det enklere for brukeren å koble seg til det trådløse nettverket til denne ruteren.
For å "klargjøre" bildet, la oss analysere hva wps på et modem er klarere.
Tenk deg at det trådløse nettverket opprettet av ruteren din er et hus der eierne "bor" - brukerenheter koblet til nettverket (din PC, nettbrett, etc.).
"Beboere" i hjemmenettverket kan forlate huset og komme tilbake (koble til WiFi), tildele administrasjon (enhetsprioritet) og invitere gjester til deres plass (midlertidig tilkobling av nye brukere).
Men i WiFi-verdenen (som i alle andre) er det elskere av "gratis", og hvert slikt "hus" må beskyttes med en god kombinasjonslås. Tross alt, hvis du lar "døren" stå åpen (ikke installer ), vil tyver (uautoriserte nettverksbrukere blant naboer eller tilfeldige forbipasserende) helt sikkert komme inn i huset og begynne å skamløst stjele trafikken din.
Imidlertid kompliserer en slik beskyttelse av WiFi-nettverket med en passordlås ofte livet til eierne av "huset" selv: tross alt, nå for å komme inn, må du lete etter den riktige nøkkelen hver gang og åpne et kompleks låse. Hva skal jeg gjøre hvis nøkkelpassordet går tapt? Eller er det rett og slett ikke tid til å "åpne døren"? Det kommer til det punktet hvor brukere prøver å hacke seg inn på WiFi eller .
For å unngå slike hendelser er det nødvendig med wps på ruteren: denne funksjonen fungerer som en slags intercom, oppretter automatisk en ny trådløs tilkobling og genererer alle parameterne som er nødvendige for den (sikkerhetsnøkkel, etc.).
Samtidig skanner en datamaskin med Windows 7/Windows 8 automatisk qss-funksjonen, og (hvis en wps-nettverkstilkobling er tilgjengelig) informerer brukeren med en tilsvarende systemmelding.
Hvordan bruker jeg wps?
Vurder hva wps-modus er på en ruter ved å bruke eksempelet på den samme "intercom" som beskytter nettverket ditt mot fans av det "gratis" Internett.
Som i den "klassiske" versjonen er to tilkoblingsmetoder mulig her: programvare (ved hjelp av en manuelt innlagt kodekombinasjon) og maskinvare (ved hjelp av den tilsvarende knappen).
- Programvaretilkobling til wifi via wps utføres når ruteren støtter tilsvarende funksjon, men qss-knappen på ruteren mangler (eller enheten er plassert på et vanskelig tilgjengelig sted).
Her, for en wps-tilkobling, trenger du en spesiell pin-kode angitt på serviceetiketten til ruteren (plassert på bakpanelet av enheten).

Hvis fysisk tilgang til ruteren i fremtiden vil være begrenset, anbefales det å skrive ned wps (Wireless Password / PIN) pinkoden på forhånd når du kobler til og setter opp enheten.
På enheten som skal kobles til nettverket (la oss vurdere en bærbar Windows 7 som et eksempel), må du gå til og enkeltklikke på "Tilkobling"-menyen i SSID-en du trenger (vanligvis, her er navnet på ruteren brukes som nettverksnavn).
Deretter åpnes et systemvindu for deg, der oppsettsveiviseren vil be om en wps-pinkode for automatisk å koble til dette trådløse nettverket. Tast inn den åttesifrede PIN-koden, klikk "Neste" - og den trådløse tilkoblingen til ruteren opprettes automatisk.
- Hva er wps-knappen på ruteren til?
For å koble til et trådløst nettverk via wps på en "maskinvare" måte, er det nok å først trykke på den tilsvarende knappen på WiFi-adapteren (eller gadgeten koblet til nettverket), og deretter på ruteren som distribuerer Wi-Fi.

I løpet av noen få sekunder vil hovebli overført fra ruteren til den spesielle kontrolleren på enheten din, og tilkoblingen til dette tilgangspunktet vil skje automatisk.
Hva betyr wps-knappen på ruteren?

I analogi med en intercom kan vi si at wps-knappen på ruteren er en "kontakt nøkkel-nettbrett" som må festes til leseren (låsen) for å åpne døren.
wps / reset på ruteren: hva er det?
På noen modeller av rutere er WPS-knappen kombinert med Reset-knappen – tilbakestiller ruteren til fabrikkinnstillinger. I dette tilfellet aktiverer et kort trykk på knappen (1-2 sekunder) wps-forbindelsen med brukerenheten, og hvis du holder knappen nede i 5-10 sekunder, tilbakestilles ruterinnstillingene.

Hvordan aktiverer jeg wps på ruteren?
Aktiver / deaktiver wps utføres gjennom webgrensesnittet til ruteren:
- - i adressefeltet til en hvilken som helst nettleser installert på datamaskinen din, skriv inn kombinasjonen 192.168.1.1 og trykk Enter;
- - i brukerautentiseringsvinduet, skriv inn pålogging/passord for å få tilgang til ruterinnstillingene (standard: "admin" "admin");
- - i innstillingene for "Trådløst nettverk" ("Wi Fi" eller "Trådløst" - avhengig av rutermodellen), finn WPS-fanen og merk av for "Aktivert" (eller "Aktiver") for å aktivere denne funksjonen.

Hvordan deaktiverer jeg wps på ruteren?
For å deaktivere WPS-funksjonen, gå til grensesnittet til ruteren og fjern merket for "Aktiver WPS"-menyfanen eller merk statusen til denne funksjonen som AV (avhengig av rutermodellen).

Wps blinker på ruteren - hva er det?
Noen rutermodeller har en WPS-status-LED på frontpanelet som indikerer statusen til denne funksjonen.
Som regel blinker WPS-indikatoren når knappen med samme navn trykkes, dvs. under den trådløse tilkoblingen av enheter til ruteren som bruker denne protokollen.
Wps-lyset på ruteren lyser ikke - hva skal jeg gjøre?
I de fleste tilfeller er wps av hvis denne funksjonen er deaktivert i ruterinnstillingene.
Hvis du ønsker å aktivere wifi-tilkobling via wps, anbefales det å gå til ruterinnstillingene dine og merke funksjonsstatusen som "Aktivert" (eller "PÅ").
Må jeg deaktivere wps på ruteren?
I noen tilfeller anses en wps-tilkobling som usikker, siden sikkerheten til et slikt nettverk "halter på begge beina".
Derfor bør spørsmålet "hvordan fjerne wps, og om det bør gjøres" avgjøres basert på logikk og sunn fornuft:
Hvis du har et privat hus og dekningsområdet til ruteren dekker bare bakgårdens territorium, utgjør ikke det trådløse wps-nettverket noen "informasjonstrussel";
Hvis du bor i en liten bygård, der i ekstreme tilfeller "wi-fi ikke er synd for gode naboer", og konstante tyver kan beregnes og "sendes til forbud", er det heller ikke nødvendig å deaktivere wps;
Hvis du organiserer et bedrifts WiFi-nettverk, eller hvis du er omgitt av mange tredjeparts "freebie"-elskere, er det bedre å deaktivere denne protokollen for større pålitelighet til det trådløse nettverket ditt.