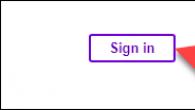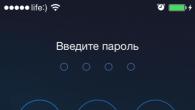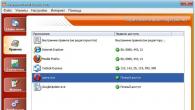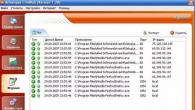Nesten hver bærbar PC har muligheten til å koble til trådløst Wi-Fi.
Ved hjelp av denne teknologien utveksler datamaskiner data mellom seg selv og nettverksenheter (skrivere, tilgangspunkter osv.), og får også tilgang til World Wide Web.
Det finnes mange bærbare modeller, men de fungerer alle i henhold til de samme kommunikasjonsstandardene. Kan du forestille deg hva eierne deres ville måtte gjøre hvis Wi-Fi-oppsettet på hver bærbar PC ble gjort på sin egen måte?
Mange bærbare datamaskiner - Wi-Fi en
Prosedyren for å sette opp et trådløst nettverk avhenger bare av operativsystemet.
Noen produsenter utstyrer sine bærbare datamaskiner med nettverksverktøy, men dette gir ikke noe nytt, bortsett fra at det gjør oppsettprosessen mer praktisk. Selvfølgelig kan du bruke dem, men det er mer nyttig å kunne jobbe med OS-verktøy.
Hvis du finner ut hvordan du setter opp WIFI på Windows 7, 8 og XP ved hjelp av systemverktøyene, kan du gjøre det på hvilken som helst bærbar datamaskin, uansett modell.
Tre betingelser for å slå på Wi-Fi for første gang
Før du kobler den bærbare datamaskinen til et Wi-Fi-nettverk for første gang, må du gjøre tre ting:
- slå på den trådløse adapteren (også kalt et WLAN eller trådløst nettverkskort);
- installer driveren for den trådløse adapteren;
- start WLAN-autokonfigureringstjenesten.
Trinn 1. Slå på Wi-Fi-adapteren
For å slå på Wi-Fi-adapteren på en bærbar datamaskin, kan en knapp eller tastekombinasjon leveres: Fn + [en av F1-F12-tastene, som viser Wi-Fi-ikonet]. Det faktum at adapteren er slått på kan forstås av gløden fra indikatoren på den bærbare dekselet:
Steg 2 Driver installasjon
For å installere den trådløse driveren, koble den bærbare datamaskinen til Internett ved hjelp av en kabeltilkobling eller USB-modem, gå til produsentens nettsted og last ned den trådløse driveren for operativsystemet ditt.
Kjør den nedlastede filen, vent til installasjonen er ferdig og start maskinen på nytt.
For å starte WLAN AutoConfig-tjenesten automatisk (hvis den ikke fungerer), åpne en ledetekst med administratorrettigheter og kjør to kommandoer i den:
- sc config Wlansvc start= auto
- nettstart Wlansvc
Etter det vil Wi-Fi-adapteren "se" tilgangspunktene som er i signalmottaksområdet.
Trinn 3 Sette opp og koble til Wi-Fi på Windows 7 og 8
Rask tilkobling
For å koble den bærbare datamaskinen til en eksisterende Wi-Fi, klikk på "Nettverk"-ikonet i systemstatusfeltet og velg ønsket tilgangspunkt fra listen.
Klikk på "Koble til"-knappen.
Skriv inn sikkerhetsnøkkelen (passordet) og klikk OK. Forbindelsen vil bli etablert.
I tillegg til denne metoden kan du koble til det valgte trådløse punktet ved å trykke på Wi-Fi-knappen på modemet (ruteren).
Viktig! Nettverk merket med et utropstegn-skjold-ikon krever ikke passord. De er ikke beskyttet av noe, og data overføres gjennom dem i klartekst.
Trinn 4 Koble til et skjult nettverk og endre kommunikasjonsprofilen
For å koble til et usynlig nettverk hvis navn er skjult, samt opprette en ny profil for trådløs tilgang, høyreklikk på "Nettverk"-ikonet i skuffen og gå inn i "Nettverkskontrollsenter ...".
I listen "Endre nettverksinnstillinger" i Windows 7 klikker du på "Sett opp en ny tilkobling eller et nytt nettverk", og i Windows 8 (8.1) - "Opprett og konfigurer en ny tilkobling eller et nytt nettverk."
Velg "Koble til et trådløst nettverk manuelt". Dette vinduet, som de neste, ser likt ut i Windows 8 og 7, så la oss analysere innstillingen ved å bruke Windows 8 som eksempel.
Skriv inn tilgangspunktnavnet (SSID), sikkerhetstype, kryptering og passord. Hvis du skal bruke dette nettverket hele tiden, merk av for "Start tilkoblingen automatisk".
Alternativet "Koble til hvis nettverket ikke kringkaster" bør være merket av når tilgangspunktet ikke er synlig i listen.
I neste vindu kan du endre tilkoblingsinnstillingene ved å klikke på knappen med samme navn.
Hovedparametrene - navnet (SSID), typen og tilgjengeligheten til rutenettet, kan ikke endres. Du kan endre sikkerhetsinnstillingene, men de må være de samme som de som er tilordnet tilgangspunktet.
Trinn 5 Koble til og konfigurere Wi-Fi på Windows XP
Koble til tilgjengelige trådløse nettverk. For å koble den bærbare datamaskinen til eksisterende Wi-Fi-nettverk, høyreklikk på "Nettverk"-ikonet i feltet og åpne "Vis tilgjengelige trådløse nettverk".
Velg ønsket tilgangspunkt fra listen og klikk på Koble til.
Skriv inn passordet (sikkerhetsnøkkel) og bekreft det. Etter å ha klikket på "Koble til"-knappen, vil tilkoblingen opprettes.
I dag har som kjent trådløse nettverk (VLAN), eller, som de ofte kalles, private virtuelle VPN-er, etablert seg godt i dataverdenen. Og når du bruker en nettverkstilkobling eller for å få tilgang til Internett, gis de preferanse. Men dessverre er det ikke alle som vet hvordan man slår på WiFi på en datamaskin, enn si gjør det til hovedtilgangspunktet.
Trådløse nettverk
La oss starte med det faktum at tilkobling til virtuelle nettverk gir to hovedmetoder: infrastruktur og tilkobling i Ad-Hoc-modus, som vil bli diskutert senere.
Den første typen tilkobling innebærer bruk av standard nettverksrutere eller ADSL-modemer som distribuerer IP-adressepakker til flere enheter som er koblet til det virtuelle nettverket.
I det andre tilfellet er kun én hoveddataterminal koblet til, som deretter vil fungere som en gateway. Med andre ord vil alle andre datamaskiner, bærbare datamaskiner eller mobile gadgets koble seg til den. Vurder spørsmålet om hvordan du aktiverer WiFi på en datamaskin. Det er flere måter her. Før du gjør dette, må du utføre noen foreløpige trinn, uten hvilke opprettelse av en tilkobling vil være umulig, det vil rett og slett ikke fungere selv om noen parametere er vellykket konfigurert.
Hovedkomponenter i WiFi for PC
Det sier seg selv at noen komponenter kreves for å etablere en forbindelse via WiFi-modulen. I prinsippet er alt enkelt. Dette er en datamaskin med installert (vi vil vurdere alle prosesser basert på Windows OS), en ruter og litt tålmodighet.

Merk at hvis du vil gjøre datamaskinen til et WiFi-tilgangspunkt, bør du bruke det innebygde WiFi-modemet (noen USB-enheter kan også brukes).
Ad hoc-tilkobling
Dette tilkoblingsalternativet er designet spesielt for de tilfellene der du ønsker å koble til alle andre enheter via én hoveddataterminal. Fordelene med en slik tilkobling er at det ikke er noen begrensninger på hvor mange klientterminaler som skal koble seg gjennom hovedgatewayen.

Vanlige billige rutere og ADSL-modem installert i leiligheter gir standard tilkobling for 4-6 enheter. Naturligvis kan du også kjøpe flerkanalsrutere, men de vil koste mye mer. Det er mye enklere å bruke den innebygde enheten på hoveddatamaskinen, som kobles direkte til (RJ-11- eller RJ-45-kontakter) og gir WiFi-distribusjon til PC-en.
Installere ruterdriveren
Først må du installere driveren for selve enheten (forutsatt at den ikke allerede er installert). Til dette brukes som regel standard driverdisken som følger med kjøpet. Installasjonen i seg selv forårsaker vanligvis ikke problemer, men i noen tilfeller vil det være nødvendig med ytterligere innstillinger.
Etter å ha installert driveren, må du se på statusen til enheten. For å gjøre dette kan du bruke standard "Enhetsbehandling" (selve enheten skal ikke være uthevet i gult som problematisk).

Men det er ikke alt. På enkelte datasystemer kan kommunikasjonsmoduler være deaktivert som standard. Her må du bruke "Aktiver"-kommandoen, etter å ha lagt inn nettverksadapteren tidligere, kalt opp ved å høyreklikke.
Grunnleggende ruterinnstillinger
Nå må du konfigurere selve adapteren (ruteren). Dette gjøres i hvilken som helst nettleser med introduksjonen av linjen 192.168.1.1 i adressefeltet (for noen ikke-standardmodeller 192.168.0.1). Etter autorisasjon gjennom pålogging og passord (de er angitt på etiketten til selve enheten), må du sjekke parameteren "Aktiver AP", tilordne SSID-nettverksnavnet og velge datakrypteringsmetoden (vanligvis WPA).
Etter denne prosedyren, i menyen "Trådløse nettverk", som er i "Kontrollpanel", må du fjerne merket for "Bruk for trådløs nettverkskonfigurasjon" og deretter konfigurere ytterligere innstillinger.

For eksempel krever D-Link-enheter D-Link AirPlus G+ Wireless Adapter Utility. I parametrene må du angi den samme SSID-verdien, hvoretter du, i delen for trådløs modus, setter verdien til Infrastruktur og lagrer endringene.
Hvordan distribuere WiFi fra en datamaskin
La oss vurdere den grunnleggende teknikken. Hvis du løser problemet, kan du gjøre det annerledes. For dette alternativet, i administrasjonen av trådløse tilkoblinger, må du velge elementet "Endre nettverkspreferanserekkefølge" og legge til en ny tilkobling. Deretter må du angi tilkoblingsnavnet SSID (vilkårlig), velg "Åpne" autentisering og WEP-krypteringsmetoden. Ikke glem å bruke nettverkstilgangsnøkkelen (WiFi-passord på datamaskinen) med etterfølgende bekreftelse.
Nederst er det en linje "Dette er en direkte datamaskin-til-datamaskin-forbindelse; tilgangspunkter brukes ikke. På motsatt side må du merke av i boksen. På "Tilkobling"-fanen må alternativet "Koble til når nettverket er innenfor rekkevidde" være aktivert.

Deretter må du gå til "Nettverksoppsettveiviser" og etter å ha oppdaget nytt utstyr, merk av i boksen "Ignorer deaktivert utstyr". I neste vindu velger du tilkoblingsmetoden i linjen "Denne datamaskinen har en direkte tilkobling til Internett. Andre datamaskiner på nettverket kobler til Internett via denne datamaskinen", hvoretter du i det nye vinduet må sjekke linjen "Trådløs nettverkstilkobling". Følgende er en standardinnstilling for datamaskinnavn, arbeidsgruppe og deling. Når oppsettet er fullført, må du starte systemet på nytt.
Alternativ metode
For å svare på spørsmålet om hvordan du aktiverer WiFi på en datamaskin, kan du bruke en like effektiv metode, som imidlertid er egnet for avanserte brukere. En vanlig bruker vil neppe bruke en slik metode, men vurder det.
Hvordan sette opp WiFi på en datamaskin i dette tilfellet? Først må du kontrollere at WLAN AutoConfig Service, Internett-tilkoblingsdeling og Ruting og Remote Access-komponenter er satt til Automatisk og aktivert. Nå må du starte konsollen med administratorrettigheter, og deretter gå inn på linjen netsh wlan set hostednetwork mode=allow ssid="XXXX" key="YYYYYYYY" keyusage=persistent, (hvor XXXX er datamaskinnavnet og YYYYYYYY er det minste 8-sifrede passordet). Det er bedre å ikke bruke kyrillisk når du går inn.

Nå lanserer vi ncpa.cpl, i egenskapene på fanen "Nettverk" skal Microsoft Virtual Miniport Adapter spesifiseres. Her kan du slette unødvendige protokoller og gi nytt navn til tilkoblingen. I "Tilgang"-fanen er tillatelse til å bruke tilkoblingen av andre brukere angitt og tilkoblingen din er valgt. Nå går vi tilbake til konsollen og aktiverer tilkoblingen ved hjelp av linjen . Dette er aktiveringen av forbindelsen.

Kontroll av tilkoblingsstatus utføres av linjen netsh wlan vis vertsnettverk, stopp tjenesten - netsh wlan stopp vertsnettverk, fullstendig avstengning og fjerning - netsh wlan set hostednetwork mode=disallow. For automatisk å starte ved systemoppstart kommandolinje netsh wlan start vertsnettverk du må legge til (registrere) til oppstartsmenyen.
Konklusjon
Det er sannsynligvis allerede klart at spørsmålet om hvordan du aktiverer WiFi på en datamaskin har flere grunnleggende løsninger. Hvilken som skal brukes er opp til hver enkelt å bestemme. Faktisk kommer spørsmålet, som det allerede er klart, ned på å installere drivere, konfigurere nettverkskort og gjøre grunnleggende innstillinger for ruteren og nettverkstilkoblingene i systemet.
Som allerede nevnt, bør den første metoden ikke forårsake spesielle vanskeligheter for noen. En alternativ metode for å lage en distribusjon og, som de sier, "dele" den er usannsynlig for en vanlig bruker, selv om det er enklere, siden du ikke trenger å grave inn i systemet. Her er, som de sier, alt for hånden, selv om de foreløpige innstillingene fortsatt må gjøres. På den annen side er alle metoder effektive, og hva du skal velge avhenger bare av preferansene til brukeren eller
Sett inn en internettkabel i WAN-porten (eller Internett) på ruteren (også kjent som ruteren).
Koble ruteren til datamaskinen: Sett den ene enden av nettverkskabelen inn i en av LAN-portene på ruteren, og den andre enden inn i PC-nettverkskortkontakten. I stedet for en kabel kan du bruke en trådløs tilkobling, men det er bedre å ikke gjøre dette under oppsettfasen.
Koble ruteren til en stikkontakt. Hvis enheten din har en strømknapp, trykker du på den. Vent deretter ett eller to minutter til ruteren starter opp.
2. Sjekk internett
Hvis ruteren din ble forhåndskonfigurert av leverandøren eller mottok innstillingene i automatisk modus, kan Internett fungere i løpet av få sekunder etter at ruteren er koblet til PC-en.
For å sjekke, start en nettleser og prøv å åpne flere nettsteder. Hvis det ikke er problemer med å få tilgang til nettressurser, kan du hoppe over det fjerde avsnittet i artikkelen.
Skriv inn i adressefeltet i nettleseren din 192.168.1.1 eller 192.168.0.1 og trykk Enter. En av disse IP-adressene skal føre til ruterens innstillingsmeny. Hvis begge alternativene ikke fungerer, finn riktig IP-adresse i dokumentasjonen for rutermodellen din og prøv å angi den.
Når innstillingspåloggingssiden vises i nettleservinduet, kan systemet be om et brukernavn og passord. Oftest, under den første forbindelsen, er ett ord egnet for begge feltene - admin. Sjeldnere bruker ruterprodusenter en kombinasjon som standard passord. 1234 .
Ved behov finner du påloggingsinformasjonen i veiledningen til ruteren eller på leverandørens nettside. Vel, eller prøv et alternativ.
4. Sett opp en internettforbindelse
Hvis Internett fortsatt ikke fungerer, trenger ruteren spesielle innstillinger. Hvilke parametere du trenger avhenger av den spesifikke enhetsmodellen og Internett-leverandøren. Det er ingen universell konfigurasjon. For å få instruksjonene du trenger, sjekk leverandørens nettsted eller be om det fra støttetjenesten.
Når du har fått en installasjonsveiledning for modellen din, følg instruksjonene. Hvis du i prosessen setter opp både en Internett-tilkobling og et Wi-Fi-hjemmenettverk, kan du hoppe over det femte avsnittet i artikkelen.
For Wi-Fi er det viktig å velge de riktige sikkerhetsinnstillingene.

I innstillingsmenyen finner du delen som er ansvarlig for det trådløse nettverket (se dokumentasjonen for rutermodellen din). Her, sørg for å angi et sterkt passord (du trenger det for å koble enhetene dine til ruteren via Wi-Fi) og velg WPA2-PSK som et beskyttelsesmiddel.
6. Endre passordet for å gå inn i ruterinnstillingene
Bare i tilfelle er det bedre å begrense utenforståendes tilgang til ruterens innstillingsmeny. Hvis ruteren fortsatt er beskyttet av standardpassordet, bytt det ut med ditt eget.
Finn innstillingsdelen som er ansvarlig for sikkerheten (se dokumentasjonen for rutermodellen din) til enheten, og skriv inn et nytt sterkt passord her. Lagre endringene dine.

Hvis datamaskinen din har en Wi-Fi-modul, kan nettverkskabelen etter å ha fullført innstillingene trekkes ut av PC-en og kobles til ruteren via en trådløs tilkobling.
7. Installer ruteren på det optimale stedet
Ideelt sett er ruteren i midten av sonen der du bruker Wi-Fi. Dermed vil signalet være like tilgjengelig for alle tilkoblede enheter.
Jo færre vegger, møbler og andre hindringer mellom mottakerenheten og ruteren, desto bedre fungerer det trådløse nettverket.
Jeg ønsker alle velkommen! I dag vil jeg fortelle deg hvordan du setter opp wifi på en bærbar datamaskin. Å sette opp wi-fi på en bærbar datamaskin er ikke en vanskelig oppgave. Det første du må sjekke er om enheten støtter denne funksjonen. Moderne bærbare datamaskiner er allerede utstyrt med en wi-fi-modul, men noen produsenter produserer fortsatt enheter uten wi-fi-støtte, men dette er stort sett billige modeller.
Hvis den bærbare datamaskinen ikke er utstyrt med en wi-fi-modul, må du få en spesiell adapter. For å forstå om det er wi-fi på den bærbare datamaskinen, er det nok å undersøke enhetsdekselet nøye. Vanligvis setter produsentene et klistremerke under tastaturet eller nederst på saken, som indikerer tilstedeværelsen av wi-fi.
 I tillegg er wi-fi-symbolet også plassert på funksjonsknappen på tastaturet, som er ansvarlig for å slå på modulen. Knappen skal brukes sammen med Fn-tasten.
I tillegg er wi-fi-symbolet også plassert på funksjonsknappen på tastaturet, som er ansvarlig for å slå på modulen. Knappen skal brukes sammen med Fn-tasten.
Slå på wi-fi på en bærbar datamaskin

- Hvis det er et Acer-merke, da vil tastene være Fn og F3. Du vil se hvordan tilkoblingsbehandlingen vil vises, hvor du må slå på wi-fi eller Bluetooth.

- På Asus-enheter knappene vil være Fn og F2. Et tilkoblingsikon vises, der må du velge wi-fi eller Bluetooth.

- Bærbare PC-er med Toshiba-merket krever å trykke på Fn- og F8-tastene. De neste trinnene er de samme.

- For Samsung tastatursnarveien vil være: Fn og F12.
For å bestemme nøkkelen for å slå på wi-fi, vil ikonet i form av en antenne hjelpe deg. Hvis du ikke slår på wi-fi ved å trykke på knappene, kan det være flere årsaker til dette:
- feil drift av operativsystemet;
- førerproblem eller konflikter;
- virus, ca
Problemet løses vanligvis ved å installere driverne på nytt eller.
Hva om den bærbare datamaskinen ikke har en wi-fi-modul?
Tilkobling til et wi-fi-tilgangspunkt er mulig ved hjelp av en spesiell adapter, kostnadene varierer fra 15 til 30 dollar. Du kan enkelt finne en slik adapter i hvilken som helst databutikk. Når det gjelder eksterne dimensjoner, kan enheten sammenlignes med en flash-stasjon. Bruken av enheten er lik, bare plugg den inn i USB-porten.
Mangel på ekstern adapter- høy sannsynlighet for brudd på grunn av uforsiktig håndtering. Dette skjer også fordi delen som stikker ut fra den bærbare datamaskinen forblir ubeskyttet. Derfor vil den innebygde wi-fi-modulen installert i servicesenteret ikke forårsake problemer. Denne løsningen, selv om det vil være dyrere, men du vil føle komforten av arbeidet.
For å slå på den eksterne wi-fi-adapteren, må du trykke på en spesiell knapp på dekselet.

Sjekker om driverne er riktig installert
Hvis driverne dine er feil installert, kan det hende at selv tilgangspunktet ikke reagerer på en brennende indikator, og wi-fi vil ikke fungere. Først av alt, i dette tilfellet, må du sjekke ytelsen til nettverkskortet. Høyreklikk på Min datamaskin og gå til Egenskaper.
Gå deretter til "Utstyr" -\u003e " Enhetsbehandling". Du vil legge merke til hele listen over enheter som er installert på den bærbare datamaskinen. Vi må finne seksjonen " Nettverksadaptere", og der ser vi etter" Wireless", wi-fi eller Wireless. Hvis du ved siden av modulen ser en gul trekant med et utropstegn, så vær forberedt på hva som trengs.

Last ned drivere fra Internett eller bruk disken som følger med den bærbare datamaskinen. Driverinstallasjon er standard og er ikke mye forskjellig fra å installere et hvilket som helst program. Det er mulig at wi-fi ikke vil fungere umiddelbart, men først etter flere installasjoner. For at adapteren skal fungere godt og enkelt oppdage trådløse nettverk, må du sette den til automatisk å få en IP-adresse.
Hvordan sette opp WIFI på en bærbar PC og hvordan aktivere automatisk innhenting av en IP-adresse i Windows Xp.
Så vi løste nesten spørsmålet om hvordan du setter opp wifi på en bærbar datamaskin. Men nå må vi slå på automatisk mottak av ip-adressen. For dette:
Vi åpner " Kontrollpanel“, setter vi utsikten til klassisk.


Gjør overgangen til Nettverkstilkoblinger", høyreklikk på ønsket tilkobling, velg" Egenskaper«. Komponenter vil åpne der, vi er interessert i TCP / IP-protokollen, klikk igjen på Egenskaper.

I vinduet som åpnes, angi automatisk mottak av IP-adressen, samt mottak av automatisk DNS, klikk OK.

Sette opp automatisk innhenting av en IP-adresse for Windows7
Vi må åpne kontrollpanelet, gå til " Nettverk og delingssenter«.
I kolonnen til venstre velger du " Endre adapterinnstillinger«.
Et vindu åpnes, der må du velge det nødvendige nettverket og høyreklikke på det, velg "Egenskaper". Der velger vi automatisk mottak av ip-adresse og DNS. Klikk OK. For Windows 8 tas lignende trinn.
Kobler til et tilgangspunkt.
Du vil legge merke til en liste over tilgjengelige nettverk. Hvis du har ditt eget tilgangspunkt, vil det absolutt være en adapter. Adapteren er også i stand til å finne nærliggende nettverk, som kan tilhøre dine naboer. Du kan velge et hvilket som helst nettverk som ikke har et hengelåsikon. Dette betyr at eieren av nettverket ikke har noe imot at noen bruker tilgangspunktet hans. Hvis du har ditt eget nettverk, klikker du på det, i vinduet som vises, skriv inn din pålogging og.
I tillegg er det et annet alternativ for å koble til Internett. Hvis en virksomhet i nærheten har wi-fi, vil kanskje eieren gi deg et passord, og du vil kunne koble til nettverket hvis adapteren når denne avstanden.
Etter at nettverket er valgt, må du klikke på "Koble til". Etter det, skriv inn passordet to ganger og se signalet og tilkoblingshastigheten.
Etter at wi-fi-tilkoblingen er fullført, vil vi se det tilsvarende ikonet i skuffen.
Vi åpner nettleseren, siden til tjenesteleverandøren vises foran oss. Vi klikker på "Logg inn"-knappen, og vi kommer til siden som er spesifisert som hjem i Internett-alternativene. Hvis tilkoblingen ofte bryter, kan den bærbare datamaskinen ha blitt plassert på et sted hvor signalet fra det trådløse nettverket er svakt. I dette tilfellet kan du dra den bærbare datamaskinen nærmere tilgangspunktet.
Merk! Jeg har nylig skrevet mange nyttige artikler og jeg vil at du også skal lese dem, nemlig det som er . Men for spillere skrev jeg i spill eller .
Med Uv. Evgeny Kryzhanovsky
I en av de tidligere artiklene tok vi for oss en svært aktuell sak. Her vil vi forestille oss den motsatte situasjonen: hvordan koble til kablet internett hvis det er en wifi-ruter.
Hvordan koble til kablet internett fra en ruter?
Først, la oss se på hvordan. Plasseringen av ruteren avhenger av hvor ofte du planlegger å bruke den: hvis du bare trenger et Wi-Fi-tilgangspunkt (dvs. du vil ikke koble noe til den via LAN), så er det tilrådelig å fikse ruteren et sted oppe i midten av leiligheten.
Hvis du skal koble kablet Internett fra ruteren til en datamaskin eller bærbar PC, må du trekke nettverkskabelen inn i rommet der datamaskinen er installert.
La oss nå se direkte på å koble til en Wi-Fi-ruter. Dette eksemplet bruker en TP-Link-ruter.
Så for å koble til Internett (kablet) gjennom en ruter, snu enheten mot deg med siden der LAN-portene er plassert.

Denne ruteren har fem LAN-kontakter: fire gule porter og en blå kontakt. Gule porter er nødvendig for å koble til utstyr (som datamaskiner, NAS-servere osv.), og den blå porten er nødvendig for å koble til kablet Internett - det kalles "Internett" eller "WAN".

Ta leverandørkabelen og koble den til den blå WAN-porten: lyset på frontpanelet til wifi-ruteren skal lyse.
Dette betyr at det kablede Internett fra leverandøren er vellykket levert til ruteren.
Det anbefales å sjekke nettverksinnstillingene på datamaskinen - hvis den skal brukes i fremtiden. For å gjøre dette, gå til "Start"-menyen, gå til fanen "Kontrollpanel" og klikk på "Nettverks- og tilgangssenter"-ikonet
Et vindu åpnes, hvor det i øvre venstre hjørne vil være en fane "Endre adapterinnstillinger": klikk på den, velg LAN-tilkoblingen og gå til egenskapene til denne tilkoblingen.

I det neste vinduet bør du finne fanen "Internet Protocol version 4 (TCP / IPv4)" i listen over innstillinger, gå dit og forsikre deg om at det er haker på fanen "Få en IP-adresse automatisk"

La oss nå gå videre til å sette opp en wifi-ruter for å koble til kablet internett.
Slik kobler du til kabelinternett via en ruter: sette opp en ruter
Start en nettleser og skriv inn IP-adressen til ruteren i adressefeltet (avhengig av modell kan IP-adressene variere, men for det meste er det 192.168.0.1, sjeldnere 192.168.1.1).
Hvis alt er gjort riktig, vil autorisasjonsvinduet vises.

Nå må du skrive inn pålogging og passord for å angi ruterinnstillingene (i standardkonfigurasjoner er dette ordet "admin", som er angitt i begge feltene).

Gå til fanen "Hurtiginnstillinger" og klikk på "Neste".

Det er flere alternativer for å koble til Internett:

La oss se nærmere på dette punktet:
- - Auto-detect - som navnet antyder, konfigurerer denne tilkoblingen automatisk ruteren din og brukes ofte i mangel av innstillinger fra leverandøren.
- - PPPoE - når du velger dette elementet, åpnes et ekstra vindu der du skal skrive inn passordet og påloggingen fra Internett-leverandøren din.

PPTP / Russland / PPTP - nesten identisk med det forrige tilkoblingsalternativet, bortsett fra å spesifisere typen IP-adresse

- - Dynamisk IP-adresse - hver gang du kobler til Internett, mottar klienten en ny IP-adresse fra området spesifisert av leverandøren.
- - Statisk IP-adresse - en permanent adresse som brukes til å koble til Internett.
Det er kablet internett, hvordan kobler jeg til wifi?
Nå må du sette opp en Wi-Fi-tilkobling. For å gjøre dette, gå til neste fane og i "Trådløs modus"-feltet, sett markøren til "Aktiver".
I feltet "Trådløst nettverksnavn" skriver du inn navnet du liker best, merk av i boksen "WPA, Personal WPA2" (dette er valget for å sikre Wi-Fi-tilkoblingen din) og skriv inn.