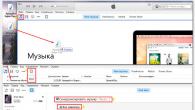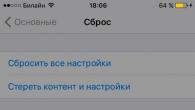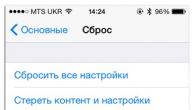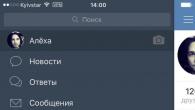Dørene til teknologien som åpner ulike virtuelle verdener for oss gjør at vi blir mer åpne og sårbare. Barn er blant de mest sårbare. Selvfølgelig tilpasser de seg lettere til innovasjoner, men samtidig absorberer de informasjon sterkere, inkludert negativ informasjon.
Hvordan holde barn trygge upassende innhold? Trenger jeg å kontrollere deres bruk av apper og internett? Er "elektronisk bånd" - sporing av hvor barnet er på et eller annet tidspunkt nyttig? Det finnes ingen klare svar på disse spørsmålene.
Men hvis du tror at foreldrekontroll er innenfor rimelighetens grenser, så er utviklerne mobile plattformer og applikasjoner er klare til å hjelpe deg med implementeringen.
Sammen med eksperter fra Roskachestvo studerte vi hvilket av de to operativsystemene – iOS og Android – som er bedre til dette oppdraget, og hvilke mobilapplikasjoner som gir de beste mulighetene for dette.
Hva kan forbys for et barn i en iOS-enhet?
Bruk ulike tjenester og applikasjoner og tredjeparts nettlesere. Det er mulig å deaktivere kamera, FaceTime, Siri stemmeassistent og blokkere tilgang til Itunes butikk og iBooks.
Hvis du synes at dette er for mye, er det et alternativ å ikke utestenge applikasjoner helt, men å begrense innholdet som mottas gjennom dem. Et barn vil for eksempel ikke kunne kjøpe sanger med banning. Kan også instrueres til å gjenkjenne banneord stemmeassistent Siri. I tillegg kan du justere aldersgrensen på filmene du ser og bøker lest lastet ned via Apple-tjenester. Internett kontrolleres separat: i den aktuelle delen kan du spesifisere tillatte nettsteder.
Foreldrekontroll på iOS gjør det også mulig å definere grensene for personvern, men tjenesten har ingen begrensninger på tidspunktet for bruk av enheten, samt sporing av plasseringen til barnet (sistnevnte gjøres gjennom den spesielle Finn venner-applikasjonen).
Slik aktiverer du foreldrekontroll på iOS
Du kan gjøre dette i "Innstillinger", som standard er foreldrekontrollfunksjonen deaktivert.
For å aktivere den, velg fanen "Generelt" i "Innstillinger" og åpne "Begrensninger". Du må klikke på "Aktiver begrensninger"-knappen og komme opp med firesifret passord, som vil være nødvendig for å administrere og fjerne restriksjoner.
.jpg)
I den første blokken kan du forby barnet ditt å bruke ulike tjenester og Apple-apper(de er tillatt som standard). Vær oppmerksom på at nettleserblokkeringen kun gjelder Safari, andre nettlesere kan ikke blokkeres på denne måten. Men du kan også forhindre installasjon og fjerning av applikasjoner.
Den andre blokken bestemmer hvilket innhold som er tilgjengelig for barnet. Du kan slutte å laste ned musikk, filmer, podcaster og andre mediefiler fra iTunes. Samtidig fokuserer Apple på metadataene som er "hardwired" i innholdet, så vel som standard differensiering av innhold etter alder (0+, 6+, 12+, og så videre). I samme blokk kan du spesifisere kun tillatte nettsteder.
Den neste blokken lar deg konfigurere personverninnstillinger. Du kan forhindre at alle eller noen apper får tilgang til posisjonstjenester, kontakter, kalendere, bilder, mikrofon og så videre.
Vær oppmerksom på neste blokk, den har mange nyttige ting. For eksempel kan den deaktivere mobildataoverføringer, slik at barnet ikke kan bruke penger Mobilt Internett uten å vite passordet (selv om du allerede har mestret teknologien for å aktivere dataoverføring gjennom menyen " mobilnettet"). Her kan du også stille inn volumgrensen for å lytte til musikk.
.jpeg)
Den siste blokken lar deg forby online spill med andre Game Center-spillere, legge til venner der, samt ta opp fra skjermen under spillet.
Hvilke begrensninger kan settes på et barns Android-smarttelefon?
På Android-funksjoner mye mindre: det er bare installasjon av en aldersgrense på nedlastede programmer fra Google Play og forbud mot tilgang til sanger med uanstendig innhold. Men Google har en Family Link-tjeneste som lar deg gjøre det iOS ikke kan – stille inn enhetens låsetid og få statistikk over bruken av applikasjoner. Det er sant at vi skynder oss å skuffe, i Russland er applikasjonen ikke til salgs. Separat fra operativsystem Det er en funksjon for å spore plasseringen til enheten.
Hvordan aktiverer jeg foreldrekontroll på Android?
Siden begrensninger kun pålegges for nedlasting av applikasjoner og innhold, kan du aktivere dem – noe som er logisk – gjennom Play Market.
.jpeg)
Du kan også aktivere kjøpsforespørsler i appen på Android. For å gjøre dette, åpne "Play Store"-applikasjonen, velg "Konto / Familieabonnement/ Legg til/fjern medlemmer" og klikk på familiegruppemedlemmets navn. Hvis den ikke eksisterer ennå, vil du bli bedt om å opprette den.
.jpeg)
Når det gjelder enhetssporingsfunksjonen, er den aktivert som standard. Men det er bare effektivt for små barn, fordi, i motsetning til iOS, kan et barn enkelt slå det av i Google-innstillinger.
De beste mobilappene for foreldrekontroll
I tillegg til innebygd iOS-tjenester Og Android-eksperter De 11 mest populære mobilapplikasjoner. Studien ble utført etter 24 kriterier (20 relatert til funksjonalitet, 4 til sikkerhet). Dessverre fikk ingen av applikasjonene maksimal poengsum fra de strenge ekspertene til Roskachestvo, siden ingen av tjenestene har et sett med all mulig mobil foreldrekontrollfunksjonalitet.
Best i sikkerhetsvurderingen var tjenester Kaspersky Safe Kids og Kidslox (for begge operativsystemene), samt Mobile Fence Parental Control for Android. De mest funksjonelle er Mobile Fence Parental Control for Android, Kaspersky SafeKids og Kidslox for iOS. mLite-appen for Android fikk lavest sikkerhetspoengsum, da antivirus identifiserte at den inneholdt skadelig programvare. Det minste antallet funksjoner ble funnet i Skjermtid for både plattformer og Norton Family foreldrekontroll for Android. Tabellen satt sammen av Roskachestvo-eksperter vil hjelpe deg å sammenligne funksjonaliteten til alle applikasjoner.
_1000.jpg)
Klikk på bildet for å se det i original oppløsning
Så hvor er foreldrekontrollen mest effektiv?
La oss oppsummere. Den innebygde foreldrekontrollen i iOS er mer funksjonell enn i Android, men du må håndtere applikasjoner separat, og du vil ikke finne den "ideelle" blant dem.
Men det virker det beste alternativet- dette er justering tillitsfulle forhold med baby. Overdreven foreldrekontroll undergraver forholdet mellom foreldre og barn og bidrar ikke til dannelsen av den indre kjernen av sistnevnte. Ja, av i det minste, sier psykolog Anna Monosova. Etter hennes mening skaper enhver kontroll et «korsett» som kan holde seg godt inntil videre. Når de blir eldre, på grunn av det, utvikler ikke barnet sine egne vurderinger om sikkerhet. I tillegg, jo tøffere forbudet er, jo mer vil du bryte det. Og bare tillit til foreldre kan skape den mest pålitelige beskyttelsen i denne verden, og evnen til å snakke og forhandle med et barn kan overbevise ham om å se på telefonen (ikke slå den av og lade den i tide).
Foreldrekontrollfunksjonen i Windows 10 er utformet slik at foreldre kan overvåke handlingene som barnet deres utfører på datamaskinen, begrense barnet fra å besøke uønskede ressurser og angi hvor lang tid som skal brukes på datamaskinen.
Denne funksjonen vil også oppheve sannsynligheten for å ødelegge noe i systemet ved å fjerne systemfiler eller endringer i kritiske innstillinger for den. Du vil lære mer om alt dette fra den foreslåtte artikkelen, som også inneholder detaljerte instruksjoner om å opprette en konto og regler for bruk av datamaskin til liten bruker.
I Windows 10 har foreldrekontroll blitt mindre gratis - det er begrensninger på bruken av denne funksjonen. De er det for å kunne operere familiesikkerhet det er nødvendig å jobbe under kontoen Microsoft poster(alt programvaregiganten ønsker å vite, selv om begrensningene foreldre legger på barnas tid i virtuell verden) og være koblet til det globale nettverket. Uten Internett fungerer ikke funksjonen. For brukerne vil slike løsninger ikke gi noen fordel.
Det første trinnet i å konfigurere foreldrekontroll er å opprette en liten brukerkonto. Den enkleste måten å løse problemet på er gjennom den nye "Alternativer"-menyen.
- Vi kaller det ved å holde Win + I.
- Gå til delen " Kontoer».
- Aktiver fanen "Familie / andre brukere".
- Klikk på ikonet med et plusstegn "Legg til familiemedlem".

Vi stopper ved det første alternativet "Legg til en barnekonto", hvoretter vi angir adressen til den personlige E-post, hvis den er fraværende eller ikke ønsker å legge inn disse dataene, velg elementet "Ingen postboksadresse". Selv om neste iterasjon må angi den eller godta tilbudet for å starte en e-post.

Den neste iterasjonen er en indikasjon på personopplysninger (for- og etternavn), samt post, hvis forrige steg dette ble ikke gjort. Deretter må du skrive inn fødselsdatoen til barnet (Microsoft vil vite alt, så her kan du være utspekulert, som i tilfellet med navnet), bostedsbyen og angi et passord for kontoen du er skaper. Hvis du spesifiserer at barnet er under 8 år, vil Windows 10 automatisk aktivere forbedrede sikkerhetstiltak for den nye kontoen, og hvis barnet er eldre enn 8 år, kan alle innstillinger endres manuelt.

Utbygger går da enda lenger og ber om personnummer telefon og en annen postadresse, plutselig må du utføre kontogjenoppretting. Telefonnummer du må bekrefte, fordi juks her vil ikke fungere.
I sluttfasen vil det bli foreslått brukt Microsoft-tjeneste Reklame for hva du ikke skal gjøre. Denne tjenesten samler inn brukerdata og bruker dem til å vise frem reklamemeldinger basert på hans interesser.

Vi lukker vinduet og vi kan logge inn på den nye kontoen. Til dette trenger du som nevnt en internettforbindelse. Etter inngåelse ny konto trenger å fullføre den tilleggsinnstilling, og en melding med data om at foreldre kan overvåke handlingene til barnet dukker opp først ved første autorisasjon i kontoen.

Kontorestriksjoner konfigureres på linken account.microsoft.com/family etter autorisasjon på Microsoft-ressursen under kontoen til forelderen som opprettet den begrensede kontoen. Denne siden kan også nås via "Innstillinger". I fanen "Familie / andre brukere" klikker du på knappen "Administrer innstillinger via Internett".
Sette opp en begrenset konto

Følgende alternativer blir tilgjengelige i hovedvinduet:
- Handlingsrapportering - aktivert som standard med e-postvarsler;
- Surfing InPrivate er en funksjon for anonym surfing av nettressurser uten å lagre navigasjonshistorikk (for barn under åtte år er den deaktivert som standard).
Nedenfor er en liste over andre parametere og innstillinger.
1. Nettsurfing. Som standard er ondsinnede og uønskede ressurser for barn å besøke blokkert, og søkemotoren er aktivert. Sikkert søk. Om nødvendig kan du justere listen over forbudte nettsteder.
Innstillinger (sidefilter, sikkert søk og innsamling av informasjon om nettsurfing) gjelder kun for integrerte nettlesere (IE og Edge). Hvis du trenger en fullstendig rapport om oppførselen til brukeren på datamaskinen, bør andre nettlesere blokkeres.

2. Applikasjoner og spill. Vinduet viser en liste over programmer installert på datamaskinen, inkludert de som er integrert i operativsystemet, installert av brukeren. De inkluderer som bærbare applikasjoner, samt alle oppdagede spill. Den inneholder data om start- og avslutningstid for programvaren.
Menyen lar deg blokkere applikasjoner som vil vises i listen (dette vil kun skje etter første lansering av programmet/spillet under en begrenset konto), uavhengig av om spillet/programmet er installert eller bærbart. Henter innhold fra Windows Store kan være begrenset av alder.

3. Tidtakere for PC-arbeid. Vinduet viser informasjon om varighet, start- og sluttid for økten. Her kan du angi varigheten av arbeidsøktene og angi tidspunktet for når barnet kan komme inn på kontoen.

4. Shopping / utgifter. Hvis det er penger på kontoen til en liten bruker, kan du spore forbruket av hans personlige midler brukt på kjøpet digitalt innhold i Windows Store eller foreta kjøp gjennom funksjonene innebygd i spillene. Her kan du fylle på en tom konto uten å gi tilgang til et vedlagt bankkort.
5. Søk etter et barn - funksjonen er nødvendig for foreldre hvis barn tar med seg bærbar enhet for eksempel å studere. Det vil bidra til å spore brukerens plassering under driften av enheten (bærbar PC, nettbrett).
I prinsippet er det ikke noe komplisert eller uforståelig med arbeidet med foreldrekontroll i "topp ti", i tillegg til et par skuffelser:
- obligatorisk tilstedeværelse av Internett;
- input konfidensiell informasjon om deg selv og andre familiemedlemmer;
- umuligheten av å blokkere applikasjoner før deres første lansering fra en begrenset konto;
- oppdatere konfigurasjonen av barnas konto med en betydelig forsinkelse (det er verdt å dvele ved dette et øyeblikk).
Prinsipper for funksjon av foreldrekontroll
Etter å ha konfigurert en barnekonto, må du vente en stund til innstillingene trer i kraft. Av funksjonene til denne funksjonen bør følgende bemerkes.

2. Informasjon om kjørende applikasjoner og PC-driftstid vises med betydelig forsinkelse (opptil flere timer). I dette tilfellet blir det automatisk umulig å forby barnet å jobbe lenger enn den angitte tiden (ettersom klokken er nær midnatt, kan du ikke avslutte økten).
3. Informasjon om besøkte nettressurser vises ikke alltid selv for Edge og IE.
4. Kjøpsinformasjon vises også med forsinkelse eller ikke i det hele tatt, men data på løpespill og programvare presenteres på best mulig måte.
Et annet ubehagelig øyeblikk for foreldre er at barnet, etter å ha mestret litt kunnskap og ferdigheter med å jobbe ved en datamaskin, enkelt kan fjerne alle etablerte restriksjoner. For å gjøre dette trenger du ikke ha tilgang til overordnet e-post eller Microsoft-kontoer. Men det vil ikke fungere uten spor - de tilsvarende varslene vil umiddelbart komme til den angitte adressen. Postkasse. Vi vil ikke dvele ved denne mekanismen.
For bare 5-7 år siden ble en smarttelefon ansett som en luksus som bare velstående og voksne mennesker hadde. Med utviklingen av teknologi og med nedgangen i gjennomsnittskostnaden for smarttelefoner og nettbrett, har de blitt tilgjengelige for et bredere spekter av brukere. Vi gir ofte vårt mobile enheter barn, nevøer eller yngre søsken. Imidlertid vil mange gjerne begrense de umodne sinnene til småbrukere fra negativ påvirkning globalt nettverk. For å gjøre dette har Android en innebygd funksjon for foreldrekontroll. Deretter vil vi fortelle deg hvordan du setter opp foreldrekontroll på Android-dingser.
App Lock-beskyttelse for småbarn.
Funksjonen "Lås i applikasjonen" begrenser funksjonaliteten til enheten til én applikasjon. Dermed, ved å slå på spillet for barnet, vil han ikke ved et uhell komme inn i galleriet eller lanseringen unødvendige søknader, spill eller videoer.
Foreldrekontroll på Google Play
I offisiell butikk Google Apps Play har innebygd beskyttelse mot kjøp og nedlasting av applikasjoner.
Det er mange andre måter å holde barn trygge på nettet. Du kan sette grenser for youtube-apper. Det er også en spesiell YouTube-versjon Barn, designet eksklusivt for barn. Du kan også bruke tredjepartsapplikasjonerå kontrollere barn. Blant de mest populære er Kaspersky Safe Kids og Screen Time.
Foreldrekontroll i Windows er en innebygd funksjon i alle operativsystemer fra Microsoft, som foreldre kan organisere barnets arbeid med på datamaskinen, forby bruk visse programmer eller nettsteder og se PC-aktivitetsstatistikk.
Funksjonen er nyttig i enhver familie, fordi du alltid vil være klar over hvor mye tid barnet bruker ved datamaskinen, hvilke sider han ser på og hvilke spill han spiller. Et av hovedalternativene for foreldrekontroll er å stille inn tidspunktet for å slå på PC-en. Du kan forby barnet ditt å slå på datamaskinen for eksempel etter seks om kvelden. Som et resultat vil han ikke kunne logge på kontoen sin på noen måte.
Foreldrekontroll i Windows
Ved bruk av standard alternativ foreldre vil kunne:
- Hold styr på alle handlingene som barnet utførte ved datamaskinen. Hvilke programmer kjørte du og hvor lenge kjørte de. Systemet gir PC-administratorkontoen en detaljert rapport om barns kontoer. Dermed kan du få det mest komplette bildet av samspillet mellom barnet og datamaskinen i løpet av uken eller måneden;
- Foreldrekontroll på Windows-datamaskin lar deg installere spillprogrammer, tar hensyn til deres aldersgrense. Barnet vil ikke engang være klar over tilstedeværelsen av en aktiv kontrollfunksjon. Under installasjonsprosessen vil systemet automatisk sjekke digital signatur installasjonsprogram, som inneholder navnet på spillet, selskapet til utvikleren og aldersgrense. Hvis alderen er høyere enn tillatt av deg, vil applikasjonen ikke bli installert under dekke av en systemfeil;
- Full kontroll over nettleseren søkemotorer og ulike nettressurser. Spor historien til barnets aktivitet på Internett, begrens bruken av nettsteder som inneholder søkeordene du spesifiserte i beskrivelsen;
- Begrenser datamaskinens tid. Still inn tidsperioden barnet kan slå på datamaskinen. Etter at den nødvendige tiden har gått, vil gadgeten automatisk slå seg av. Dette alternativet lar barnet organisere sin daglige timeplan og hjelpe dem å venne seg til begrenset sitte ved datamaskinen uten konstante forespørsler fra foreldre om å slå av enheten.
Opprette kontoer med passord
Før du setter opp foreldrekontroll i noen av Windows-versjoner, må du opprette to kontoer på datamaskinen - for deg og barnet. Hvis foreldrekontoen er uten passord, vil barnet enkelt kunne omgå alle begrensningene som er satt ved å logge inn under administratorkontoen.
Barnets konto trenger ikke være passordbeskyttet. Uten innspill kodeord det blir lettere for kontoeieren å komme i gang med datamaskinen. Bare klikk på profilbildet og vent til skrivebordet lastes inn.
Følg instruksjonene for å opprette flere systembrukere i Windows 8/10:
- Åpne startmenyen og klikk på profilbildet ditt;
- Klikk deretter på "Endre kontoinnstillinger"-feltet i rullegardinlisten;
- I vinduet som vises, gå til "Familie og andre mennesker"-delen;
- Klikk på "Legg til familiemedlem"-knappen;

- Gå deretter til legge til barnekontomodus og følg instruksjonene i installasjonsveiviseren. Etter at prosedyren er fullført, vil to kontoer vises på datamaskinen - din og barnets;

For å angi et passord for en brukers registrering, klikk på bildet hans og velg "Access Password" fra listen. Hvis administratorkontoen er knyttet til Microsoft-tjeneste På nett er tilgangspassordet passordet til e-posten knyttet til kontoen.
Instruksjon for Windows-brukere 7:
- Gå til kontrollpanelet og velg "Kategori"-visningsmodus;
- Klikk på "Kontoer"-feltet, og deretter på knappen for å legge til en ny profil;
- Angi et passord for kontoen din og for undersiden. I Windows 7 gjøres dette ved å klikke på brukerens bilde og skrive inn et passord i innstillingene. Det er ingen binding til Microsoft Online-tjenesten.
Stille inn funksjonen i Windows 7 - hvordan aktiveres
Foreldrekontroll i Windows 7 støtter følgende alternativer:
- Tidsbegrensning for å slå på datamaskinen;
- Stille inn listen over tillatte programmer;
- Spillets tidsbegrensning.
For å aktivere kontroll, sørg for at det er opprettet en barnekonto på datamaskinen. Åpne deretter kontrollpanelet og velg feltet Brukerkontoer. Velg en administratorprofil.
Sjekk om et passord er angitt. For å bli kjent med foreldrekontrolldokumentasjonen fra OS-utvikleren, klikk på feltet som er angitt i figuren nedenfor.

Alle tilleggsprofiler vil bli vist under administratoroppføringen. Klikk på barnets oppføring, i vårt tilfelle er det Tester-ikonet. Deretter åpnes et vindu med tilleggsinformasjon.
I delen "Velg tillatte handlinger" aktiverer du foreldrekontrollen.

Nå kan du begynne å begrense arbeidet til den andre brukeren. Vinduet ovenfor viser et sett med alternativer som du kan endre. Den første av disse er å stille inn datamaskinens driftstid.
Du trenger bare å markere tidsrommet for bruk av PC-en. Du kan gjøre innstillinger for hver ukedag. Klikk på den hvite firkanten for å endre fargen. Blå farge betyr at på dette tidspunktet vil barnet kunne jobbe ved datamaskinen.
For å velge flere celler samtidig, hold nede venstre museknapp og uthev ønsket tidsperiode.

Den neste funksjonen er å sette opp arbeid med installerte spill. Her kan du forby eller tillate inkludering av spillapplikasjoner, angi tillatt aldersgrense eller manuelt velge de spillene som er installert på datamaskinen din. Som barnet kan skru på.
Legge merke til! Hvis applikasjonen ikke angir sin vurdering, vil den også bli blokkert for den andre kontoen.
For å lagre innstillingene, trykk på OK-knappen nederst på skjermen.

Hvis du har piratkopierte spill installert på datamaskinen, anbefales det at du konfigurerer tilgang til applikasjoner manuelt, siden disse programmene ikke vises i vinduet for valg av tillatt aldersgrense.
For å kontrollere riktigheten av alle innstillinger, sørg for å teste driften av alle funksjoner selv. Prøv å aktivere et forbudt program eller spill. Dobbeltsjekk om nødvendig at innstillingene er riktige.
Sette opp foreldrekontroll i Windows 10
Foreldrekontroll i Windows 10 støtter mer flere funksjoner og muligheter. Innovasjonen som utvikleren lanserte er muligheten til å kontrollere kjøp i Microsoft-butikken. Foreldre kan sende inn maksimalt beløp kjøp og aldersgrense. Dermed kan ikke et barn kjøpe et spill som er beregnet på en viss alder.
Totalt har appbutikken 5 kategorier av programvare delt på alder:
- 6+ år;
- 12+ år;
- 16+ år;
- 18+ år gammel.
Opprett en barnekonto som beskrevet ovenfor og angi et passord for systemadministratorsiden. Nå kan du begynne å sette opp foreldrekontroll.
Umiddelbart etter å ha opprettet en ny konto, logg inn under navnet og sjekk om den virkelig ble opprettet i kategorien "Barn". Du kan også tilpasse skrivebordsdesignet og legge til alle nødvendige snarveier for at barnet skal kunne jobbe med det. Dette vil tillate barn å komme raskere på jobb og ikke lete etter ønskede programmer alle mapper i systemet.
For å administrere barnets kontoinnstillinger, gå til https://account.microsoft.com/account/ManageMyAccount?destrt=FamilyLandingPage og logg på med datamaskinens eier (administrator) kontolegitimasjon.
Den andre kontoen er allerede knyttet til din. For å starte oppsettet klikker du bare på tilleggsprofilikonet.
Tilgjengelige innstillinger:



- Arbeidstidtaker. For å begrense tiden du bruker ved datamaskinen, angi det tillatte tidsrommet for hver ukedag.
I vinduet for foreldrekontroll er det også et alternativ for å kontrollere plasseringen til barnet. Hvis han bruker en bærbar dings med Windows 10, vil foreldre alltid være klar over hvor barnet er nå. Dette er mulig med lokaliseringstjenester i sanntid.
Deaktiver foreldrekontroll
Vurder hvordan du deaktiverer foreldrekontroll på Windows 7.10. For å deaktivere funksjonen i Windows 7, går du bare til innstillingene for barnekontoen og fjerner merket i boksen ved siden av feltet "Foreldrekontroll".
For å deaktivere alternativet i Windows 10, gå til familiekontoret på Microsofts nettsted og tilbakestill alle tidligere innstilte begrensninger.
Tilleggsprogrammer for foreldrekontroll
Bortsett fra standard verktøy kontroll fra butikken Microsoft Store du kan laste ned andre programmer for å organisere barnas arbeid på datamaskinen.
Waky Safe

Waky Safe er et enkelt og funksjonelt verktøy for å organisere informasjonssøk på Internett. Verktøyet brukes som absolutt sikker nettleser. Som anbefales brukt av barn. Det er innebygde minispill.
KidSearch
Begrenser muligheten til å jobbe med Internett. Foreldre kan justere innstillingene for arbeid med søkemotorer og sosiale nettverk.
Foreldrekontrollfunksjonen er organisering av restriksjoner eller forbud mot bruk av enkelte barn av dataprogrammer, internett eller spill. For dette er det mange spesielle applikasjoner, men det er mulig å gi funksjonen til å beskytte barnet i intrasystemrommet uavhengig.
For å sette opp foreldrekontroll på en Windows-PC, følg bare noen få trinn påfølgende trinn i "Innstillinger" i systemet. Etter det vil PC-en slå seg på/av i Viss tid, og nettsteder med pornografisk innhold, nettspill og andre ressurser som barnet ikke trenger, blir automatisk blokkert.
Foreldrekontroll i Windows 7

Hvis du er interessert i hvordan du setter foreldrekontrollbeskyttelse på globalt nettverk Internett i Windows 7, foreslår vi å bruke følgende algoritme handlinger:
- Gå til Start-menyen - Kontrollpanel - Foreldrekontroll;
- Logg inn/opprett en barnekonto ( viktig poeng: DU må være administrator for PC-en, og barna må ha vanlige kontoer opprettet);
- Slå på foreldrekontroll for å ta opp et barn.
Du kan angi tidsbegrensninger i innstillingene for foreldrekontroll. Systemet vil avgjøre eksakt tidspunkt slå systemet på og av. Hvis babyen er for lang, slutter datamaskinen automatisk å fungere spesifisert tid beholde alle data. Der kan du også lage en hel timeplan for bruk av PC etter ukedag.
La oss gå videre til innstillingene for å begrense spill. Velg elementet Typer spill som barnet kan spille. Du kan for eksempel velge kategorier av spill for barn over 10 år eller tenåringer, for barn osv. Men i dette operativsystemet er ikke foreldrekontrollprogrammet helt perfekt. Listen over begrensede spill inkluderer kanskje ikke alle spillene som er tilgjengelige på din PC. Derfor er det bedre å gå videre til å sette begrensningene for spesifikke programmer.
Etter å ha utført alle de ovennevnte manipulasjonene, bør du slå av gjesteprofilen som innstillingene ble gjort gjennom.
Foreldrekontroll på en PC som kjører Windows 7 og 8 er installert i henhold til samme skjema. For den 10. versjonen av operativsystemet må det tas hensyn til små endringer. For å sette grenser, må du gå online for å bekrefte epostadresse post.
Foreldrekontroll i Windows 10

Hvordan kan jeg sette opp foreldrekontroll på en Windows 10 PC? Alt er ganske enkelt. Handlinger utføres også på brukerkontoer. Vi utfører følgende trinn:
- Vi går til Start-menyen - Brukerkontoer - Familie og andre brukere - Legg til;
- Velg fanen "Administrasjon". familieinnstillinger"og angi en rekke parametere i nettleseren (se nylige aktiviteter, surfing på Internett (her foreskriver vi forbudte nettsteder der tilgang for barnet skal blokkeres), applikasjoner og spill, innstilling av tidtakeren for systemet).
Foreldrekontroll på Internett
Å sette foreldrekontroll over bruken av Internett innebærer bruk av spesielle tilleggsprogrammer. Denne funksjonen er tilgjengelig i nesten alle antivirusprogrammer, inkludert Kaspersky. Slike applikasjoner er enkle å bruke og trygge for både barnet og datamaskinen, der de kan lagre viktige arbeidsmateriell, bilder, videoer og andre gjenstander.
Foreldrekontroll på Internett gir beskyttelse mot:
- virusapplikasjoner, trusler og skadelig programvare;
- barns visning av pornografisk materiale, samt filer som inneholder voldelige og aggressive handlinger;
- altoppslukende dataspill som, hvis den brukes på ubestemt tid, kan forårsake avhengighet hos et barn.
Hvordan stille inn foreldrekontroll i Steam?
- Vi går inn på kontoen - velg "Familie" -innstillingene - angi alternativene for foreldrekontroll (spilltid, lansering, avslutning, forbud mot visse kategorier av spill);
- I innstillingene stenger vi tilgang for barnet til Lommeboken og kommunikasjon i nettchatten.
Husk at alle disse handlingene kun er for minimumsnivå kan beskytte barnet ditt. For grundigere kontroll bør det installeres en rekke tilleggsprogrammer, samt alternativ underholdning med barnet, lærerike samtaler, uteturer og spennende aktiviteter.