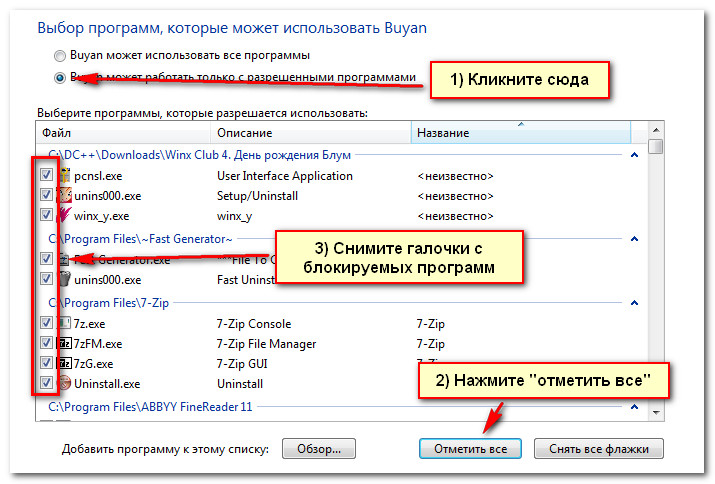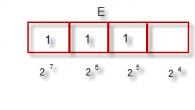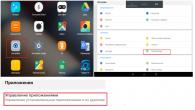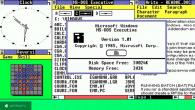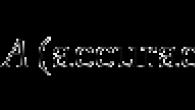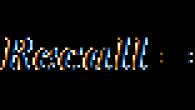Temaet i denne publikasjonen er hvordan du setter et passord på Windows 8. Problemet med operativsystemets sikkerhet på din personlig datamaskin bekymrer mange brukere. Faktum er at i vår tid, utbredt lokale nettverk, som tillater det. En av de mest pålitelige og samtidig enkle måterå beskytte personopplysninger er å angi en kontonøkkel.
Hvordan angi et passord for en konto
Så hvordan setter du et passord på Windows 8? Alt er veldig enkelt. Men først er det verdt å merke seg det når du installerer operativsystem tvinger brukeren til å angi en påloggingskode. Dette betyr at i installert Windows 8 er den allerede installert. Hvis det ikke er nødvendig når du laster inn operativsystemet, trenger du bare å aktivere forespørselen i parametrene.
For å gjøre dette, trykk på tastekombinasjonen Win + R, og skriv inn følgende kommando netplwiz i vinduet som vises. Trykk enter". I menyen som åpnes er vi interessert i "Brukere" -fanen. I den skal du først og fremst merke av i boksen "Krev at brukernavn skal angis". Deretter klikker du på "Bruk".
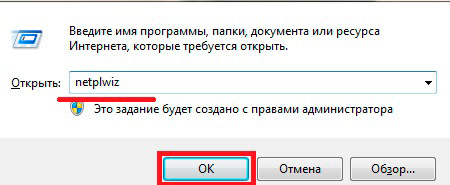
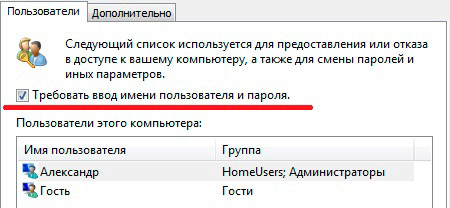
Nå, litt lavere, kan du velge en bruker, hvoretter du kan klikke på "Endre nøkkel" -knappen nedenfor.
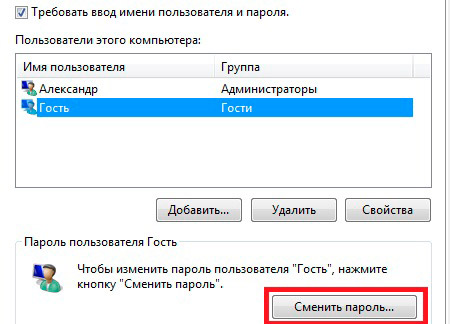
Her kan du også se et hint om hvordan du ellers kan endre kryptering for å gå inn i gjeldende konto. For å gjøre dette, trykk på tastekombinasjonen "Ctrl + Alt + DEL" og velg elementet "Endre kode".
Det skal bemerkes at denne funksjonen ikke er tilgjengelig i alle versjoner av Windows OS. Derfor, hvis du ikke fant et slikt element, bør du gå til en annen metode.
Slik angir og fjerner du et passord når du går inn i Windows 8: Video
Hvordan sette eller endre et passord ved å konfigurere Windows 8-innstillingene
En annen måte å angi et passord for Windows 8 er å konfigurere datamaskininnstillingene. For å gjøre dette, flytt musepekeren til øvre høyre hjørne av skrivebordet og velg "Alternativer" i menyen som vises. Velg deretter "Endre datamaskininnstillinger". I menyen som vises, må du finne delen " Kontoer", Hvorpå vi velger påloggingsparametrene. Et vindu vises der du kan endre koden.
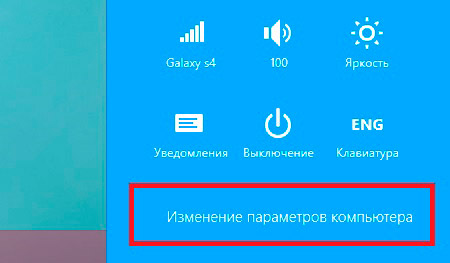
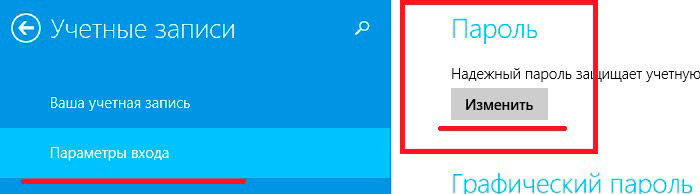
Det er imidlertid verdt å merke seg at for å endre det, må vi først inn i den gamle krypteringen. Dette er nødvendig for å beskytte kontoen mot utenforstående... Etter at du har skrevet inn det gamle passordet, må du skrive det nye to ganger. Nå vet du hvordan du konfigurerer påloggingskoden. Men som nevnt ovenfor, må vi aktivere en tjeneste som vil be om det før du logger på.
Det er også nødvendig å aktivere kodeforespørselen separat når du våkner fra hvilemodus. Som regel brukes den oftest på bærbare datamaskiner, selv om den også finnes på stasjonære PC-er. På en bærbar PC er alt ekstremt enkelt. Du trenger bare å gå inn i strømstyring gjennom det tilsvarende skuffikonet. Klikk deretter på "Juster lysstyrken" eller " Ekstra alternativer strømforsyning ". I vinduet som åpnes, i menyen til venstre, finn elementet "Nøkkelforespørsel ved oppvåkning" Nederst på menyen er det bare å merke av i boksen ved siden av "Be om kode (anbefales)".
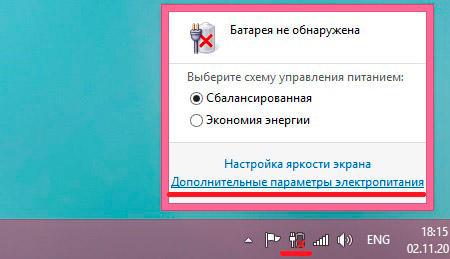
Det vet du nå personlig datamaskin operativsystemet (OS) administrerer. Nå er tiden inne for å lære hvordan du bruker operativsystemet. Jeg har ikke satt meg som oppgave å bringe deg til nivået til en avansert bruker. Jeg vil gi deg grunnleggende kunnskap slik at du kan begynne å jobbe uavhengig så snart som mulig (uten hastverk!). Vi vil gjøre dette ved hjelp av eksemplet med det mest brukte Microsoft OS - Windows 7.
Du er eieren og brukeren av din PC. Du må informere operativsystemet om dette. Jeg håper at Windows 7 allerede er installert på PCen din, enten når du kjøper en datamaskin, eller du har brukt tjenestene til en spesialist. Nå må du opprette eller redigere Kontoer administrator og bruker. Hva er en konto?
Microsoft Hjelp:
La oss først bli kjent med "Kontrollpanel" i Windows 7. Du slo på PCen. Windows 7 OS begynte å laste inn og et vindu med "Adminisrator" -ikonet eller med et annet navn med administratorrettigheter uten passord åpnet på skjermen: 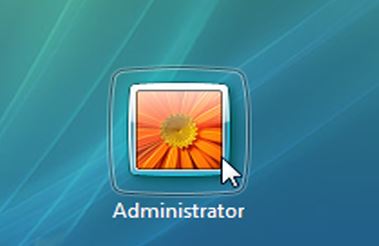 Eller med behovet for å oppgi passord:
Eller med behovet for å oppgi passord: 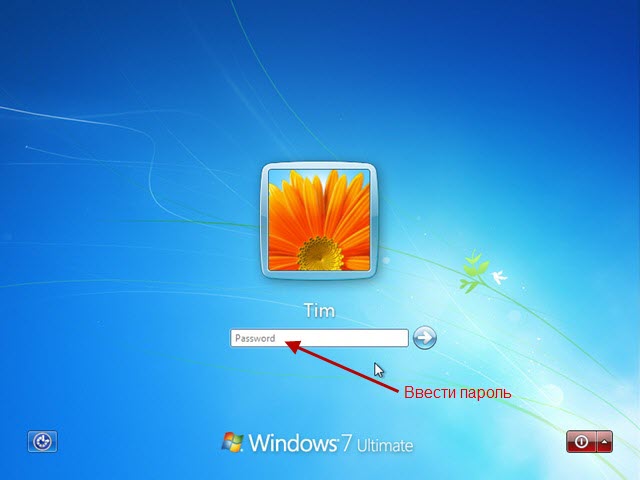 For å fortsette å laste inn operativsystemet, må du klikke på ikonet (i tilfelle uten passord), om nødvendig skriver du inn passordet først og klikker på pilen til høyre for passordet.
For å fortsette å laste inn operativsystemet, må du klikke på ikonet (i tilfelle uten passord), om nødvendig skriver du inn passordet først og klikker på pilen til høyre for passordet.
På slutten av nedlastingen åpnes operativsystemet windows windows 7 med arbeidsbord: 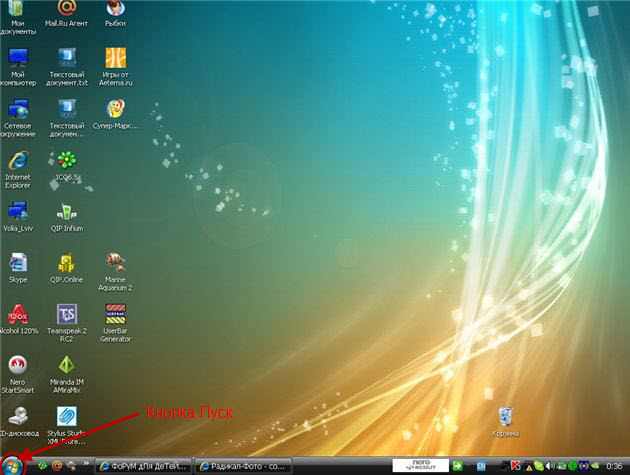 Vi blir kjent med skrivebordet i detalj senere. Nå er vi interessert i plasseringen av "Start" -knappen.
Vi blir kjent med skrivebordet i detalj senere. Nå er vi interessert i plasseringen av "Start" -knappen.
Hvordan oppretter jeg en konto?
Brukerkonto
La oss gå gjennom Windows-grensesnitt 7 og lær hvordan du oppretter, konfigurerer og sletter en brukerkonto. Klikk "Start" => "Kontrollpanel" etter hverandre. Kontrollpanelet kan åpnes i en av 3 doseringsmoduser.
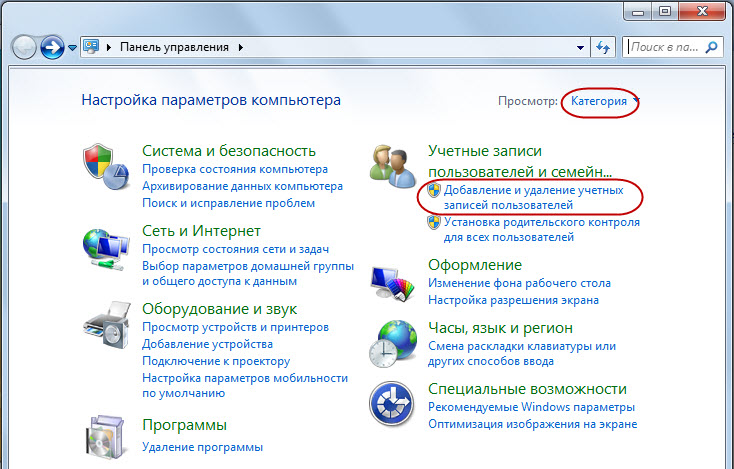
Ved å klikke på trekanten og velge " Store ikoner", Vi får følgende oversikt over kontrollpanelet: 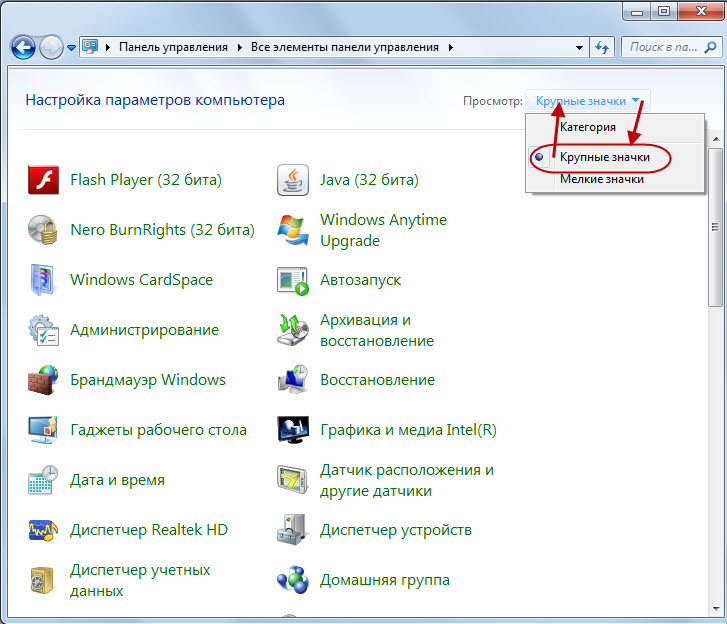 Denne visningen viser alle elementene i kontrollpanelet. Alle elementene på kontrollpanelet vil også vises når alternativet "Små ikoner" er valgt:
Denne visningen viser alle elementene i kontrollpanelet. Alle elementene på kontrollpanelet vil også vises når alternativet "Små ikoner" er valgt: 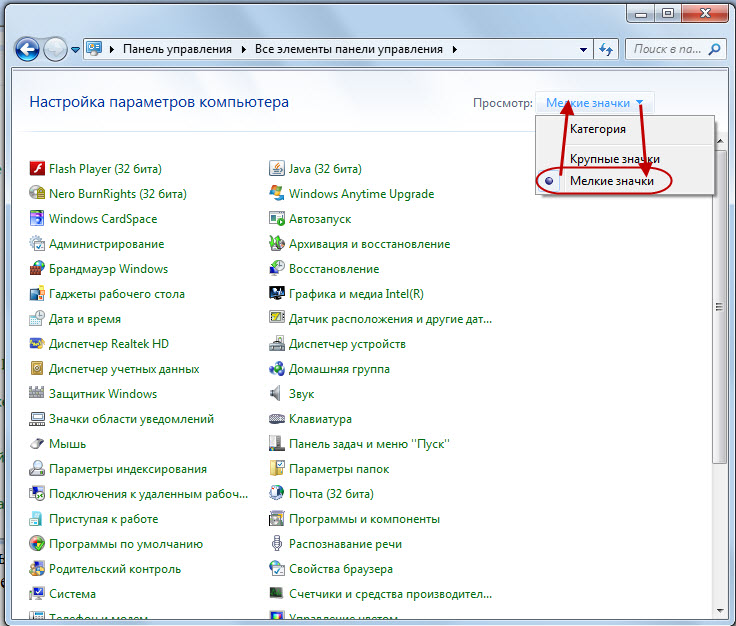 Denne visningen viser flere elementer på kontrollpanelet på skjermen. Valget er ditt.
Denne visningen viser flere elementer på kontrollpanelet på skjermen. Valget er ditt.
Vi bruker kategorivisningen av kontrollpanelet på min PC og klikker på Legg til eller fjern brukerkontoer: 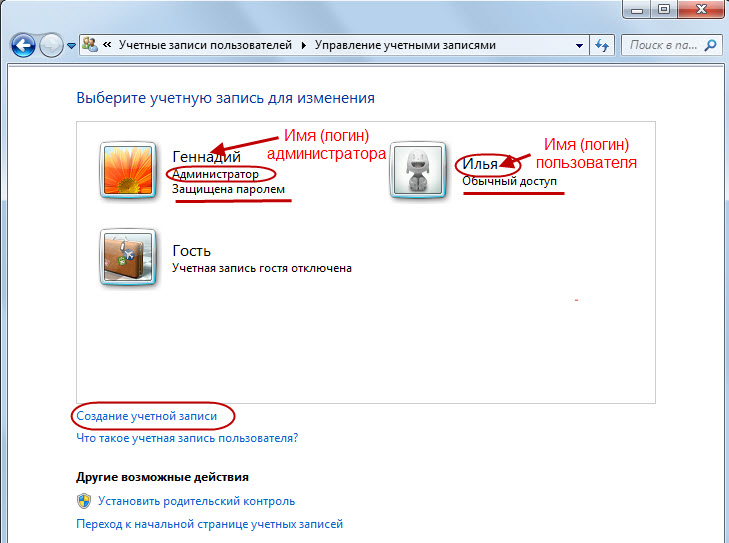 På PC-en min blir jeg presentert som administrator og barnebarnet Ilya som bruker. La oss legge til en ny bruker. For å gjøre dette, klikk på "Account Creation" -menyen:
På PC-en min blir jeg presentert som administrator og barnebarnet Ilya som bruker. La oss legge til en ny bruker. For å gjøre dette, klikk på "Account Creation" -menyen: 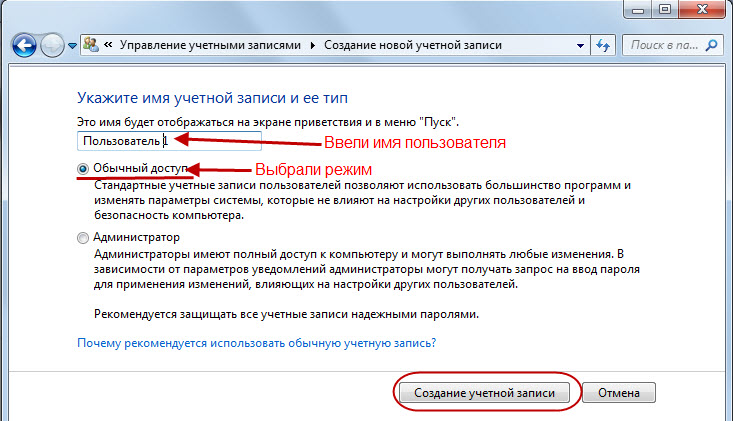 I skjemaet som åpnes, skriv inn navnet på den nye brukeren "Bruker 1", velg "Generell tilgang" -modus og klikk "Opprett en konto":
I skjemaet som åpnes, skriv inn navnet på den nye brukeren "Bruker 1", velg "Generell tilgang" -modus og klikk "Opprett en konto": 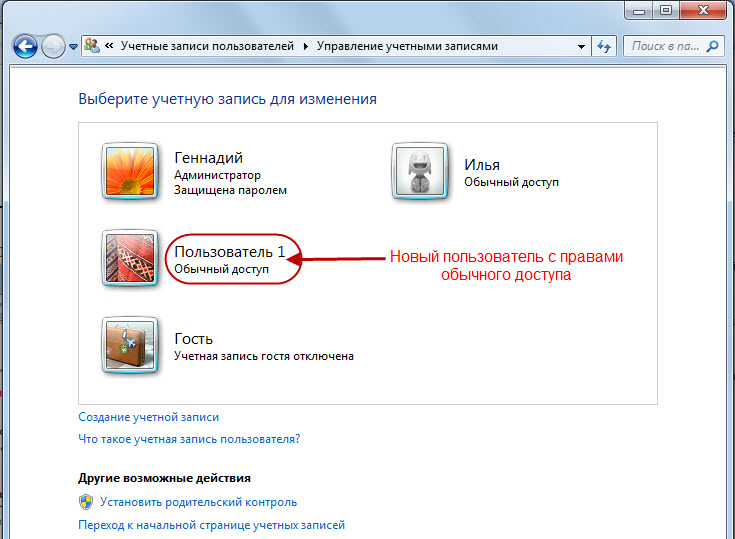
Som du ser, dukket opp Ny bruker“Bruker 1 ″ med normal tilgang.
Microsoft Hjelp:
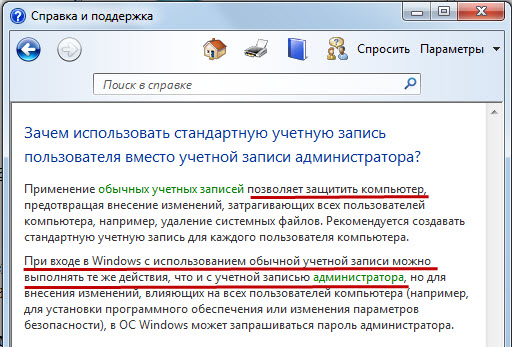
Administratorkonto blir opprettet på samme måte som en brukerkonto. Bare i form av å opprette en konto (se ovenfor) er "Administrator" -modus valgt.
Det er allerede opprettet en administratorkonto på PC-en min. Men vi, som brukerkontoen, kan redigere den. Hvordan endrer jeg kontoen min? Hvilke operasjoner må utføres?
Klikk suksessivt på "Start" => "Kontrollpanel" => "Legg til og fjern brukerkontoer". I vinduet som åpnes velger du kontoen for redigering av "Gennady" (hold markøren over og klikk på venstre museknapp): 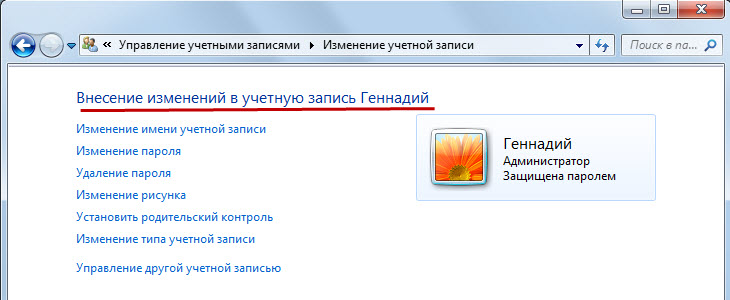 Som vi kan se, kan du i administratorkontoen:
Som vi kan se, kan du i administratorkontoen:
Endre kontonavn
Bytt passord
Fjern passordet
Endre ikonmønster
Installere foreldrekontroll
Endre kontotypen (overfør administratorrettigheter til en annen bruker om nødvendig)
Administrer en annen konto
Disse operasjonene forårsaker ingen problemer, bortsett fra "Angi foreldrekontroll". Foreldrekontrollfunksjoner:
Microsoft Hjelp:
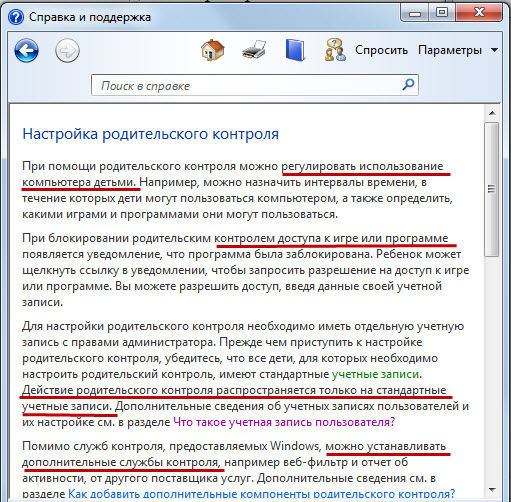
Vi vil ikke vurdere innstillingene for funksjonen "Angi foreldrekontroll".
Som du kan se, i vinduet "Gjør endringer i Gennadys konto" med administratorrettigheter, kan du ikke slette administratorkontoen. Og for en bruker med normal tilgang er det en slik mulighet. For eksempel for bruker 1: 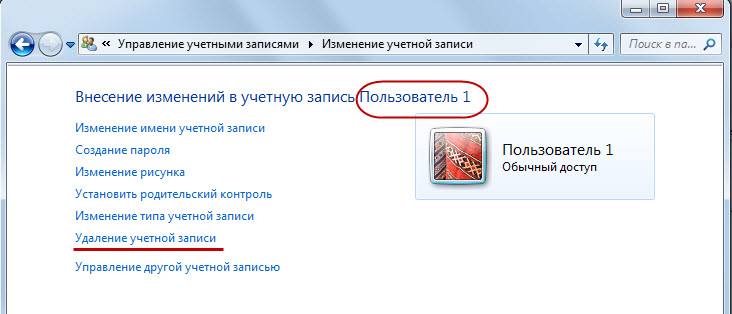 Hvordan sletter jeg kontoen min?
Hvordan sletter jeg kontoen min?
Når du klikker på "Slett konto", blir det mulig å lagre eller ikke lagre brukerdata: 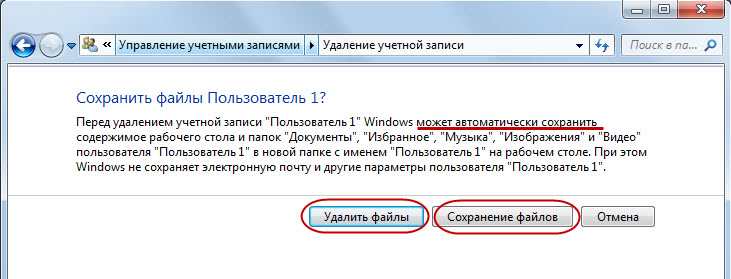 Det er opp til brukeren eller administratoren å bestemme hvilken operasjon som skal utføres. Vi velger "Slett filer":
Det er opp til brukeren eller administratoren å bestemme hvilken operasjon som skal utføres. Vi velger "Slett filer": 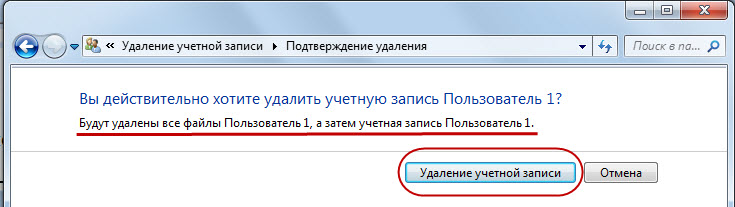 Klikk "Slett konto" og den blir slettet:
Klikk "Slett konto" og den blir slettet:
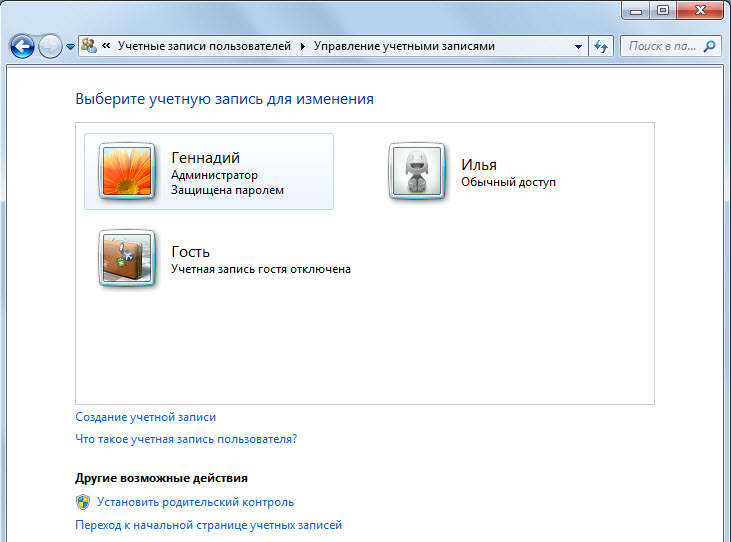
Gjestekonto
Hold markøren over "Gjest" (se over) og klikk på venstre museknapp: 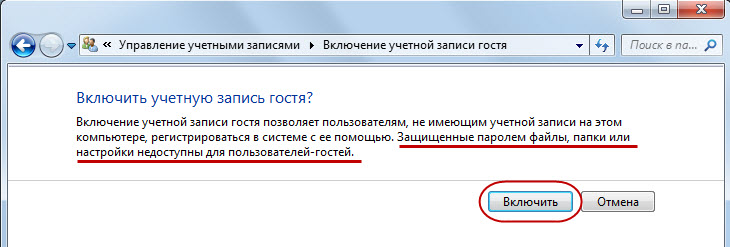 Etter å ha lest forklaringen, bestemmer administratoren seg for å aktivere eller deaktivere aktivering av aktivering av gjestekontoen.
Etter å ha lest forklaringen, bestemmer administratoren seg for å aktivere eller deaktivere aktivering av aktivering av gjestekontoen.
P.S. For Windows 7 " Hjemversjon», Betraktet som her, er administratorrettigheter tilstrekkelige for en nybegynner i virksomhet. Det skal huskes UAC-komponent(eng. Brukerkonto Kontroll) Windows 7 - kontroll av brukerkontoer- beskytter operativsystemet mot uforsiktig eller farlig bruk administratorkonto. Hvis slike situasjoner oppstår, krever operativsystemet at administratoren bekrefter handlingene i vinduet Brukerkontokontroll. På begynnelsen av reisen, prøv å unngå slike situasjoner.
Og så, du, min venn, hvordan nybegynnerforretning, nå vet du hvordan du lager Kontoer, spesielt administratorkonto, brukerkonto, ta med om nødvendig gjestekonto... Du vet hvordan du bytter konto og hvordan Slett kontoen din... Møtte med foreldrekontrollfunksjoner... Nå kan du som eier av PCen din administrere den fullt ut med administratorrettigheter, og om nødvendig legge til nye brukere på datamaskinen din eller tillate brukere av PCen å logge på som gjest.
I Windows 7 kan alle som bruker datamaskinen din ha sin egen konto. Dette gjør at alle kan ha egne innstillinger og sett opp foreldrekontroll for å begrense tilgangen til spill eller programmer barnet ditt har tilgang til.
Opprette flere kontoer
I denne leksjonen lærer du hvordan du oppretter en ny konto og endrer kontoinnstillinger og konfigurerer foreldrekontroll for barnas kontoer.
Hvorfor trenger jeg å opprette flere kontoer?
Hvis du vil, kan du ha en konto på datamaskinen din som alle kan bruke. Å ha flere kontoer har imidlertid flere fordeler. Hvis hver bruker har sin egen konto, vil alle ha sitt eget skrivebord, der du kan organisere filer og mapper på sin egen måte. De kan også velge skrivebordsbakgrunn og andre personaliseringsinnstillinger. I tillegg vil foreldre kunne sette opp foreldrekontroll for barnas kontoer.
Vanlig konto eller administrator?
Før du begynner å opprette nye kontoer, må du forstå forskjellen mellom de to typer kontoer:
Standard: Standardkontoer er egnet for normal daglig arbeid... En bruker med denne tilgangen kan utføre vanlige oppgaver, for eksempel å starte programmer eller endre personaliseringsinnstillinger på skrivebordet. Foreldrekontroll kan også konfigureres for standardkontoer.
Administrator: Kontoer med administratorrettigheter brukes til å gjøre endringer i systeminnstillinger og administrere brukerkontoer. De har full tilgang til alle datamaskininnstillinger. Hver datamaskin har en i det minsteén administratorkonto.
Dermed kan du se at administratorkontoen har flere alternativer. Men samtidig er standardkontoer tryggere, så det er bedre å bruke dem til hverdagsoppgaver.
I tillegg kan du bruke alternativet "Kjør som administrator" i standardkontoen. Du trenger bare å oppgi administratorpassordet for å gjøre endringer.
Slik går du til kontoer:
Slik oppretter du en ny konto:
Endre kontoinnstillinger
Når du har opprettet en konto, kan du legge til et passord eller gjøre andre endringer i kontoinnstillingene.
Slik oppretter du et passord:
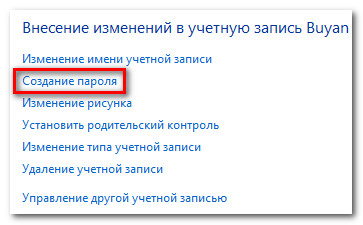
Passord er også store og små bokstaver, det vil si store bokstaver og små bokstaver er vurdert forskjellige symboler... For eksempel, aBc1 ikke det samme som abc1.
Slik endrer du kontobildet:
Du kan endre bildet av en hvilken som helst konto. Denne grafikken vises ved siden av navnet og gjør det enkelt å finne kontoen.
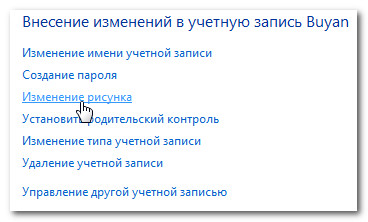
Foreldrekontroll
Windows 7 tilbyr foreldrekontroll for å hjelpe deg med å styre innholdstypene barna dine har tilgang til. Du kan tilordne foreldrekontroll til enhver standardkonto, og hver konto kan ha sine egne innstillinger. Hvis du har flere barn, kan du la hver av dem bruke forskjellige typer innhold. Du kan også endre innstillingene når barna blir eldre.
Før du setter opp foreldrekontroll
Du må opprette en konto for barnet ditt hvis du ikke allerede har gjort det. Dette må være en vanlig tilgangskonto. Du vil ikke kunne angi foreldrekontroll på administratorkontoen.
Når du setter opp foreldrekontroll, spiller det ingen rolle hvilken konto du er logget på. Imidlertid, hvis du er logget inn på en konto med normal tilgang, må du oppgi administratorpassordet ditt for å gjøre endringer.
Forsikre deg om at barna ikke kjenner administratorpassordet innen ellers de vil være i stand til å omgå foreldrekontrollrestriksjoner.
Slik angir du foreldrekontroll:
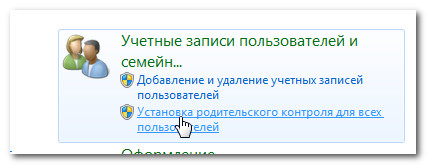
Endre innstillinger for foreldrekontroll
Tidsfrister
Innstillinger for tidsgrense lar deg kontrollere når barnet ditt bruker datamaskinen. Klikk på en hvilken som helst blokk for å tillate eller blokkere tilgang på dette tidspunktet. Hvis du vil, kan du angi forskjellige tidsfrister for forskjellige dager. For eksempel kan du tillate mer bruk av datamaskiner i helgene.
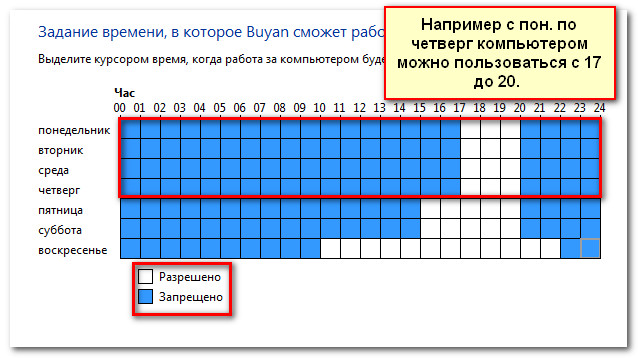
Spill
Innstillingen "Spill" lar deg velge hvilke spillkategorier eller bestemte spill du vil tillate eller forby. Du må først klikke Ja for å tillate barn å spille spillene, og deretter kan du endre innstillingene for tilgang til spillene.
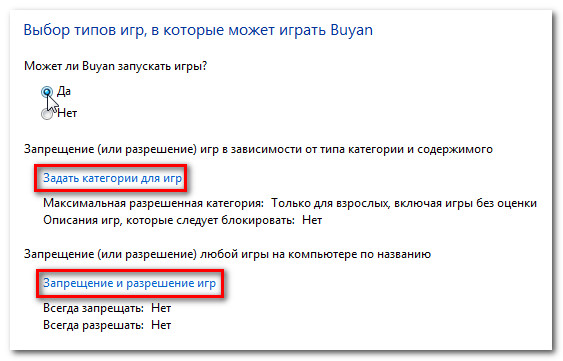
Her har vi valgt "For alle" som den høyeste kategorien av tillatte spill. Dette betyr at barnet kan spille spill i kategoriene "For alle" eller "For barn".
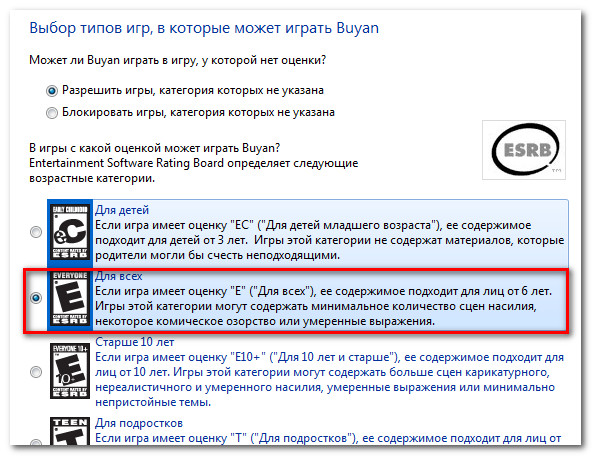
Tillat og blokker visse ikke-spillprogrammer barnet ditt bruker. Som standard kan barnet ditt bruke all programvare som ikke spilles av. Men det kan være programmer som det er bedre å begrense tilgangen til, for eksempel E-post eller økonomiske programmer.
Slik blokkerer du spesifikke programmer:
- Klikk på ".... kan bare fungere med godkjente programmer."
- Klikk på Sjekk alle.
- Fjern deretter merket for de blokkerte programmene.