26. oktober 2012 ble en ny versjon utgitt operativsystem Windows, som fikk navnet: "Windows 8". Da dette operativsystemet ble mer eller mindre testet, ble mindre feil rettet, drivere ble gitt ut og programmer ble tilpasset – mange lesere av siden vår hadde nok et ønske om å installere et nytt hjernebarn fra Microsoft. I denne artikkelen vil vi vise deg hvordan du installerer Windows 8 på datamaskinen eller bærbar PC.
Innholdet i artikkelen:
Forbereder installasjon av Windows 8
Hvis du bestemmer deg for å installere Windows 8-operativsystemet på din datamaskin eller bærbare datamaskin, er det første du bør være oppmerksom på systemkravene til datamaskinen, som er nødvendige for dette operativsystemet for høy kvalitet og stabilt arbeid... Til Windows installasjoner 8 datamaskinen må inneholde komponenter med parametere som ikke er lavere enn:prosessor: 1 gigahertz (GHz)
RAM: 1 GB for x32-versjon eller 2 GB for x64-versjon.
Ledig harddiskplass: 16 gigabyte (GB) for x32-versjon eller 20 GB for x64-versjon.
Grafikk adapter: integrert eller diskret.
Observere: med en oppløsning på minst 1366x768 piksler.

Hvis parametrene til datamaskinen din lar deg installere Windows 8, begynner vi prosedyren for å forberede installasjonen. For å komme i gang, gå til C-stasjonen i mappene Nedlastinger og Dokumenter, lagre filene du trenger på nytt på D-stasjonen: tekstdokumenter, tabeller, filer lastet ned fra Internett (bilder, musikk, filmer), lagrede spill osv. Dobbeltsjekk alt for å unngå misforståelser. Gå til nettleseren din og skriv ned alle passordene for alle kontoer på et stykke papir.
Etter at du har forberedt deg for installasjonen, eller hvis du installerer Windows 8 på ny datamaskin, fortsett deretter til neste trinn.

Siden vi skal installere Windows 8 fra en disk, vil det være nødvendig å gjøre visse innstillinger i bios på hovedkortet. For å gjøre dette, når du starter datamaskinen på nytt, gå til Bios, til oppstartsprioritetsdelen. I parameteren "First (1st) Oppstartsenhet"Sett verdien til" CDROM ", og i parameteren" Second (2nd) Boot Device "-" Harddisk". Etter installasjon av Windows 8, må parameterinnstillingene byttes.
La oss nå gå videre til hovedspørsmålet - installasjon.
Installere Windows 8 i bilder
Når du har mer enn to timer ledig tid slik at du kan installere og installere operativsystemet – la oss begynne å jobbe. Etter å ha fullført alt ovenfor forberedende handlinger- sett inn installasjonen Windows-disk 8 på DVD-rom, lagre Bios-innstillingene og start datamaskinen på nytt.Hvordan installere Windows 8 riktig
Avhengig av maskinvaren din, må du kanskje trykke på Enter-knappen for å bekrefte oppstart fra diskmedier... Etter det vil oppstarten fra disken begynne, denne prosessen vises på neste bilde.

Etter å ha lastet installasjonsmenyen vil et vindu som dette vises.

Først av alt vil installasjonsprogrammet be deg velge:
- Systemspråk;
- Tids- og valutaformat;
- Inndatametode (tastaturoppsett).

Installasjonsprogrammet vil da be deg om å bekrefte starten på installasjonsprosessen. Klikk på "Installer"-knappen.

Og her venter vi på den første endringen fra Microsoft, i form av et vindu for aktivering av operativsystemnøkkelen. Interessant nok ble denne prosessen i Windows 7 tilbudt etter installasjon av operativsystemet, under oppsettet før den første lanseringen. Dessuten, i Windows 7, kan denne prosessen hoppes over og fortsette å installere og konfigurere operativsystemet, nå kan dette ikke gjøres og nøkkelen må angis, ellers fortsetter ikke installasjonen. Skriv inn nøkkelen for å installere Windows 8 og klikk "Neste".

I neste vindu blir vi tilbudt å lese og godta lisensvilkårene. Vi leser nøye vilkårene for lisensen, og hvis du er enig med dem - sett et kryss i boksen ved siden av påskriften "Jeg godtar vilkårene for lisensen" og klikk på "Neste" -knappen.

Nå må du velge installasjonstype: oppdater eller installer. Her er det kanskje verdt å gi noen forklaringer. Oppdateringen innebærer 2 alternativer: oppdateringen er allerede installert Windows 8 og oppdatering installert gammel Windows-versjoner(Windows XP, Windows Vista og Windows 7) til Windows 8 - men vi vil ikke vurdere oppgraderingsmetoden, siden vi vil dvele ved ren installasjon Windows 8.
En ren installasjon av Windows 8 innebærer ingen oppdateringer, men installeres på en ren, nyopprettet eller formatert harddiskpartisjon. Følgelig, hvis du mener å installere Windows 8 fra bunnen av, velg deretter "Egendefinert: Kun Windows-installasjon", og gå til vinduet for harddiskadministrasjon.

I dette vinduet vil installasjonsprogrammet be deg velge harddiskpartisjonen du vil installere operativsystemet på. I tillegg kan du ikke bare velge en partisjon som skal installeres, men også redistribuere diskplass harddisk. Klikk på inskripsjonen "Diskinnstillinger" og foreta innstillingene. Kanskje vil vi dvele ved dette mer detaljert.
Vær oppmerksom på at installasjonsprogrammet automatisk vil reservere 350 MB for oppstartsområdet fra den tildelte plassen for installasjonen av systemet - husk dette når du tildeler plass.
Så hvis harddisken din allerede har partisjoner med data, berører vi på ingen måte disse partisjonene. For å installere Windows 8 anbefaler vi å slette partisjonen med det forrige operativsystemet og opprette den på et ikke-allokert område. ny seksjon... For å slette en seksjon - klikk på "Slett", for å opprette - klikk på ønsket område ledig plass og klikk på "Opprett"-knappen, og installer Windows 8 på den.
Hvis du har en ny HDD, så må plassen være fullstendig distribuert. For eksempel, hvis du har en 500 GB harddisk, anbefaler vi for C-stasjonen (partisjonen som Windows 8 skal installeres på), å tildele minst 30 GB, og i gjennomsnitt et sted rundt 50 GB. For avanserte brukere av systemet er det best å tildele en seksjon med et volum på 100 GB - slik at du trygt kan installere et stort nummer av nødvendige programmer, last ned innhold fra torrenter, etc. Neste - tenk over tilgjengelighet tilleggsseksjoner, i tillegg til den viktigste, som hoveddataene vil bli lagret på. Du kan for eksempel lage egne seksjoner for filer som lastes ned fra Internett eller for å lagre informasjon knyttet til arbeid osv. Tildel gjenværende plass til disk D. For å opprette en partisjon, klikk på "Uallokert plass på disk X", skriv inn størrelsen i megabyte (hvis du ønsker å opprette en partisjon med en kapasitet på 30 GB, skriv inn 30 000 i feltet, hvis partisjonen er 100 GB, deretter - 100 000) og klikk på "Bruk"-knappen. Etter at du har tildelt diskplass, fortsett til installasjonen.
For å velge en seksjon for installasjon - klikk på den med musen og klikk deretter på "Neste"-knappen. Etter det vil den direkte installasjonen av Windows 8 på datamaskinen eller den bærbare datamaskinen din begynne.

Direkte installasjon av Windows 8 inkluderer følgende trinn:
- Kopiere Windows-filer
- Forbereder filer for installasjon
- Installere komponenter
- Installerer oppdateringer
- Fullføring (installasjon)

Etter omstart vil installasjonsprosessen fortsette.

Så når systemet Windows-filer 8 vil bli installert på datamaskinen, vil installasjonsprogrammet fortsette med å konfigurere de grunnleggende parameterne:
- Personalisering
- Trådløs kommunikasjon
- Parametere
- Logg Inn

Innstillingsvinduet for personlig tilpasning vises umiddelbart.

Her må du velge din favorittfarge, som vil være basert på visuell design: Startmeny, vinduer og mer. Deretter må du skrive inn navnet på datamaskinen (helst et mer originalt navn). Deretter klikker du på "Neste"-knappen og går til parameterinnstillingene.

Hvis du er nybegynner, anbefaler vi å velge "Bruk standard parametere", Hvis en avansert bruker - klikk på" Konfigurer "-knappen for å konfigurere systemparametrene etter eget skjønn. Etter det, gå til påloggingsinnstillingene.

Vi anbefaler deg å velge å logge inn uten regnskap Microsoft.

Velg din lokale konto for å logge på.

Det siste du må gjøre under installasjonen er å skrive inn brukernavnet ditt (obligatorisk) og hvis du vil beskytte datamaskinen mot utenforstående- skriv inn passordet, dets bekreftelse og et hint for det (det er ikke nødvendig å angi passordet). Deretter trykker vi på "Fullfør"-knappen.

Etter å ha sett en liten animasjonsvideo om innovasjonene til Windows 8, mens innstillingene og informasjonen du har angitt er lagret, vil det installerte systemet starte opp.

Gratulerer! Windows 8 er installert på datamaskinen din!
Systemoppsett etter installasjon
Selvfølgelig, når du har installert systemet, vil du vurdere nytt grensesnitt"Metro", etter det går vi til skrivebordet som er kjent for oss.For avanserte brukere anbefaler vi å sette opp kontroll over Windows-oppdateringer... Flytt musepekeren til høyre øverste hjørne(Meny for sideinnstillinger), klikk på "Alternativer"-knappen og gå til kontrollpanelet. I kontrollpanelet klikker du: "Center Windows-administrasjon", På siden, velg" Parameterinnstillinger "og angi verdien:" Søk etter en oppdatering, men beslutningen om å laste ned og installere er tatt av meg "og klikk" OK ". Dette gjøres best slik at Windows ikke laster inn drivere fra databasen, som noen ganger er veldig buggy, spesielt med tanke på at systemet fortsatt er nytt, og driverkompatibiliteten ikke er fullt ut forstått. Hvis du ikke er det også avansert bruker- ignorer denne handlingen.
Nå, igjen, flytt musepilen til øvre høyre hjørne, til sidemeny innstillinger, klikk på "Alternativer"-knappen og velg "Datamaskininformasjon". Finn ut om aktiveringen var vellykket.

Når du starter datamaskinen på nytt, anbefaler vi på samme måte som det ble sagt helt i begynnelsen av artikkelen, gå til BIOS-innstillingene og konfigurer systemoppstarten slik at den første oppstarten utføres fra harddisken, den sekundære fra CD -rom, den tredje parameteren kan deaktiveres, eller du kan angi det du trenger.
Neste nivå Windows-innstillinger 8 - programvareinstallasjon. Det første trinnet er å installere det. Da anbefaler vi deg å installere alt nødvendige drivere til:
- Videoadapter (for å kunne justere bildet på skjermen);
- Lydkort (for å utvide lydutgangsinnstillingene);
- Hovedkort (USB 3.0, Lan - hvis de ikke er installert med systemet, som ikke burde være det);
- Andre sjåfører.

Etter at du har installert driverne, kan du fortsette å installere programmer: installer Microsoft Office, nettleser, kodeker osv. Merk at i Windows 8 kan du installere apper i Metro også, det er en dedikert butikk for dette.
Dette fullfører installasjonen av Windows 8. Hvis du likte instruksjonene våre for å installere Windows 8, så legg den til i notatene dine og del den med vennene dine - legg til i sosiale kontoer.
Hvordan installere Windows 8 videoinstruksjon
Vi ønsker også å gjøre deg oppmerksom på instruksjonene for installasjon av Windows 8 i videoversjonen, hvor du direkte kan spore fremdriften av installasjonen av systemet.
God dag. Hvert år kommer produsenter av bærbare datamaskiner med noe nytt ... Relativt nye bærbare datamaskiner har en annen beskyttelse: den sikre oppstartsfunksjonen (som standard er den alltid aktivert).
Hva er det? Dette er spesielt. en funksjon som hjelper til med å bekjempe ulike rootkins ( programmer som gir tilgang til en datamaskin som omgår brukeren) selv før fullastet OS. Men av en eller annen grunn er denne funksjonen "nært" relatert til Windows 8 ( eldre operativsystemer (pre-Windows 8) støtter ikke denne funksjonen og inntil du slår den av - installasjonen deres er ikke mulig).
I denne artikkelen vil vi se på hvordan du installerer Windows 7 i stedet for den forhåndsinstallerte programvaren Windows standard 8 (noen ganger 8.1). Så la oss begynne.
1) Konfigurere BIOS: deaktiver sikker oppstart
For å deaktivere sikker oppstart, må du gå til BIOS på den bærbare datamaskinen. For eksempel i Samsung bærbare datamaskiner(forresten, etter min mening, den første som implementerer en slik funksjon) må du gjøre følgende:
- når du slår på den bærbare datamaskinen, trykk på F2-knappen (knappen for å gå inn i BIOS. På bærbare datamaskiner av andre merker kan DEL- eller F10-knappen brukes. Jeg har ikke sett noen andre knapper, for å være ærlig ...);
- I kapittel Støvel trenger å oversette SikreStøvel per parameter Funksjonshemmet(som standard er den aktivert - aktivert). Systemet bør spørre deg igjen - bare velg OK og trykk Enter;
- i det fremvoksende ny linje OS-modusvalg det er nødvendig å velge parameteren UEFIogArvOS(dvs. at den bærbare datamaskinen støtter gamle og nye OS);
- i bokmerket Avansert BIOS må være deaktivert Fort Bios-modus (oversett verdien til Deaktivert);
- må nå settes inn i USB-port laptop oppstartbar USB-flash-stasjon ();
- klikk på lagre innstillinger-knappen F10 (den bærbare datamaskinen må starte på nytt, skriv inn BIOS-innstillingene igjen);
- I kapittel Støvel Velg et alternativ Enheters oppstarts rekkefølge, i underseksjon Oppstartsalternativ 1 du må velge vår oppstartbare USB-flash-stasjon, hvorfra vi vil installere Windows 7.
- Trykk F10 - den bærbare datamaskinen vil gå til omstart, og etter det skal installasjonen av Windows 7 begynne.
Ikke noe komplisert (Bios ga ikke skjermbilder (du kan se dem rett nedenfor), men alt vil være klart når du går inn i BIOS-innstillingene. Du vil umiddelbart se alle disse navnene oppført ovenfor).
For et eksempel med skjermbilder bestemte jeg meg for å vise BIOS-innstillinger for ASUS bærbar PC(BIOS-innstilling ASUS bærbare datamaskiner litt forskjellig fra Samsung).
1. Etter at du har trykket på strømknappen - trykk F2 (dette er knappen for å angi BIOS-innstillinger på ASUS netbooks/bærbare datamaskiner).
3. I fanen Sikker oppstart Kontroll vi endrer Aktivert til Deaktivert (dvs. deaktiver "nymotens" beskyttelse).
4. Gå deretter til Lagre og avslutt-delen og velg den første Lagre endringer og avslutt-fanen. Den bærbare datamaskinen vil lagre innstillingene i BIOS og starte på nytt. Etter å ha startet den på nytt, trykk umiddelbart på F2-knappen for å gå inn i BIOS.
5. Gå til Boot-delen igjen og gjør følgende:
Vi setter Fast Boot i deaktivert modus;
Start CSM-bryteren til aktivert modus (se skjermbilde nedenfor).
6. Sett nå den oppstartbare USB-flashstasjonen inn i USB-porten, lagre BIOS-innstillingene (F10-knappen) og start den bærbare datamaskinen på nytt (etter omstart, gå tilbake til BIOS, trykk på F2-knappen).
Åpne i Boot-delen Oppstartsparameter Alternativ 1 - den vil inneholde vår "Kingston Data Traveler ..." flash-stasjon, velg den. Deretter lagrer vi BIOS-innstillingene og starter den bærbare datamaskinen på nytt (F10-knappen). Hvis alt er gjort riktig, vil installasjonen av Windows 7 begynne.
Opprettingsartikkel oppstartbar USB og BIOS-innstillinger:
2) Installere Windows 7: endre partisjonstabellen fra GPT til MBR
I tillegg til å sette opp BIOS for å installere Windows 7 på en "ny" bærbar datamaskin, må du kanskje slette partisjoner på harddisken og formatere tabellen på nytt GPT-partisjoner i MBR.
Merk følgende! Når du sletter partisjoner på en harddisk og konverterer partisjonstabellen fra GPT til MBR, vil du miste all data på harddisken og (eventuelt) din lisensiert Windows 8. Gjør sikkerhetskopier og sikkerhetskopier, hvis dataene på disken er viktige for deg (selv om den bærbare datamaskinen er ny - hvor viktige og nødvendige data kan dukke opp derfra :-P).
Selve installasjonen vil ikke avvike fra standarden. Når du skal velge en disk for å installere operativsystemet, må du gjøre følgende ( kommandoer for å angi uten anførselstegn ):
- trykk på Shift + F10-tastene for å åpne kommandolinjen;
- skriv deretter kommandoen "diskpart" og trykk "ENTER";
- skriv deretter: list disk og trykk "ENTER";
- husk nummeret på disken du vil konvertere til MBR;
- deretter, i diskpart, må du skrive inn kommandoen: "velg disk
" (hvor - platenummer) og trykk "ENTER"; - kjør deretter "clean"-kommandoen (fjerner partisjoner på harddisken);
- ved diskparts ledetekst skriv inn: "convert mbr" og trykk "ENTER";
- neste vindu kommandolinje du må lukke, i diskvalgvinduet, klikk på "oppdater"-knappen, velg diskpartisjonen og fortsett installasjonen.

Installere Windows-7 OS: Velge en disk for installasjon.
Beste ønsker!
Kanskje det er på tide å skrive om hvordan installere Windows 8... Generelt viser denne versjonen av operativsystemet seg å være ganske allsidig: den kan fungere både på kjente PC-er eller bærbare datamaskiner og på nettbrett. I denne artikkelen vil vi finne ut hvordan du installerer Windows 8 på en datamaskin eller bærbar datamaskin. For detaljer om kjøp av Windows 8 Pro med rabatt.
En ny versjon Windows gir brukeren enda mer sikkerhet, moderne design og teknologi. Å forlate startknappen er kanskje den viktigste visuelle innovasjonen i skrivebordsversjonene av Windows 8.
Så fire er kjent Windows-utgaver 8:
- Windows RT
- Windows 8
- Windows 8 Pro
- Windows 8 Enterprise
Desktop-eiere bør bare være interessert i "8"-versjonen, da Windows RT er designet for mobile enheter.
Forbereder på riktig installasjon av Windows 8
Før du installerer et nytt operativsystem, må du utføre en rekke forberedende tiltak - lage en dvd-disk, eller flash bootloader, eller boot fra hardisk med utpakket installasjonsfiler OS. Du kan kjøpe platen i en butikk, eller du kan kjøpe en digital versjon av Windows 8 og brenne til plate, eller lage en oppstartbar USB-flash-stasjon.
Før du installerer Windows 8, må du lagre dataene og programinnstillingene fra C-stasjonen.
Hvis du har en ny harddisk, så er det ingenting å kopiere.
Sett inn Windows 8-disken / flash-stasjonen i / usb-stasjonen og start datamaskinen på nytt.
For å starte opp fra disk og installere, må du gå inn i BIOS på datamaskinen din, for dette må du starte på nytt og trykke på DEL-knappen nesten umiddelbart, på noen hovedkort erstattes den av F2-knappen.
Etter at BIOS har åpnet, må du installere oppstarten fra mediet som operativsystemet er skrevet på ( DVD-plate eller flash - avhengig av hvilket medium du bruker til å installere Windows 8). Denne delen kan være plassert på forskjellige steder - det avhenger av produsenten av hovedkortet og BIOS, men den inneholder nødvendigvis ordet BOOT: se etter FIRST BOOT DEVICE, BOOT eller BOOT DEVICE. Så snart du finner det, sett mediene dine i første rekke der - enten DVD eller flash.
Installasjonstrinn for Windows 8
Hvis du gjorde alt riktig, vil meldingen "Trykk på hvilken som helst tast .." vises på den svarte skjermen, som betyr - trykk på hvilken som helst knapp. Trykk på en hvilken som helst knapp (unntatt avslutnings- eller tilbakestillingsknappen) for å fortsette videre. Den oppdaterte Windows-logo 8, etterfulgt av det første installasjonsvinduet.
På dette stadiet du må velge språket som skal installeres, tidsformatet og inndatametoden. Vi velger eller forlater standard og trykker på "Neste"-knappen.

Trykk på "Installer"-knappen. Etter det kan du puste lett - du har allerede gjort nesten alt som er viktig for å installere Windows 8 riktig. I neste vindu må du skrive inn nøkkelen for Windows-aktivering 8. Denne nøkkelen er plassert på plateboksen eller som et klistremerke på datamaskinen. På bærbare datamaskiner er nøkkelklistremerket plassert på bunnen av dekselet. Etter å ha skrevet inn nøkkelen, trykk på "Neste"-knappen.

Vi godtar vilkårene lisensavtale, for dette setter vi en hake foran elementet "Jeg godtar vilkårene for lisensen." Klikk "Neste".

I neste vindu spør installasjonsprogrammet hvordan vi skal installere Windows 8.

To alternativer tilbys: "Oppdater" og " Tilpasset installasjon". Den første er for oppdatering forrige versjon operativsystem. Vi anbefaler at du velger "Egendefinert installasjon". Vi vil fortelle deg om oppgraderingsalternativene fra andre versjoner av Windows i de følgende artiklene. Husk at informasjonen på din vil bli slettet, så pass på å lagre viktig informasjon på flyttbare medier.
I det neste vinduet velger du stasjonen du planlegger å installere operativsystemet på. Hvis datamaskinen er ny og aldri har installert Windows på den, vil det mest sannsynlig bare være ett element "Uallokert diskplass".

I dette tilfellet må du gå til Diskinnstillinger og opprette to partisjoner: den første for systemet, den andre for data. For Windows 8 er det bedre å tildele minst 35 GB, pluss ikke glem plassen for programmer. For ikke å møte problemet med mangel på plass i fremtiden, la være systempartisjon 70-90 GB, siden plassen på harddisken nå er billig. Overlat resten av plassen til andre og påfølgende seksjoner. Hvis harddisken din har lite plass, er det ingen vits i å partisjonere den, så det er best å allokere alt ledig plass under én seksjon. Dette kan for eksempel være tilfelle hvis du installerer Windows 8 på en SSD-stasjon.

Hvis et system allerede har blitt installert før, vil vinduet se omtrent slik ut:

Du kan partisjonere harddisken på nytt i antall partisjoner du trenger, eller la den være som den er og bare velge partisjonen som et annet system tidligere ble installert på. Vanligvis kalles denne stasjonen "Lokal stasjon C:". Partisjonsbokstaver vises ikke her, men ønsket disk lett beregnet av de angitte dimensjonene. V i dette tilfellet dette er "Disk 0 partisjon 2".

Når kopieringen er fullført, starter datamaskinen på nytt. Den svarte skjermen vil igjen vise "Trykk på hvilken som helst tast ...". Datamaskinen vil starte på nytt og dataskjermen kan flimre og bli helt svart under oppstart. Det burde være slik. Vi venter på utseendet til inskripsjonen "Personliggjøring".

Installasjonen av Windows 8 på datamaskinen din er nesten fullført. Det gjenstår bare å oppfylle førstegangs oppsett og du kan komme på jobb. På den første oppsettskjermen velger du fargeskala skal brukes til Metro grensesnitt, og spesifiser datamaskinnavnet. Klikk "Neste".
På neste skjerm tilbyr de å gå til innstillingene eller bruke standardparametrene.

Du kan konfigurere parametrene senere og gå rett i gang ved å klikke på knappen "Bruk standardparametere". På dette installasjon Windows-systemer 8 vil bli fullført.
Nå du vet hvordan du installerer Windows 8 på datamaskinen, det gjenstår bare å følge trinnene ovenfor i installasjonsveiledningen og installere nytt system på praksis.
For lengst er tiden borte da bare en spesialist kunne oppdatere operativsystemet. Nå prøver utviklerne å forenkle arbeidet med deres avkom så mye som mulig, slik at selv en "tekanne" vil kunne få tilgang til den. Alle prosesser er automatiserte, så en person er bare pålagt å angi egendefinerte parametere.
Forbereder for installasjon
Merkelig nok, men på denne banen ser forberedelsesprosessen mest arbeidskrevende ut. Det er han som vil kreve størst tidsforbruk.
Hva trenger vi
Det første trinnet er å sørge for at datamaskinen oppfyller minimumskravet Systemkrav for dette OS:
- prosessor med klokkefrekvens ikke mindre enn 1GHz;
- RAM 1 GB (for 32-bits systemer) og 2 GB (for 64);
- grafikkadapter med minst 128 MB videominne. Samtidig må han definitivt støtte Direkte teknologi x (minst versjon 9);
Råd: hvis datamaskinen din har et integrert skjermkort (det vil si et integrert skjermkort som ikke har sitt eget videominne - det skiller det fra RAM), må du angi maksimalverdien for ytelsen i BIOS-innstillingene .
Det er verdt å merke seg at hvis datamaskinen din nesten ikke oppfyller disse kravene, er det bedre å foretrekke mer tidlige versjoner... Som regel klager mange eiere av svake PC-er på monstrøse dårlig ytelse bilene deres.
Hvis du har en relativt ny PC, vil den åtte tillate deg å bruke den 100 prosent. Spesielt er ytelsen til prosessorkjernene økt.
Lag en installasjonsplate
Hvis du vil installere gjennom BIOS fra en disk, må du først lage den. Noen uerfarne brukere tror kanskje at det vil være nok bare å overføre alle filene til flyttbare medier, men dette er ikke tilfelle.
For å skape oppstartsdisk, må du gjøre følgende:

Viktig! Vær forsiktig når du installerer ImgBurn. Fjern merket for en av boksene for ikke å installere Yandex. Bar og annen unødvendig programvare.
- så, etter å ha installert applikasjonen, start den;
- åpne deretter elementet "brenne bildet til disk" (i Engelske versjoner dette elementet vil bli kalt Skriv bildefil til disk);

- da dukker det opp et vindu der du må spesifisere banen til bildet. Vi finner den og indikerer den;
- sett deretter inn en tom DVD (det anbefales å bruke R-versjonene);
- i innstillingene bør du angi minimum opptakshastighet. Dette vil være en garanti for at systemet vil være stabilt;

- på slutten klikker du på postikonet.
Etter en tid (avhengig av hastigheten på stasjonen), vil prosessen være fullført. Det resulterende mediet kan brukes som oppstartbart.

Hvordan installere Windows 8 via BIOS fra disk
Så turen til det mest avgjørende stadiet har kommet. G8 kan installeres over et eksisterende system. Det viktigste er å indikere en annen seksjon slik at det ikke oppstår kritiske feil.
Det anbefales imidlertid å produsere full formatering disker. Dette unngår mange mulige feil... I tillegg, i dette tilfellet, vil systemet definitivt kvitte seg med virus. Ikke glem å overføre alt viktige filer til eventuelle flyttbare medier.
Video: installasjon av windows via bios
BIOS oppsett
Før du installerer Windows 8, må du gjøre noen foreløpige manipulasjoner. Spesielt er det nødvendig å etablere oppstartsrekkefølgen - for å lage diskettstasjonen i utgangspunktet. For å gjøre dette må du åpne BIOS (" Blå skjerm død", som uerfarne brukere kaller det).
Faktisk er det ikke noe komplisert med det.
I noen versjoner av hovedkort kan du velge oppstartsmenyen når den er slått på - for dette må du trykke på en bestemt tast:
- F12- for produsenter som Acer, Fujitsu Siemens, Gigabyte, Lenovo, Toshiba;
- F11- Som rock, ECS, MSI (Micro-Star), Sony Vaio;
- F10- Intel;
- F9- Acer, HP;
- F8- Asus, Packard Bell;
- Esc- Compaq, Asus, Samsung.

Dessverre er det ikke alltid mulig å få frem denne menyen. Da må du klatre inn på «dødens blå skjerm». For å ringe BIOS må du trykke på en bestemt tast (F2-F12, Del, backspace, Enter og andre). Det avhenger også av produsenten av hovedkortet.
Noen produsenter endrer datamaskiner som endrer BIOS-administrasjonen. Derfor kan det noen ganger oppstå problemer med dette.
Det er best å se instruksjonene:

Du kan for eksempel bruke en USB-flash-stasjon i stedet for en disk. Da må du sette USB-porten i første omgang.
Installere Windows 8
Hvis alt var riktig konfigurert på forrige trinn, og distribusjonsbildet fungerer, vises en melding som ber deg starte nedlastingen. Du må trykke på hvilken som helst tast (det vil bli skrevet i meldingen). Deretter venter vi noen sekunder, og installasjonsprosessen starter direkte.

Det er verdt å merke seg at installasjonsprosessen har blitt kraftig forenklet sammenlignet med forrige versjon.
Vi gjør følgende:

Råd: hvis du gjorde en feil med valget, kan du senere endre alt i innstillingene.

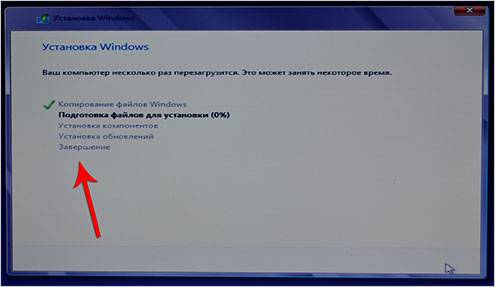
Uansett hvor morsomt det høres ut, fullfører dette installasjonsprosessen (i henhold til i det minste delen som kreves direkte fra brukeren). Etter en tid (i gjennomsnitt 15-20 minutter) vil installasjonsprogrammet fullføre handlingene og starte systemet på nytt. Det er alt, den ettertraktede "åtte" er installert på datamaskinen.
System oppsett
Hvis du setter 8-ku på et eksisterende system, må du velge det fra listen som vises når du starter datamaskinen på nytt. Etter den første starten må du gjøre de første innstillingene.
La oss vurdere dem trinn for trinn:


Dette fullfører oppsettet.
Så det er alt. Som du kan se, er dette en veldig enkel prosess som absolutt enhver bruker kan håndtere. Det viktigste er å være oppmerksom på alle de små tingene (fra opptakshastigheten til å angi innstillingene).






