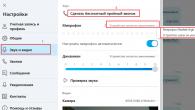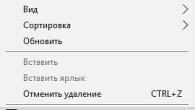Merk følgende! 26. oktober 2014 endret Russland sine tidssoner. For at tidssynkroniseringstjenesten skal fungere riktig, må alle brukere installere oppdateringen fra det offisielle Microsoft-nettstedet: http://support2.microsoft.com/kb/2998527
Hva er tidssynkronisering og hvordan fungerer det
Tidssynkronisering er en prosedyre for å sjekke systemtiden på en datamaskin med referansetiden på en ekstern server, samt påfølgende justering av tiden på datamaskinen.
Hva er tidssynkronisering for?
Klokken på hovedkortet, som alle andre budsjettklokker, måler tiden med en feil. Noen klokker kan ha det travelt, andre kan henge etter. Situasjonen er nøyaktig den samme med systemtiden på datamaskinen. Ingen vil bygge en presisjonsklokke fra Rolex til et hovedkort. I stedet har Windows en funksjon for å synkronisere klokken via Internett med en tidsserver, som alltid gir riktig og nøyaktig tid.
Hvordan sette opp systemtidssynkronisering i Windows 8.1 og Windows 7
Tidssynkronisering er aktivert som standard. For at det skal fungere, trenger du en datamaskintilgang til Internett. Som standard skjer tidssynkronisering automatisk en gang i uken.
Slik synkroniserer du tiden på datamaskinen
Hvis du vil stille inn nøyaktig tid manuelt akkurat på dette tidspunktet, følg disse trinnene:
Venstreklikk på klokken i nedre høyre hjørne av skjermen:

Kontroller først om tidssonen er riktig stilt inn. Hvis du vil endre tidssonen, klikker du Endre tidssone :

I felt Tidssone velg din plassering:

Og trykk på knappen OK for å lagre den nye riktige plasseringen:

Nå i vinduet dato og tid gå til fanen Internett-tid og klikk på knappen Endre parametere :

Et vindu åpnes Tidsinnstilling for Internett. Velg en tidsserver (oftest fungerer standard time.windows.com-serveren bra og trenger ikke å endres til en annen). Klikk på knappen Oppdater nå for å synkronisere systemklokken med den valgte tidsserveren:

Først vil du se meldingen Vennligst vent, synkroniserer med time.windows.com :

Når synkroniseringen er over, vil du se meldingen Tiden ble synkronisert ... Klikk på OK for å lukke vinduet.
Til tross for at klokkeslett- og datoverdiene på datamaskinen settes under installasjonen av operativsystemet og synkroniseres via Internett, kan det være tider når disse parametrene må stilles inn manuelt.
Du kan komme til dato- og klokkeslettinnstillingene på to måter: ved å bruke kontrollpanelet og ved å bruke tidsindikatoren som er plassert direkte i.
La oss vurdere disse to metodene ved å bruke eksempelet Windows 7, som det vanligste systemet i skrivende stund. Innstilling av klokkeslett og/eller dato i Windows 8 og Windows 10 er lik.
Stille inn klokkeslett og dato på datamaskinen ved hjelp av Windows Kontrollpanel
Ved å klikke med venstre museknapp på knappen " Start"Ring, der vi velger varen" Kontrollpanel».
I panelet som åpnes, bytt visningsmodus til posisjonen " Store ikoner»For enkelhets skyld å finne ønsket innstillingselement.

I kontrollpanelet til venstre finner vi " dato og tid"Og ved å klikke med venstre museknapp på den, åpne innstillingsvinduet.

I vinduet som åpnes kan du stille inn tidssonen din eller gå til å stille inn tid ved å klikke på knappen " Endre dato og klokkeslett". I neste vindu kan du stille inn klokkeslettet ved direkte inntasting med eller ved pil opp eller ned. Still inn datoen i kalenderfeltet ved å velge dag og måned med markøren. Etter å ha fullført installasjonen, lukk innstillingsvinduene ved å klikke på knappene " OK"og" Søke om».

Stille inn dato og klokkeslett på datamaskinen ved hjelp av klokken i varslingslinjen
Dette er en raskere måte å installere. Her, for å kalle opp innstillingsvinduet, tar det bare to klikk. Det første klikket på klokkeindikatoren i varslingspanelet vil få opp et kalendervindu med en klokke, der du må klikke på linjen " Endre innstillingene for dato og klokkeslett».

Som et resultat kommer vi til det tidligere vurderte innstillingsvinduet, hvor vi vil stille inn klokkeslett og dato i henhold til instruksjonene gitt ovenfor.
Avanserte dato- og klokkeslettinnstillinger på datamaskinen
Innstillingsvinduene har faner for tilleggsinnstillinger, hvor du kan stille inn visning av tid for ulike tidssoner. For å gjøre dette, klikk på " Ekstra timer", Merk av i boksen overfor" Vis denne klokken", Velg tidssoner og bekreft med knappene" Søke om"og" OK". Nå, når du klikker på klokkeindikatoren, vil et vindu vises med tiden i tidssonene du angir.

Tab " Internett-tid"Lar deg aktivere eller deaktivere avstemming av klokker med en nøyaktig tidsserver. Ved å klikke på " Endre parametere»Vi vil få opp et vindu for innstilling av tid via Internett. En avkrysset boks indikerer at tiden på datamaskinen sjekkes mot tidsserveren. Det anbefales å ikke deaktivere denne funksjonen.

Som du kan se, er det ikke noe vanskelig å stille inn klokkeslett og dato på datamaskinen.
Dele.Det var tider da Windows satte tidssonen feil. Det er ikke kjent nøyaktig hvordan tiden er synkronisert på Windows, men faktum gjenstår: OS kjenner ikke de lokale lovene. Derfor er selve oppgaven med å endre klokkeslettet på en datamaskin med Windows 10. Det er også mulighet for å bytte til sommer- og vintertid i automatisk modus. For russere i dag er det ikke lenger av interesse.
Tidsinnstillingen var alltid i PC-en. Parametrene ble satt tidligere i BIOS, så vel som fra DOS-modus gjennom spesielle avbruddsnumre. Dette gjorde det mulig å fleksibelt regulere systemhendelser. Først av alt, programvarebeskyttelse. Piratkopiering har vært i takt med PC-en siden utgivelsen av de første personlige datamaskinene. De første brukerne av ZX-Spectrum visste ikke engang om dette, siden de ikke visste noe om opphavsrett.
BIOS
Selvfølgelig er den enkleste måten å stille inn tiden på gjennom BIOS. Du kan også endre datoen der. Verktøytipsene i høyre kolonne forteller deg hva du skal trykke på for å få ønsket resultat.
I dette tilfellet er instruksjonen ganske spesifikk:
- Innstilling av parametere utføres med numeriske taster.
- Gå fremover - Tab eller Enter.
- Gå tilbake - Shift + Tab.
Datoen endres på samme måte. For at innstillingene skal tre i kraft, trykk F10 og bekreft beslutningen om å avslutte med å lagre endringene. 
Vi vet nå hvordan vi endrer datoen. La oss se hvordan du kan påvirke datoen i Windows 10.
Via Alternativer

Hvis du deaktiverer automatisk installasjon, kan du konfigurere parameteren manuelt (den tilsvarende grensesnittknappen blir aktiv).

Klikk på Endre for å angi dine egne verdier.

Bare sekunder mangler fra rullegardinmenyen. Dette er et lite minus, gitt det moderne tempoet i livet.
Serversynkronisering
Noen ganger varer ikke vår online tilstedeværelse lenge. Og automatisk ønsker ikke klokken å synkronisere. I dette tilfellet, gjør følgende:

Gjennom kontrollpanelet
Det hender at noen av OS-snap-in-modulene ikke fungerer, så du må vite alle måter. La oss gjøre det samme gjennom kontrollpanelet:

Gjennom klokken på oppgavelinjen
Venstreklikk på klokken og velg koblingen Innstillinger for dato og klokkeslett.

Et vindu fra Parameter-familien, som vi diskuterte ovenfor, vises.
Windows 10 kalender
I tillegg til vanlig presentasjon av dato og klokkeslett har de ti beste en egen Kalenderapplikasjon. Gjestfrie nok...

Programvaren lar deg planlegge bestemte handlinger for hver dag. Dette hjelper deg å ikke gå deg vill i rotet og gjøre alt riktig.

Tiden er lite fleksibel, med en nøyaktighet på en halvtime. Men du kan lage en fantastisk formatert beskrivelse av hendelsen. Du kan planlegge massevis av dem for hver dag. Du kan planlegge et år i forveien, så dette er et veldig nyttig verktøy. Det vil ikke være mulig å installere nye data på dato og klokkeslett og legge dem inn i det konfigurerte OS-grensesnittet. Programvaren har flere av oppgavene til en vanlig skrivebordskalender med bærbare funksjoner.
I tillegg til de spesifiserte alternativene, er det mulig å endre det angitte datovisningsformatet gjennom parametrene eller kontrollpanelet. Endret vil det se litt rart ut. Prøv å spesifisere hvilken dag det er i amerikansk stil. Dette er veldig vanskelig å gjøre, fordi dagen og måneden har endret seg, fra vårt ståsted, enkelte steder.
Juliansk kalender
Det er ingen hemmelighet at den russisk-ortodokse kirken lever i henhold til den julianske kalenderen. Mer presist, noen helligdager feires i henhold til den. Et lignende bilde er observert i utlandet. Det er ingen hemmelighet at julen vanligvis feires 25. desember. Mens i Russland - 13 dager senere. Derav bifurkasjonen med det nye året.
Tiden i informasjonsteknologiens tid har fått spesiell betydning for det moderne mennesket. Hver av oss ser på klokken minst flere ganger om dagen. Mange mennesker synkroniserer regelmessig sine tidtakingsenheter gjennom ulike kilder, inkludert Internett. Den nøyaktige tiden spiller noen ganger en avgjørende rolle i saker der ikke engang minutter, men sekunder er viktige. For eksempel kan handel på børser bli til et krasj for en spiller hvis klokke viste feil tid. La oss prøve å sette opp vår elektroniske klokke på en datamaskin og synkronisere den nøyaktige tiden via Internett.
Tidssynkroniseringsteknologi
I begynnelsen vil jeg fortelle deg litt om teknologien som den nøyaktige tiden hentes fra Internett-kilder. Hele tidssynkroniseringsprosessen utføres ved hjelp av en spesiell nettverksprotokoll kalt NTP (Network Time Protocol)... Denne protokollen er et sett med ulike regler og matematiske algoritmer, takket være at tiden finjusteres på datamaskinen din med en forskjell på flere hundredeler av ett sekund. Det finnes en protokoll for systemer som ikke krever så presis synkronisering, som kalles SNTP... Forskjellen mellom kilden og enheten-mottakeren av tid i henhold til den kan være opptil 1 sekund.

Teknologien for overføring av nøyaktige tidsparametere er en flerlagsstruktur, der hvert underliggende lag av elektroniske enheter er synkronisert med det øvre. Jo lavere det teknologiske laget er, desto mindre nøyaktig vil tiden oppnådd fra det være. Men dette er i teorien, i praksis avhenger alt av mange parametere involvert i synkroniseringssystemet, og du kan få mer nøyaktig tid, for eksempel fra det fjerde laget av enheter enn fra det tredje.
På nullnivået i denne overføringskjeden er tidsregistreringsenheter alltid lokalisert, grovt sett, timer. Disse klokkene er molekylære, atomære eller kvantetimingenheter og kalles referanseklokker. Slike enheter overfører ikke tidsparametere direkte til Internett; de er vanligvis koblet til den primære datamaskinen via et høyhastighetsgrensesnitt med minimale forsinkelser. Det er disse datamaskinene som utgjør det første laget i den teknologiske kjeden. Det andre laget vil være vert for maskiner som mottar tid fra det første laget med enheter via en nettverkstilkobling, oftest via Internett. Alle påfølgende lag vil motta informasjon om nøyaktig tid ved å bruke de samme nettverksprotokollene fra de overliggende lagene.
Tidssynkronisering i Windows
La oss prøve å synkronisere tid ved hjelp av systemer Windows XP, Windows 2003 ... For å gjøre dette, klikk på klokken som er plassert i skuffen (vanligvis i nedre høyre hjørne av skjermen) for å ringe dato- og klokkeslettinnstillingene. Når du gjør dette, sørg for å sjekke innstillingene " tidssone"Som er på samme sted og korriger dem om nødvendig.

Til Windows Vista, Windows 7 også bare klikk på klokken nederst på skjermen og gå til innstillingene gjennom den spesielle lenken "Endre innstillinger for dato og klokkeslett"

Gå deretter til kategorien Internett-tid og klikk på Endre innstillinger-knappen.

Vinduet for Internett-tidsinnstillinger vises, likt det samme vinduet fra Windows XP, 2003.

I dette vinduet er det et alternativ for automatisk klokkematching via Internett, som er tilgjengelig overfor påskriften " Synkroniser med en Internett-tidsserver". Hvis du aktiverer det ved å merke av i boksen, vil klokkeslettet til datamaskinen din fra tid til annen bli oppdatert via Internett-serveren av selve operativsystemet.
Videre, motsatt av alternativet " Server:”Brukeren kan velge fra listen over adresser som synkroniseringen skal utføres fra. Prøv å velge en av dem og trykk på knappen " Oppdater nå". Hvis det etter en viss tid vises en inskripsjon om en synkroniseringsfeil under listen, skriv inn en av serveradressene nedenfor manuelt og kontroller tilkoblingen til den.
| ntp.mobatime.ru nist1-ny.ustiming.org ntp.chg.ru |
Nedenfor er en video som leder deg gjennom prosessen med å stille inn systemklokken i Windows 7 og synkronisere den.
Endre perioden for automatisk tidssynkronisering i Windows
Som standard kontakter Windows-operativsystemet synkroniseringsserverne bare én gang i uken. Forutsatt at brukeren har satt den automatiske tidssjekken, selvfølgelig. For noen kan denne perioden virke lang nok, eller den kan være ganske hyppig enn ønsket. Heldigvis sørger systemet for å endre denne parameteren gjennom registerinnstillingene.
Åpne vinduet " Henrette"Gjennom menyen" Start". Skriv inn ved ledeteksten regedit og start med knappen " OK". Du må gå til neste seksjon én etter én
HKEY_LOCAL_MACHINE - SYSTEM - CurrentControlSet - Tjenester - W32Time - TimeProviders - NtpClient
og velg parameteren i vinduet til venstre SpecialPollInterval... Her er verdien 604800
, hvis du oversetter det til desimaltallsystem. Dette er antall sekunder som tilsvarer en uke. Her kan du legge inn en annen verdi du trenger ved å konvertere den til sekunder.
I tillegg til klokken som kjører på datamaskinen din, er det sannsynligvis andre tidskilder du må sjekke med jevne mellomrom for ikke å komme ut av den generelle arbeidsplanen eller timeplanen. Klokker kan være veggklokker, bordklokker, håndleddsklokker og nøyaktigheten av tiden som vises av dem samsvarer ikke alltid med virkeligheten. I mellomtiden prøver mange å synkronisere tiden til disse enhetene manuelt, og mange henvender seg til TV-kilder. Imidlertid kan slike midler overføre et signal med betydelige forsinkelser, så det er umulig å garantere den nøyaktige tiden selv opp til et minutt fra disse kildene.
Heldigvis er det mange nøyaktige tidstjenester tilgjengelig på Internett for å hjelpe deg med å stille klokken til nøyaktig tid, ned til ett sekund. Selvfølgelig er ikke Internett ufeilbarlig med tanke på alle de samme tidsforsinkelsene i overføringen av informasjon, men slike forsinkelser med god kommunikasjon overstiger vanligvis ikke ett sekund.

Multifunksjonell tjeneste for å vise nøyaktig tid. I tillegg til hovedformålet lar det deg sjekke klokkene til forskjellige tidssoner, finne ut kalenderinformasjonen for gjeldende dag, finjustere formatet for visning av tid på skjermen gjennom nettstedet og visningsstilen, vise kalenderen for inneværende år, finn ut tiden i noen av byene i verden og mye mer. Kanskje en av de mest nyttige og allsidige nøyaktige tidstjenestene jeg noen gang har jobbet med.

Et vakkert bilde av en urskive med bevegelige hender vil glede elskere av stilig virtuell design. I tillegg til informasjon om nøyaktig tid, kan du her finne data om tidspunktene for soloppgang og solnedgang i ditt område, samt en lenke til værmeldingen for den angitte byen.

Det er praktisk talt ingenting overflødig på skjermen, bare grunnleggende informasjon om den nøyaktige tiden, pluss muligheten til å sammenligne den med klokken på systemet ditt. Det er imidlertid en liten meny med tilleggsfunksjoner, som gjenværende tid til verdens ende ifølge Maya-kalenderen, en stoppeklokke, en datoomformer og et tidssonekart.
For deg er det også andre nettressurser som kan hjelpe deg med å løse spørsmålene dine.
Det er ingen hemmelighet at selv elektronikk ikke kan oppnå absolutt presisjon. Dette bevises i det minste av det faktum at etter en viss periode kan datamaskinens systemklokke, som vises i nedre høyre hjørne av skjermen, ha et avvik med sanntid. For å forhindre en slik situasjon er det mulig å synkronisere den nøyaktige tiden med en Internett-server. La oss se hvordan dette gjøres i praksis i Windows 7.
Hovedbetingelsen for å synkronisere klokken er tilstedeværelsen av en Internett-tilkobling på datamaskinen. Det er to måter å synkronisere klokken på: ved hjelp av standard Windows-verktøy og tredjepartsprogramvare.
Metode 1: tidssynkronisering ved hjelp av tredjepartsprogrammer
La oss finne ut hvordan du synkroniserer tid via Internett ved hjelp av tredjepartsprogrammer. Først av alt må du velge programvare for installasjon. SP TimeSync regnes som et av de beste programmene på dette området. Den lar deg synkronisere tiden på PC-en med hvilken som helst atomklokke tilgjengelig på Internett via NTP-tidsprotokollen. La oss finne ut hvordan du installerer den og hvordan du jobber i den.
- Etter å ha startet installasjonsfilen, som ligger i det nedlastede arkivet, åpnes et velkomstvindu for installasjonsprogrammet. Klikk "Neste".
- I det neste vinduet må du bestemme hvor applikasjonen skal installeres på datamaskinen. Som standard er dette programmappen på disken C... Det anbefales ikke å endre denne parameteren med mindre det er absolutt nødvendig, så bare klikk "Neste".
- Et nytt vindu informerer deg om at SP TimeSync vil bli installert på datamaskinen din. Klikk "Neste" for å starte installasjonen.
- Prosessen med å installere SP TimeSync på PC-en starter.
- Deretter åpnes et vindu som sier at installasjonen er fullført. For å lukke den, klikk "Lukk".
- For å starte applikasjonen, klikk på knappen "Start" i nedre venstre hjørne av skjermen. Gå deretter etter navn "Alle programmene".
- Se etter SP TimeSync-mappen i listen over installert programvare som åpnes. For å gå videre til flere handlinger, klikk på den.
- SP TimeSync-ikonet vil vises. Klikk på det angitte ikonet.
- Denne handlingen starter lanseringen av SP TimeSync-programvinduet i fanen "Tid"... Foreløpig er det kun lokal tid som vises i vinduet. For å vise servertiden, klikk på knappen "Få tid".
- Som du kan se, vises nå både lokal tid og servertid i SP TimeSync-vinduet samtidig. Beregninger som forskjell, ventetid, start, NTP-versjon, nøyaktighet, relevans og kilde (i form av en IP-adresse) vises også. For å synkronisere datamaskinens klokke, trykk "Angi tid".
- Etter denne handlingen blir den lokale tiden til PC-en gitt i samsvar med servertiden, det vil si synkronisert med den. Alle andre indikatorer er tilbakestilt. For å sammenligne den lokale tiden med servertiden igjen, trykk igjen "Få tid".
- Som du kan se er forskjellen denne gangen veldig liten (0,015 sek). Dette skyldes det faktum at synkronisering ble utført ganske nylig. Men det er selvfølgelig ikke særlig praktisk å manuelt synkronisere tiden på datamaskinen hver gang. For å konfigurere denne prosessen automatisk, gå til fanen "NTP-klient".
- I felt "Motta hver" du kan spesifisere tidsperioden i tall som klokken automatisk skal synkroniseres etter. I nedtrekkslisten i nærheten er det en mulighet til å velge en måleenhet:
- sekunder;
- Minutter;
- Klokke;
- Dag.
La oss for eksempel sette intervallet til 90 sekunder.
I felt "NTP-server" om ønskelig kan du spesifisere adressen til en hvilken som helst annen synkroniseringsserver, hvis den som er satt som standard ( pool.ntp.org) passer ikke deg av en eller annen grunn. I felt "Lokal havn" det er bedre å ikke gjøre endringer. Som standard er nummeret satt der «0» ... Dette betyr at programmet kobles til en hvilken som helst ledig port. Dette er det beste alternativet. Men, selvfølgelig, hvis du av en eller annen grunn ønsker å tildele et spesifikt portnummer for SP TimeSync, kan du gjøre dette ved å skrive det inn i dette feltet.
- I tillegg inneholder den samme fanen som er tilgjengelige i Pro-versjonen:
- Forsøkstid;
- Antall vellykkede forsøk;
- Begrens antall forsøk.
Men siden vi beskriver gratisversjonen av SP TimeSync, vil vi ikke dvele ved disse funksjonene. Og for å tilpasse programmet ytterligere, la oss gå til fanen "Parametere".
- Her er vi først og fremst interessert i varen "Kjør ved oppstart av Windows"... Hvis du vil at SP TimeSync skal starte automatisk ved oppstart av datamaskinen, og ikke gjøre det manuelt hver gang, sett en hake ved siden av det angitte elementet. I tillegg kan du krysse av i boksene ved siden av varene "Minimer skuffikonet"og "Kjør med minimert vindu"... Etter å ha installert disse innstillingene, vil du ikke en gang legge merke til at SP TimeSync-programmet kjører, siden det vil utføre hele tiden synkroniseringshandlinger med et bestemt intervall i bakgrunnen. Vinduet må bare kalles opp hvis du bestemmer deg for å justere de tidligere innstillingene.
I tillegg kan brukerne av Pro-versjonen bruke IPv6-protokollen. For å gjøre dette trenger du bare å merke av i boksen ved siden av det tilsvarende elementet.
I felt "Språk" om ønskelig kan du velge ett av de 24 tilgjengelige språkene fra listen. Som standard er systemspråket satt, det vil si i vårt tilfelle russisk. Men engelsk, hviterussisk, ukrainsk, tysk, spansk, fransk og mange andre språk er tilgjengelige.
- Klikk på systemklokken i nedre hjørne av skjermen. Flytt langs inskripsjonen i vinduet som åpnes "Endre innstillinger for dato og klokkeslett".
- Etter å ha startet vinduet, gå til delen "Tid på Internett".
- Hvis dette vinduet indikerer at datamaskinen ikke er konfigurert for automatisk synkronisering, klikker du i dette tilfellet på inskripsjonen "Endre parametere ...".
- Oppsettvinduet starter. Kryss av i boksen ved siden av "Synkroniser med en tidsserver på Internett".
- Etter å ha utført denne handlingen, feltet "Server" som tidligere var inaktiv, blir aktiv. Klikk på den hvis du vil velge en annen server enn den som er installert som standard ( time.windows.com), selv om dette ikke er nødvendig. Velg alternativet som passer deg.
- Du kan deretter umiddelbart synkronisere med serveren ved å klikke "Oppdater nå".
- Etter å ha fullført alle innstillingene, klikk "OK".
- I vinduet "Dato og tid" trykk også "OK".
- Nå vil datamaskintiden din bli synkronisert med tiden til den valgte serveren en gang i uken. Men hvis du vil angi en annen automatisk synkroniseringsperiode, vil det ikke være like enkelt å gjøre som i forrige metode ved å bruke tredjepartsprogramvare. Faktum er at brukergrensesnittet til Windows 7 ganske enkelt ikke gir mulighet for å endre denne innstillingen. Derfor må du gjøre justeringer i registeret.
Dette er en veldig ansvarlig virksomhet. Derfor, før du fortsetter til prosedyren, tenk nøye om du virkelig trenger å endre det automatiske synkroniseringsintervallet, og om du er klar til å takle denne oppgaven. Selv om det ikke er noe ekstraordinært komplisert her. Du trenger bare å nærme deg saken ansvarlig, for å unngå fatale konsekvenser.
Hvis du likevel bestemte deg for å gjøre endringer, ring vinduet "Løpe" ved å skrive kombinasjonen Win + R... I feltet i dette vinduet skriver du inn kommandoen:
Klikk "OK".
- Vinduet til systemregisterredigering for Windows 7 åpnes. På venstre side av det er det registernøkler presentert i form av kataloger ordnet i en trelignende form. Gå til seksjon "HKEY_LOCAL_MACHINE" ved å dobbeltklikke på navnet med venstre museknapp.
- Videre, på samme måte, gå sekvensielt til underavsnitt "SYSTEM", "CurrentControlSet" og "Tjenester".
- En veldig stor liste over underseksjoner åpner seg. Se etter navnet i den "W32Time"... Klikk på den. Gå deretter til underseksjoner "TimeProviders" og "NtpClient".
- På høyre side av Registerredigering vises undernøkkelparametere "NtpClient"... Dobbeltklikk på parameteren "SpecialPollInterval".
- Vinduet for å endre parameteren åpnes. "SpecialPollInterval".
- Som standard er verdiene i den spesifisert i heksadesimal notasjon. Det er bra for en datamaskin å jobbe med dette systemet, men for en vanlig bruker er det uforståelig. Derfor i blokken "Regnesystem" vri bryteren til posisjon "Desimal"... Etter det i felten "Betydning" nummeret vil vises 604800 i desimalmålesystem. Dette tallet viser antall sekunder som PC-klokken synkroniseres med serveren etter. Det er lett å beregne at 604800 sekunder er lik 7 dager eller 1 uke.
- I felt "Betydning" parameter endring vinduer "SpecialPollInterval" angi tiden i sekunder som vi ønsker å synkronisere datamaskinens klokke med serveren etter. Selvfølgelig er det ønskelig at dette intervallet er mindre enn standard, og ikke mer. Men det er opp til hver enkelt bruker å bestemme selv. Som et eksempel vil vi sette verdien 86400 ... Dermed vil synkroniseringsprosedyren utføres en gang om dagen. Vi trykker "OK".
- Nå kan du lukke Registerredigering-vinduet. Klikk på standard lukkeikonet i øvre høyre hjørne av vinduet.















Dermed har vi konfigurert SP TimeSync-programmet. Nå, hvert 90. sekund, vil Windows 7 automatisk oppdatere tiden for å matche servertiden, som alt skjer i bakgrunnen.
Metode 2: synkronisering i vinduet "Dato og tid".
For å synkronisere tiden ved å bruke de innebygde Windows-funksjonene, må du utføre følgende handlingssekvens.

















Dermed har vi konfigurert automatisk synkronisering av den lokale PC-klokken med servertiden en gang om dagen.
Metode 3: kommandolinje
Den neste måten å starte tidssynkronisering på er å bruke kommandolinjen. Hovedforutsetningen er at du før du starter prosedyren er logget inn med en konto med administratorrettigheter.


Du kan synkronisere tiden i Windows 7 både ved å bruke tredjepartsprogramvare og ved å bruke de interne egenskapene til operativsystemet. Dessuten kan dette gjøres på ulike måter. Hver bruker må bare velge det alternativet som er mer egnet for ham selv. Selv om bruken av tredjepartsprogramvare objektivt sett er mer praktisk enn å bruke de innebygde OS-verktøyene, bør det tas i betraktning at installasjonen av tredjepartsprogrammer skaper en ekstra belastning på systemet (om enn liten), og kan også være en kilde til sårbarheter for handlinger til inntrengere.