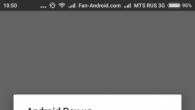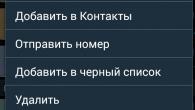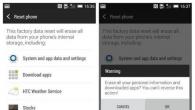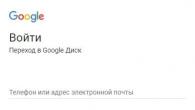Å lage et fullt tilpasset bilde av et operativsystem med installerte applikasjoner er ofte nødvendig i et bedriftsmiljø, og hjemmebrukere vil ikke gi opp på en installasjonsplate, som inneholder et favoritt sett med programmer og tweaks. Det er mye lettere å lage et slikt bilde i moderne Windows -operativsystemer enn i Windows XP, og du kan klare deg ved hjelp av et automatisert installasjonssett.
Denne artikkelen forklarer hvordan du forbereder og distribuerer et fullt tilpasset systembilde, og diskuterer hvordan du sikkerhetskopierer operativsystemet til et WIM -bilde.
[+]På denne siden
Du vil trenge
Selvfølgelig trenger du en datamaskin for å installere og konfigurere operativsystemet, samt et sted for å lagre systembildet. En virtuell maskin kan fungere som en datamaskin for installasjon (for eksempel Hyper-V i Windows 8 eller VirtualBox). Du kan lagre et tilpasset bilde på en ikke-systempartisjon av denne datamaskinen.
For eksempel under installasjonen av systemet kan du opprette to partisjoner - en for å installere operativsystemet, og den andre for å lagre bildet senere. I en virtuell maskin kan du også alltid koble til en annen virtuell disk. Til slutt kan det tilpassede bildet lagres på en nettverksdeling eller USB -stasjon. Som du kan se, er det mange alternativer - det er mye å velge mellom.
Fordeler og ulemper ved å bruke et tilpasset bilde
Etter min mening ser fordelene ved et fullt tilpasset bilde ut som fordelene fremfor ulempene.
Fordeler
- Rask installasjon av et system med et sett med applikasjoner, siden ingen tid er bortkastet på installasjonen. Det tar imidlertid litt lengre tid å pakke ut det tilpassede bildet sammenlignet med standardbildet.
- Du kan tilpasse operativsystemet ytterligere ved å bruke en svarfil i forbindelse med et tilpasset bilde.
- Det blir mulig å distribuere et bilde ved hjelp av verktøyet ImageX... Standardbildet kan bare brukes i forbindelse med installasjonsprogrammet fordi ikke alle innstillinger er konfigurert (for eksempel språk).
ulemper
- Størrelsen på bildet øker. Den endelige størrelsen avhenger av antall og volum av installerte applikasjoner. Hvis du planlegger å fortsette å installere fra en DVD, bør du vurdere begrensningen på 4 GB (2 ^ 32 byte) filstørrelse på 32-biters versjoner.
- Versjonene av programmene som er inkludert i bildet kan være utdaterte. For å holde oppdaterte versjoner av applikasjoner må du bygge om bildet. Regelmessig oppdaterte applikasjoner er mest sannsynlig ikke fornuftig å inkludere i bildet. De kan installeres separat ved å automatisere denne prosessen.
For Win 64: Windows (x86, 64-bit), Zip-arkiv.
Etter å ha klikket på Last ned -knappen, vil du se et registreringsskjema, du kan hoppe over det ved å klikke på lenken nedenfor - Nei takk, bare ta meg til nedlastingene.
2. Lag en installasjonsmappe. For eksempel C: \ Program Files \ MySQL \ MySQL Server 5.5... Og pakk inn innholdet i arkivet i det på en slik måte at mappene bin, data, docs og andre var roten til installasjonsmappen.
3. La oss gå videre til å lage en konfigurasjonsfil (my.ini). Vi tar en av de typiske filene som grunnlag:
- my -small.ini - Passer for de som bruker MySQL av og til og ikke vil at serveren skal ta opp mange ressurser.
- my-medium.ini er heller ikke en ressurskrevende konfigurasjon, men er egnet for de som bruker MySQL regelmessig (et godt valg for en hjemmesiderver).
- my-large.ini og my-huge.ini-for systemer som brukes som en dedikert MySQL-server. Imidlertid kan my-large.ini brukes til en hjemmeserver hvis ytterligere MySQL-ytelse er nødvendig (512 MB RAM er ikke så mye i dag).
- my-innodb-heavy-4G-for dedikerte servere med minst 4 GB RAM og kun bruk av InnoDB-tabeller.
Stille installasjonsvarighet
Avhengig av programmets kapasitet kan en stille installasjon vare så lenge som noen få sekunder eller noen få minutter - i alle fall er det ikke så lang som en halv time eller til og med en time.
Dette er en annen fordel - det tar ikke lang tid.
hvordan starte
I noen programmer tilbys stille installasjon på forhånd, og du trenger ikke tenke på hvordan du gjør en stille installasjon.
Alt som kreves av brukeren er ved å dobbeltklikke på ønsket fil, starte den og vente på slutten.
Den nødvendige filen er en exe -formatfil med navnet på det tilsvarende programmet.
I enkle produkter ruller den til og med alene.
I tillegg blir en samling programmer med stille installasjon vanligvis referert til som uten tilsyn.
Men hva om en stille installasjon ikke ble gitt på forhånd, hvordan starte den?
- Dette er installasjonsprosessen
programvare på datamaskinen
sluttbruker til automatisk
modus. Det vil si når du installerer programmet
Du trenger ikke å gjøre noen innsats
for å aktivere programmet, nemlig, går inn
aktiveringsnøkler, bruk oppdateringer,
sprekker og andre aktiveringsmetoder. Hva
Stille installasjon?
Dette er en slags automatikk
installasjon av programmer i ett trinn, det vil si
fra å kjøre installasjonsprogrammet for å fullføre
installering av programmet fra brukeren
du må gjøre en handling, og
bare kjør installasjonsprogrammet, eller
velg et program fra listen (hvis det er
samling av programmer) og trykk på startknappen
installasjon. Ubetjent"
- Stille installasjon Det er også fortsatt
behandle undertype "
DriverMax er et enkelt og praktisk verktøy for sikkerhetskopiering av drivere og oppdatering av dem. Den identifiserer driverne som er installert i systemet og genererer, basert på mottatt informasjon, en visuell rapport i form av en TXT- eller HTML -fil (fig. 5) som viser enhetstype og drivernavn sammen med versjon, opprettelsestid, produsent navn og tilstedeværelse / fravær av digital signaturdriver.
Ris. 5. Fragment av HTML -rapport om installerte drivere i DriverMax
Verktøyet lar deg eksportere alle eller bare spesifikke drivere (fig. 6) som driverfiler i separate mapper eller en komprimert fil i ZIP -format og deretter gjenopprette dem fra den opprettede kopien.
Ris. 6. Reservere drivere i DriverMax
DriverMax er i stand til å identifisere ukjente enheter og gir detaljert informasjon om kjente enheter. Og takket være det innebygde DriverMax Agent -verktøyet, forenkler det også prosessen med å oppdatere drivere - dette verktøyet sjekker automatisk relevansen til de nåværende versjonene av driverne som brukes i samsvar med tidsplanen som er angitt av brukeren og sikrer at de angitte driverne er oppdateres med ett klikk med musen.
Dobbel driver 2.1
Utvikleren: Budy setiawan kusumah
Program nettsted:
Distribusjonsstørrelse: 1,79 MB
Arbeid under kontroll: Windows 2K / XP / Vista
Bærbare myke typer:
Kjører en stille installasjon fra kommandolinjen
La oss se på å starte en stille installasjon ved å bruke et eksempel. For å starte den stille installasjonen av 7Zip -arkiveren, må du kjøre installasjonsprogrammet med / S -tasten. Sett 7Zip installasjonsprogrammet (7z.exe) i roten til C -stasjonen. Åpne deretter Start> Kjør -menyen og skriv inn følgende kommando i skjemaet:
Arkiveren installeres uten dialogbokser og tegn på ekstern aktivitet ("ingen støy og støv").
Det hender at installasjonsprogrammet er kompilert ikke-standard, og det har ganske enkelt ikke nøkler for å starte en stille installasjon. De. på en rolig måte, kan du bare pakke ut innholdet i installasjonsprogrammet i en midlertidig katalog, og det er det. I dette tilfellet må du lage spesielle selvutpakkende arkiver med instruksjonsfiler inne.
Stille installasjon ved hjelp av sfx -arkiver
Dette installasjonsprogrammet har vanligvis både en installasjonsfil og en avinstallasjonsfil, det vil si å fjerne programmet fra systemet. Nøkkelen for stille installasjon er den samme som for InstallShield (S), med en liten, men veldig viktig presisering: den må skrives inn med store bokstaver, det vil si skrive med stor bokstav.
Med D -tasten kan du i tillegg angi installasjonskatalogen (mappen der programmet er installert).
WISE Installer
Dette installasjonsprogrammet samsvarer med standardnøkkelen. Generelt, i prinsippet, hvis det er problematisk, vanskelig eller umulig å bestemme hvilket installasjonsprogram som skal brukes til et program, er det først og fremst verdt å prøve denne nøkkelen, siden den vanligvis fungerer.
Organisering av uovervåket installasjon
Det er et slikt grensesnitt - Windows Post -Installation Wizard, for short - bare WPI. Bak disse tre bokstavene er det en hel programvarepakke for stille installasjon av applikasjoner.
Bærbare myke typer:
Faktisk bør Portable soft (PS) inkludere de programmene som er "installert" ved enkel utpakking av arkivet, eller som kan overføres fra maskin til maskin ved enkel kopiering, uten at installatører krever de nødvendige reseptene i registret. Det er her forskjellene kommer inn.
Bærbar applikasjon?
ru- Russisk språk er til stede i applikasjoner
bærbar- bærbar - beveger seg enkelt, bare kopier applikasjonsfilene.
apper- Engelsk forkortelse for ordet application, som betyr applikasjon - et dataprogram, for eksempel en nettleser eller tekstbehandler.
En bærbar applikasjon er et dataprogram som du kan ha med deg på en bærbar enhet, for eksempel en USB, og bruke den på en hvilken som helst Windows -datamaskin. Når USB -flash -stasjonen, den bærbare harddisken eller en annen bærbar enhet er tilkoblet, har du tilgang til programmene og personopplysningene dine som om du var på datamaskinen. Og når du slår av enheten, vil ingen av dine personlige data forbli på andres maskin.
Ingen spesiell maskinvare nødvendig - Bruk en USB -flash -stasjon, bærbar harddisk, iPod / MP3 -spiller, etc.
Ingen tilleggsprogramvare er nødvendig - Bare last ned, installer og start bærbare applikasjoner.
Dette er ikke en spøk - det er så enkelt!
Som et resultat får vi sfx-archive 7Zip.exe, som er en kjørbar fil eller selvutpakkende arkiv, som inneholder instruksjonene config.txt. Innholdet i instruksjonen er som følger:
- ; @! UTF-8!
; @! - linjene i begynnelsen og slutten av instruksjonsfilen. Dette er kommentarer, du kan slette dem. Men de to andre er påkrevd. - GUIMode = "2" - utpakningsmodus for arkiv uten varsler (stille).
- RunProgram = "7z465.exe / S" er en instruksjonslinje som må endres avhengig av hvilken installatør du bruker. Linjen inneholder navnet på installatøren, som er pakket inn i et 7z-arkiv og som må installeres stille + den stille installasjonsnøkkelen.
Det er alt. Etter å ha lest Olegs artikler (lenker over), kan du lage forskjellige arkiver som utfører helt forskjellige oppgaver. Glade eksperimenter!
Mange brukere på Internett spør - hva er RePack, bærbar (bærbar), stille installasjon (stille). La oss prøve å forklare hva som er forskjellen mellom disse programmene.
Stille installasjon
Stille installasjon- dette er hvis programmet installeres automatisk uten brukerintervensjon. Med andre ord trenger du ikke å angi serienumre, nøkler og bruke andre metoder for programregistrering: oppdateringer, sprekker, etc. I tillegg til dette trenger du ikke å trykke "neste" mange ganger under installasjonen av programmet, pakke om programmet hun vil gjøre alt for deg. Og etter installasjon vil soft være helt klar til bruk.
Hvorfor er dette nødvendig? Tenk deg en situasjon, for eksempel: du er systemadministrator og har en oppgave for et stort antall datamaskiner og. Hvis du søker stille installasjonsprogrammer, så har du muligheten til å spare tid og forenkle denne prosedyren flere ganger.
Varigheten av installasjonen avhenger av programmets størrelse og varer fra 1-2 sekunder til en time. Slike programmer installeres ved å dobbeltklikke med høyre museknapp på den kjørbare filen. Disse filene er vanligvis forberedt på automatisk installasjon av programmer umiddelbart etter at du har installert Windows -operativsystemet, og er ofte inkludert i en eller annen form for montering, for eksempel en Zver DVD, etc. Faktisk er alt veldig enkelt: vi klikker på filen 2 ganger, og installasjonen er fullført.
Vanligvis brukes stille installasjon for programmer etter installering som f.eks Windows Post-Installer, BS POST-INSTALLER... Også stille installasjonsprogrammer perfekt installert på "live", har jobbet lenge operativsystem.
Slik programvare kan blant annet være nyttig for de innbyggerne på planeten vår som ikke liker å pusle med småting for å installere programmet, eller ikke vil belaste seg. Og selvfølgelig vil det produsere for de menneskene som står overfor installasjonsproblemer(installasjons) applikasjoner. Stille installasjonsenhet Hun vil gjøre alt selv og trenger ikke din intervensjon i det hele tatt. Bare kjør, og når installasjonen er fullført, er programmet klart til bruk med alle de innebygde tilleggene og tilleggene.
Hva er Repack og hva er det til?
Du har sannsynligvis sett ordet "Repack" i titlene på spill eller programmer mer enn én gang, men hva kan du konkludere med?
Pakk på nytt- dette er et ompakket lisensiert program eller spill. Hvorfor er dette nødvendig? Oftest gjøres ompakking for å redusere størrelsen på installasjonsprogrammet, eller slik at for eksempel sprekker og oversettelse allerede er i det nylig installerte programmet eller spillet.
RePack er en lett versjon av et spillprogram som unødvendige filer kuttes fra, inkludert fremmedspråk, fremmed programvare, forskjellige demoer, videoklipp blir ofte komprimert i RePack, noen ganger med tap av kvalitet. Den kjøpte nedskårne versjonen av spillet er i de fleste tilfeller samlet i 1–2.iso, .mdf ... og andre diskbilder. Som et resultat veier RePack mindre og er mer sannsynlig å bli lastet ned fra Internett. I RePack legger de til alle slags sprekker, keygens, no-dvd, etc. I de fleste tilfeller blir lisensen først funnet på trackere, deretter mange repacks til den, 1 / 4-1 / 3 mindre i volum. Selv om RePacks har vært installert på datamaskinen i lang tid. Opptil 1-2 timer ... (byeaaa, alt dette komprimeres vil bli etablert). Ofte gjør ompakkerne selv oversettelsen av lisensen, praktisk talt "hurtig", og investerer også i RePack.
Så hva er et bærbart program?
Når vi kommer på besøk eller på jobb, bruker vi andres PC -er. Og ofte trenger vi programmer i den formen de er konfigurert i hjemmet vårt. Med dokumentasjonen er alt vanligvis enkelt - kopier det til en USB -flash -stasjon og spill det på en ekstern datamaskin, så hva med programalternativene? Eller det er kanskje ikke et nødvendig program i det hele tatt ... For alt dette er det bærbare programmer (med andre ord - bærbare versjoner av programmer), med andre ord programmer som ikke trenger noe for å fungere, bortsett fra personlig selv. Disse programmene lagrer alle alternativer ikke i registret, men i egne filer.
Bærbare programmer kan fungere med alt dette i en hvilken som helst mappe. Hvis programmet ikke har sitt eget installasjonsprogram, betyr det ikke at det faktisk er bærbart. I tillegg til alt dette, bør den ikke få tilgang til registret og andre steder på harddisken. Bærbare versjoner av programmer distribueres vanligvis i arkiver. For at programmet skal fungere, er det nok å trekke ut filene fra arkivet til en bestemt mappe.
Bærbare programmer er laget av entusiaster. De gjør dette for at programmet ikke skal gå utover grensene for sin egen mappe. For eksempel vil et enkelt program vedta registret - fagfolk gjør det slik at programmet ikke skriver alternativene til registret, men til en fil. Selv om registret virkelig er nødvendig, registrerer en spesiell kode ved oppstart innstillingene i registret, og etter at det er lukket, fylles det tilbake til filen.
Bærbare myke typer
Generelt bør Portable soft (PS) inkludere de programmene som er "installert" ved vanlig pakking av arkivet, eller som er klare til å bli overført fra maskin til maskin ved vanlig kopiering, uten at installatører krever de nødvendige reseptene i registret. Det er her forskjellene i bærbare applikasjoner kommer inn.
ru- programmene inneholder russisk språk
bærbar- bærbar - beveger seg enkelt, bare kopier applikasjonsfilene.
apper- en engelsk forkortelse for ordet application, som betyr tillegg - et dataprogram, for eksempel en nettleser eller et tekstbehandlingsprogram.
En bærbar applikasjon er et dataprogram som kan bæres med deg på en bærbar enhet, for eksempel en USB, og brukes på hvilken som helst PC. Når din USB -flash -stasjon, bærbar harddisk eller annen bærbar enhet er tilkoblet, har du tilgang til programmene og personopplysningene dine som om du var tilstede på din egen datamaskin. Og når du slår av enheten, forblir ingen av dine individuelle data på andres datamaskin.
Ingen spesialutstyr nødvendig: bruk minst USB -blits, miniatyr -harddisk, iPod / MP3 -spiller, etc. Praktisk talt ingen ekstra programvare- Bare last ned, installer og kjør bærbare applikasjoner.
For å gjøre det klart hvordan dette fungerer, vil jeg beskrive et eksempel på algoritme:
- En sikkerhetskopi av registergrenene (eller konfigurasjonsfilene) og filer utenfor den installerte mappen, som programmet er avhengig av, opprettes.
- Importere dataene som er nødvendige for at programmet skal fungere i registret, for eksempel kopiere de filene som skal finnes utenfor den bærbare mappen (for eksempel i ... / System32).
- Starter hovedprogrammet og venter på at det skal lukke.
- Etter fullføring eksporterer du alternativer fra registret (eller konfigurasjonsfilene) til bærbare.
- Rengjøre sporene til programmet (mer presist, sletting av midlertidige filer).
- Gjenopprette registernøkler og filer til systemet som ble sikkerhetskopiert i algoritmens første trinn.
Bærbart program(på engelsk "bærbar applikasjon") - bærbar programvare som ikke trenger å være installert på en PC -harddisk for å kjøre og bruke. Denne gruppen inkluderer programmer som enkelt kan installeres på en USB-flash-stasjon, ekstern harddisk, CDer, DVDer, Bly-ray-plater på vanlig måte, og til og med de som fungerer uten installasjon. Dette er praktisk med tanke på mange årsaker: det er slett ikke nødvendig å installere de samme programmene på flere PCer, på jobben er det mulig å bruke din kjære nettleser, e -postklient, ICQ uten krav fra systemadministrator og sjefer, alle data er lagret på flyttbare medier og ekstremt lett å kopiere og så videre Et annet udiskutabelt pluss med bærbare programmer er at de er gratis, i det minste for privat (ikke-kommersiell) bruk. Selv om det er mulig å finne på Internett bærbare versjoner og kommersielle programmer, for eksempel Microsoft Office eller Adobe Photoshop.
Hva er hemmeligheten bak bærbare programmer?
Alt er smertefullt enkelt. Når du installerer et enkelt program på en datamaskin, har det det særegne å lagre sine egne filer i forskjellige mapper på harddisken på PC -en. I tillegg til den kjente programfilkatalogen, kan deler av programmer finnes i brukermapper, midlertidige kataloger, etc. Når vi ønsker å kopiere et program ved ganske enkelt å overføre mappen fra programfiler til en annen datamaskin, blir det ingenting av det. Programvaren har ikke muligheten til å finne de nødvendige konfigurasjonsfilene og ønsker rett og slett ikke å fungere.
Dette er ikke tilfelle med bærbare applikasjoner. Programmet er installert i mappen som er tilordnet det på flyttbare medier uten å påvirke PC -harddisken og registret, og fungerer fint uansett hvilken PC du kobler USB -flash -stasjonen til. For å kopiere programmet trenger du bare å overføre katalogen til et annet flyttbart medium. Nesten alle applikasjoner krever ikke installasjon, de kan kopieres og kjøres hvor som helst. Men husk at bærbare programmer opprettet for ett operativsystem ikke vil fungere på et annet. Med andre ord, hvis du bruker en bærbar versjon av Firefox -nettleseren for Linux, fungerer den ikke på en datamaskin med Mac OS eller Windows.
- En del av en lignende PS tilgjengelig på Internett lagrer alle alternativene i katalogen, og lagrer selvfølgelig alle alternativene i en lignende overføring. All denne godheten kan kalles True PS (True Portable Soft).
- Den andre delen fortsetter hardnakket å lagre innstillingene i "Dokumenter og innstillinger", og under overføringen må du gjenopprette alle alternativene manuelt. Det er selvfølgelig noe, programmet er brukbart med en gang, men for nå vil du bringe det i stand ... Det ville være mye bedre å kalle slike ting Conditional PS - (Relative Portable Soft).
- Blant annet er det underarter som er opprettet for å bære flash -stasjoner og starte fra dem. For å bevare arbeidskapasiteten til en flash -stasjon, som generelt sett har en begrensning på antall skrivesykluser på hver "sektor", skrives alle midlertidige filer til den samme skruen, i en midlertidig mappe som er opprettet for varigheten av søknaden. Følgelig oppstår underkategoriene "True Portable USB Soft" og "Relative Portable USB Soft".
- Av spesiell interesse er noen, vi kaller den "enkeltfil" -versjon av "True Portable USB Soft'а". Deretter er applikasjonen 1 pakket kjørbar fil, når den startes, overføres innstillingene til skruen, under drift er det bare harddisken som åpnes, og når programmet lukkes, blir alle alternativene (sannsynligvis modifisert) igjen pakket inn i en kjørbar fil på en USB -flash -stasjon med samtidig fjerning fra en skruelaget mappe.
Stille installasjon er en prosess der du sitter stille og fredelig og ser på skjermen, der installasjonen av programvaren foregår uten din deltakelse, forutsatt at du i det hele tatt kan se den. Samtidig plager ikke installatøren deg med spørsmål som Er du enig i lisensavtalen? ... Parametrene for installasjon brukes som standard. de. de som tilbys av installatøren når du installerer programvaren på vanlig måte.
Ulempene med en stille installasjon inkluderer alle slags paneler i nettlesere og E-Bays på skrivebordet, siden slike bonuser oftest er inkludert i standardinstallasjonen. Men dette er snarere et unntak, men ikke sjeldent. Les mer om stille installasjon i denne artikkelen.
Faktisk er stille installasjon en veldig praktisk prosedyre som sparer tid og forenkler levetiden til systemadministratoren. For eksempel bruker jeg stille installasjonsmodus etter en ren installasjon av operativsystemet.
Stille installasjonsmodus er aktivert ved hjelp av parametere eller (som de også kalles) taster. Hvis du ikke vet hva det er, kan du fylle kunnskapshullet ved hjelp av denne artikkelen :. Prosedyren kan startes på flere måter:
- Fra kommandolinjen ved hjelp av parametere.
- På samme måte via en flaggermusfil (com-fil).
- Via SFX -arkiv med konfigurasjonsfil.
Det er mange nøkler. Hvilken nøkkel som skal brukes, avhenger av installatøren. De. ethvert program, enkelt sagt, er en mappe med filer, og en spesiell samler (et system for å lage programvareinstallatører) pakker alt dette inn i en installasjonsfil. Og det avhenger av hvilken samler som ble brukt - hvilken tast vil kalle den stille installasjonsmodusen. De mest kjente systemene for å lage installatører:
- Monter skjold
- WISE Installer
- Inno oppsett
Du kan lære mer om SSI og nøklene deres. Du kan også prøve å finne den nødvendige nøkkelen ved å bruke spesiell programvare - Universal Silent Switch Finder, eller lese dokumentasjonen på nettstedet til utviklerne av programmet du leter etter.
Mens jeg eksperimenterte med stille installasjon, kom jeg over følgende parametere for å starte stille installasjonsmodus:
/ silent / verysilent / quiet / qb / qn / qr / passive / s / S / qn REBOOT = ReallySuppress / s / v " / qn REBOOT = ReallySuppress
Nøkler for å avbryte omstart:
/ norestart / noreboot
Avast Antivirus har et stille installasjonsalternativ i bedriftsversjonen. I den gratis (Hjem) versjonen, ifølge utviklerne, er det ingen stille installasjon. Men hvis du vet hvordan InstallShield installasjonsprogrammet fungerer, vil du innse at denne setningen ikke er sann, siden dette installasjonsprogrammet selv støtter / S stille installasjonsbryter. Dette betyr at alle produktene som er laget på grunnlag er de samme. Og Avast Home er intet unntak.
For å starte den stille installasjonen av 7Zip -arkiveren (NSIS -samleren) må du kjøre installasjonsprogrammet med / S -nøkkelen. Plasser 7Zip installasjonsprogrammet (7z.exe) i roten til stasjonen C. Deretter åpner du Start -menyen ›Kjør (eller + R) og skriver inn følgende kommando i skjemaet:
C: 7 z.exe / SArkiveren installeres uten dialogbokser og tegn på ekstern aktivitet.
Imidlertid hender det at installasjonsprogrammet er utarbeidet ikke-standard og at det ganske enkelt ikke har nøkler for å starte en stille installasjon. Disse unntakene inkluderer Avira Antivir. I det stille kan du bare pakke ut innholdet i installasjonsprogrammet i en midlertidig katalog (minus ett vindu), og så er det det. I dette tilfellet må du lage spesielle selvutpakkende arkiver med instruksjonsfiler inne. Her er situasjonen litt mer komplisert.
Stille installasjon ved hjelp av sfx -arkiver
Over nevnte jeg tilfeller der alternativet med nøkler kanskje ikke fungerer. Den stille installasjonsmodusen kan ganske enkelt ikke leveres av utvikleren. I dette tilfellet kan du ofte komme deg ut av situasjonen ved hjelp av sfx-arkiver. Sfx-arkiv er et selvutpakkende arkiv.
En av fordelene er at du ikke trenger en arkiver for å pakke den ut. I tillegg kan du ved hjelp av det utvide mulighetene for en stille installasjon og muligheten til å installere programvare generelt.
For eksempel, umiddelbart etter utpakking, lar sfx -arkivet deg kjøre en eller flere utpakkede filer, slette filer etter å ha utført operasjoner og mye mer. Disse operasjonene involverer konfigurasjonsfiler som inneholder kommandoer (for eksempel).
Kommandoer kan brukes til å simulere den stille installasjonsprosessen. Mange installatører, inkludert Avira nevnt i forrige artikkel, kan arbeide med instruksjonsfiler (ta dem), forutsatt at instruksjonen er i samme katalog som installasjonsprogrammet. Mer informasjon om instruksjonene (kommandoer spesifisert i konfigurasjonene) finnes på programutviklerens nettsted eller på de tilsvarende forumene.
For å skissere konfigurasjonsfilen (for de som ikke er kjent) nedenfor er et eksempel på en slik fil for Firefox Portable -programmet
FirefoxDirectory = Appfirefox ProfileDirectory = Dataprofile SettingsDirectory = Datasettings PluginsDirectory = Dataplugins FirefoxExecutable = firefox.exe AdditionalParameters = LocalHomepage = index.html DisableSplashScreen = false AllowMultipleInstances = false DisableIntelligentStart = false Runpremix =Det skal bemerkes at funksjonene og modusene for drift av programmer kan endres over tid. Firefox Portable støtter kanskje ikke lenger ini -filer, og fremtidige versjoner av Avira -installasjonsprogrammet forstår kanskje ikke og henter instruksjonsfiler. Derfor, når du eksperimenterer, bør du gjøre deg kjent med oppdatert informasjon om mulighetene til programmene du planlegger å bruke.
Hvordan sfx -arkivet kan hjelpe den stille installasjonsprosessen, tror jeg vi fant ut av det. Nå er det på tide å gå videre til den praktiske delen. For å lage sfx-arkiver bruker jeg den modifiserte 7Zip-arkiveringsmodulen. Hele prosessen med å lage et sfx -arkiv og starte den stille installasjonsmodusen med det er beskrevet (av modulutvikleren). Jeg vil veldig kort gjenfortelle det som er skrevet i det, og forklare et par punkter.
Umiddelbart noterer jeg meg at formålet med eksemplet er å pakke programinstallatøren inn i et sfx -arkiv, slik at det etter utpakking begynner å installere lydløst. I denne artikkelen vil installatøren av 7Zip -arkiveren (7z465.exe) fungere som et testemne, selv om du kan bruke andre, er det viktigste å kjenne den stille installasjonsnøkkelen. For 7Zip -installasjonsprogrammet er dette / S -nøkkelen. Så, for å oppfylle planene våre, trenger vi:
- Oleg Shcherbakovs sfx -modul.
- 7Zip arkiver. Vi bruker den til å pakke programinstallatøren inn i et ".7z" formatarkiv. Arkiveren må selvfølgelig installeres i systemet.
- Installasjonsprogrammet for programmet (som jeg nevnte ovenfor, i eksemplet bruker jeg 7z465.exe).
- 7z -arkiv, som vi får ved å pakke programinstallatøren med 7Zip -arkiveren.
- Konfig -fil config.txt, som vil inneholde instruksjoner for "oppførselen" til sfx -arkivet ved utpakking, dvs. i dette eksemplet vil den inneholde en kommando for å starte en stille installasjon.
Staven for å lage et sfx -arkiv (angitt i konsollen).
For enkelhets skyld har jeg lagt alle ingrediensene i ett arkiv, som du kan laste ned. Hvis du laster ned her, kan du også endre arkivikonet (hvordan du gjør det).
Vær oppmerksom på at kodingen av konfigurasjonsfilen config.txt må være UTF-8.
Så, etter nedlasting og utpakking, får vi en mappe med alt dette, lenger ned på listen:
- Installer 7zip -arkiveren (ligger i mappen).
- Vi pakker den eksperimentelle 7z465.exe (som ligger i mappen) i 7z-arkivet. Vi får filen 7z465.7z ved utgangen.
- Åpne konsollen (Start ›Kjør - cmd) og gå til mappen med filene: cd C: filer (eksempel på" filer "-mappen på" C "-stasjonen).
- Vi starter magien i konsollen:
- COPY / b 7zsd.sfx + config.txt + 7z465.7z 7Zip.exe
- 7zsd.sfx er navnet på sfx -modulen.
- config.txt er navnet på konfigurasjonsfilen.
- 7z465.7z er navnet på det pakkede installasjonsprogrammet 7z465.exe.
- 7Zip.exe er navnet på output sfx -arkivet.
Som et resultat får vi sfx-archive 7Zip.exe, som er en kjørbar fil eller selvutpakkende arkiv, som inneholder instruksjonene config.txt. Innholdet i instruksjonen er som følger:
;[e -postbeskyttet]@! UTF-8! RunProgram = "7z465.exe / S" GUIMode = "2"; [e -postbeskyttet]@!- ;[e -postbeskyttet]@! UTF-8!
;[e -postbeskyttet]@! - linjene i begynnelsen og slutten av instruksjonsfilen. Dette er kommentarer, du kan slette dem. Men de to andre er påkrevd. - GUIMode = "2" - utpakningsmodus for arkiv uten varsler (stille).
- RunProgram = "7z465.exe / S" er en instruksjonslinje som må endres avhengig av hvilken installatør du bruker. Linjen inneholder navnet på installatøren, som er pakket inn i et 7z-arkiv og som må installeres stille + den stille installasjonsnøkkelen.
Det er alt. Etter å ha lest Olegs artikler (lenker over), kan du lage forskjellige arkiver som utfører helt forskjellige oppgaver. Glade eksperimenter!
På Internett, på programvarenettsteder, har du sannsynligvis støtt på programvareenheter som er distribuert i form av en ISO -fil eller flere kataloger med en praktisk installasjonsmeny. Vil du vite hvordan slike sammenstillinger er laget? Veldig enkelt. Det er forskjellige måter, men vi vil bli kjent med bare en av dem. For å lage vår egen samling, bruker vi verktøyet MInstAll.
1. Om programmet
MInstAll-verktøyet er en veiviser designet for den såkalte stille programvareinstallasjonen. Den lar deg installere programmer, kodeker og til og med drivere i batchmodus, selv om utvikleren har et eget verktøy for å installere drivere. Med MInstAll kan du også starte bærbare applikasjoner, standard Windows -verktøy og kontrollpanelappletter fra hovedmenyen, slå av og starte datamaskinen på nytt.
Programmet støtter å legge til beskrivelser, lenker, ikoner fra det innebygde biblioteket, kommandolinjetaster for å bygge programmer, automatisk sjekk etter programmer som allerede er installert på PC-en, sletting av allerede lagt til, sortering etter grupper, opprettelse av unntak, import av registerfiler og mye mer.

2. Hvordan arbeide med MInstAll
Det er ikke noe vanskelig å jobbe med programmet. Etter at du har pakket ut arkivet med verktøyet, vil du motta en kjørbar fil AutoRun.exe, konfigurasjonsfil AutoRun.ini, kontrollsumfil og katalog MInstAll... I denne katalogen finner du noen flere filer og mapper. Bare to er av interesse for oss: programvare og Bærbar... I den første kopierer vi de kjørbare filene til programmene som skal installeres på PC -en, i den andre legger vi til bærbare applikasjoner.

Som standard kan disse mappene allerede inneholde noen programmer, men dette er ikke viktig. Hvis de ikke er nødvendige, kan du alltid fjerne dem via hovedmenyen. Etter kataloger programvare og Bærbar vil bli fullført, lansering AutoRun.exe og komme på jobb. Velg profilen i rullegardinmenyen Installere applikasjoner", Ta programfilen med musen fra mappen programvare og kast den på vinduet MInstAll.

Dette åpner et nytt vindu der du må fylle ut flere felt. Dette er ikke nødvendig, siden den viktigste av dem, spesielt banen og navnet fylles ut automatisk, men hvis du vil at personen som skal bruke settet ditt ikke skal gjette, anbefaler vi deg å legge inn dataene i det følgende Enger: Versjon», « Gruppe», « Status», « Utvikler nettsted», « OS -kompatibilitet"og" Beskrivelse».

I tillegg kan du angi banen til ikonet. Resten av feltene, hvis du ikke vet hva de er til, trenger du ikke fylle ut. Når det gjelder lanseringstastene, henter MInstAll noen ganger dem selv, i andre tilfeller må du spesifisere dem selv, så vi anbefaler å spørre hvilken nøkkel som er ansvarlig for hvilken handling. På samme måte legger vi til verktøy og andre programmer på menyen. Deretter kan programmet og dets mapper skrives til en disk eller USB -flash -stasjon, og deretter kan du installere programmer fra det individuelt eller i batchmodus.

Du kan laste ned MInstAll fra utviklerens nettsted checkdevice.narod.ru. Verktøyet distribueres gratis, støtter lansering på alle populære utgaver av Windows. På det offisielle nettstedet kan de som ønsker det også finne forfatterens samling av programmer med en totalvekt på mer enn 3 GB.
Hjalp denne artikkelen deg?
Nesten hver datamaskinbruker lastet ned programmer fra Internett (for eksempel gjennom programvare) minst en gang i livet og installerte dem på datamaskinen. Som regel tar ikke nedlastingsprosessen mye tid. Alle handlingene ovenfor ble utført ved hjelp av en stille installasjon. Har du noen gang hørt om et slikt konsept? Vet du i så fall hva stille programinstallasjon er?
Definisjon av stille installasjon
Hva menes med dette konseptet? Stille installasjon kalles automatisk installasjon av programmet på datamaskinen. Det krever ikke mye brukerinteraksjon. For å starte den (skype, lastet ned fra chrome), trenger du ikke angi spesielle aktiverings- og startnøkler. Det er heller ikke nødvendig å bruke lapper.
Alt som kreves av brukeren er å observere og følge prosessen utenfra, så vel som til rett tid for å starte programmet ved å trykke på ønsket knapp og også fullføre installasjonen i tide. Den automatiserte funksjonen forutsetter bruk av standard installasjonsparametere.
Hvem kan bruke denne funksjonen?
Stille installasjon er først og fremst veldig nødvendig og nyttig for systemadministratorer... Takket være det kan administratorer spare tid når de installerer store pakker med verktøy på flere datamaskiner samtidig. Den gjenværende tiden vil være nødvendig for å fullføre andre like viktige oppgaver. Kan vanlige databrukere dra full nytte av denne funksjonen? Ja, vanlige Skype- eller Chrome -brukere kan også jobbe med denne interessante funksjonen. For å bli dyktig med en stille installasjon, må du vite hvordan det fungerer på forhånd.
Hvordan fungerer og kjører et slikt program?
Programmet lanseres ved hjelp av spesielle taster. På en annen måte kalles de parametere. Det er flere måter å starte en stille installasjon på... Her er noen av dem:

Selvfølgelig er dette bare noen av de eksisterende metodene eller tastene for å utløse en stille installasjon. I virkeligheten er det mange nøkler for stille installasjon. Den vanligste og mest populære metoden for øyeblikket er bruk av batchfiler. Den siste metoden i listen brukes aktivt når applikasjonsutviklere ikke tilbyr stille installasjon av programmer. I slike tilfeller er det selvuttrekkende arkivet en virkelig frelse.
Om nøkler
Hva er oppstartsnøkkelen? Startnøkkel er tekstinformasjon som skrives til kommandolinjen. Denne informasjonen består av ett, to eller tre tegn. Når blir denne eller den nøkkelen brukt og skrevet til kommandolinjen (cmd)? Dette er det andre interessante og viktige spørsmålet som godt kan dukke opp når du bruker nøkler.
Valget av nøkkelen avhenger av hvilken pakker som applikasjonens kjørbare fil er plassert i. Det vil si at typen pakker spiller hovedrollen når du velger en startnøkkel. Mer detaljert informasjon om nøklene og deres evner er lagt ut på utviklerens offisielle nettsted. For å forstå enda bedre hvorfor pakkeren spiller en hovedrolle når du velger en nøkkel, må du finne ut eller minne deg selv på hva et program er. Hvert dataprogram (samme skype) består av filer og mapper.
I hvert program antallet kan være forskjellige... Men alle sammen er i de fleste tilfeller pakket eller satt sammen til en enkelt installasjonsfil ved hjelp av samleren. Valget av nøkkelen for å starte den stille installasjonen vil avhenge av hvilken type samler som ble brukt da alle mapper og filer ble pakket inn i en enkelt fil. Spesialister teller for øyeblikket hele typer spesielle installasjonsprogrammer.
 La oss rette oppmerksomheten mot slike kjente og vanlige typer installasjonsprogrammer. På en annen måte kalles disse systemene installatører. Windows msi. Dette er det første synet jeg vil trekke oppmerksomheten til. Programmet regnes som standard for serverversjoner av dette operativsystemet. Systemadministratorer bruker det oftest. Windows msi har flere nøkler for stille installasjon av programmer. Nullsoft Insltall System. Et praktisk installasjonsprogram på mange måter. Dette programmet er enkelt å installere og også enkelt å fjerne fra listen over systemprogrammer (som skype).
La oss rette oppmerksomheten mot slike kjente og vanlige typer installasjonsprogrammer. På en annen måte kalles disse systemene installatører. Windows msi. Dette er det første synet jeg vil trekke oppmerksomheten til. Programmet regnes som standard for serverversjoner av dette operativsystemet. Systemadministratorer bruker det oftest. Windows msi har flere nøkler for stille installasjon av programmer. Nullsoft Insltall System. Et praktisk installasjonsprogram på mange måter. Dette programmet er enkelt å installere og også enkelt å fjerne fra listen over systemprogrammer (som skype).
Nøkkelen i programmet er registrert i det øvre registeret og alltid med stor bokstav. Programmet lar brukeren angi installasjonsstedet, det vil si mappen. Med dette programmet kan du enkelt lage en installasjonspakke. Inno oppsett... Praktisk og veldig brukervennlig installatør. Dette installasjonsprogrammet kan utføre flere funksjoner, for eksempel å starte eksterne applikasjoner, endre registret eller registrere et bibliotek. Det er lett å lære og derfor en skattekiste for vanlige PC -brukere (krombrukere).
Nylig har den blitt stadig mer brukt når du lager installasjonspakker. Inno Setup har to nøkler. Den første nøkkelen gjengir stille, og den andre veldig stille lanseringen og installasjonen av programmer. Selve programmet inneholder et veldig godt og nyttig hjelpesystem som hjelper deg med å bedre forstå installasjonsarbeidet.
InstallShiled... I dag er det det mest populære og omfattende programmet for å lage installatører. InstallShiled er ganske enkelt å bruke. Dette programmet har blitt brukt av store kommersielle programvareutviklere i mange år. Når du starter programmet med nøkkelen, starter installasjonsprosessen automatisk. For å starte programmet vellykket, angis den nødvendige nøkkelen på topplinjen og ingen andre steder. La nøkkelen utføres gjennom et skråstrek.
Klok installatør... Denne installatøren er en slags livredder i vanskelige situasjoner. Slike situasjoner kan oppstå når det er vanskelig å finne ut hvilket installasjonsprogram som er best egnet for å starte den nedlastede ressursen (samme krom) i et eller annet tilfelle. Det handler om mulighetene til dette installasjonsprogrammet. Wise Inststaller kan fungere perfekt med den mest vanlige nøkkelen. Derfor, når du velger et installasjonsprogram som virker umulig eller forvirrende, anbefales det å bruke Wise Inststaller.
Som du kan se, spiller nøklene en viktig rolle i installatørens arbeid. Hva mer kan du si om den mest stille installasjonen? Som alle andre applikasjoner har stille installasjon sine fordeler og ulemper.
Fordeler og ulemper med å bruke en stille installasjon
Fordeler:

Ulemper. Til tross for noen av disse bemerkelsesverdige fordelene, har en stille installasjon sine fallgruver.
En av de største ulempene vurdere tilstedeværelsen av snarveier og paneler i nettleseren. Disse snarveiene eller panelene vises på skrivebordet på datamaskinen. Deres tilstedeværelse kan komplisere arbeidet med en stille installasjon og forstyrre datamaskinbrukeren selv. Utseendet til snarveier og paneler skjer automatisk, siden de er inkludert i systemet som standard. Dette er ulempen med dette stille installasjonsprogrammet.
 Til tross for ulempene er stille installasjon etterspurt blant brukere, både generelle og systemadministratorer. Og alt takket være hennes evne til å spare tid for databrukere. Og hvor lang tid tar det å starte en slik lansering av de nødvendige ressursene?
Til tross for ulempene er stille installasjon etterspurt blant brukere, både generelle og systemadministratorer. Og alt takket være hennes evne til å spare tid for databrukere. Og hvor lang tid tar det å starte en slik lansering av de nødvendige ressursene?
Varigheten av stillemodus avhenger direkte av kapasiteten til det installerte programmet... Jo større kapasitet, desto lengre tid tar den stille installasjonen. Samtidig tar ikke hele prosessen mer enn noen få minutter. Dette beviser nok en gang for brukerne at stille installasjoner kan spare tid.