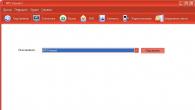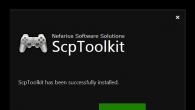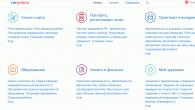For tiden utføres utviklingen og støtten av ACPI -spesifikasjonen av den internasjonale organisasjonen UEFI Forum. ACPI -spesifikasjonsdelen inneholder et komplett sett med dokumentasjon fra ACPI 1.0 til den sist vedtatte (på engelsk).
ACPI -spesifikasjonen definerer tilstandene i systemet, betegnet som Gn - globale tilstander, og Sn - "søvn" -tilstander, som tilsvarer deres strømforbruk i synkende rekkefølge. De. tilstand S1 tilsvarer det maksimale forbruket, og S5- minimalt.
G0(Arbeider) - normalt arbeid.
G1(Suspend, Sleeping, Sleeping Legacy) - maskinen er slått av, men gjeldende systemkontekst lagres, arbeidet kan fortsette uten omstart. For hver enhet bestemmes "graden av tap av informasjon" i prosessen med å sovne, samt hvor informasjonen skal lagres og hvorfra den skal leses når den våkner og tidspunktet for å våkne fra en tilstand til en annen (for eksempel fra søvn til arbeidstilstand). Nivået på energiforbruk og dybden av tilstanden til "søvn" Sn definert som følger:
G2(eller S5 dvaletilstand, soft -off) - myk (programvare) nedleggelse; systemet er fullstendig stoppet og slått av, men noe av utstyret er i standby-strøm levert av ATX-strømforsyningen i av (men ikke spenningsløs) tilstand. Standby -spenning fra strømforsyningen + 5V Standby (+ 5VSB) leveres til den delen av enhetene som kan brukes til å slå på strømforsyningen til hele systemet når visse hendelser oppstår, for eksempel når de mottas i bufferen nettverksadapter spesiell Ethernet -ramme(Magic Packet, Wake-On-Lan) eller ved å trykke på en bestemt tastekombinasjon på tastaturet.
G3(mekanisk av) - mekanisk avstengning av systemet; ATX -strømforsyningen er koblet fra inngangsspenningen (220V). Det er ikke mulig å slå på strømmen.
For å overføre fra en tilstand S1-S4 til en annen (S5 til S1 for eksempel) bruk strømstyringshendelser - PME (Power Management Events)-de fleste er forårsaket av en maskinvareavbrudd fra en bestemt enhet.
Prinsipper for ekstern oppstart av implementering.
& nbsp & nbsp & nbsp Den vanligste implementeringen av ekstern oppstart er teknologien Våkn opp på lan eller teknologi Magisk pakke... Datamaskinen slås på når nettverkskortet mottar en spesiallaget Ethernet -ramme, som inneholder maskinvareadressen (MAC -adressen). Når datamaskinen er slått av (tilstand S5), får nettverkskortet strøm fra standby -spenning + 5VSB, og når den mottar en Ethernet -ramme, i datafeltet som det oppdages en "magisk" pakke, genererer den et signal til slå på datamaskinen.
Med andre ord, for å slå på datamaskinen eksternt, må den overholde ACPI -spesifikasjonen, støtte for "Wake On Lan" -modus må være aktivert i BIOS -innstillingene (den er vanligvis deaktivert som standard) og nettverkskortet mottok en spesiell Ethernet -ramme, i datafeltet som det er en sekvens på 6 byte FF og dens egen MAC- adresser gjentatt 16 ganger. Nedenfor er det faktiske innholdet i en Ethernet-ramme for ekstern oppstart av en datamaskin.
De første 6 byte i rammen inneholder mottakeradresse lik FFFFFFFFFFFF, som vanligvis kalles en kringkastingsadresse. Deretter, i de neste 6 byte, - adressen til kilden som sendte denne rammen, inn dette eksempelet lik 0015F20016CA... Rammedataområdet, markert med rødt, viser innholdet i den magiske pakken, som er
- 6 byte med kode FFFFFFFFFFFF
MAC - adressen til den medfølgende datamaskinen, gjentatt 16 ganger og i dette eksemplet lik 00046175F9DA.
Som regel brukes programvare for å slå på strømforsyningen eksternt, som sender en ramme med en "magisk pakke", som mottas av alle datamaskiner på det lokale nettverket, og slått på utføres bare for datamaskinen hvis MAC -adresse samsvarer adressen fra innholdet i den "magiske" pakken.
& nbsp & nbsp Nesten alle nettverkskort og hovedkort som ble utgitt etter 2001 støtter ekstern oppstartsteknologi, men det er noen tekniske funksjoner:
Nedenfor er et eksempel på innstillinger for delen "Power - APM Configuration" AMI BIOS v2.61:

For å aktivere Wake On Lan -modus må du angi elementet "Slå på med PCI -enheter" til "Aktivert".
Betydning av andre alternativer:
Gjenopprett ved tap av vekselstrøm- oppførselen til systemet ved svikt i hovedstrømforsyningen 220V. Verdi Slå av - systemet vil forbli i av -tilstand, Slå på - datamaskinen slås på så snart strømforsyningen er gjenopprettet.
Slå på med RTC -alarm- slå på strømforsyningen i henhold til datamaskinens interne klokke (analog til en vekkerklokke).
Slå på med eksterne modemer- strømforsyningen slås på når det er et innkommende anrop til eksternt modem Koblet til seriell port.
Slå på av PCIE -enheter- gjør det mulig å slå på datamaskinen fra enheter på PCI-E-bussen. Hvis nettverkskortet bruker PCI-E buss, og ikke PCI, for å aktivere Wake On Lan -modus må du sette dette alternativet til "Aktiver".
Slå på med PS / 2 -tastatur- gjør det mulig å slå på strømforsyningen fra tastaturet som er koblet til PS / 2 -kontakten
Noen funksjoner i strøminnstillinger for moderne UEFI BIOS
Evnen til å slå på eksternt kan påvirkes av noen andre BIOS -innstillinger som er spesifikke for datamaskiner produsert etter 2016. Spesielt utføres ikke ekstern aktivering hvis alternativene er aktivert:
ErP- modusen for minimalt strømforbruk for systemet i av -tilstand (standby -effekten er begrenset til ikke mer enn 1W). Denne modusen er implementert i samsvar med anbefalingene fra Europakommisjonen for å redusere strømforbruket til enheter i standby -modus ( E energi- r oppstemt P rodukter * (ErP). Hvis i BIOS -innstillingene, modusen ErP aktivert, blir de fleste mulighetene for å slå på strømforsyningen fra eksterne enheter ikke implementert. For å slå på datamaskinens strømforsyning eksternt via Wake-On-Lan, modus ErP
EuP- helt likt ErP, men et annet navn stammer fra E nergi U synge P rodukt. For å slå på datamaskinens strømforsyning eksternt via Wake-On-Lan, modus EuP må være deaktivert (Deaktiver).
CEC 2019 klar- Lavt strømforbruk i standby og California Energy Commission (CEC 2019) -standarder for produkter med lav effekt og høy effektivitet. Når (Aktiver) er aktivert, reduseres datamaskinens strømforbruk mens datamaskinen er slått av, og oppstartfunksjonene for eksterne enheter er deaktivert. For å slå på datamaskinens strømforsyning eksternt via Wake-On-Lan, modus CEC 2019 klar må være deaktivert (Deaktiver).
I noen tilfeller, etter å ha endret innstillingene for de ovennevnte BIOS-parametrene, for å slå på strømforsyningen til datamaskinen via Wake-On-Lan, kan det være nødvendig å koble fra hovedstrømforsyningen til datamaskinen (220V) helt.
V moderne datamaskiner Wake-On-Lan-teknologien kan gi ekstern oppstart ikke bare etter at programvaren er slått av (Soft-Off), men også umiddelbart etter at hovedspenningen er påført strømforsyningen (220V). Muligheten for slik inkludering avhenger av den spesifikke modellen til hovedkortet.
Ekstern programvare for oppstart.
For å slå på strømforsyningen til en datamaskin via et lokalt nettverk, kreves det programvare for å sende en Wake-On-Lan-pakke (Magic Packet) til en datamaskin som er slått på eksternt. I dag er det ganske mange programmer designet for dette formålet, alt fra de enkleste konsollverktøyene til programvaremoduler komplekse industrielle komplekser for bedriftsledelse.
Et av de enkleste verktøyene for å slå på strømforsyningen eksternt - (last ned, 32kb)
Representerer en liten konsollprogram som lar deg sende WOL -pakker i henhold til kommandolinjeparametere. Det er praktisk å bruke i administrasjonsskript, planleggeroppgaver, batchfiler.
Kommandolinjeformat:
broadc.exe
I kringkastingssegmentet i det lokale nettverket er kommandolinjeformatet vanligvis:
broadc.exe MAC -adresse nettverkskort 255.255.255.255 67
& nbsp & nbsp Eksempler på bruk:
broadc.exe 0002b3d8b4e6 255.255.255.255 67- slå på datamaskinen, MAC - adressen til nettverkskortet er 0002b3d8b4e6.
broadc.exe 0002b3d8b4e6 192.168.65.255 67- ligner det forrige eksemplet, men bruker kringkastingsadressen i skjemaet 192.168.65.255. Denne adressen må brukes når datamaskinen som programmet kjører på har mer enn ett nettverksgrensesnitt og er koblet til forskjellige delnett. Hvis kringkastingsadressen er 255.255.255.255, blir WOL -pakken sendt til den første nettverksgrensesnitt oppdaget av programmet og ikke en loopback.
Det er lignende programvare for Linux - wakeonlan- (nedlasting, ~ 5kb)
Som standard bruker programmet kringkastingsadressen og UDP -port 9 (diskadrert). Derfor, inne i det lokale nettverket, for å slå på datamaskinen, er det nok å angi MAC -adressen til nettverkskortet i skjemaet 00: 01: 02: 03: 04: 05
Kommandolinjeformat:
wakeonlan MAC -adresse
Du kan bruke den eksterne oppstartsteknologien ikke bare i det lokale nettverket, men også på Internett, du må bare ta hensyn til det faktum at pakken som genereres av programmet må leveres til sluttenheten, IP-adressen til som er angitt som en parameter, og denne enheten må utføre kringkasting av WOL -pakken til det lokale nettverket som den eksternt slåtte datamaskinen tilhører. For å danne en Magic Packet, som gjør at en datamaskin kan slås på eksternt i et fremmed nettverk, kan du bruke verktøyet wol.exe- (nedlasting, ~ 5kb). På en mindre størrelse enn broadc.exe har programmet litt flere funksjoner. I kommandolinjeparametere kan du angi navnet på en tekstfil som inneholder en liste over MAC -adresser til datamaskiner som skal slås på eksternt.
wol.exe –f = macs.txt- bruk innholdet i filen til å slå på strømmen eksternt macs.txt
Innholdseksempel:
# maclist - mac -adresser for wakonlan & nbsp & nbsp - en linje som begynner med # blir ikke behandlet - dette er en kommentar
00: BA: BE: FA: CE: 00 PC1 & nbsp & nbsp - Aktiver etter MAC -adresse
00: 11: 22: 33: 44: 5A PC2
195.210.128.3-01: 12: 23: 34: 45: 67 SERVER.COM & nbsp & nbsp - Aktiver over IP pluss MAC
0xC0A801F0-12: 23: 34: 45: 56: 67 HOST.RU & nbsp & nbsp - Det samme som før. tilfelle, men IP er i heksadesimal.
Som standard er programmet wol.exe skjemaer UDP -pakke til port 60000. Portnummeret kan endres. Eksempler:
wol.exe 01: 02: 03: 04: 05: 06:
wol.exe 212.248.111.222-00: 00: 00: 00: 00: 99
wol.exe -p = 4096 212.248.111.222-00: 00: 00: 00: 00: 99
Vær oppmerksom på at IP -adressen i kommandolinjeparameterne er ikke IP -adressen til datamaskinen som slås på, og adressen til en inkludert og tilgjengelig node som sikrer overføring av pakken til den endelige mottakeren, dvs. slått av datamaskinen. En datamaskin som er slått av, har ingen nettverksdrivere lastet inn, og IP-adressen kan ikke tilordnes til en MAC (ARP) adresse, og det eksterne oppvåkningsprogrammet vil mislykkes med en IP-oppløsningsfeil. En ganske vanlig årsak til at Wake On Lan "ikke fungerer" er bruken av IP -adressen til den inkluderte datamaskinen i parametrene til programmene for å aktivere.
Et eksempel på bruk av verktøyet wol.exe for å slå på datamaskinen eksternt via Internett.
& nbsp & nbsp Ruteren som datamaskinen kobler seg til Internett gjennom er konfigurert på en slik måte at pakken som genereres av verktøyet wol.exe og ankommer en bestemt port (for eksempel 4009) sendes til det lokale nettverket med en kringkasting MAC -adresse. Som standard godtar et nettverkskort bare Ethernet -rammer hvis destinasjonsadresse samsvarer med sin egen maskinvareadresse (sin egen MAC -adresse) eller kringkastingsadressen (adressen er 0xFFFFFFFFFFFF). I innstillingene til Zyxel P660RU2 ADSL-modemet (Network-NAT-Port Forwarding) opprettes en regel for å omdirigere den mottatte WOL-pakken til kringkastingsadressen 192.168.1.255: 
Startkommando:
Wol.exe -p = 4009 & ltIP av ADSL -modem & gt- & ltMAC -adresse til datamaskinens nettverkskort & gt
For eksempel:
wol.exe -p = 4009 85.140.21.22-00: 00: A0: 80: 87: 99
I tillegg til kommandolinjeverktøy, er det også programmer med et grafisk brukergrensesnitt, for eksempel et miniatyr og veldig brukervennlig verktøy wakeup.exe- (nedlasting, ~ 78kb).

"Få MAC" -knappen er designet for å bestemme maskinvareadressen til nettverkskortet, som brukes til å slå på strømforsyningen til datamaskinen eksternt.
"Wake" -knappen utfører ekstern aktivering.
Mer funksjonelt program for ekstern inkludering -

Programmet er gratis åpen kildekode-programvare, har støtte for russisk språk og har, i tillegg til ekstern oppstart, mange tilleggsfunksjoner, for eksempel å slå av datamaskiner som kjører Windows og Linux, overvåke og vise innholdet i WOL-pakker, skanne det lokale nettverket og opprette en database -nettverksenheter. Det er også en konsollversjon av verktøyet - WakeOnLanC.exe. Og blant annet er det et tilpassbart system for varsling av viktige hendelser, inkludert via e-post.
Noen funksjoner ved implementering av Wake On Lan av utstyrsprodusenter.
For de fleste hovedkort er en funksjon karakteristisk-ekstern oppstart fungerer ikke hvis datamaskinen var helt spenningsløs, for eksempel når den primære 220V strømforsyningen går tapt. I dette tilfellet, for å sikre det selvinneslutning du kan bruke BIOS -modusinnstillingen i "Strømstyringsoppsett" -delen - "Slå på etter strømbrudd" eller lignende i betydningen ("After AC Power Lost" - "POWER ON" - navnet avhenger av BIOS -versjonen og produsenten). Etter restaurering av primærstrømforsyningen ved inngangen til strømforsyningsenheten, bør datamaskinen slås på av seg selv uten å trykke på "Strøm" -knappen.
& nbsp & nbsp Praksisen med å bruke Wake On Lan avslørte et annet poeng - noen datamaskiner, når du aktiverer vekking av nettverket i BIOS -innstillingene, slår du på strømmen på egen hånd uten å engang motta en ramme med en magisk pakke. årsaken til dette fenomenet er at noen nettverkskort (sett av Intel, 3COM) for å slå på strømforsyningen over det lokale nettverket, det brukes ikke bare WOL -pakke, men også andre hendelser (Wake on ARP, Wake on Link Change, etc.), dessuten brukes som standard flere aktiveringskriterier samtidig. Det er nødvendig å fjerne unødvendige forhold fra adapterinnstillingene (som regel ved hjelp av et spesialverktøy), og alt vil fungere riktig.
& nbsp & nbsp Eksempel, for Intel (R) PRO / 100VE nettverkskort. Bruk Intel (R) PROSet II -verktøyet (følger med adapteren) for å fjerne merket for alle hendelser unntatt "Wake on Magic Packet":

Etter at du har lagret innstillingene, slås datamaskinen bare på når du mottar Magic Packet "a.
& nbsp & nbsp Noen ganger er det ikke nok å aktivere den eksterne oppstartsmodusen over det lokale nettverket i BIOS-innstillingene. Dette skyldes vanligvis særegenhetene til en bestemt type nettverkskort. Jeg vil forklare det ved å bruke eksemplet på et nettverkskort basert på Atheros-brikkesettet (kontrolleren AR8121 / AR8113 / AR8114 PCI-E Ethernet Adapter). Etter innstilling av modus Slå på med PCI-E-enhet i BIOS -innstillingene på hovedkortet slår datamaskinen seg ikke på eksternt. I egenskapene til nettverkstilkoblingen for denne adapteren er det en knapp Melodi

Det er en fane i egenskapene til nettverkskortet I tillegg.

& nbsp & nbsp I dette vinduet kan du se eller endre noen parametere og driftsmoduser for det valgte nettverkskortet. Spesielt som standard er modusene Våkn opp etter nedleggelse og Oppvåkningsmuligheter installert i Nei... Det er av denne grunn at ekstern oppstart ikke utføres. Etter konfigurering av vekking -modus og parametere for rammetype Magisk pakke, vil en ekstern oppstart med denne nettverkskortet bli utført når du mottar en WOL-pakke.
Bestemme MAC -adressen til nettverkskortet.
& nbsp & nbsp & nbsp I LINUX kan du bruke arping -verktøyet til å bestemme maskinvareadressen:Arping & lt IP -adresse og gt
For eksempel:
arping 192.168.0.1
& nbsp & nbsp På Windows kan du bruke arp -kommandoen til å vise innholdet i ARP -bufferen på skjermen. For å gjøre kzsh relevant for den nødvendige IP -adressen, før kommandoen arp kan bli gjort ping, dvs. utføre sekvensielt:
Ping & lt IP & GT
arp -a
& nbsp for eksempel:
ping 192.168.0.1
arp -a
Forresten, du kan bruke samme metode i LINUX.
& nbsp & nbsp Egen MAC -adressen kan bestemmes ved hjelp av kommandoene:
I LINUX
ifconfig & LT -grensesnitt og GT& nbsp & nbsp for eksempel - ifconfig eth0
På Windows
ipconfig / all
I Windows XP og nyere kan du bruke konsollkommandoen for å få MAC -adressen til nettverkskortet getmac.exe
Muligheten til å slå på en datamaskin over nettverket, selv på den andre siden av verden. Alt du trenger for å starte en PC eksternt er å kjenne IP- og MAC-adressen (en forhåndskonfigurert ruter og den aktiverte WOL-innstillingen i BIOS på datamaskinen som slås på).
Slik konfigurerer du Wake-on-LAN (WOL) på en datamaskin
Først må du forstå om PC -ens hovedkort støtter Wake on LAN. Dette finner du i CMOS BIOS -innstillingene i Power -delen. I AMI BIOS v2.61 er WOL aktivert i Power - APM -konfigurasjon. Velg "Enabled" under "Slå på med PCI -enheter".
Hvordan finner jeg ut IP- og MAC -adressene?
For å finne IP- og MAC -adressene, skriv inn kommandoen ipconfig.exe / all på kommandolinjen eller i Start / Kjør -menyen.
Fysisk adresse: 54-A0-50-39-2F-20 er MAC;
IPv4 -adresse: 192.168.0.37 (hoved) er IP;
V denne saken IP er ubrukelig, fordi internettledningen ikke er koblet direkte til datamaskinen, men via en ruter.
Konfigurere Wake-on-LAN på en ruter (ruter)
Noen ganger kan datamaskinen kobles til nettverket ved hjelp av en ruter, du må konfigurere bredbåndsmeldingen som videresendes til PCen. WOL med denne typen Internett -tilkobling fungerer bare med dedikert Internett -tilgang eller når du bruker konfigurerbare rutere (DLink, Linksys, etc.).
I dette tilfellet må IP -adressen du angir i syslab -programmet være den du har spesifisert på ruteren i wan -innstillingene.
en. Eksempel på konfigurering av en TP-Link-ruter:
1. gå til Videresending-> Virtuelle servere-delen.
2. vil legge til en "virtuell server" og spesifisere IP -adressen og porten som skal brukes til å aktivere. Vanligvis brukes porter 7 og 9 for Wake-On-LAN, men du kan også angi hvilken som helst annen port (1 til 65535). Sett protokolltypen til UDP eller ALL.
3. Gå til IP & MAC Binding-> Binding Settings Aktiver Arp Binding alternativ.
4. Legg til Ny inngang for datamaskinen du vil slå på eksternt ved å spesifisere IP- og MAC -adressene. Ikke glem å aktivere bindingsalternativet for det også.
Våkn opp på lan er en nettverksprotokoll som sender pakken til en IP -adresse etter eget valg som er spesielt formulert med en kringkastingsramme som vil våkne maskinen i den andre enden - det vil si hvis WOL er aktivert på maskinen.
Muligheten til å utføre en LAN -vekking på et system kan være utrolig nyttig i en rekke situasjoner.
For å si det enkelt, hvis du vil at et system skal slås på når du ikke sitter foran det, så er Wake-On-LAN, også kjent som WOL, det du trenger! Enten det brukes til testing eller kanskje på et backup-system, er det ganske nyttig å kunne fjernstyre og endre strømtilstanden til en datamaskin.
Selv bare ved et uhell å slå den av, eller noen som slår den av og går, kan WOL være veldig nyttig!
Med programvaren installert fortsetter nettverkene NIC å motta strøm selv når den er slått av og lytter etter en bestemt pakke som skal sendes som vil utløse en oppstart. Det er så enkelt som det! Og på grunn av enkelheten er det en rekke verktøy med en rekke funksjoner som gir denne funksjonaliteten.
Noen er like grunnleggende som å bare gi våkne, mens andre tilbyr en større grad av fleksibilitet og spesifisitet i hvordan de gjør det de gjør! Det er verdt å merke seg at WOL ofte må være aktivert i BIOS på systemet for å bli vekket eksternt, selvfølgelig.
Beste Wake-on-LAN-programvare og -verktøy for Windows 7, 10, Server 2012/2018:
Vi har samlet en liten liste over Best Wake on Lan -programvaren og -verktøyene som vil hjelpe deg med å vekke en hvilken som helst PC på ditt interne nettverk via protokollen. Den gode delen om det meste av programvaren nedenfor er at de er helt GRATIS! Ta en nedenfor og installer den i dag for å være sikker på at du har den klar når du minst venter det.
1. SolarWinds FREE WOL Utility -
Dette programmet er ganske lett og enkelt å sette opp, noe som gjør det ideelt for rask installering og konfigurering på et system. Det er virkelig ikke mye annet å si! Det er et av de programmene som er små og kompakte fordi det har et unikt fokus og det gjør det den trenger for å gjøre det så enkelt og med så lite fotavtrykk som mulig.
Pris: 100% gratis og enkel å bruke!
2. Nirsoft
NirSoft, et vanlig navn når det gjelder passord og verktøy som kretser rundt dem, har også en fin lettvekt verktøy for håndtering av WOL. Den har et fint enkelt grensesnitt som gjør det mulig å administrere en serie systemer samtidig og kan til og med kringkaste en WOL -pakke til en håndfull systemer samtidig for å spare deg for litt ekstra arbeid. Den tilbyr også kommandolinjefunksjonalitet som er ideell for skript- eller flaggermus-filer.
Kompatibilitet: Enhver versjon av Windows fra 2000 og oppover, inkludert 64-biters
3. WakeOnLANx
Et annet enkelt og gratis verktøy som er rent fokusert på å få jobben gjort uten et overskudd av bjeller og fløyter. Denne har en spesielt tilpassbar GUI, mye mer enn mange av de lignende programmene, og tilbyr til og med litt systeminformasjon som kan be om fra målmaskinen, for eksempel stasjonsplass, MAC-adresse, siste oppstartstid, en innebygd i forespørsel om ekstern tilgang og flere andre praktiske funksjoner. Når det gjelder gratis WOL -verktøy, er det sikkert en ganske robust!
Kompatibilitet: De fleste versjoner av Windows trenger også .NET Framework 4.0 eller nyere
4. Magisk pakke
Det blir ikke enklere enn dette! Dette er egentlig et rett-up front-end brukergrensesnitt for fullt kommandopromptbasert native WOL-funksjonalitet. Det gir det mest grunnleggende nivået av WOL-behov med et fint og konsist lite grafisk grensesnitt.
Kompatibilitet: De fleste versjoner av Windows fra 2k og oppover
5. EMCO
Dette programmet ser litt finere ut enn de fleste av de mer enkle WOL -verktøyene, men det gir også litt mer funksjonalitet som et resultat. Gratisversjonen gjør egentlig ikke mye mer enn de fleste andre som er oppført her, men den har et enkelt grensesnitt for enkel navigering og justering av noen av de grunnleggende parametrene. Den betalte versjonen har litt mer fleksibilitet og har nyttig loggføring og administrasjonsfunksjoner for systemene som er lagt til.
Pris: Freeware og betalte versjoner tilgjengelig, betalt har $ 179 nettstedslisens og $ 265 bedriftsversjoner
Kompatibilitet: Windows XP og nyere
6. Aquila Tech
Dette programmet har noen få praktiske funksjoner - det kan også utføre nedleggelser på systemer som ikke er Windows via skripting, men det krever litt fiksing for å få det til å fungere. Bortsett fra det tilbyr den litt funksjonalitet for feilsøking av WOL ved å overvåke våkepakkene som sendes og mottas, og har en innebygd skanner for å bla gjennom vertsmaskiner for WOL-funksjonalitet.
Kompatibilitet: Windows XP og nyere, .NET Framework 4.6 eller nyere
7. ManageEngine
Dette bestemte verktøyet er en del av en større pakke med grunnleggende administrasjonsverktøy som er en del av et gratis program som tilbys av ManageEngine. Det kan påkalle eksterne kommandoprompt, ta oversikt over programvare, trekke opp oppgavebehandling eksternt og flere andre funksjoner, så vel som WOL. Dette er et praktisk alternativ når du har en trenger mer enn bare den mest grunnleggende funksjonaliteten, men alle som først og fremst er interessert i WOL -funksjoner, vil finne at resten av det bare kommer i veien.
Kompatibilitet: Windows 2003, Windows Vista, Windows 7
9. FusionFenix
Et annet alternativ som er ganske barebones som har noen få sterke begrensninger, men det har et bestemt tilbud som gjør det verdt å nevne! Dette bestemte gratisverktøyet har en mobilappversjon for å utløse WOL for et konfigurert system, noe som kan være ganske nyttig for raskt å starte en datamaskin fra telefonen din - spesielt hvis du deretter har eksterne funksjoner via samme telefon!
Kompatibilitet: De fleste Windows fra 2000 og oppover har også Android -app versjon tilgjengelig for utløsning av WOL
Fleksibilitet og funksjonalitet, selv når du er borte fra en datamaskin, er et av de kraftigste verktøyene vi har i vår tid.
Å være borte fra et system eller kontor betyr ikke at du ikke kan reparere, skru av, start på nytt, og i dette tilfellet kan du til og med slå på en datamaskin alt fra omtrent hvor som helst og fra hvilken som helst enhet med en nettverkstilkobling.
For et fint og enkelt, men likevel robust, alternativ for WOL -funksjonalitet kan SOLARWINDS Free WOL Utility enkelt anbefales for å gjøre en god jobb! Den er GRATIS, enkel å bruke og får jobben gjort hele tiden!
Å finne den beste våkenheten på Lan -programvare burde ikke være vanskelig, og vi håper listen ovenfor har tjent deg godt med å finne en.
1. Du løp ut av huset om morgenen og glemte å slå på datamaskinen for å opprettholde Torrent -karakteren din?
2. Du løp nok en gang ut av huset, og da du kom på jobb husket du at du ble værende på PC -en hjemme nødvendige filer? eller vice versa.
3. Har du slått av lyset og PC -en, serveren osv. Er koblet fra? men trenger du dem i fungerende stand?
4. Enhver annen kritisk hendelse som overhaler deg på veien.
Denne artikkelen vil diskutere hvordan bruk av Wake On LAN, som har vært til stede i nesten alle BIOS siden 2002, vil slå på datamaskinen din over nettverket eller over Internett.
Fra en annen PC eller mobil enhet.
Det du trenger å ha
- ATX hovedkort med WOL -kontakt;
- Nettverkskort med WOL -støtte;
- BIOS med WOL -støtte, også WOL må være aktivert;
Magic Packet fra AMD, for Windows;
PocketLAN for Windows Mobile;
Wake On Lan for Android;
Maemowol for Nokia N800 / 900 Maemo;

Slå på eller (NetScan takket være Tuxozaur) for iPhone / iPod Touch;

Konfigurasjon av nettverkskort
For at WOL skal fungere, er det nødvendig at nettverkskortet er i "etter at du har slått av PCen" Vent litt", som de blinkende lysene på nettverkskortet viser. Hvis du har det bra med dette, kan du hoppe over ytterligere tekst.Hvis pærene ikke lyser, må du gjøre følgende:
Start - Kontrollpanel - Nettverkstilkoblinger, Velg det aktive nettverkskortet, gå til dets egenskaper, og deretter " Melodi".
- Hvis det er et NDIS -versjonselement, - Velg "NDIS X" (som standard kan det være Auto), der X er versjonen av nettverksdrivergrensesnittet som tilsvarer ditt operativsystem;
- Aktiver Wake on Magic Packet her 
Lagre endringer, start datamaskinen på nytt, slå av og sjekk om lampene på nettverkskortet er tent.
Fjernarbeid fra en PC
For å aktivere og arbeide eksternt fra en PC, må du kjenne IP- og MAC -adressen. Kommandolinjen hjelper deg med dette: ipconfig.exe / allDu kan også prøve å finne MAC -en fra en annen datamaskin hvis du er på et lokalt nettverk ved å kjøre kommandoen "ping" og deretter vise ARP bord(der korrespondansen mellom IP og MAC vises):
ping.exe IP_adresse
arp.exe -a
Hvis du bruker en ruter du må konfigurere videresending av kringkastingsmeldinger på en port til datamaskinen.
WakeOnLan Broadcast
Aktiver: ja
IP -adresse: din interne kringkastingsadresse
Protokoll: UDP
Privat havn: 9
Offentlig havn: 9
Tidsplan: Alltid
Hvis du ikke bruker en ruter, så er det nok å kjenne din eksterne (dedikerte IP), åpne port 9 i brannmuren. og bruk WOL fra hvilken som helst enhet, for eksempel fra en iPhone, etter å ha spesifisert dataene til PC -en som skal slås på.
UPD: i det siste har jeg ikke en Mac for hånden, og jeg kan ikke sjekke alt selv, så de som trenger WOL infa for MAC OSX, les
Sitat: Fik-Vam
La oss gjøre det lettere. Hvis jeg slår den av med ikonet Avstengning, kan jeg slå den på eksternt?
Saken er at - JA! Og ikke bare Aktiver, men også Deaktiver eksternt.
Dette er akkurat det som opprinnelig ble tenkt i Wake On Lan -teknologien hvis datamaskinen du vil slå på, er medlem av det lokale nettverket.
For å slå på en hvilken som helst annen PC via Internett, kreves det at leverandøren har tjenesten koblet til den datamaskinen. Dedikert IP -adresse(tjenesten betales i henhold til en egen avtale, den er ikke dyr nok, uansett vil det ikke belaste noen for å koble den til i ferien din).
En annen forutsetning er at mor- og nettverkskortene på den eksterne datamaskinen du vil aktivere må støtte Wake On Lan -teknologi og støtte for denne teknologien for både hovedkortet og nettverkskortet på datamaskinen er obligatorisk i dette øyeblikket må være tilkoblet og følgelig satt opp.
På datamaskinen (smarttelefon eller nettbrett) som du vil prøve å slå på strømmen på den eksterne datamaskinen, må Wake On Lan -programmet, TeamViewer eller lignende installeres i begge ender. Det er ikke for ingenting du slår på ekstern datamaskin - du skal kontrollere den.
Forresten, du kan sende et signal om å slå på den eksterne datamaskinen direkte fra TeamViewer på din nåværende enhet, etter at du har koblet til Wake On Lan -teknologien, vil de tilsvarende alternativene, som tidligere var fraværende, automatisk vises i TeamViewer -menyen.
TeamViewer på slutten du ønsker å inkludere må legges til Startup og må konfigureres deretter slik at etter at du har lastet inn operativsystemet på den eksterne datamaskinen, opprettes det automatisk en forbindelse mellom din nåværende enhet og den eksterne datamaskinen, og det blir mulig å fjernstyre den.
Du kan også slå av datamaskinen ved å holde nede Computer Power On -knappen på frontpanelet på sentralenheten i 4 sekunder. Det er bare viktig at du ikke slår av bryteren på datamaskinens strømforsyning og ikke trekker ut ledningen fra 220v -uttaket.
På dette tidspunktet er det relevant å merke seg at hvis du bruker operativsystemet Windows 8 eller Windows 10, vil ikke datamaskinen slås på fra av -tilstanden.
Dette skyldes det faktum at disse systemene bruker "Hybrid boot and shutdown mode", der systemet starter opp raskere, mens strøm og spenning ikke er nok til å starte nettverkskortet.
Du kan bare slå på datamaskinen når den er i hvilemodus eller dvalemodus.
Du kan imidlertid slå av "Hybrid Boot and Shutdown" for at Wale on Lan skal fungere. For bærbare datamaskiner bør dette ikke gjøres, da batteriladningen kan øke i avstengt tilstand.
"Hybrid avslutning og oppstartsmodus" kan slås av i strømforsyningen ved å klikke på "Knapphandlinger" -elementet og fjerne merket for "Aktiver rask oppstart".
På siden jeg ga lenken til, er alt dette godt beskrevet - slik at jeg kan komme inn BIOS -støtte Wake On Lan -teknologien ga deg dermed kommandoen om å la spenning tilføres noen av komponentene på hovedkortet og nettverkskortene, hvoretter nettverkskortet var i stand til å motta og analysere signaler som kom til ID- og MAC -adressen, for eksempel , du prøver å koble til hjemmemaskinen din fra jobb, fra Yalta eller Sotsji - det spiller ingen rolle, for eksempel å bruke TeamViewer.
Men selv om de mottar slike signaler, vil ikke nettverkskortet reagere på dem på noen måte, og forbli i ventemodus for å motta en spesiell Ethernet -ramme, som er et signal generert av Wake On LAN -programmet (eller lignende), i datafeltet hvorav det er en sekvens på 6 byte FF og sin egen MAC - adresse, gjentatt 16 ganger, dvs. du må få tilgang til datamaskinen din ikke med TeamViewer, men med Wake On LAN -programmer eller noe lignende (for å slå på strømmen til en datamaskin som er helt slått av via Internett, kreves det at leverandøren har en tjeneste tilkoblet - en dedikert IP -adresse for datamaskinen du prøver å slå på.
Etter å ha mottatt en slik pakke, genererer nettverkskortet et signal for å bringe datamaskinen ut av "Sove" eller "Waiting (aka - dvalemodus)" tilstand, hvis den for øyeblikket er i en av dem, eller
- signal om å slå på strømforsyningen til datamaskinen din (hvis den er medlem av ditt lokale nettverk), hvis den er i for tiden helt av, deretter starter operativsystemet.
(for å slå på strømmen til en datamaskin som er helt slått av som ikke er medlem av ditt lokale nettverk, men gjennom Internett, er det nødvendig at leverandøren har en tjeneste for datamaskinen du prøver å slå på via Internett. tilkoblet - Dedikert IP -adresse).
Hvis TeamViewer på datamaskinen hjemme (eller tilkoblet via Internett) er aktivert under oppstart og konfigurert deretter, vil du da kunne koble til den, og etter tilkobling vil du ha full tilgang til datamaskinstyring, hvoretter du kan jobbe med det som om det var foran ham direkte.
Når det gjelder prosedyren for å angi tillatelse til å bruke Wake On LAN -modus i BIOS:
I BIOS -innstillingene til moderne hovedkort brukes praktisk talt ikke begrepet "Wake On Lan".
Se etter en lignende verdi i innstillingene i delen for strømstyring ("Oppsett for strømstyring" eller "ACPI-konfigurasjon", etc.), for eksempel "Wake-Up by PCI device", "Power on by Ethernet Card", etc. NS.
Nedenfor er et eksempel på innstillingene for delen "Power - APM Configuration" i AMI BIOS v2.61(min komp.):
Konfigurere Wake On Lan i BIOS -oppsett
For å aktivere Wake On Lan -modus, sett elementet "Power On By PCI Devices" til "Enabled".
Hvis BIOS er konfigurert ved hjelp av verktøyet
Phoenix - AwardBIOS CMOS Setup Utility
så må du fullføre de fire trinnene for å fullføre installasjonsprosessen.
Trinn 1. Phoenix - AwardBIOS CMOS Setup Utility
Trinn 2. Velg et alternativ Strømstyringsoppsett
Trinn 3. Velg et alternativ Strømstyringshendelser
Trinn 4. Velg et alternativ Våkn opp på lan, gi den en verdi Aktivert
På samme måte må du gi tillatelse til å bruke Wake On -modus. Lan -nettverk kart. For å gjøre dette, gå til "Nettverkstilkoblinger", klikk på "Lokal tilkobling" -ikonet med høyre museknapp, velg "Egenskaper" -alternativet, klikk på "Konfigurer" -knappen i vinduet som åpnes "Tilkobling via:" -feltet, som viser modellens nettverkskort, gå til "Avansert" -fanen, en liste over "Egenskaper" vil bli vist i det nyåpnede vinduet, velg eiendommen
Wake on Magic Packet og angi verdien - aktivert
velg deretter eiendommen
Wake on Pattern match og angi verdien - aktivert.