Отличната операционна система Windows е осигурила всичко за работата на потребителя. Има всичко необходимо. Нека да разгледаме по-отблизо една от вградените програми, с незначителна, но много интересна и полезна, наречена "Текстов бележник". Изглежда, защо такава привидно безполезна програма? „Текстова тетрадка“ на компютър е точно това, от което се нуждаете, за да запишете вашите мисли или малки тези и истории, а тетрадката може да се използва и за копиране на връзки или промяна на кода различни програми... Просто е незаменимо да запишете например телефонен номер или бележка, особено когато няма химикалка или хартия под ръка, а въпросът е спешен.
Определение
Какво е Text Notepad? „Бележник“ или „Бележник“ (ней официално име) - най-често текстов редактор, който е включен в пакета операционни системи Windows (от първите Windows 1.0 и NT до Windows 8). В по-ранни операционни системи беше възможно да се пише (работи) в тази програма само до 64 килобайта и затова постоянно се разработваха по-модерни програми, чиито възможности бяха по-малко ограничени. Сега тези ограничения са премахнати и този редакторстана по-удобен и практичен за използване. Също така в тази програма можете да разберете кода HTML езиккоето ви позволява да създавате сайтове за интернет и много други.

Функционална
От какво се състои програмата? Тя какво може да направи? Лентата с менюта включва пет основни елемента: "Файл", "Редактиране", "Формат", "Преглед", "Помощ". Всеки елемент изпълнява своята функция.
1. Елементът "Файл" включва няколко подсекции:
- "Създаване" (CTRL + N) - тази функцияотваря напълно нов празен файл... Тази функция е много важна, особено ако предишен файлповредени или искате да започнете да работите в редактора отново.
- „Отваряне“ (CTRL + O) е най-естественият начин за отваряне желания файлна компютъра. Като щракнете върху този поделемент, изберете местоположението на файла и щракнете върху "Отваряне".
- "Запазване" (CTRL + S) - тук всичко е ясно. Когато се натисне, бутонът ще запази резултата от работата в текстов редактор.
- „Запиши като“ – тук можете да изберете името на файла, пътя за запис, като изберете папката и щракнете върху елемента „Запазване“. Можете също да промените кодирането на файла на ANSI и Unicode при записване.
- „Настройки на страницата“ – този поделемент съдържа настройки за печат – размери на хартията, полета и т.н.
- "Печат" (CTRL + P) - при натискане на този бутон ще се отвори прозорец, в който ще бъдат посочени различни опции - броят на копията, обхватът на страниците. След натискане на "Печат" документът ще бъде отпечатан на принтера.
- "Изход" - затваряне на програмата. Също така се прави с кръст вдясно горен ъгъл... Не се притеснявайте за случайно натискане на бутона "Изход", след като напишете огромно количество информация, програмата автоматично ще ви попита дали да запазите този файлако не е направено преди това.
2. „Редактиране“ съдържа следното:
- "Отмяна" (CTRL + Z) - тази функция се отменя последно действиеи връща документа в състоянието преди даденото действие.
- „Изрязване“ (CTRL + X) – елементът изрязва част от текст, като го поставя
- "Копиране" (CTRL + C) - и този елемент копира избраната част от текста, която също се поставя в клипборда.
- "Поставяне" (CTRL + V) - функцията е предназначена да постави фрагмент от текст от клипборда в частта, където е курсорът.
- "Изтриване" (Del) - изтрива избраната част от текста. Ако искате да върнете фрагмент, просто щракнете върху "Отмяна", при условие че в редактора не са предприети други действия, освен изтриването на текста.
- „Намиране“ (CTRL + F) - с помощта на тази функция можете да намерите необходимото място в текста чрез фраза или дума, както и да изберете посоката на търсене (от курсора до горната или долната част на текста). Текстът за търсене ще бъде маркиран чрез натискане на бутона "Намери".
- „Замяна“ (CTRL + H) – Тази функция замества думите, които търсите в текста. При щракване се отваря прозорец. Като напишете в елемента "Какво:" правилната дума, в елемента "Какво:" пишем каква дума да заменим. Ако думата се повтаря постоянно в текста, просто щракнете върху бутона „Замяна на всички“.
- "Go" (CTRL + G) - този подраздел премества курсора на необходимия ред на документа.
- "Избор на всички" (CTRL + A) - тази комбинация дава възможност за избор на текст в целия документ.
- "Час и дата" (F5) - вмъкване на датата от настоящия час на мястото на курсора.
3. "Формат" включва само две функции:
- "Обвиване на думи" - тази операцияви позволява да пренасяте думи от редове автоматично, дължината на реда става ограничена видима частекран. Тази функция е направена за удобство - сега не е нужно постоянно да превъртате работния лист хоризонтално, опитвайки се да четете текста.
- "Шрифт" - като изберете този поделемент, можете да зададете неговия стил и външен вид. Ако не сте доволни от предлаганите шрифтове, тогава можете да изберете секцията „Показване на допълнителни шрифтове“ и да намерите нов, по-интересен и атрактивен. С натискане на бутона "Ok", шрифтът ще бъде променен на този, който сте избрали.
4. "Преглед" включва само една функция - "Лента на състоянието".
5. Менюто Помощ ще ви покаже версията на редактора и ще отговори на често задавани въпроси.

Къде да намерите и как да отворите
Как да отворя Text Notepad? Всъщност няма нищо трудно в това, но има два варианта. Кое е по-лесно - решете сами, вкусът и цвета, както се казва, маркерите са различни. Тази задача не е трудна и дори тези, които тепърва започват да се запознават с компютъра и все още не са разбрали всички основи по този въпрос, могат да се справят с нея.
Опция 1
За първата опция трябва да знаете къде се намира „Текстов бележник“. Щракнете върху бутона "Старт", който се намира в долния ляв ъгъл, след което изберете елемента "Всички програми", след което списъкът ще се разгърне различни папкии често използвани компютърни програми. V този списъктрябва да намерите папката "Стандарт". Именно в него се намира "Notepad" - текстов редактор.

Вариант 2
Има ли още по-лесен начиннапълно различен от първия. Първо щракнете върху празно място на работния плот Кликнете с десния бутонмишката, след което ще се отвори малко меню, изберете елемента "Създаване" от списъка и ще се отвори друг малък списък, в него изберете реда " Текстов документ„И дайте име на новия документ. Всичко, можете да работите в тетрадка. Сега вероятно се питате: „Как да отворя през текстова подложкатози файл?" Лесно е като черупката на круши! Просто щракнете с десния бутон върху него и намерете реда „Отваряне с Notepad (или Notepad)“ в списъка, който се показва.
Забележка
Основната разлика между първия вариант и втория е, че в първия случай първо записваме цялото необходимата информация, а след това създаваме файл и го запазваме там, а във втория случай, напротив, първо създаваме празен документ, който след това се попълва с нашите записи.

Аналози
Notepad ++ - много интересна програма, но истинската му цел е да работи с HTML код. За разлика от класиката Windows редактор, Notepad ++ може да работи с няколко файла наведнъж и по едно и също време. Той няма конфликт с кодирането на файла и в случай на грешка го маркира в червено.
NFOPad
NFOPad е друго страхотна програма... Той независимо открива интернет връзки и адреси имейли, което стандартният "Текстов бележник", вграден в операционната система, не може да направи. Също така тази програма поддържа NFO формат.

AkelPad
На пръв поглед този редактор не се различава от стандартния, но не е, има функцията да визуализира отваряния файл. И най-важното предимство на тази програма е, че при липса на желаната функцияможете просто да го напишете сами и да го вмъкнете в редактора, което обичайният "Текстов бележник", разбира се, не е в състояние да направи. Тази функция е много полезна за тези, които са запознати с основите на програмирането.
От детството всички сме свикнали да използваме тетрадки, а с появата на компютъра на помощ ни идват електронните тетрадки. Те идват с операционната система, но има ситуации, когато се налага да изтеглите бележник безплатно. Тетрадките са доста популярни сред потребителите на компютри и се разпространяват безплатно. Често, стандартен формат notepad е ".TXT" - текстов файл. Този факт обаче изобщо не означава, че програмата бележник е просто текстов редактор. Потребителят решава да изтегли бележника по една или друга причина, но всеки, без изключение, иска да изтегли най-функционалния бележник безплатно
Бележници от различни разработчиции производителите може да се различават функционално един от друг, въпреки че почти всички можете да изтеглите безплатно или от нашия уебсайт, или от уебсайта на разработчика. Например, ако в сравнение с обикновен Notepad, който е един от основните елементи на операционната система Windows, поставите други подобни приложения от други производители, тогава за всички ще стане очевидно, че по отношение на възможностите той стои на последно място... Този факт по никакъв начин не характеризира Microsoft... Това просто поставя под въпрос целта на създаването и разпространението на този бележник. Ето защо, ако използвате бележник, но силно ви липсват неговите възможности, опитайте се да изтеглите бележника безплатно на вашия компютър от нашия уебсайт.
По отношение на техните възможности, интерфейс и набор от функции, преносимите компютри могат да варират доста, в зависимост от това какъв софтуер решите да изтеглите от нас безплатно. Ако идваотносно тетрадките за лични бележки и бележки, тук можете да забележите голяма прилика с органайзерите, но такива тетрадки имат много по-малко възможности. Грубо казано, такъв бележник е обикновен "електронен" лист хартия, където можете да правите всякакви бележки или напомняния. Някои от тези преносими компютри са "AkelPad" и "Notepad2", които можете да изтеглите безплатно директно от този сайт.
Съвсем различен въпрос са професионалните помощни програми, които имат доста значителна функционалност. На пръв поглед може да не забележите разликата, но има тетрадки, които използват свои собствени методи за подчертаване, форматиране, търсене и коригиране на правописа в текста и т.н. Въпреки това, най-важното и значимо предимство на професионалните преносими компютри, които можете да изтеглите безплатно на нашия уебсайт, е възможността за работа с голяма сумаезици за програмиране, без да се използва специфична среда за обработка. Освен това, ако решите да изтеглите безплатно професионален бележник, ще имате възможност да работите с некомпилирани езици, например HTML, XML, PHP и други. Освен това професионалната тетрадка с текст, която може да бъде изтеглена безплатно без регистрация, може незабавно да идентифицира конкретен език за програмиране.
Сред всички нестандартни функции подобни приложения, които можете да изтеглите безплатно, заслужава да се отбележи, че някои от тях дори имат тетрадки, в който можете да въвеждате и съхранявате лични данни или необходими скриптове. Освен това те се различават един от друг по много различни настройкии извършените операции. Абсолютно всички преносими компютри могат да извършват най-простите операции, като изрязване, копиране и поставяне на текст, но някои разработчици не се ограничават до това. Например "TigerPad" - тетрадка, която можете да изтеглите безплатно на тази страница, има доста интересни и необичайни опции, като например възможността за вмъкване на смешни изрази и т.н.
Като цяло всички тези приложения са създадени за едни и същи цели, но всяко от тях е добро по свой начин. Затова определено трябва да изберете един, най-подходящия бележник, да го изтеглите безплатно и да се насладите на неговите възможности.
На нашия сайт можете да изтеглите безплатно тетрадка за Windows, която ще замени вашия аналог. основно приложение, което значително ще улесни вашата работа, поради своята гъвкавост и интуитивно удобство ясен интерфейс... Всяка програма, съхранявана на нашия уебсайт, има Подробно описание, благодарение на което ще ви бъде по-лесно да направите избор и да изтеглите безплатно най-подходящото за вас приложение. Всеки файл, който решите да изтеглите от нас безплатно, е щателно проверен за вируси, така че след като сте решили да изтеглите нещо от нас, можете да сте сигурни в безопасността на вашия компютър.
Стандартната доставка на Windows OS включва най-простия текстов редактор БЕЛЕЖКА (БЕЛЕЖКА)... Той притежава минимални средствавъвеждане и редактиране на текстове, но именно поради минимализма на тези средства е предпочитан в много случаи.
Програмата се стартира от командите Старт / Програми / Аксесоари / Notepad .
Прозорец на програмата ТЕТРАДКАразполага с работна зона и малък бар с менюта. V работна средакурсорът е разположен - мигаща вертикална лента. Курсорът определя къде ще се появи новият въведен знак. Малки буквивъведени с буквено-цифрови клавиши. Да влезеш главни буквидокато натискате клавиша за азбука, задръжте клавиша натиснат.
Ако трябва да въведете много главни букви в един ред, е удобно да натиснете клавиша. Отидете на нова линиячрез натискане на клавиш. Използване на командата Редактиране / Пренасяне на думи можеш да питаш автоматичен преходна нов ред при достигане на дясната граница на прозореца. След това натискането на клавиша ще завърши един абзац и ще започне нов. Отстъпът от левия ръб се задава с ключа. Табулирането се използва и в случаите, когато е необходимо текстът да се подреди под формата на таблица: колоните са подравнени с ключа.
Редактирането (редактирането) на текст е извършване на промени в документ.
ТЕТРАДКАработи само в режим на вмъкване. Това означава, че въведеният знак разширява въведените по-рано знаци.
Знакът вляво от курсора се изтрива с клавиша, а знакът вдясно от курсора се изтрива с клавиша. Можете да контролирате движението на курсора със следните клавиши:
- - премества курсора в началото текущ ред
- - премества курсора до края на текущия ред
- - [→] - една дума напред
- - [←] - една дума назад
- - - до началото на документа
- - - до края на документа
- - една екранна страница нагоре
- - една екранна страница надолу
Курсорът също може да бъде настроен на Правилно мястос щракване на мишката.
Друга възможност бързо пътуванепо текст - използвайте командата Търсене / Намиране ... В отворения диалогов прозорец в реда за въвеждане Пробатрябва да въведете думата или фразата, която искате да намерите, и да натиснете бутона Намери следващото... Думата за търсене ще бъде маркирана.
ТЕТРАДКАви позволява да работите с текстови блокове. Първо, фрагмент от текст трябва да бъде избран чрез плъзгане на мишката (преместване на мишката, докато задържате левия бутон) или чрез използване на комбинация от клавиши и стрелки на курсора. Изтриването на избрания фрагмент се извършва с ключа. Можете да копирате или премествате фрагмент с помощта на клипборда Споделяне на Windows:
- [X] - изтриване на фрагмент в буфера - [C] - копиране на фрагмент в буфера - [V] - поставяне на фрагмент от буфера
Това са бързи клавиши за команди от менюто редактиране .
Програма ТЕТРАДКАви позволява да работите само с един документ. Но можете да го стартирате два пъти и да копирате блокове от текст между два документа, отворени в различни прозорци.
В програма ТЕТРАДКАпроцедурата за съхранение на информация е същата като във всички приложения на Windows. Данните се записват като файл. На файла трябва да се даде име, адрес и разширение. Адресът на файла (папката) се избира от потребителя. Ако не посочва папка, тогава се използва папката, която се използва по подразбиране в тази програма. Името се избира от потребителя. Обикновено не е необходимо да посочвате разширение: приложението „знае“ към какъв тип файл принадлежи и автоматично ще замени необходимото разширение. ТЕТРАДКАприсвоява разширението .txt на файловете. Ако приложението може да записва данни в няколко формата, тогава трябва да посочите типа на запазения файл.
Ако документът е запазен за първи път и все още няма име, тогава трябва да дадете командата Файл / Запиши като ... В диалоговия прозорец, който се отваря, изберете папка, тип файл, въведете име. След това трябва да кликнете върху бутона Save. Ако документът вече има име и е бил предварително записан, тогава можете да дадете командата Файл / Запазване ... Файлът ще бъде записан под същото име и ще презапише предишния файл. Ако трябва да запишете копие на файла под ново име, тогава трябва да дадете командата Файл / Запиши като и задайте ново име в диалоговия прозорец.

Стандартни програми с общо предназначение
Веднага след Инсталации на Windows XP, при липса на допълнителни приложения, компютърът вече може да се използва за полезна работа, Операционната система включва стандартни програмиобщо предназначение, които са прости версии на типични производствени приложения.
И така, текстовият редактор Notepad е предназначен да обработва прости неформатирани текстове. Техниките, използвани в тази програма (по-специално методите за редактиране и избор на текст, работа с клипборда) са абсолютно стандартни и се прилагат без промени във всички програми, предназначени за работа с текстове.
Удобството на програмата Notepad се крие именно в нейната изключителна простота, която се оказва много удобна при работа с малки текстови документи, особено когато просто трябва да ги прегледате, без да правите никакви промени.
WordPad е по-сложна програма за текстообработка. Тя ви позволява не само да въвеждате и редактирате текст, но и да го форматирате, тоест да го задавате външен види разположение на страницата. Техниките, използвани в WordPad, също са стандартни и могат да се използват в други, по-мощни текстови процесори. Друга важна характеристика Програми за WordPadе наличието на инструменти за създаване на комбинирани документи. Форматираните документи на WordPad могат да включват графики, мултимедийни обекти и много други вложки. Тези елементи могат да бъдат създадени директно при редактиране на комбиниран документ или да бъдат взети готови от файл, създаден по-рано. Вмъкванията могат да бъдат променяни, мащабирани или изтривани.
Програмата Calculator е компютърна версия на типичен настолен калкулатор. Може да работи в два режима. В първия режим са налични само четири основни аритметични операции, във втория - много функции за научни и инженерни изчисления. Освен това в инженерния режим има и възможности за определяне на реда на изчисленията с помощта на скоби, извършване на побитови логически операции върху цели числа, както и статистически изчисления. Операционната система Windows XP включва специален преглед на изображения. Той е предназначен основно за гледане на изображения, но също така ви позволява да работите с многостранични файлове като факсове. Работата с многостранични документи, както и анотирането на документи, разчита на използването на графичния формат .. TIFF, който ви позволява да съхранявате няколко графични страници в един документ, както и наслагване на графични и текстови npi знаци върху чертежа, запазване на оригинала непокътнат.
Друг стандарт Windows програма XP графика Редактор на Paint, е предназначен за създаване на растерни изображения. Създаденият чертеж може да бъде запазен в стандарта Windows форматРастерни, TIFF или интернет-приети GIF, JPEG и PNG формати. Рисуването се извършва с помощта на инструментите, разположени на специален панел. Графичният редактор Paint ви позволява да рисувате линии, прави и криви, да рисувате затворени форми, да избирате цветовете, използвани в чертежа. За да съставите картина от отделни фрагменти, програмата Paini in ви позволява да използвате клипборда по същия начин, по който използва: „Аз и в по-мощни графични редактори.
Какво представляват стандартните програми с общо предназначение?
Стандартните програми с общо предназначение са програми (приложения), които са част от операционната система! ifi системи, но предназначени не за осигуряване на работоспособността на компютъра, а за практическа работа, тоест за подготовка и преглед на документи и извършване на други работни операции. Наличието на такива програми в операционната система прави възможно използването на компютъра с полза, дори ако на него няма нищо освен операционната система.
Кои са стандартните програми с общо предназначение в Windows XP?
Стандартни програми с общо предназначение в операционната зала Windows система XP се намират в подменюто Аксесоари на Главното меню (Старт> Програми> Аксесоари). Има четири такива програми: Notepad (текстов редактор), WordPad (текст процес.p), Calculator (компютърна версия на настолния калкулатор), faint (графичен редактор). По предназначение програмата за гледане на изображения също е в съседство с тях, която също е включена в Състав на Windows XP О, и не е достъпно през главното меню, тъй като винаги изисква указване на името на файла, който се преглежда.
Text Editor Notepad За какво е Notepad?
Notepad (Старт> Програми> Аксесоари> Notepad) е прост текстов редактор за създаване и редактиране на текстови документи. Техниките, използвани в програмата Notepad, са де факто стандарт за по-мощни програми със същата цел, включително текстови процесори, редактори за подготовка на Sheb страници и много други, така че уменията за работа с програмата Notepad са много полезни за всеки потребител.
Какво е текстов документ?
Текстов документ е стандартен типфайл в операционна система Windows XP (разширение на името .TXT). Такива файлове съдържат само текст под формата на поредица от знаци и не съдържат структури, които контролират извеждането на този текст към екрана или към печатащото устройство. В Windows XP Notepad се използва по подразбиране за отваряне на текстови документи. Използва се изглед на програмата Spitak B Notepad за редактиране на текстови документи минимален наборабсолютно; необходими средства. Колкото и да е странно, това не е недостатък, а предимство "на тази програма.
Какво е удобството да използвате Notepad?
Програмата Notepad за редактиране на текстови документи използва минимален набор от абсолютно необходими инструменти. Колкото и да е странно, това не е недостатък, а предимство на програмата. Поради липсата на излишни елементи, Notepad се зарежда много бързо, което го прави изключително удобен за подготовка на кратки документи и преглед на текстови файлове, по-специално придружаващи документи, които идват с операционната система и повечето инсталирани приложения.
Какво е текстов курсор?
Текстовият курсор се използва в операционната система Windows XP във всички случаи, когато е възможно да се въведе текст. Показва се като мигаща вертикална лента и маркира позицията, където Teiv-OT] ще постави въведения текст. Havm пропуснете думата "текст" и просто говорете за курсора. Не: Използвайте думата "курсор", когато се позовавате на индекса mc и z,
Как може да бъде преместен текстовият курсор?
Преместването на курсора се използва за промяна на мястото, където се въвеждат знаци. Подобни начини на "- cursor ling" се използват във всички програми за работа с текст. Най-лесният начин да промените позицията на курсора е с мишката. За да * позиционирате курсора на определено място в документа, просто натиснете веднъж на съответното място в работната зона на прозореца. Ако желаното място в документа е този моментлежи извън работната зона, трябва да използвате лентите за превъртане.
Какви клавиатурни команди мога да използвам за преместване на текстовия курсор?
Преместването на курсора с помощта на нас: pi е удобно, ако началната и крайната му позиция не са свързани по никакъв начин. В противен случай е по-удобно да използвате клавиатурата. Ето основните клавиатурни командипреместване на курсора:
НАЛЯВО или ДЯСНО - за един HI sim. i съответно наляво или надясно;
НАГОРЕ или НАДОЛУ - една линия съответно нагоре или надолу;
PAGE UP или PAGE DOWN - една страница (или според размера на работната площ) съответно нагоре или надолу;
HOME или END - съответно tt началото или края на текущия ред (т.е. реда, върху който се намира курсорът в най-дългия момент);
CTRL + НАЛЯВО или CTRL + НАДЯСНО - и съответно началото на предишната или следващата дума. Границите на h и думите се считат за интервали и препинателни знаци;
CTRL + HOME или CTRL + END - съответно към началото или края на документа.
Добре дошли в моя блог!
Ако използвате повече или по-малко активно компютър, вероятно сте изправени пред необходимостта да редактирате някой текстови файлове, напишете бърза бележка или извършете някои други операции с части от текст. И ако сте уебмастър, тогава още повече оценявате всички нещастия на вградения бележник. След това подсветка HTML синтаксис/ CSS не присъства, значи има проблем с кодировките, после нещо друго. Затова искам да ви разкажа за отличен заместител на обикновен Windows тетрадкаозаглавен Notepad ++... Notepad ++ е безплатен, на руски, много функционален и винаги стартира бързо.
Като начало предлагам да изтеглите и инсталирате Notepad ++ и след това да преминете към прегледа, основните му настройки и трикове.
Отидете на официалния уебсайт https://notepad-plus-plus.org/, щракнете върху бутона за изтегляне вляво или върху връзката със същото име в менюто.
Забележка:въпреки факта, че сайтът е на английски, руският вече е вграден в самата програма. Така че не се притеснявайте ;)

Стартирайте изтегления файл, в моя случай е така npp.6.8.8.Installer.exe... Ако Контролът на потребителските акаунти е възмутен, щракнете върху Да. Още на първата стъпка изберете език. Както можете да видите, великият и могъщият е незабавно предложен.
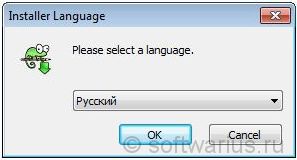
Няма да описвам подробно по-нататъшните стъпки, там е достатъчно да щракнете върху Напред до края на инсталацията. Ще отбележа една точка за уеб администраторите: по време на инсталационния процес можете по желание да изберете да инсталирате Notepad ++ като преглед на html код по подразбиране за браузъра IE. За да направите това, поставете отметка в квадратчето Като html преглед по подразбиране.

Може да спорите, кой в здравия си ум би правил уеб разработка в IE?) Точно така, никой не го прави. Най-често IE се използва от HTML кодери за проверка на коректността на показването на сайта.
Добре, инсталацията е завършена!
Преглед на основните функции и настройки
Ето списък на основните характеристики:
- Многопрозоречен интерфейс;
- Подчертаване на синтаксиса за повечето езици за програмиране, сгъване на синтаксис;
- Автоматично запазване;
- Руски език вече е включен;
- Бърз старт и работа, отваря големи файлове без проблеми;
- Автоматично довършване на функции и подсказки за параметри на функциите;
- Лесно увеличаване и намаляване на текста;
- Мощно търсене / замяна.
- И много други възможности...
Многопрозоречен интерфейс
Notepad ++ има многопрозоречен интерфейс, който ви позволява да отваряте файлове различни разделив рамките на един прозорец. И това е много по-удобно от куп отворени прозорци прост бележник, например.
Разделите с червена икона на дискета показват, че файлът е променен или изобщо не е запазен (нов 1, нов 2, нов 3 и т.н.).
За да отворите нов раздел, можете да щракнете двукратно върху празно пространствовдясно от последния отворен разделили натиснете Ctrl + N. За да затворите текущия раздел, натиснете Ctrl + W.

Автоматично запазване на незапазени раздели (!)
И веднага ще споделя един страхотен трик с бележника, който той получи преди време. Ако сте създали куп незапазени раздели с ценни бележки различни видове, след това, когато затворите програмата (случайно или умишлено), всички тези раздели автоматично се записват и възстановяват отново, когато ги отворите!
Това е една от любимите ми функции за всички времена на Notepad ++, честно казано е толкова лесна за използване. И когато има твърде много раздели, сядам и сортирам всички раздели наведнъж, разпръсквайки бележки, парчета код, текстове, резюмета на уебинари на други места, например в Evernote и т.н.
Подчертаване на синтаксиса на Notepad ++
Без съмнение подчертаването на синаксиса различни езицифункциите за програмиране и сгъване ще бъдат полезни за уеб администратори, дизайнери на оформление, програмисти. Особено когато трябва да настроите няколко реда код. Подсветката вече е вградена за повечето известни езиции те се разпознават по файлови разширения.
Екранна снимка за активиране на подчертаването на CSS синтаксиса:

Какво имам предвид под сгъване на синаксис? Отвори всеки php(html, css ...) файл и щракнете върху полето минус вляво от функцията. В моя случай това е, ако… друго. Ще се свие в един ред. Можете да го разширите по същия начин. Помага за спестяване работно пространство, рушащи се конструкции, които са ненужни в момента.


И накрая ...
7 неща, от които се нуждаете, когато работите в Notepad ++
1. Обвиване на редове, ако текстът е твърде дълъг
В менюто Изглед проверете опцията Обвиване на линии. По този начин, всяка дълъг текстще се побере във видимата част на прозореца и хоризонтална ивицасвитъкът ще изчезне.
2. Различни файлови кодировки
Всички проблеми с кодирането в отворени файлове се решават чрез менюто Кодиране. Ако се покаже krakozyabry или трябва да запишете файла в различно кодиране (от win1251 до utf8 или обратно), това е тук. Например, за да запишете файл от CP1251 в UTF8, изберете Преобразуване в UTF-8 без спецификацияи спестете.
3. Множество действия за отмяна
Ако искате да отмените последните 2-3-5-10-20 операции върху текста, който сте направили, това може да стане с помощта на зелените стрелки в лентата с инструменти или горещите клавиши Ctrl + Z и Ctrl + Y. Тоест, за 10 последователни отмяна, натиснете Ctrl + Z и след това натиснете Z още 9 пъти, докато продължавате да държите Ctrl, докато правите това. Ако сте пропуснали малко и сте направили повече откатки от необходимото, няма значение. За такъв случай има Ctrl + Y. Тази комбинация работи в обратна посока от Ctrl + Z.

4. Отидете до необходимия ред с Ctrl + G
Ако е отворен голям файлна много редове, след което с натискане на Ctrl + G можете да отидете на избрания ред. Това ще бъде оценено от уеб администраторите, когато намерят точното място във Firebug, където трябва да направят промени в CSS файл, например. Firebug показва точната линия и след това Ctrl + G бързо прескача направо на линията, която търсите, за да направите окончателните промени.
5. Масово премахване или добавяне на отстъпи към текста вляво
Ако сте копирали текста от някъде в Notepad и сега трябва да подравните текста вляво в Notepad ++, тогава това може лесно да се направи с помощта на комбинацията Shift + Tab. Изберете целия текст или само фрагмента, от който се нуждаете - и след това натиснете Shift + Tab, докато текстът е точно в левия ръб. Ако трябва да добавите отстъпи вляво, тогава правим почти същото - изберете желания фрагмент, но просто натиснете Tab толкова пъти, колкото е необходимо, за да отстъпите.
6. Търсене на избрания текстов фрагмент в Google
Ако изберете непозната дума или част от текст в Notepad ++ и натиснете Alt + F2, тогава браузърът по подразбиране ще се стартира и google ще се отвори с заявка за търсенеравен на избрания текстов фрагмент. Това е по-бързо от копиране на дума, отваряне на браузър, след това отваряне на Google, поставяне на дума ... е, разбирате идеята)
7. Дублирайте произволен ред
Ако искате да дублирате ред, тогава вместо стандартен начин- изберете ред, копирайте го, поставете го - можете да го направите различно и по-бързо. Поставете курсора върху реда, който искате да дублирате, и натиснете Ctrl + D. Дубликатът ще се появи непосредствено под оригиналния шев.
Това не са всички функции на Notepad ++, разбира се. Целта на статията беше първото запознаване с „бележника за стероиди“ за тези, които все още не са работили с него или са чували от ушите си, но все още не са имали време да опитат. Аз самият го използвам през цялото време и постепенно ще говоря за някои нюанси на работата с него, например, той има Plugin Manager, чрез който можете да разширявате с отделни плъгини функционалност Notepad ++.
Харесвате ли Notepad ++? Как го използвате? Какви настройки и функции харесвате най-много?






