En als u roekeloos van parameters verandert, start het systeem pas als het succesvol is gereset. Fouten die programmeurs maken bij het compileren leiden tot vervelende glitches en incompatibiliteiten, maar als ze worden geëlimineerd, wordt het bijgewerkt en kan het behoorlijk flitsen - zorg er gewoon voor dat stroomvoorziening zal niet verdwijnen tijdens het, anders zullen er problemen zijn. Onze held is een biggie, ze noemen hem BIOS. En zijn hele titel klinkt als volgt: Basic Input-Output System, wat zich vertaalt als " basissysteem: invoer uitvoer ".
Wat is het en waarom?
BIOS is klein programma EEPROM (Electrically Erasable Programmable Read-Only Memory) of flashgeheugen, dat is ongeveer hetzelfde. Het moederbord-BIOS is de eerste software die een computer direct na het inschakelen gebruikt. Zijn taak is om apparaten te identificeren (processor, geheugen, video, schijven, enz.), hun bruikbaarheid te controleren, te starten, dat wil zeggen, te starten, met bepaalde parameters en vervolgens de controle over te dragen aan de bootloader besturingssysteem.
BIOS wordt zelfs niet alleen op het moederbord gevonden, maar ook op andere computerknooppunten - tot Netwerkadapters... We hebben echter besloten dat de "moeder" -bios de held van ons artikel moet worden, omdat juist de manipulaties ermee het vaakst door gebruikers worden uitgevoerd.
De pc-eigenaar kan het BIOS-gedrag dus binnen een vrij breed bereik regelen. Allereerst kunt u het opnieuw flashen, dat wil zeggen, de inhoud van de microschakeling wissen en vervolgens een nieuwe schrijven. Deze functie wordt gebruikt om de BIOS-code bij te werken. In nieuwe versies van de firmware worden fouten van ontwikkelaars geëlimineerd en wordt adequate ondersteuning voor nieuwe apparaten geïntroduceerd (bijvoorbeeld nieuwe modellen processors of werkgeheugen).
De tweede manier om het BIOS te verstoren is minder dramatisch, maar geeft de gebruiker een enorm aantal opties. Dit is een wijziging in de parameters die door de hardware worden ingesteld bij het opstarten van het systeem. Ze worden opgeslagen in een vluchtige CMOS-geheugen(er zit een batterij op het moederbord om deze instellingen op te slaan). Om deze instellingen te wijzigen, moet u bij het opstarten van het systeem op een bepaalde knop drukken - welke de computer zal schrijven (bijvoorbeeld: "Druk op Del om Setup te openen"), waarna het opschrift "Entering Setup ..." verschijnt, en dan de interface BIOS-beheer... En hij was het gedetailleerde beschrijving en de rest van het artikel is gewijd.
BIOS van alle gangbare moederborden is gebaseerd op code die is geschreven door een van de twee bedrijven: American Management, Inc. (AMI) of onderscheiding. Ze verschillen enigszins van elkaar, maar over het algemeen zijn ze vergelijkbaar. We gaan kijken naar AMIBIOS. Als je het eenmaal begrijpt, kun je gemakkelijk navigeren in AwardBIOS.
Aangezien het niet erg praktisch is om een "bolvormig BIOS in een vacuüm" te overwegen (het zal moeilijker zijn om uit te leggen wat wat is), laten we bijvoorbeeld het ASUS Rampage II Extreme-moederbord nemen voor Kernprocessors i7 gemaakt door LGA 1366. De keuze is vooral te danken aan de zeer rijke functionaliteit. Nadat hij zich in de instellingen heeft verdiept, is de lezer klaar om zelfs de meest geavanceerde moederborden te ontmoeten - er is nauwelijks iets onbekends in hun BIOS. Sommige van de nuances die specifiek zijn voor dit platform zullen echter in meer detail worden vermeld en uitgelegd. Gaan.
Hoe het BIOS correct in te stellen?
Na lancering computer-BIOS start de Power-On Self Test (POST). Daarbij toont het moederbord de gebruiker het logo van de fabrikant of gegevens over het passeren van de apparatuurcontrole (afhankelijk van de huidige instellingen). Onder aan het scherm staat op dit moment hoe u de BIOS-setup-interface kunt openen en, voor het geval dat, hoe u het hulpprogramma kunt bellen BIOS knippert(het staat in de bios van de overgrote meerderheid van relatief moderne moederborden, te beginnen met het Socket A-platform, en stelt je in staat de microcode bij te werken zonder het besturingssysteem te laden).
V in dit geval het BIOS openen door op Del te drukken. In dit geval zal de computer schrijven dat hij naar de instellingeninterface gaat en deze vervolgens weergeven. In het geval van AMIBIOS wordt het hoofdgedeelte van het scherm ingenomen door: tabblad openen Main, waarin de meest elementaire parameters van het systeem kunnen worden geconfigureerd. Gebruik de pijl-links en pijl-rechts om naar een ander tabblad te gaan. Lijst met tabbladen met een indicatie van de actieve in dit moment bovenaan weergegeven als menubalk.
De inhoud van het tabblad Hoofd is, net als de rest, verticaal verdeeld in twee velden van ongelijke grootte. De linker bevat configureerbare instellingen en soms aanvullende diagnostische informatie. Het item waarop de cursor is geplaatst, wordt standaard wit gemarkeerd. Contextuele tips in het Engels worden in de rechtermarge weergegeven - ze helpen u snel aan de interface te wennen. De pijlen omhoog en omlaag zijn verantwoordelijk voor het verplaatsen tussen de tabbladitems. U kunt een item selecteren door op Enter te drukken.
Basisparameters beginnen met de systeemtijd en -datum. Bij hen is alles duidelijk. Hun waarden kunnen in cijfers vanaf het toetsenbord worden ingevoerd en kunnen worden verhoogd en verlaagd met de knoppen "+" en "-". De Legacy Diskette A-parameter bestuurt de floppydrive. Het kan worden ingesteld op Uitgeschakeld, 720K, 3,5 inch en 1,44 M, 3,5 inch, waarbij de laatste optie standaard is ingesteld. U hoeft het niet te wisselen. De taalparameter kan de interfacetaal wijzigen van begrijpelijk Engels naar onbegrijpelijk Chinees, Duits en Frans. Mensen die deze talen beter kennen dan Engels, kunnen deze instelling handig vinden. We zullen de Engelstalige interface blijven beoordelen.
De volgende items zijn verantwoordelijk voor schijven en schijven die zijn aangesloten op SATA-poorten. Meestal worden deze automatisch correct gedetecteerd en hoeft u niets te wijzigen in de SATA X-items, waarbij X het poortnummer is.
De volgende sectie heet Opslagconfiguratie en is, zoals u wellicht vermoedt, het meest direct gerelateerd aan het configureren van het schijfsubsysteem. Als u erin gaat, vindt u de items SATA-configuratie ( toegestane waarden: Verbeterd, Compatibel en Uitgeschakeld) en SATA configureren als (kan worden ingesteld op IDE, ACHI of RAID). Het is duidelijk dat menuparagrafen met dezelfde naam verantwoordelijk zijn voor verschillende dingen, maar wat doet elk precies?
Met SATA-configuratie kan ten eerste de op het moederbord gesoldeerde SATA-controller worden uitgeschakeld (geweldig, toch?) Door Uitgeschakeld te selecteren, ten tweede om de verbeterde modus in te stellen die wordt gebruikt bij gebruik van moderne besturingssystemen en ten derde om het schijfsubsysteem over te zetten naar compatibel met het oude besturingssysteem (Windows 95, 98, Me) (compatibel) modus. Bovendien kun je in deze modus op nieuwe systemen werken, maar het aantal schijfapparaten dat op de SATA-controller is aangesloten, wordt beperkt tot vier. Oudere besturingssystemen konden zich niet voorstellen dat er meer van zouden kunnen zijn (men geloofde dat er maximaal twee IDE-kanalen zijn, elk voor twee apparaten).
Configureer SATA zodat de schijven van het besturingssysteem als IDE-apparaten kunnen worden weergegeven (dan zullen er, zelfs als u onder Windows 2000 of XP werkt, geen problemen zijn en zijn er geen extra stuurprogramma's vereist), waarvoor u de IDE-waarde moet selecteren. Als u een besturingssysteem gebruikt dat dit mogelijk maakt, kunt u de geavanceerde ACHI-modus (Advanced Host Controller Interface) installeren, waarin u NCQ-technologie (natural command queue), hot plugging en andere progressieve functies kunt gebruiken. De derde modus dient, zoals de naam al doet vermoeden, om schijfarrays te maken.
RAID staat voor "Redundant Array of Independent Disks", dat wil zeggen een redundante (betekenis met betrouwbaarheid) array van onafhankelijke schijven (ik zal verduidelijken dat RAID 0 een uitzondering is - het is niet meer, maar minder betrouwbaar dan een enkele schroef). Om de array te configureren, gaat u na het activeren van deze modus naar het configuratieprogramma voor de RAID-controller, waarvoor u op dit moederbord tijdens POST op Ctrl + I drukt.
De twee overige items, Opslagconfiguratie, Harde schijf Schrijfbeveiliging en SATA-detectietime-out zijn respectievelijk verantwoordelijk voor de schrijfbeveiliging van schijven (het is natuurlijk beter om deze niet te activeren) en de tijd dat de computer bij het opstarten naar schijfsubsysteemapparaten zoekt. Hoe korter deze tijd, hoe sneller laden, en het is logisch om het te verhogen als schijven of schijven om de een of andere reden geen tijd hebben om te worden gedetecteerd tijdens POST.
Als SATA-apparaten zijn overgeschakeld naar de ACHI-modus, verschijnt een ander item in het menu - ACHI-instellingen. Het stelt de time-out in voor het starten vanaf optische media (ACHI CD / DVD Boot Time out) van 0 tot 35 s, stap 5 s. Het zal ook submenu's van het SATA X-type weergeven, waarin het mogelijk is om zelfdiagnose uit te schakelen (stel SMART Monitoring in op Uitgeschakeld) of zichzelf schijf apparaat, om precies te zijn, de corresponderende SATA-poort (SATA-poort X hiervoor moet worden overgezet van Auto naar Niet geïnstalleerd).
Nadat we de modi van het schijfsubsysteem hebben behandeld, kunnen we terugkeren naar een hoger niveau in het menu en zien wat wat is in de SATA X-items (X is het poortnummer). Ja, daar zou je bijna nooit iets moeten veranderen, maar het kan toch geen kwaad om deze submenu's te leren kennen.
Type is dus het soort apparaat. U kunt CD-ROM of ARMD (ATAPI Removable) forceren Media-apparaat, betekent ZIP-drives, magneto-optische drives en soortgelijke exoten).
LBA / Grote modus is verantwoordelijk voor het ondersteunen van schroeven die groter zijn dan 504 MB, en daarom wordt het ten zeerste aanbevolen om Auto over Disabled te selecteren uit de twee mogelijke waarden.
Met Block (Multi-Sector Transfer) kunt u de overdracht van meerdere sectoren van 512 bytes tegelijk uitschakelen en zo de snelheid van de schijf aanzienlijk verlagen (één sector wordt in één keer overgedragen). Voor min of meer moderne harde schijven met een SATA-interface heeft het geen zin om Uitgeschakeld te kiezen. Laat het zoals het is.
Met de PIO-modus kunt u een verouderde gegevensuitwisselingsmodus op de schijf opleggen, aangezien elke moderne HDD automatisch werkt in PIO-modus 4, de snelste van de vijf (0 t/m 4). PIO staat voor "Programmed Input / Output Mode", dat wil zeggen "geprogrammeerde I / O-modus". Het is niet nodig om de standaard Auto te wijzigen.
DMA Mode is iets dichter bij onze tijd dan PIO. DMA staat voor Direct Memory Access. Deze modus is een aanvulling op de PIO en heeft een veel hogere snelheid (de snelste PIO 4 - 16,6 MB/s, de snelste DMA - 133 MB/s). Uiteraard alle moderne schroeven, vooral met SATA-interface, werk in de snelste UDMA 6. Voor het geval dat ik verduidelijk dat SWDMA (Single-Word DMA) de meest remmodus is, MWDMA (Multi-Word DMA) is ook geen galop voor jou, maar het zal nog steeds sneller zijn , en UDMA wordt terecht "Ultra DMA" genoemd omdat het sneller is dan andere. Bovendien, hoe hoger het getal achter de naam van de modus, hoe hoger de snelheid. Het is onpraktisch om de waarde Auto naar iets om te schakelen.
SMART Monitoring is een nuttig en vrij modern ding. Technologie maakt tracking mogelijk staat van taai schijf, meet de verschillende parameters en noteer hoe ze in de loop van de tijd veranderen. Uit deze gegevens blijkt dat S.M.A.R.T. (Self Monitoring Analyzing and Reporting Technology, technologie van zelfobservatie, analyse en rapportage) een conclusie trekken over hoe lang zal leven HDD En is het niet tijd om te zorgen voor back-up van gegevens en vervanging van schroeven? Als S.M.A.R.T. om de een of andere reden wordt het niet automatisch ingeschakeld (moderne hards zijn er zonder mankeren bevriend mee), je kunt proberen om "Ingeschakeld" handmatig in te stellen. In andere gevallen moet u de Auto-modus vertrouwen. Het is onwaarschijnlijk dat u zelfdiagnose met geweld moet uitschakelen, maar er is een dergelijke mogelijkheid.
Ten slotte stelt 32-bits overdracht 32-bits in voor ingeschakeld en 16-bits voor uitgeschakeld voor gegevensoverdracht via de PCI-bus of de interne chipsetbus. 16-bits modus wordt natuurlijk niet aanbevolen.
in het algemeen BIOS-menu er is nog maar één item over - dit Systeem informatie, dat is algemene informatie over het systeem. Het toont het versienummer en de releasedatum van de BIOS-microcode, het model van de geïnstalleerde processor en de klokfrequentie, de hoeveelheid RAM in het systeem. Aangezien het moederbord in kwestie twee BIOS-chips heeft, wordt hier ook geschreven welke ervan wordt gebruikt, hoe deze wordt geselecteerd (door hardware, dat wil zeggen door een jumper, of programmatisch, uit de overeenkomstige BIOS-sectie). De namen voor het eerste en tweede BIOS worden ook weergegeven.
Er is niets anders in het hoofdgedeelte van de BIOS-instellingen (smiley). Maar zelfs het bovenstaande is genoeg om de overvloed aan mogelijkheden te waarderen. Ja, het is beter om de meeste parameters (zoals het finetunen van het schijfsubsysteem) hier niet te wijzigen, omdat dit niets anders zal veroorzaken dan een daling van de werksnelheid, maar het is mogelijk en zelfs nuttig om apparaten naar AHCI-modus bijvoorbeeld. Het kan ook nodig zijn om RAID-arrays te configureren.
Gastronomisch menu
Nadat ik had geïnformeerd dat bij het openen van AMIBIOS een open hoofdtabblad zal verschijnen, speelde ik een beetje vals. Over het algemeen zal het zo zijn, maar op sommige moederborden, en met name op ASUS Rampage II Extreme, zul je jezelf eerst in een speciale " commando post», Waar de tools van de overklokker worden verzameld; en het tabblad Hoofd werd naar de tweede plaats verplaatst. En dat is redelijk, want Extreme Tweaker (zo wordt de overklok-toolkit in dit geval genoemd) is veel vaker gewild. Merk op dat de functies van overklokken, evenals het bewaken van frequenties, spanningen en temperaturen, elke fabrikant van moederborden een beetje anders implementeert. Daarom zal de beschrijving van die voor één moederbord u helpen wennen aan overklokken en een bepaalde horizon verwerven, maar zal niet dienen als letterlijke gids voor scherpstellen elke pc.
De twee regels helemaal bovenaan de pagina vertellen u op welke frequentie de CPU en RAM zullen werken na het toepassen van uw BIOS-instellingen. Ze worden respectievelijk aangeduid met "Target CPU-frequentie" en "Target DRAM-frequentie".
De volgende vier parameters zijn verantwoordelijk voor: automatisch overklokken... Met CPU Level up kunt u de CPU naar een frequentie van 3.6 (i7-crazy-3.60G) of 4.0 GHz (i7-crazy-4.00G) schakelen, terwijl andere parameters gerelateerd aan de processorfrequentie, zoals voltages op verschillende knooppunten, een zorgzame moeder regelt het zelf. Zoals je zou kunnen raden, heeft Memory Level up ongeveer hetzelfde effect, alleen op het geheugen - je kunt de RAM-frequentie instellen op 1600 of 1800 MHz, het systeem zal de rest van de parameters selecteren. Je kunt niet beide Level Up tegelijkertijd gebruiken. Het volgende item is verantwoordelijk voor de selectie van de overklokmodus.
Het wordt AI Overclock Tuner genoemd en stelt u in staat om het volgende te selecteren: Auto (behoudt de nominale frequenties en spanningen), X.M.P. (dwz eXtreme Memory Profile, een niet-standaard geheugenprofiel, stelt u in staat Profiel #1 of #2 te selecteren, de eerste met agressieve timing, de tweede met verhoogde frequentie), CPU-niveau hoger (processorprioriteit), geheugenniveau hoger (geheugen prioriteit), ROG Memory Profile (hiermee kunt u een van de drie geheugenprofielen kiezen: Speedy, Flying en Lightning, dat wil zeggen "fast", "flying" of "lightning fast"), en tot slot de meest interessante handmatige modus - die is, "handmatig".
V handmatige modus u kunt de prestaties aanpassen "vanaf de processor" (OC vanaf CPU-niveau hoger), "vanuit geheugen" (OC vanaf CPU-niveau hoger) en "vanaf de bulldozer", in de zin van een volledig handmatige modus, alleen geleid door uw eigen overwegingen. Laten we in volgorde bekijken wat kan worden aangepast door de "knoppen".
CPU Ratio Setting, zoals de naam al doet vermoeden, stelt de vermenigvuldigingswaarde van de steen in. Een vermenigvuldiger is een geheel of half geheel getal waarmee de basisfrequentie wordt vermenigvuldigd om de CPU-kloksnelheid te produceren. De meeste processors hebben een beperkte maximale vermenigvuldiger, maar stenen van de Extreme-serie van Intel en Black Edition van AMD hebben de vermenigvuldiger ontgrendeld - je kunt deze verhogen tot boven de nominale waarde. Soms moet de vermenigvuldiger worden verlaagd, bijvoorbeeld om de busfrequentie van de processor of het geheugen te verhogen terwijl de frequentie van de CPU zelf ongewijzigd blijft (met name wanneer het plafond is bereikt).
CPU-configuratie geeft informatie over de steen weer (toont de naam van de fabrikant, frequentie, basisfrequentie, cachegroottes van het 1e, 2e en 3e niveau, maximale vermenigvuldiger, huidige vermenigvuldiger, CPUID). Bovendien kunt u hiermee de vermenigvuldiger (CPU-verhoudingsinstelling) wijzigen en verschillende technologieën die door de steen worden ondersteund, in- of uitschakelen. Waarvoor deze technologieën worden gebruikt, zullen we in het tweede deel van het artikel zien. Laten we in de tussentijd het geld voor overklokkers uitzoeken.
Stemvorken
BCLK-frequentie is het belangrijkste item voor een overklokker omdat je hiermee de interne basisklok kunt wijzigen. De processorfrequentie wordt berekend als het product basisfrequentie en de CPU-multiplier. Dus als de maximale vermenigvuldiger van de steen vast is (en dit is meestal het geval), is het verhogen van de basisfrequentie de enige manier om de steen te overklokken. Je hoeft alleen te onthouden dat het niet voor niets basic wordt genoemd - het is een soort stemvork voor het hele systeem; behalve de CPU is het erop gericht, samen met de CPU, de QPI-bus (meer hierover een iets later), en de North Bridge (niet-core CPU-componenten). Onthoud dit daarom bij het verhogen van de basisfrequentie en verlaag indien nodig de vermenigvuldigers van de overgeklokte componenten. Hierdoor is overklokken een creatieve bezigheid (glimlach). U kunt de basisklok instellen door te rijden het juiste nummer vanaf het toetsenbord of door de huidige waarde aan te passen met de knoppen "+" en "-". Standaard is de referentiefrequentie (soms wordt de Base Clock zo vertaald) 133 MHz.
Overigens geldt hetzelfde principe bij het overklokken van AMD-stenen. Maar op het LGA 775-platform hangt de processorfrequentie af van de externe FSB.
Met PCIE-frequentie kunt u de frequentie wijzigen PCI-bus Uitdrukken. Aangezien er meer verstandige methoden zijn uitgevonden voor het overklokken van videokaarten, althans hetzelfde RivaTuner-programma, heeft het geen zin om deze parameter te verplaatsen. Maar je kan het proberen. Bedenk alleen dat een verhoging van deze frequentie boven de nominale waarde al snel tot instabiliteit leidt en niet boven 115 MHz mag komen.
DRAM-frequentie is de frequentie van Dynamic Random Access Memory. Er bestaat al heel lang geen andere meer op de pc. Helaas kunt u de gewenste frequentie niet instellen door simpelweg een waarde in te typen vanaf het toetsenbord - er zijn vaste factoren, dat wil zeggen dat de RAM-frequentie uit verschillende opties moet worden geselecteerd. Tijdens het overklokken zal dit menu-item natuurlijk vrijwel zeker nodig zijn.
UCLK-frequentie is de Uncore-klokfrequentie, de geheugencontroller die in de CPU is ingebouwd. Het hangt ook af van de basisfrequentie en ook van de geheugenfrequenties. Met een verlies van stabiliteit aan hoge frequenties processor, kunt u proberen de geheugencontroller handmatig te vertragen - dit kan helpen. Maar er moet aan worden herinnerd dat de frequentie ervan minstens twee keer de hertz van RAM moet zijn.
QPI-frequentie is de frequentie van de externe processorbus. Omdat het ook afhankelijk is van de BCLK, is het waarschijnlijk dat het moet worden gedowngraded als de stabiliteit verloren gaat. Trouwens, de QPI-bus (Quick Path Interconnect) is gemaakt naar analogie met HyperTransport, een externe processorbus op AMD-platforms... Daarom, als u de HyperTransport-busvermenigvuldiger in het BIOS van een moederbord voor AMD-stenen hebt ontmoet, weet u waar deze voor is en kunt u deze indien nodig verminderen.
Gevoel voor tact
Met DRAM Timing Control kunt u de RAM-latentie regelen. Feit is dat RAM gegevensbewerkingen synchroniseert met een signaal klok generator... De vertragingen tussen deze bewerkingen worden uitgedrukt als een geheel aantal tikken en worden timings genoemd. Standaard worden de waarden van deze parameters overgenomen van de SPD-microschakelingen op de geheugenmodules en gekoppeld aan de RAM-frequenties. Hun afname leidt tot een toename van de prestaties of tot een verlies van stabiliteit, dat wil zeggen, het is een overklokmethode. Er zijn vijf hoofdgeheugentimings: CL, tRCD, trp, tras en CR.
DRAM CAS # Latency wordt ook wel CL genoemd. Dit is de vertraging tussen het geven van een commando om een kolom te lezen of te schrijven en het uitvoeren ervan. Heeft een sterke invloed op de snelheid en stabiliteit van het systeem, wordt individueel geselecteerd.
DRAM RAS # naar CAS # Vertraging, ook bekend als tRCD. Vertraging tussen RAS # voor rijselectie en CAS # voor kolomselectie. Je kunt het ook proberen te verlagen, maar daarna moet de stabiliteit zorgvuldig worden gecontroleerd.
DRAM RAS # PRE Time, of trp, is de vertraging die wordt veroorzaakt door het opladen van de geheugenbank. Het feit is dat het RAM-geheugen bestaat uit condensatoren, die de neiging hebben om te ontladen, en vrij snel. En daarom is er een oplaadmechanisme voorzien. Deze parameter bepaalt hoeveel maatregelen het neemt. Als u de waarde te laag instelt, gaan de ladingen van de condensatoren verloren samen met de gegevens die ze aangeven.
DRAM RAS # ACT Tijd, of gelijkwaardig, tras, is de minimale tijd dat een rij actief is. Hier moet worden gezegd dat het geheugen is gerangschikt als een tabel met rijen, kolommen en cellen op hun kruispunten. Bovendien, als gevolg van fysieke en logisch apparaat modern RAM, als het nodig is om iets met een geheugencel te doen, wordt de hele regel gelezen. En terwijl de pc met één regel geheugen werkt, kan hij niets doen met de andere. Het moet eerst de lijn deactiveren, dat wil zeggen, het met rust laten. En hij kan dit niet eerder doen dan de tras vertraging verloopt. Daarom heeft deze timing bij sommige taken, waarbij software te maken heeft met gegevens die in een puinhoop over het hele geheugen zijn verspreid, de snelheid van het werk aanzienlijk.
DRAM RAS # tot RAS # Delay (afgekort als trrd) is een van de kleinere timings. Stelt de minimale tijd in tussen opdrachten om regels uit verschillende geheugenbanken te lezen (het geheugen is onderverdeeld in banken in overeenstemming met de architectuur). De parameter kan niet worden gewijzigd, het zal nog steeds een beetje verwarrend zijn.
DRAM REF Cycle Time (trfc) is de minimale tijd tussen twee oplaadcycli. Verwijst naar niet-kern timings.
DRAM Write Recovery Time (afgekort als Twr) is de tijd die moet verstrijken na het schrijven voordat het geheugen wordt opgeladen. Timing is niet de belangrijkste, en het is niet gemakkelijk om het te vinden.
DRAM READ naar PRE Time (afgekort als Trtp) - bijna hetzelfde als het vorige item, alleen nadat de bewerking niet is geschreven, maar gelezen. Het is ook nooit de hoofdparameter.
DRAM FOUR ACT WIN Time (tfaw) is de minimale actieve tijd van vier regels uit verschillende geheugenbanken. Kleine timing.
DRAM WRITE to READ Delay (twtr) - zoals de naam al aangeeft, de vertraging tussen de schrijf- en leesprocessen (meer precies, het einde van het schrijven en de uitgifte van het leescommando).
DRAM Timing Mode is, paradoxaal genoeg, de belangrijkste timing. Vaker wordt het CR (tcr), of Command Rate genoemd, is 1, 2 of 3 klokcycli. Dit is de vertraging tussen de uitgifte van een opdracht door de geheugencontroller en het begin van de uitvoering ervan. Als het geheugen van voldoende kwaliteit is om de 1T-modus te weerstaan (in dit geval wordt het om de een of andere reden 1N genoemd), is het beter om het te installeren. CR van drie maatregelen is de minst wenselijke optie. Waarom werd er in het begin niet over zo'n belangrijk ding nagedacht?
Om een elementaire reden - in het BIOS-menu, dat ik nu punt voor punt beschrijf, dit belangrijke instelling ver genoeg van de bovenkant van de pagina geduwd ten gunste van talrijke niet erg bruikbare secundaire timings. Om welke redenen dit is gedaan, is niet bekend, maar er moet rekening mee worden gehouden dat de noodzakelijke BIOS-opties niet altijd op de meest opvallende plaats.
DRAM Round Trip Latency op CHX, waarbij X = A, B, C, de vertraging is tussen het verzenden van een opdracht van de geheugencontroller en de aankomst van een reactie daarop op het overeenkomstige geheugenkanaal (A, B of C) . Het bestaat uit vele timings, en het is niet de absolute waarde die wordt gereguleerd, maar versnelling (Advance n Clock, dat wil zeggen "versnel met n klokcycli") of vertraging (Delay n Clock, "vertraging voor n klokcycli") . Deze instelling zou van invloed moeten zijn op de snelheid en stabiliteit van de computer, maar hoe deze precies functioneert is moeilijk te zeggen: het is immers niet bekend door welke termen, dat wil zeggen eenvoudigere, niet-samengestelde timings, deze waarde verandert. Je kunt experimenteren. Het regelen van deze parameter is niet op alle moederborden geïmplementeerd, maar dit is niet erg - hetzelfde effect kan worden bereikt door met de belangrijkste timings te spelen. In dit geval zijn er drie punten - volgens het aantal geheugenkanalen.
Weet je nog dat geheugen uit meerdere banken bestaat? Banken zijn dus logisch en fysiek (fysiek wordt onderverdeeld in logisch). De fysieke bank wordt ook "rang" genoemd (in het Russisch kan het worden vertaald als "rang", maar niemand vertaalt, ze zeggen: "rang"). Wat ben ik aan het doen? Maar waarom ...
DRAM WRITE to READ Delay (DD) definieert de vertraging tussen schrijven en lezen op verschillende modules(DD is verschillende apparaten, verschillende apparaten) geheugen.
DRAM WRITE to READ Delay (DR) regelt de hoeveelheid tijd tussen schrijven en lezen op verschillende rangen, dat wil zeggen fysieke geheugenbanken. DR staat voor Different Ranks, dus different Ranks.
DRAM WRITE to READ Delay (SR) stelt dezelfde waarde in betekenis in, alleen voor bewerkingen op één rang (en SR is natuurlijk Same Rank, "dezelfde rang").
DRAM READ to WRITE Delay (DD), (DR) en (SR) zijn verantwoordelijk voor het aanpassen van de vertraging tussen lezen en schrijven voor respectievelijk dezelfde drie gevallen.
DRAM READ to READ (DD), (DR) en (SR) en DRAM WRITE to WRITE (DD), (DR) en (SR) zijn nog zes instellingen, waarmee u het aantal cycli van lezen tot lezen en van schrijven naar records in dezelfde gevallen.
Al deze menu-items, in totaal 12 items, kunnen nuttig zijn voor het verfijnen van het geheugensubsysteem, maar het experimenteel kiezen ervan is geen gemakkelijke taak en wordt langzaam en doordacht opgelost. Ze komen niet op alle moederborden voor en behoren niet tot de basisinstellingen, maar voor een liefhebber komen ze wel van pas - mits hij vrije tijd heeft.
Spanning
EPU II Phase Control is een gepatenteerd ASUS-technologie... Hiermee kunt u de stroomfasen van de processor dynamisch loskoppelen wanneer de belasting erop daalt. Andere ontwikkelaars van moederborden hebben vergelijkbare technologieën. Het gevoel van hen is twijfelachtig. Full Phase-modus biedt maximale stabiliteit, vooral bij overklokken, omdat fasen daarin niet zijn uitgeschakeld; het is beter om ervoor te kiezen. Hoewel het voor een energiezuinig mediacentrum beter is om zo'n functie te activeren (vertalen naar Auto) - de processor heeft niet vaak een verhoogde stroomtoevoer nodig.
Met Load-Line Calibration kunt u de spanningsval op de processor compenseren wanneer de belasting erop toeneemt (Vdroop). De spanning zakt door het feit dat de geleiders waardoor stroom aan de steen wordt geleverd hun eigen weerstand hebben, voldoende zodat wanneer de stroom toeneemt, de spanningsval erover aanzienlijk is (volgens de wet van Ohm zal het U = IR zijn ). Bij overklokken is het beter om deze optie geforceerd in te schakelen, maar daarvoor is het niet misplaatst om uit te zoeken of het correct werkt op jouw moederbordmodel, omdat het met een fout kan worden geïmplementeerd en dan helpt het niet, maar interfereert .
CPU Differential Amplitude stelt de differentiële klokamplitude in. Dit betekent dat het verschil tussen de minimale en maximale spanning van het kloksignaal standaard 610 mV is (wanneer de waarde deze parameter Auto). Oplopend klok frequentie verhoogt niet alleen de snelheid van de steen, maar ook de hoeveelheid interferentie, waardoor het percentage kan "luisteren" naar het kloksignaal, wat tot fouten zal leiden. Als u de amplitude verhoogt van de standaardwaarde tot ten minste 700 mV, kan de interferentie worden geblokkeerd. De optie kan en moet worden gebruikt in geval van verlies van stabiliteit tijdens overklokken.
Extreme OV stelt de gebruiker in staat om de spanning op de apparaten zeer hoog te verhogen. Tegelijkertijd wordt het voortbestaan van de processor en andere hardware niet gegarandeerd door de fabrikant, dus gebruik deze mogelijkheid alleen als u experimenteert met extreme koeling, bijvoorbeeld met vloeibare stikstof. Deze aanpak is echter niet geannuleerd en de chip kan erg handig zijn voor het vestigen van records.
CPU Voltage regelt niets meer dan de voedingsspanning van de steen. Het voeden van de CPU is soms nodig om het overklokken te stabiliseren. Voordat u de spanning op de kernen boven de nominale waarde verhoogt, is het noodzakelijk om uit te zoeken wat: maximale waarde erkend als veilig voor het steenmodel dat u versnelt, en overschrijd het niet. Overigens kan deze functie worden gebruikt om de spanning op de processor te verlagen en daardoor op te warmen in hetzelfde mediacenter.
Op dit moederbordmodel markeert het BIOS de spanningen die potentieel gevaarlijk zijn voor de CPU in rood, en de spanningen die aanzienlijk hoog zijn - in geel. Zo'n bruikbare aanduiding komt vaak voor, maar niet overal.
De CPU PLL-spanning is de voedingsspanning voor het Phase Locked Loop-systeem. Het verhogen ervan zou moeten bijdragen aan succesvoller overklokken, maar als u besluit het te doen, zorg dan voor koeling van het subsysteem van de processorkracht - het zal erg heet worden.
QPI / DRAM Core Voltage regelt de spanning op de geheugencontroller en de QPI-bus. Hun voeding kan nodig zijn als deze knooppunten tijdens acceleratie een "bottleneck" worden. Een vergelijkbare instelling is overigens ook te vinden op AMD-platforms (alleen daar heet het HT Voltage) en is ook handig.
IOH Voltage is verantwoordelijk voor de voeding van de noordbrug. Net als andere "gastronomische overschotten", bevordert het zelfverzekerd werken tegen te dure klokken. In dit geval moet u, net als in het vorige, voorzichtig handelen om de processor niet te verbranden. Voordat u met experimenten begint, moet u de limieten achterhalen waarboven het gevaarlijk is om deze spanningen uit te voeren.
IOH PCIE-spanning verandert de spanning op de aanwezige PCIE-buslijnen noordelijke brug... Het is niet nodig om dit te gebruiken.
Met ICH Voltage kun je de spanning op de zuidbrug van het moederbord regelen. Waarom dit nodig is, is moeilijk te zeggen. Deze instelling kunt u het beste niet aanraken.
ICH PCIE Voltage maakt het mogelijk om die PCIE-lijnen te voeden die hun bestaan te danken hebben zuidelijke brug... Omdat we het overklokken van PCIE als ondoelmatig beschouwden (zie hierboven), kan deze parameter veilig met rust worden gelaten.
DRAM-busspanning regelt de spanning in het geheugen. Het ding is nodig, want veel moderne operationele geheugenmodules hebben zelfs de meest nominale spanning die hoger is dan de algemeen aanvaarde norm. En voor het overklokken van het RAM-geheugen, interfereert het nooit met het verhogen van deze waarde.
DRAM REF-spanning wordt gebruikt om de referentiespanningsamplituden op elk van de drie kanalen van de geheugencontroller in te stellen. Het ding hier, nogmaals, is het optreden van interferentie bij het gebruik van het RAM op hoge frequenties. Als u de amplitude van de referentiespanning verhoogt, dat wil zeggen het verschil in spanning tussen nul en één, zal het geheugen gemakkelijker gegevens en opdrachten kunnen waarnemen. Tegelijkertijd kunt u met DRAM DATA REF de databus aanpassen, en DRAM CTRL REF helpt u bij het aanpassen van de opdrachtbus. Op de meeste moederborden zijn deze punten niet gescheiden, maar worden de geheugenkanalen vrijwel altijd onafhankelijk van elkaar geregeld.
Race munitie
In de foutopsporingsmodus kunt u kiezen hoe u foutmeldingen wilt weergeven. Het moederbord, als voorbeeld genomen, kan uitvoeren naar: speciaal scherm niet alleen POST-codes (twee hexadecimale cijfers, die moeten worden ontcijferd met behulp van de instructies of de website van de fabrikant), maar ook zinvolle berichten in het Engels. Deze functie is handig, maar specifiek en zelden gezien. Zelfs de aanwezigheid van een eenvoudige indicator van POST-codes op het moederbord is al een groot pluspunt. In dit geval, door String te kiezen, krijgen we in het geval van een glitch een Engelstalige uitleg. Code kiezen - twee cijfers, elk van 0 tot F.
Keyboard TweakIt Control schakelt toetsenbordbesturing van TweakIt-technologie in of uit. Deze technologie is hetzelfde scherm voor het weergeven van POST-berichten en andere doeleinden, evenals voor bedieningsknoppen op het moederbord. Hiermee kunt u snel systeemparameters - frequenties en spanningen - bekijken en wijzigen, zonder naar het BIOS te gaan. Deze economie is bedoeld voor het gemak van overklokken, banksessies en testen. Ongewoon en duur. Andere bedrijven hebben analogen.
CPU Spread Spectrum vermindert EMI, maar maakt overklokken soms moeilijk. frequentie BCLK... Het effect wordt bereikt door de pieken van het kloksignaal af te vlakken, wat problemen kan veroorzaken met klokherkenning door apparaten. Het is de moeite waard om deze enigszins dubieuze optie alleen met geweld te activeren bij het verwerken van geluid om de invloed van hoge frequenties te verminderen
BIOS speelt een essentiële rol in de werking van een computersysteem. Gebruikersinstellingen die in het BIOS zijn opgeslagen, bepalen grotendeels de efficiëntie van het computersysteem als geheel of de afzonderlijke subsystemen.
Correcte BIOS-instellingen kunnen de systeemprestaties of stabiliteit aanzienlijk verbeteren. Onjuiste behandeling van BIOS-parameters leidt tot computerstoringen en in sommige gevallen tot volledige systeemstoringen.
Om de parameters van het basis I/O-systeem aan te passen, is er een speciaal programma ingebouwd in het BIOS van alle versies en fabrikanten. Traditioneel kunt u het alleen invoeren wanneer u uw computer inschakelt en opnieuw opstart.
OPMERKING.
V recente tijden verscheen speciale programma's waarmee u toegang hebt tot het BIOS terwijl u bezig bent. In de meeste gevallen is het echter nog steeds beter om het basis I / O-systeem te configureren met: personeelsprogramma ingebouwd in het BIOS.
Om naar het setup-programma te gaan BIOS-instellingen Meestal moet u op een toets of toetsencombinatie drukken nadat u uw computer hebt aangezet of opnieuw opgestart. Meest gebruikt Sleutel verwijderen... Dit is echter niet de enige manier... Vaak gebruiken ze, om het BIOS-setupprogramma te openen, ook: volgende toetsen: en hun combinaties:
Andere kunnen worden gebruikt. Toetsenbord sneltoetsen... In de meeste gevallen verschijnt er een prompt op het scherm, zoals Druk op om Setup te openen, die na een tijdje verdwijnt. Soms wordt de tooltip niet weergegeven, zodat onervaren gebruikers niet in de verleiding komen om te experimenteren.
Het basis I/O-systeem voor bijna alle computers wordt geproduceerd door slechts drie grote fabrikanten. De bekendste hiervan is Award Software (nu wettelijk een onderdeel van Phoenix) (Figuur 3.3).
Rijst. 3.3. Verschijning Award-BIOS.
Award BIOS is op de meeste computers ter wereld geïnstalleerd. De bekendste Award BIOS-versies zijn: 2.50, 2.51, 2.51U, 2.51G, 4.51PG, 6.0 en 6.0PG.
Het BIOS-versienummer, evenals de fabrikant, en vaak zelfs de releasedatum zijn te zien bij het aanzetten van de computer (meestal in onderste regel scherm). Bijna alle moderne computers er zijn Award BIOS 6.0- of 6.0PG-versies.
Voorheen was het BIOS van het bedrijf erg populair. Amerikaanse megatrends Inc (AMI) (Figuur 3.4). In een tijd dat de markt werd gedomineerd door computersystemen op basis van 80386-klasse processors, was AMIBIOS op bijna alle computers geïnstalleerd. De laatste tijd wordt AMIBIOS steeds minder vaak gebruikt, hoewel dergelijke fabrikanten moederborden Net als Gigabyte en MSI verwijzen ze nog regelmatig naar de BIOS van dit bedrijf. Soms is AMI BIOS geïnstalleerd op ASUS-moederborden.
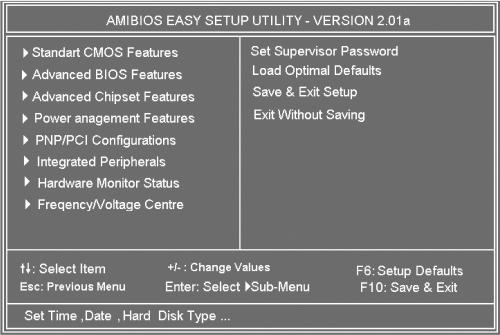
Rijst. 3.4. Uiterlijk van AMIBIOS.
AMI BIOS wordt gekenmerkt door veel minder flexibiliteit in instellingen dan Award BIOS, hoewel de interface behoorlijk veranderd is van versie tot versie. Momenteel worden er slechts twee AMI BIOS-versies gedistribueerd - 1.24 en 1.45.
Af en toe vindt u BIOS van andere fabrikanten. Hiervan valt Phoenix op. Enige tijd geleden was ze actief betrokken bij de ontwikkeling van haar eigen BIOS-versies, maar ze hadden allemaal een groot nadeel: een klein aantal aangepaste instellingen... Respectievelijk, computer systeem gebruik makend van Phoenix BIOS, was het erg moeilijk om te optimaliseren voor je eigen taken (en vaak zelfs onmogelijk). Daarom begonnen moederbordfabrikanten het Phoenix BIOS geleidelijk af te bouwen.
Als resultaat dit bedrijf en zelf besloot ze af te zien van de ontwikkeling van haar eigen BIOS-versies. Phoenix BIOS gebruikt momenteel alleen Intel, waarvan de moederborden niet populair zijn.
Zoals hierboven vermeld, heeft Phoenix vandaag Award Software overgenomen, de belangrijkste BIOS-ontwikkelaar voor moderne computers. Waarin handelsmerk De prijs werd behouden als populairder bij computer- en moederbordfabrikanten.
Naast het kleine aantal instellingen heeft Phoenix BIOS nog een andere onaangename functie: vaak moet u, om de parameters te wijzigen, de jumpers opnieuw rangschikken of de positie van de microschakelaar wijzigen.
Het BIOS-setupprogramma kan een andere gebruikersinterface hebben, maar bestaat traditioneel uit verschillende secties, die elk parameters bevatten die vergelijkbaar zijn in betekenis of gerelateerd zijn aan vergelijkbare instellingen.
De standaard BIOS-configuratie-interface is behoorlijk archaïsch. Wanneer de gebruiker het invoert, verschijnt het hoofdscherm, met in het bovenste gedeelte de naam van het programma, informatie over de fabrikant, enz.
Het middelste deel bevat de programmasecties die de volgende namen hebben in de Award BIOS 4.51PG-versie:
Standaard CMOS-instellingen- dient om de datum en tijd in te stellen, evenals de configuratie te bepalen schijfstations – verschillende aandrijvingen en harde schijven;
BIOS-functies instellen - in dit gedeelte kunt u de volgorde van de pollingmedia instellen om een besturingssysteem te zoeken, evenals de parameters van het cachegeheugen, de processor, het toetsenbord en de harde schijven configureren;
Chipset Functies Setup - hier verzameld verschillende instellingen operationele parameters van de moederbord-chipset, evenals de snelheid van toegang tot het RAM;
Energiebeheer instellingen - deze sectie ontworpen om energiebesparende modi te bepalen, het gedrag van de aan / uit-knop Stroomvoorziening evenals het volgen temperatuur regime en de rotatie van de koelventilatoren;
PNP / PCI-configuratie - hiermee kunt u de verdeling van bronnen tussen apparaten configureren;
Load BIOS Defaults - opdracht om de standaardparameters te laden om de meest stabiele computerwerking te garanderen;
Load Performance Defaults is ook een opdracht om de standaardparameters te laden om het meest productieve werk van de computer te garanderen;
Geïntegreerde randapparatuur - dit gedeelte bevat instellingen voor de bedieningsmodi van de IDE-controller, computerpoorten en andere geïntegreerde apparaten;
Supervisorwachtwoord en gebruikerswachtwoord- hier kunt u wachtwoorden instellen om het BIOS-setupprogramma te openen en de computer in het algemeen op te starten;
IDE HDD Auto Detection - dient voor automatische detectie parameters van harde schijven die in het systeem zijn geïnstalleerd;
Save & Exit Setup - betekent het afsluiten van het BIOS-setupprogramma met het opslaan van alle gemaakte wijzigingen;
Exit Without Saving - sluit het BIOS-setupprogramma af zonder de gemaakte wijzigingen op te slaan.
Een van de vermelde secties in het programmavenster is altijd in kleur gemarkeerd. Het doorlopen van de secties gebeurt met behulp van de cursortoetsen. Gebruik de Enter-toets (soms spatie) om het gemarkeerde gedeelte te openen. Met behulp van de F2-toetsen en de combinatie Shift + F2 kunt u kleurbereik programma-interface. Om het programma af te sluiten zonder de gemaakte wijzigingen op te slaan, drukt u op Esc, en terwijl u de wijzigingen opslaat, drukt u op F10.
Onderaan het hoofdscherm vindt u belangrijke tips en korte beschrijving gemarkeerde gedeelte. Als bijvoorbeeld de sectie Standaard CMOS-instellingen is geselecteerd, verschijnt de inscriptie Tijd, Datum, Type harde schijf onder in het venster, met een korte uitleg van de essentie van de sectieparameters.
Druk op Enter om de geselecteerde sectie te openen. Er verschijnt een lijst met parameters op het scherm, tegenover elk waarvan de huidige waarde wordt aangegeven. Een van de parameters is altijd gemarkeerd.
Gebruik de cursortoetsen om tussen de parameters te bewegen. U kunt de waarden van de geselecteerde parameter wijzigen met de toetsen Page Up en Page Down, of "+" en "-". Als u de parameters wilt herstellen die van kracht waren voordat u deze sectie betrad, drukt u op F5. F6 is voor het laden van de standaardinstellingen voor deze sectie voor de meeste stabiliteit en F7 voor de meeste prestaties. Bovendien kunt u met de F2-toets (en de Shift + F2-combinatie) hier het kleurenschema wijzigen en door op F1 te drukken, kunt u een korte hulp weergeven.
Gebruik de Esc-toets om de geselecteerde sectie te verlaten. In dit geval worden alle aangebrachte wijzigingen opgeslagen in een tijdelijke buffer. Het is dus mogelijk om de aangebrachte wijzigingen ongedaan te maken door het BIOS-setupprogramma af te sluiten zonder de aangebrachte wijzigingen op te slaan.
Hoewel de meeste gebruikers meer vertrouwd zijn met de standaard BIOS-setup-interface, zijn er soms BIOS-setupprogramma's met een andere interface. Zo heeft AWARD BIOS versie 6.0 (maar niet 6.0PG) de interface geërfd van de Phoenix BIOS, waardoor de Phoenix-achtige interface weer vrij algemeen werd in afgelopen jaren... Soms wordt het ook gebruikt in BIOS van AMI company.
Het hoofdscherm van het Phoenix BIOS-instellingenprogramma wordt voornamelijk gekenmerkt door het feit dat er in het bovenste gedeelte een rij secties is (gemarkeerd door inversie), waar hun namen in een korte vorm worden weergegeven (bijvoorbeeld: Main, Advanced, Power , opstarten en afsluiten). In dit geval wordt het verplaatsen tussen secties uitgevoerd met behulp van de toetsen "pijl naar links" en "pijl naar rechts".
De inhoud van de gemarkeerde sectie wordt altijd weergegeven in het hoofdgedeelte van het scherm. Gebruik de?-toetsen om tussen parameters te wisselen. en?. De waarden kunnen worden gewijzigd met de toetsen "+" en "-" (soms ook traditionele pagina Omhoog en Pagina omlaag). Door op de Enter-toets te drukken, kunt u volle lijst mogelijke waarden van de geselecteerde parameter (en selecteer vervolgens degene die u wilt).
De F1-toets roept hulp op. Snelle referentie voor de geselecteerde parameter staat altijd aan de rechterkant van het scherm. De standaardwaarden van de geselecteerde partitie kunnen worden geladen door op F5 te drukken.
De F10-toets verlaat het setup-programma en slaat de wijzigingen op, en de Esc-toets slaat de wijzigingen niet op.
Links van sommige opties staan driehoekige pijlen die aangeven dat deze opties eigenlijk mappen zijn die een lijst bevatten aanvullende parameters met hun betekenissen.
In sommige gevallen kan het BIOS-setupprogramma een venster grafische interface... Het is handig om hier met de muis instellingen te maken, al kunnen alle wijzigingen worden aangebracht zonder deze te gebruiken. Zo'n interface is typisch typisch voor sommige AMI BIOS-versies (in de regel niet de nieuwste).
Wanneer u de vensterinterface gebruikt, bevindt elke sectie van de parameters op het scherm zich in apart venster... Zich verdiepen in extra raam met een lijst met mogelijke waarden, moet u dubbelklikken op de vereiste parameter. Gewenste waarde kan ook met de muis worden geselecteerd.
Als de muis niet is aangesloten op de computer of niet wordt gedetecteerd door het BIOS-setupprogramma, kunt u met de Tab-toets tussen vensters navigeren en met de cursortoetsen opties in het actieve venster selecteren. Gebruik de Enter-toets om de waarde van een parameter te wijzigen.
Ondanks een zeker navigatiegemak zijn dergelijke interfaces voor de BIOS-instellingenprogramma's niet populair geworden en zijn ze tegenwoordig uiterst zeldzaam.
In sommige noodsituaties is het nodig om alle BIOS-instellingen terug te zetten naar hun standaardstatus. In de meeste gevallen kan dit vanuit het BIOS-setupprogramma zelf worden gedaan, maar soms is deze methode niet geschikt.
Als bijvoorbeeld de klokfrequentie van de processor of een bus verkeerd is ingesteld, kan de computer stoppen met opstarten of: de afbeelding zal verdwijnen op de monitor. Bovendien kunt u het BIOS-setupprogramma niet openen als u het wachtwoord bent vergeten om het in te voeren (hoewel in dit geval een van de technische wachtwoorden die geschikt zijn voor alle BIOS van een bepaalde versie kan helpen).
Als de computer niet kan opstarten vanwege onjuiste BIOS-instellingen, kunt u de parameters resetten in de begintoestand... Dit kan op twee verschillende manieren, afhankelijk van het moederbord.
De eerste is als volgt. Kijk in de documentatie van het moederbord waar de pinnen en de jumper voor het resetten van de BIOS-instellingen zich op bevinden. Als er zo'n jumper is, zet dan de stroom naar de computer uit, open de computerkast, zoek deze jumper op het moederbord en zet hem in de reset-stand. Zet hem vervolgens (zonder de computerbehuizing te sluiten) 15-20 seconden aan (terwijl het scherm donker blijft) en schakel hem vervolgens weer uit. Zet de jumper vervolgens terug in de normale positie, sluit de behuizing en zet de computer weer aan. Het zou normaal moeten beginnen met downloaden.
AANDACHT!
Voordat u de jumpers op het moederbord installeert, is het raadzaam om de stroom van de computer fysiek los te koppelen. Anders kunnen de gevolgen het meest onaangenaam zijn. Feit is dat er stroom blijft stromen naar het moederbord van de computer, zelfs als het softwarematig is uitgeschakeld.
De tweede manier om BIOS-parameters (software) te resetten wordt gebruikt als de jumpers niet op het moederbord aanwezig zijn. In dit geval moet u de computer aanzetten terwijl u een willekeurige toets op het toetsenbord van de computer ingedrukt houdt (deze staat vermeld in de documentatie bij het moederbord). Meestal wordt hiervoor C of K gebruikt.
Als de twee overwogen methoden niet succesvol waren, kunt u de "niet-standaard" methoden proberen om de BIOS-parameters opnieuw in te stellen. De eenvoudigste manier is om de batterij van de CMOS-chip te verwijderen lange tijd- het kan meer dan een dag duren voordat de condensatoren die in de vermogensmicroschakeling zijn ingebouwd, ontladen zijn.
Een andere methode is om de CMOS-pinnen naar de computerbehuizing kort te sluiten. Dit moet worden gedaan terwijl de stroom is uitgeschakeld met behulp van een draad waarvan de uiteinden zijn ontdaan van isolatie. Voor het sluiten moet u een ongeverfde plaats op de behuizing kiezen. Het is mogelijk om de benodigde CMOS-pinnen experimenteel te detecteren - alleen de CMOS-microschakeling wordt gevoed door de batterij, dus een andere dergelijke kortsluiting met de stroom uitgeschakeld kan geen schade aanrichten.
Als de computer op de een of andere manier werkt, maar u de BIOS-instellingen moet resetten, kunt u gebruik maken van programmatisch- schrijf naar de poort met hexadecimaal adres 70 een willekeurig getal in het bereik van 10 tot 2F (hexadecimale waarden), en naar de poort met hexadecimaal adres 71 - elke waarde die niet gelijk is aan de vorige.
Hoe stel ik de systeemdatum en -tijd in? Hoe start ik mijn computer op vanaf een cd of flashstation? Deze en andere veelvoorkomende vragen kunnen worden beantwoord door kennis te maken met de basisinstellingen van het BIOS en hoe u deze kunt bewerken.
Invoering
Als je nog steeds niet weet wat BIOS (BIOS) is en waar deze firmware voor dient, dan raden we je aan om ons eerdere materiaal te lezen over hoe het werkt. bootstrapping computer, en welke rol het "basis input/output systeem" in dit proces speelt. In hetzelfde artikel maken we kennis met het BIOS-setupprogramma, dat meestal BIOS (CMOS) Setup Utility wordt genoemd.
Trouwens, in de meeste gevallen gebruiken gebruikers afgekorte namen van dit programma en noemen het BIOS-instellingen of gewoon BIOS. U kunt bijvoorbeeld vaak uitdrukkingen horen als "BIOS invoeren" of "BIOS openen", wat enigszins onjuist is, aangezien in beide gevallen het komt BIOS Setup openen, dat slechts een deel van het BIOS is.
In de meeste gevallen wordt BIOS Setup alleen door gewone gebruikers gebruikt om de systeemtijd en -datum in te stellen of om opstart apparaten A. Maar in feite kan dit programma een heleboel mogelijkheden hebben. Hiermee kunt u de werking van de processor, RAM, chipset en andere belangrijke pc-componenten regelen, het temperatuurregime van apparaten bewaken en vele andere nuttige acties uitvoeren.
BIOS (CMOS) Setup Utility openen
Om het BIOS-setupprogramma te starten, moet u tijdens de eerste pc-testprocedure op een bepaalde toets of een combinatie van deze toetsen drukken. In de overgrote meerderheid van de gevallen, desktop computers om BIOS Setup te openen, gebruik de Del-toets, minder vaak F1 of F2. In laptops daarentegen worden ze meestal voor deze doeleinden gebruikt. functie toetsen(F1, F2, F11, F12).
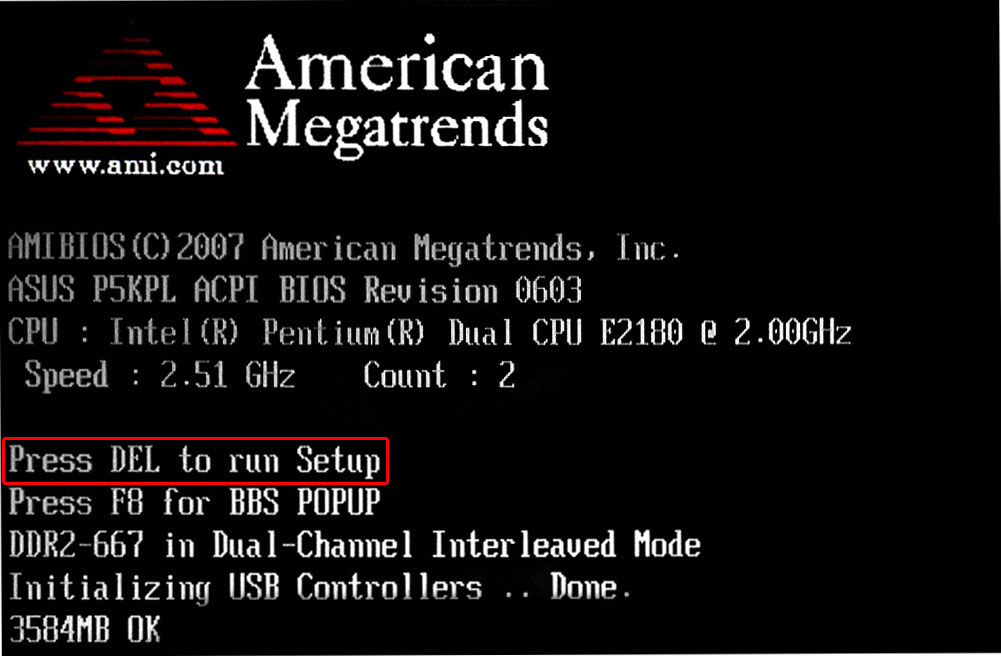
Zoek uit voor welke sleutels precies worden gebruikt BIOS opstarten Setup vindt u in de instructies voor uw computer of moederbord. In sommige gevallen wordt tijdens de POST-procedure ook een hint weergegeven op het beeldscherm over welke toets moet worden ingedrukt om de instellingen in te voeren.
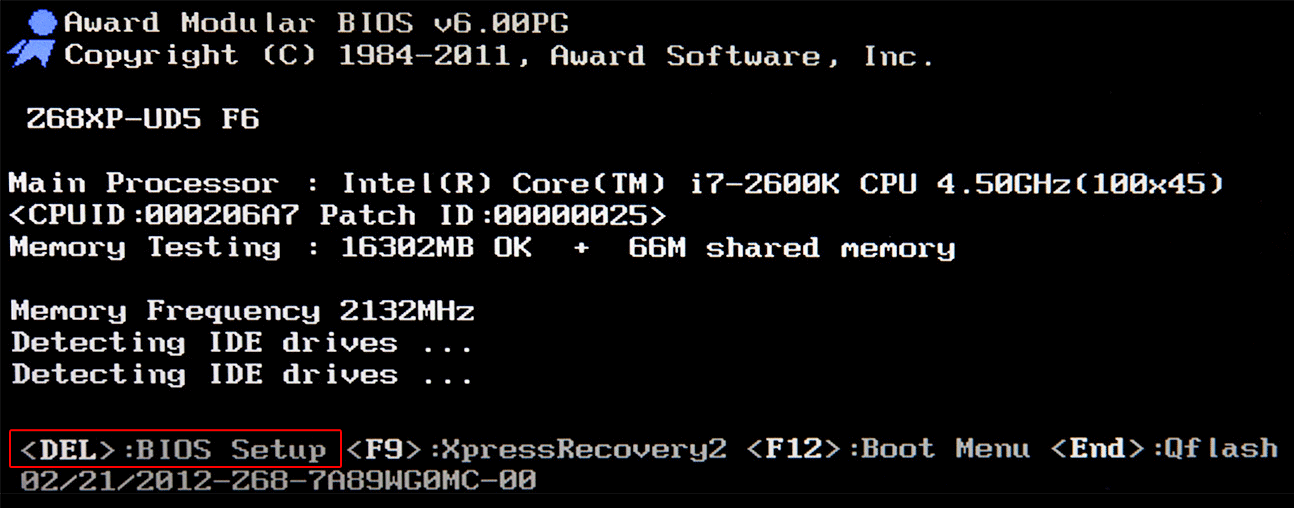
Toegegeven, op moderne computers en laptops komen schermaanwijzingen steeds minder vaak voor, maar vind in ieder geval: gewenste sleutel zal altijd helpen zoekopdracht op internet.
Naast de noodzaak om de vereiste sleutel te kennen om BIOS Setup te openen, is het net zo belangrijk om het juiste moment te kiezen om erop te drukken. Om niet te laat te komen, is het beter om herhaaldelijk op de enter-toets te drukken onmiddellijk nadat de pc is opgestart. In de meeste gevallen start deze methode gegarandeerd de BIOS-instellingen.
BIOS-interface (CMOS) Setup-hulpprogramma
BIOS Setup heeft tekstinterface zonder enige ontwerpaanpassingen en wordt uitsluitend bestuurd met behulp van het toetsenbord. Dit wordt verklaard door het feit dat de grafische schil van deze applicatie praktisch niet is veranderd sinds de jaren 80, dus alles ziet er heel eenvoudig en ascetisch uit.
In het algemeen BIOS-interface Er zijn twee soorten setup: met het hoofdmenu in twee kolommen of horizontaal. U kunt direct na het openen van het programma en het openen van het hoofdvenster begrijpen welk type voor u staat.
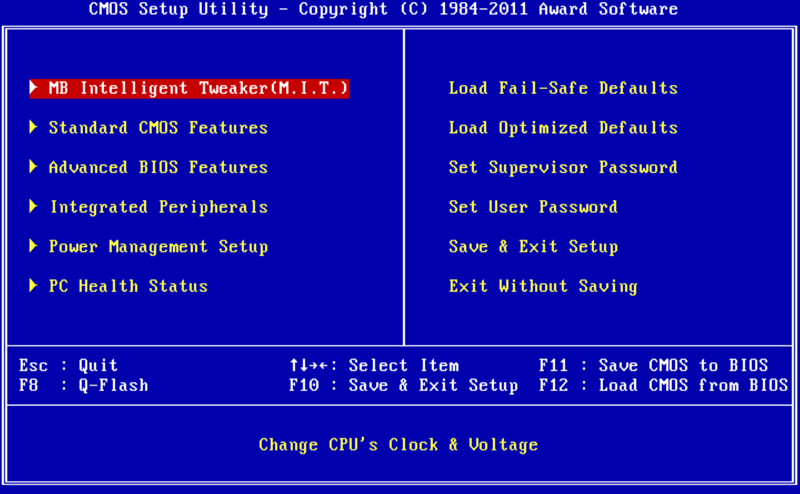
In het eerste geval ziet u op een blauwe achtergrond een lijst met secties die in twee kolommen zijn gerangschikt. Deze optie is typisch voor BIOS-versies die zijn ontwikkeld door Phoenix Technologies (AwardBIOS, Award Modular BIOS, Award WorkstationBIOS). Hun traditioneel in hun? moederborden ah worden gebruikt door fabrikanten zoals MSI, Gigabyte, Foxconn, ECS en anderen.
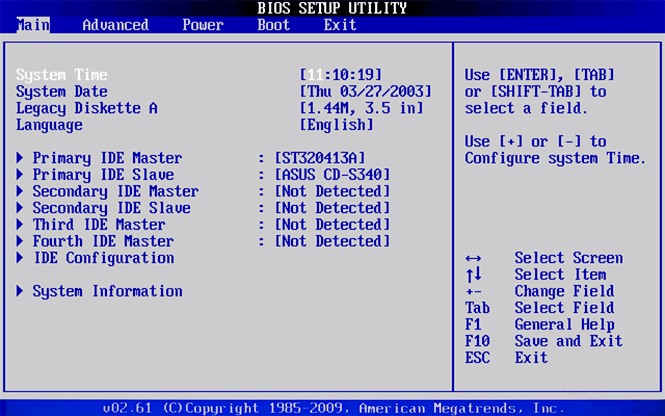
In het tweede geval verschijnt er een venster met een grijze achtergrond voor je, waarin het menu met de hoofdsecties bovenaan het scherm komt te staan, in de vorm van een blauwe horizontale strook. Een dergelijke interface is meestal inherent aan het BIOS van Amerikaanse Megatrends (AMIBIOS, Aptio AMIBIOS) die in moederborden worden gebruikt ASUS-borden, Intel, ASRock en enkele anderen.
Ondanks dergelijke verschillen in de interface van deze twee opties, hebben alle BIOS Setup-secties een vergelijkbare presentatie. Laten we om dit te verifiëren eens kijken naar de structuur van de programmavensters in beide gevallen.
Bovenaan het scherm vind je altijd de naam van de huidige sectie (in het geval van horizontaal menu naam is gemarkeerd) of subsectie.
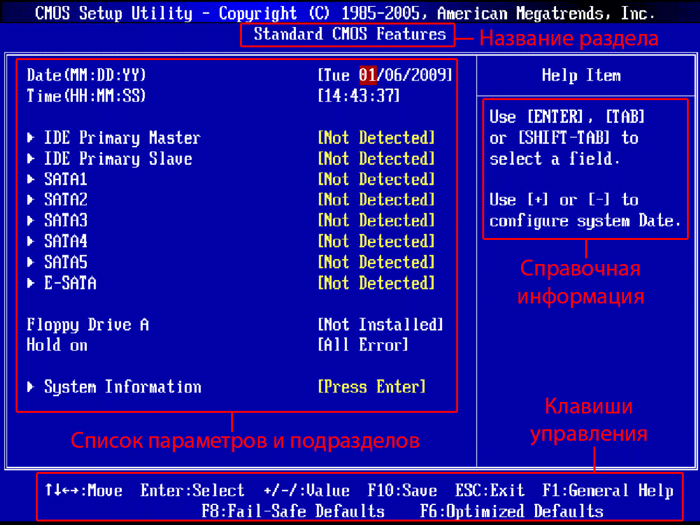
Het hoofdgedeelte van het scherm wordt ingenomen door het gebied waarin de lijst met subsecties (aangegeven door driehoekige pijlen) en parameters van de geselecteerde sectie zich bevindt. Rechts van de parameternamen staan hun waarden. Houd er rekening mee dat als een parameter wordt gemarkeerd in een bleke kleur (blauw of lichtgrijs), deze ofwel een alleen-lezen status heeft en alleen voor informatieve doeleinden is, of om deze te bewerken, u een andere parameter moet wijzigen ermee verbonden.

De rechterkant van het scherm wordt meestal ingenomen door een kolom, die korte hulpinformatie weergeeft over de geselecteerde parameter of subsectie, evenals tips over mogelijke acties en gebruik van bedieningstoetsen (American Megatrends). In de BIOS-setup met een blauwe achtergrond bevindt de functietoetsprompt zich meestal onder aan het scherm.
Zoals je kunt zien, lijken beide interfaces, ondanks de verschillende kleuren en kleine verschillen in de rangschikking van werkitems op het scherm, in wezen erg op elkaar en presenteren ze informatie aan gebruikers op bijna dezelfde manier. Daarom zijn de methoden om met BIOS-parameters te werken in beide gevallen praktisch hetzelfde.
Gebruik de pijltoetsen om door de menu's te navigeren en selecteer de vereiste parameters, subsecties of secties en de "Enter"-toets om ze te openen. De "ESC"-toets is verantwoordelijk voor het terugkeren naar het vorige scherm en het verlaten van de huidige instellingen. Met deze toets kunt u ook BIOS Setup verlaten zonder de instellingen te wijzigen door erop te drukken in het hoofdmenu. Bovendien zijn de functies van de "F1"-toetsen, die help oproepen, en "F10", die het verlaten van BIOS Setup initialiseert, overal in het programma, met het opslaan van de wijzigingen, ongewijzigd. De toetsen "PageUP" / "PageDown" of "+" / "-" worden traditioneel gebruikt voor sequentiële iteratie beschikbare waarden aanpasbare parameters.
Naast de bovenstaande toetsen kunnen andere functietoetsen ("F2" - "F9", "F11", "F12") worden gebruikt om met BIOS-instellingen te werken, maar hun functie kan verschillen afhankelijk van het moederbordmodel en de fabrikant. Om echter te begrijpen waarvoor elk van hen verantwoordelijk is, is het niet moeilijk. Het volstaat om te verwijzen naar de tips die op het scherm verschijnen of door de handleiding van het moederbord te bladeren.
HoofdsectiesBIOSOpstellingzuilvormig hoofdmenu (blauwe achtergrond)
Elk moederbordmodel heeft in veel gevallen zijn eigen unieke set instelbare parameters, maar de namen en thematische focus van de belangrijkste BIOS Setup-secties blijven meestal ongewijzigd.
Standaard CMOS Futures
Dit gedeelte bevat de basis (standaard) computerinstellingen, waaronder: het instellen van de systeemdatum en -tijd ( Datum Tijd), parameters van schijfstations ( IDE-kanaal), en verschillende informatie over het systeem (informatie over geïnstalleerde processor, de hoeveelheid RAM en andere).
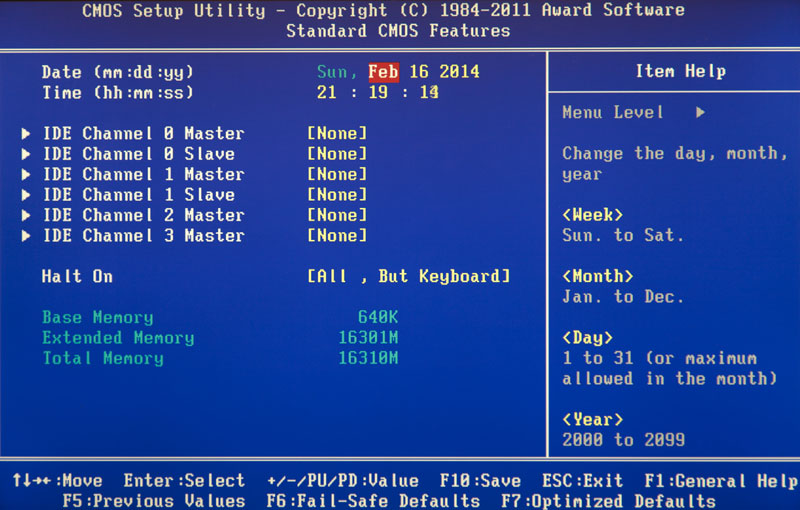
Overigens is het instellen van de datum en tijd voor de meeste gebruikers een van de belangrijkste redenen om BIOS Setup te bezoeken.
Geavanceerd BIOS Functies
Dit gedeelte bevat geavanceerde BIOS-instellingen. De meest voorkomende zijn:
- Cachebeheer centrale verwerkingseenheid
- Parameters met betrekking tot de nuances van het opstarten van de computer. Hier kunt u bijvoorbeeld de NumLock-modus in-/uitschakelen, modus versneld laden (Snel opstarten), evenals het tonen van het logo van de fabrikant van de printplaat tijdens de zelftestprocedure ( LOGO op volledig scherm tonen).
- De volgorde selecteren voor het pollen van opstartapparaten ( Eerste / tweede / derde opstartapparaat). Een andere meest gevraagde functie in BIOS Setup, samen met het instellen van de datum en tijd.
- Technologie voor zelfcontrole in-/uitschakelen harde schijf SLIM.
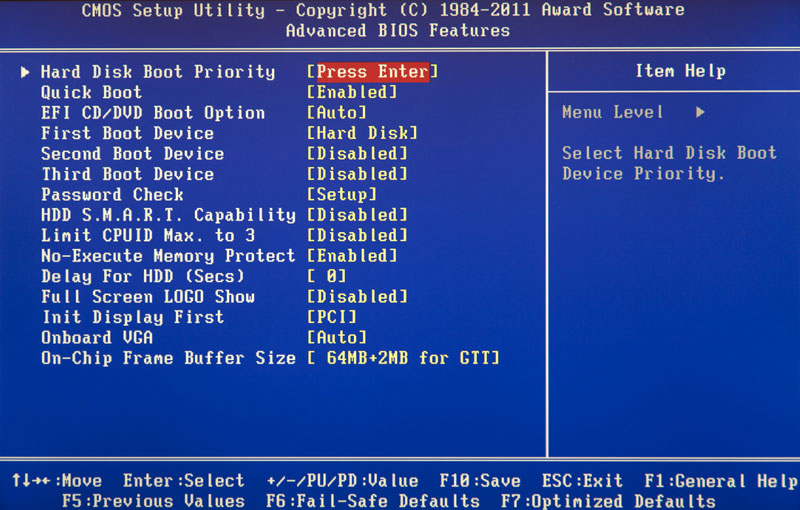
Houd er rekening mee dat de set instellingen in dit gedeelte kan variëren, afhankelijk van het moederbordmodel en de BIOS-aanpassing.
Geavanceerd chipset Functies
Dit gedeelte beschrijft de instellingen van de chipset die op het moederbord is geïnstalleerd, waardoor de set parameters hier direct afhankelijk is van het type en de wijziging. In de meeste gevallen zijn dit de opties die verantwoordelijk zijn voor de werking van het RAM (frequentie- en timingaanpassing), de gegevensuitwisselingsbus tussen de processor en RAM, de AGP / PCI-E grafische bus en de videoadapter.
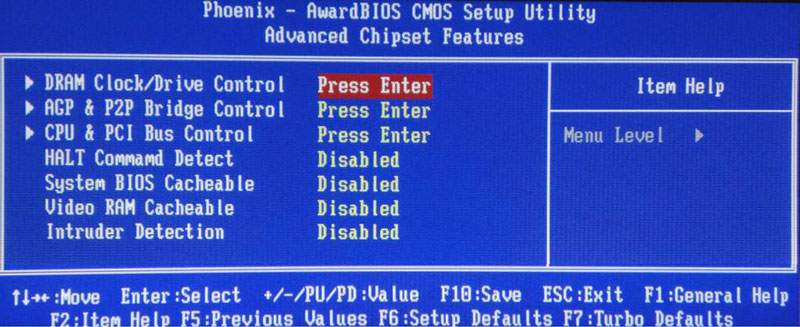
Opgemerkt moet worden dat u in sommige situaties door de parameters van deze sectie te wijzigen de snelheid van uw computer kunt verhogen of, zoals ze zeggen, kunt overklokken. Toegegeven, in de afgelopen jaren worden de opties die verantwoordelijk zijn voor het verhogen van de snelheid van een pc meestal uitgevoerd door fabrikanten in een apart gespecialiseerd gedeelte van het BIOS.
Geïntegreerd randapparatuur
Dit gedeelte bevat de parameters die verantwoordelijk zijn voor de werking van geïntegreerd in het moederbord, randapparatuur, zoals: controllers van harde schijven, USB-poorten, geluids- en netwerkadapters, en andere.
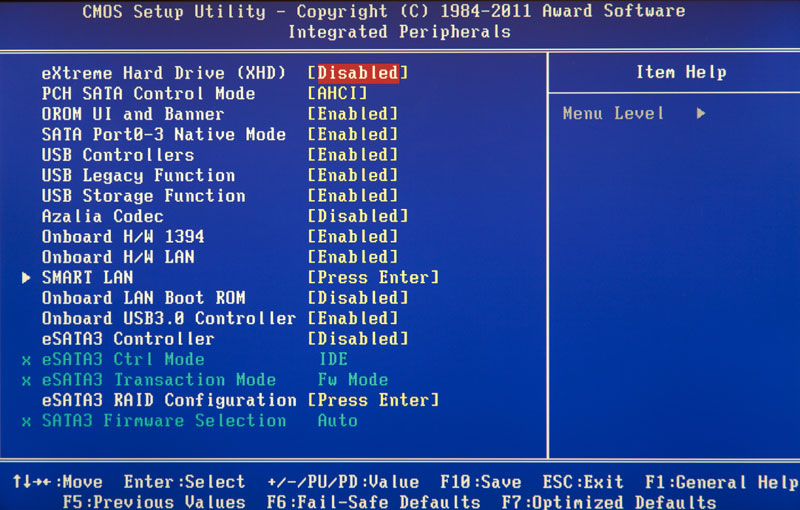
Hier kunt u bijvoorbeeld de ingebouwde geluidskaart, ondersteuning voor USB-invoerapparaten of selecteer een RAID-modus om te maken reeks van harde schijven.
Dit zijn de opties die verantwoordelijk zijn voor de stroomvoorziening en energiebesparende modi van de computer. Bijna alle moderne computers maken energiebeheer rechtstreeks vanuit het besturingssysteem mogelijk, maar dit vereist BIOS-ondersteuning voor de gespecialiseerde ACPI-standaarden, waarvan de modus en functies in deze sectie worden geregeld.
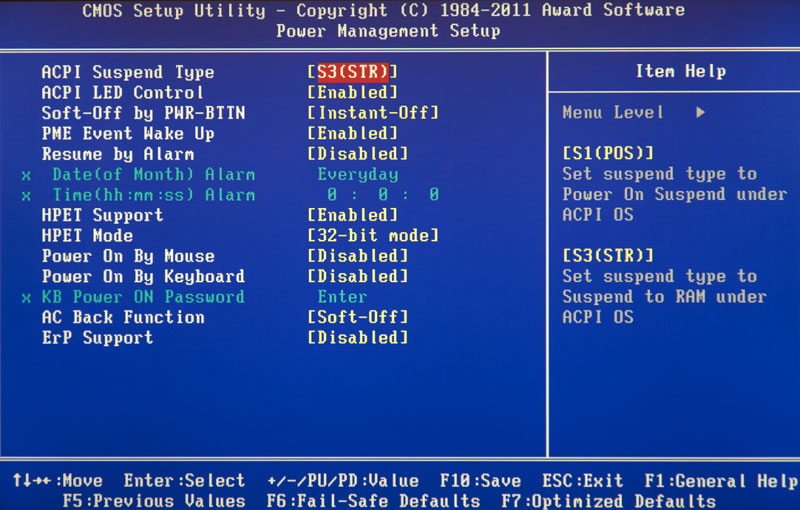
Hier kunt u ook specificeren welke acties moeten worden uitgevoerd wanneer u op de aan / uit-knop drukt, de voorwaarden instellen voor het inschakelen van de pc en de overgang naar een lager stroomverbruik of het verlaten van de slaapstand.
PnP / PCI-configuraties
Dit gedeelte bevat de parameters voor de technologiecontrole: Plug en Play, verantwoordelijk voor de toewijzing van bronnen tussen pc-apparaten en hun snelle configuratie, evenals het opzetten van de PCI-bus. Deze functies worden in de regel met succes door het systeem uitgevoerd en vereisen geen handmatige tussenkomst. Daarom kan deze sectie in moderne computers helemaal ontbreken.
pc Gezondheid Toestand ( H / W Toezicht houden op)
Moderne moederborden zijn altijd uitgerust met sensoren die de bedrijfstemperaturen en spanningen van de belangrijkste apparaten bewaken, evenals de rotatiesnelheid van de koelventilatoren. Al hun indicatoren worden gewoon in deze sectie weergegeven.
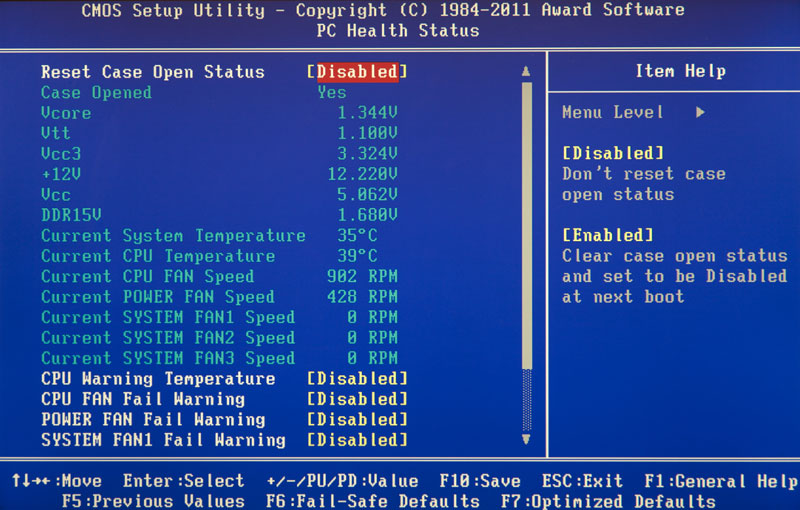
Bovendien kunt u in PC Health Status de bedrijfsmodi van de ventilatoren regelen en waarschuwingsopties instellen in geval van oververhitting, het stoppen van de koeler of het openen van de behuizing.
Frequentie / Spanning Controle
Dit gedeelte bevat de parameters die verantwoordelijk zijn voor het instellen van werkfrequenties en spanningswaarden voor de processor, RAM, videokaart en andere apparaten. Alle frequenties en spanningen hebben standaard de aanbevolen waarden en worden automatisch aangepast om een betrouwbare werking van het systeem te garanderen.
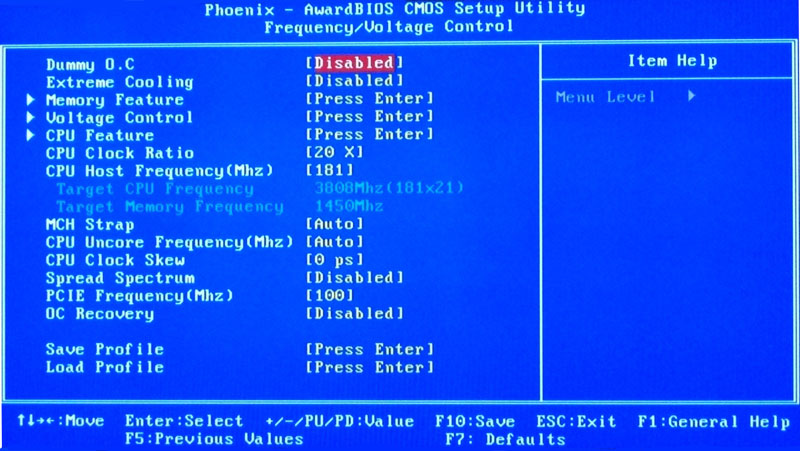
De waarde van sommige parameters in deze sectie kan echter handmatig worden gewijzigd. Dit maakt het mogelijk om de processor, het geheugen en andere componenten te overklokken, waardoor ze op hogere frequenties moeten werken. U hoeft alleen te onthouden dat overklokken u enerzijds in staat stelt de algehele prestaties van het systeem te verhogen, en aan de andere kant storingen in de pc kan veroorzaken en ervoor kan zorgen dat de overgeklokte hardware uitvalt (bijvoorbeeld bij het instellen van overspanningswaarden). Je moet hier dus heel voorzichtig zijn.
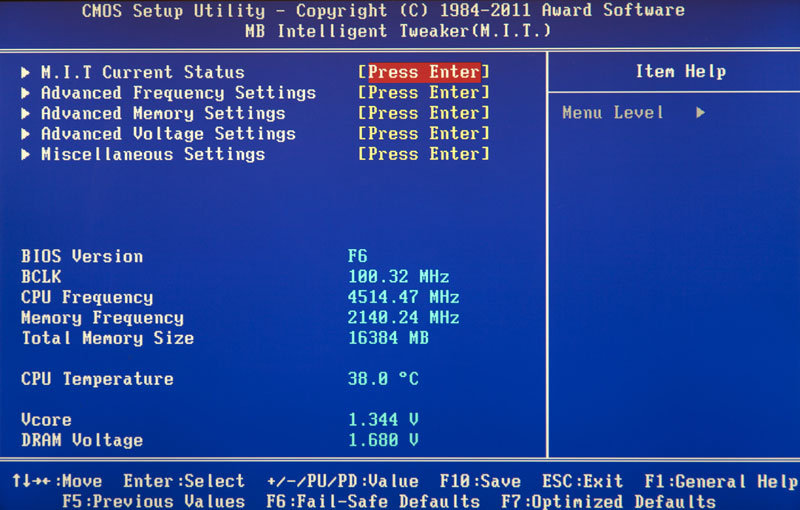
Het is vermeldenswaard dat veel grote producenten moederborden, opties voor het instellen van frequenties en spanningen worden verwijderd om speciale sectie met originele naam, bijvoorbeeld MB Intelligent Tweaker (M.I.T.) of Celmenu .
Laden Mislukking- Veilig Standaardinstellingen
Dit is geen sectie, maar een opdracht die alle BIOS-instellingen terugzet naar hun standaardwaarden, wat garandeert: stabiel werk het hele systeem. Nadat u dit item hebt geselecteerd, wordt er een venster voor u geopend waarin u de reset moet bevestigen door op de "Y"-toets te drukken.
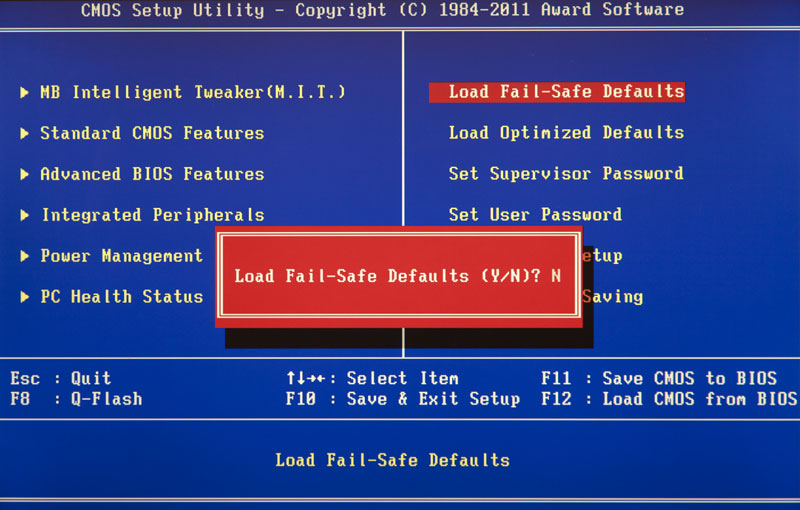
Een opdracht die de waarden van de BIOS-instellingen zo instelt dat optimale prestaties van de computer worden gegarandeerd met behoud van de stabiliteit van alle componenten. In dit geval zijn de parameters die worden onderworpen aan: automatische verandering, is afhankelijk van het moederbordmodel en kan variëren.
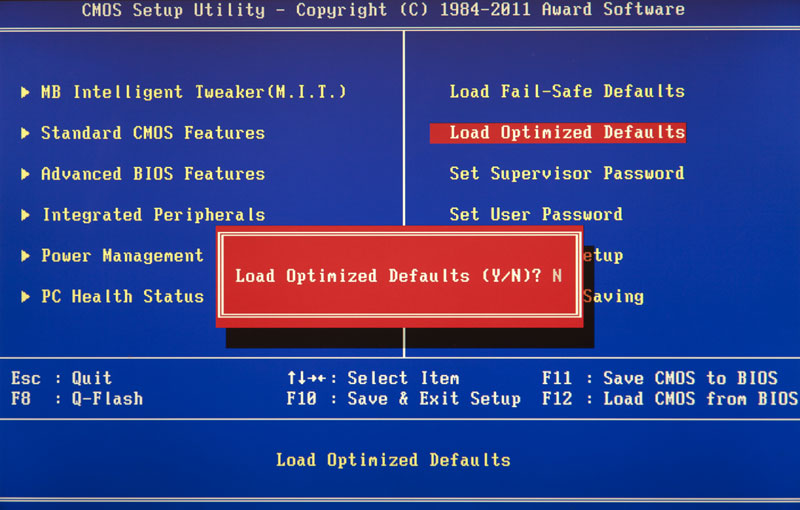
Houd er echter rekening mee dat een dergelijke optimalisatie van instellingen in sommige gevallen kan leiden tot: onstabiel werk systemen vanwege incompatibiliteit geïnstalleerde apparatuur... Daarna moet u terugkeren naar de standaardinstellingen met het commando Laad Fail-Safe standaarden en probeer te configureren gewenste parameters handmatig.
Stel het supervisor wachtwoord in
Een commando waarmee u het beheerderswachtwoord kunt instellen, verwijderen of wijzigen dat wordt gebruikt om: volledige toegang aan alle BIOS-instellingen, evenals wanneer de pc opstart.
Gebruikerswachtwoord instellen
Een opdracht die een gebruikerswachtwoord instelt waarmee toegang wordt verkregen tot de waarden van BIOS-parameters. Dat wil zeggen dat de meeste instellingen worden gesloten voor bewerking. Zelfde manier gegeven wachtwoord kan worden gebruikt bij het opstarten van de computer.
HoofdsectiesBIOSOpstellingmet een horizontaal hoofdmenu (grijze achtergrond)
Zoals we al hebben opgemerkt, bestaat de BIOS-configuratie-interface in twee hoofdvarianten, die niet alleen verschillen: extern ontwerp en de locatie van het hoofdmenu, maar ook de rangschikking van parameters per sectie. Laten we nu dus eens kijken naar de tweede soort interface die wordt gebruikt door marktleiders op het gebied van moederborden als ASUS of AsRock.
Hoofd
Op basis van de naam, volgens de ontwikkelaars, bevat deze sectie de belangrijkste BIOS-instellingen, waaronder tijd en datum, parameters van geïnstalleerde schijfstations en algemene systeem informatie(BIOS-versie, processormodel, volume geïnstalleerd geheugen). Dus, Hoofd is bijna een volledig analoog van de sectie die ons al bekend is .
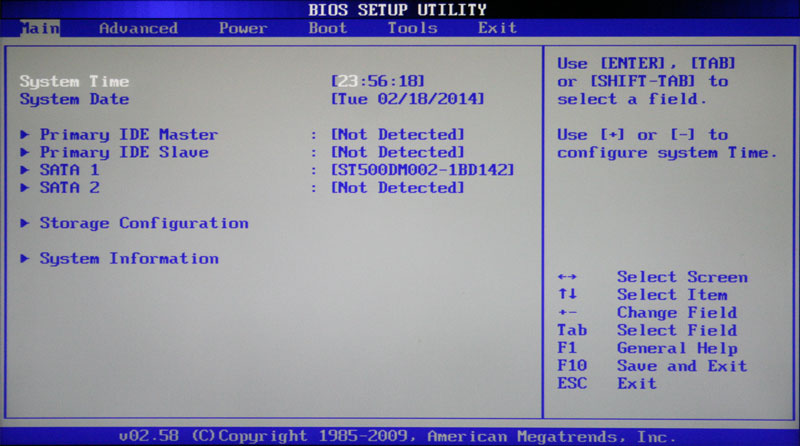
Zoals je waarschijnlijk al geraden hebt, is de meest gevraagde optie in deze sectie het instellen van de systeemdatum en -tijd.
Geavanceerd
Deze sectie heeft in de regel het grootste aantal opties voor het configureren van componenten en pc's en omvat meerdere belangrijke subsecties tegelijk. Hier zijn de parameters die verantwoordelijk zijn voor de werking van de centrale processor ( CPU-configuratie), RAM, videoadapter, chipset ( chipset), PCI-bus en Plug en Play ( PnP / PCI-configuratie, PCI PnP), ingebouwde randapparatuur ( Configuratie apparaat aan boord), USB-poorten ( USB-configuratie) en andere apparatuur.
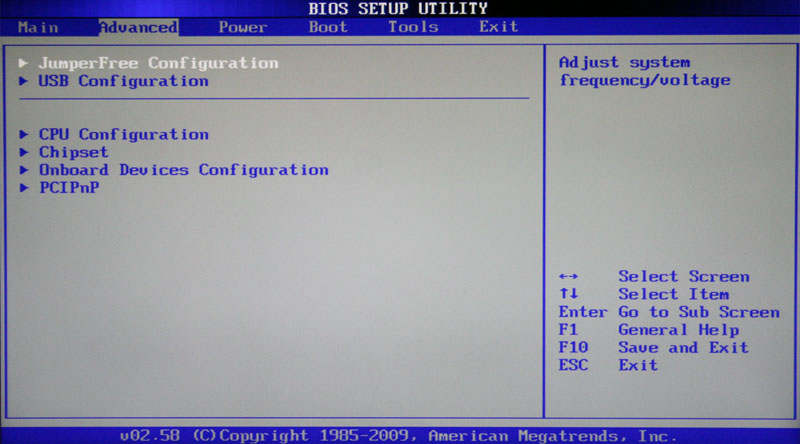
Ook in deze sectie vindt u overklokopties waarmee u handmatig de frequenties en spanningen van de processor, het geheugen en de PCI-E-bus kunt instellen. In sommige gevallen kunnen gebruikers bovendien de RAM-vertragingen (timings / latentie) aanpassen. In veel modellen moederborden zijn de parameters die verantwoordelijk zijn voor overklokken in een aparte subsectie geplaatst (bijvoorbeeld Trui GratisConfiguratie) of zelfs een onafhankelijk gedeelte van het hoofdmenu ( Aitweaker, overklokken of extreemTweaker).
wegens voldoende grote set componenten en verscheidenheid aan parameters, sectie Geavanceerd heeft praktisch geen uniforme structuur. Afhankelijk van het moederbordmodel en de BIOS-ontwikkelaar kan het aantal subsecties/instellingen en hun namen sterk variëren. Immers, als we het vergelijken met de BIOS Setup-versie, die heeft blauwe achtergrond, blijkt dat in de sectie Geavanceerd verzamelde de inhoud van vijf secties tegelijk: Geavanceerde BIOS-functies, geavanceerde chipsetfuncties, geïntegreerde randapparatuur, frequentie-/spanningsregeling en PnP / PCI-configuraties.
Stroom
Deze sectie is qua inhoud en essentie identiek aan de secties en PC-gezondheidsstatus (H / W-monitor).
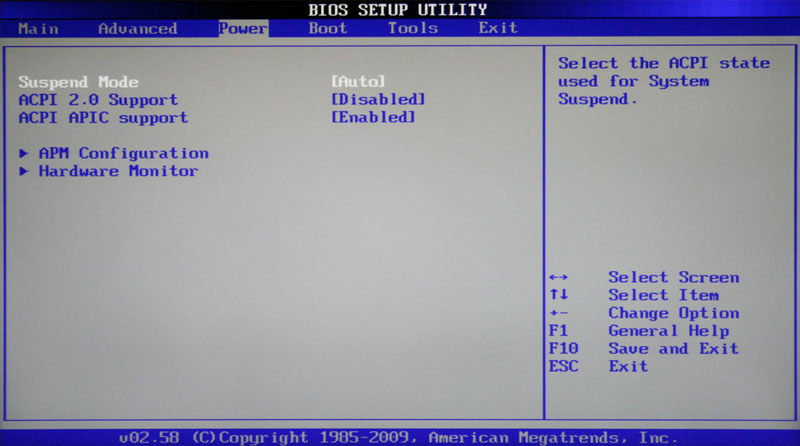
Dit zijn de parameters die verantwoordelijk zijn voor de stroomvoorziening en energiebesparing van de pc, het bewaken van de bedrijfstemperaturen en spanningen van de belangrijkste componenten en het regelen van de rotatiesnelheid van de ventilatoren.
Bagageruimte
Al uit de naam is duidelijk dat deze sectie verantwoordelijk is voor het configureren van de opstartparameters van de computer. Hier bevinden zich de instellingen voor het bepalen van de volgorde van polling-opstartapparaten en het in-/uitschakelen van de "Num Lock"-toets, waar veel gebruikers om vragen (subsectie Configuratie opstartinstellingen).
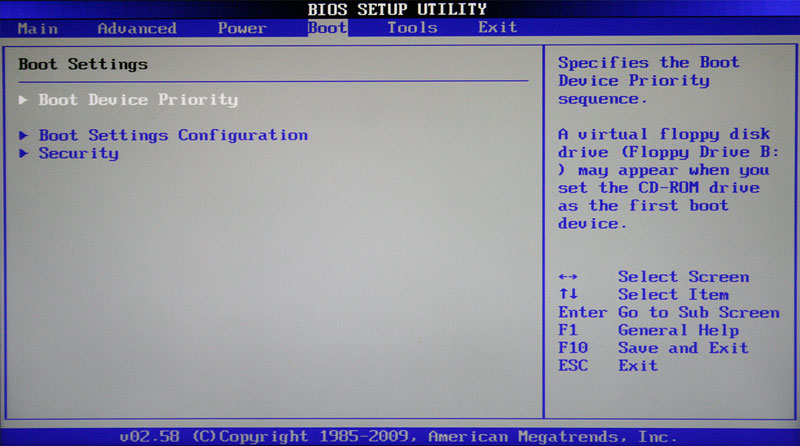
In veel gevallen is de sectie Bagageruimte omvat subsectie Veiligheid met opdrachten voor het installeren, verwijderen of wijzigen van de administratieve en gebruikerswachtwoorden... In bepaalde BIOS-versies Instellingen voor wachtwoordbeheer kunnen in een apart gedeelte met dezelfde naam worden geplaatst.
Gereedschap
De meeste moederborden van populaire door ASUS, bevat extra sectie, die hulpgereedschappen bevat voor: BIOS-updates (EZ Flash 2), mini-OS uitschakelen/inschakelen aan Linux-kernel (Express poort ), profielen maken individuele instellingen BIOS ( O.C. Profiel), evenals het controleren van de verbinding netwerk kabel tijdens het opstarten van de pc ( AI NET 2).
Uitgang
Deze sectie is verantwoordelijk voor het afsluiten van het BIOS-instellingenmenu en combineert opdrachten zoals:
- Afsluiten en wijzigingen opslaan- biedt een afsluiting van het programma met het opslaan van alle wijzigingen die u hebt aangebracht.
- Afsluiten en wijzigingen negeren- verlaat het programma zonder alle aangebrachte wijzigingen op te slaan.
- Standaardinstellingen laden- Zet BIOS-instellingen terug naar hun standaardwaarden (reset naar fabrieksinstellingen).
- Veranderingen ongedaan maken- de aangebrachte wijzigingen annuleren zonder het programma te verlaten.
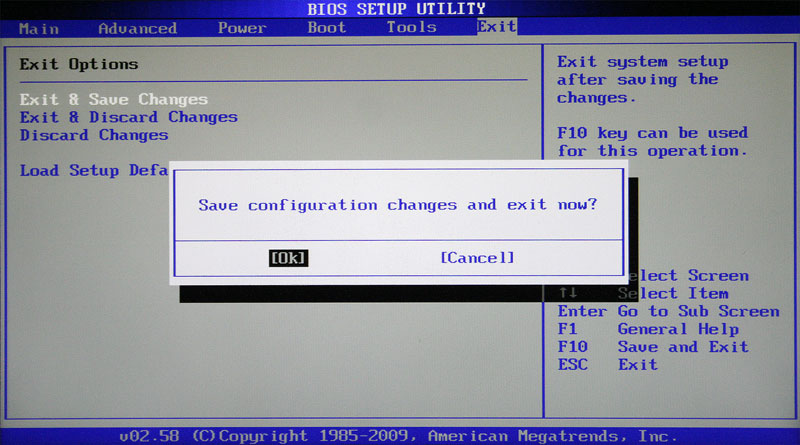
Nadat u een van de bovenstaande opdrachten hebt geselecteerd, verschijnt er een venster waarin u de uitvoering ervan moet bevestigen door op de "Y"-toets te drukken en vervolgens op "Enter"
De tijd en datum instellen
Wanneer u een nieuwe computer voor de eerste keer aanzet, is het beter om meteen de installatie in BIOS correct systeemtijd- en datumwaarden, waardoor de basislijn wordt ingesteld voor zowel het besturingssysteem als software kan functioneren zonder een geïnstalleerd besturingssysteem.
Om het BIOS-instellingenmenu te openen, drukt u onmiddellijk nadat de computer is opgestart op de gewenste toets (meestal "Del" of "F2"). Nadat het hoofdmenu BIOS Setup voor u verschijnt, voeren we een paar eenvoudige manipulaties uit om de ingestelde taak te volbrengen.
BIOSOpstelling met blauwe achtergrond
Gebruik de pijltoetsen om de cursor naar de sectie te verplaatsen en druk op "Enter" ("Enter"). Vaak is dit het eerste gedeelte en hoeft u niets te verplaatsen, maar er zijn uitzonderingen.
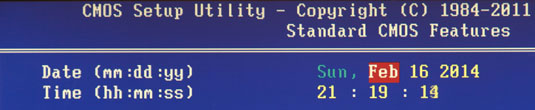
In het venster dat wordt geopend met opties, vinden we van bovenaf de twee parameters die we nodig hebben: datum en tijd. Gebruik de pijlen om tussen parameterwaarden te wisselen. Om de waarden in te stellen, kunt u zowel de toetsen "+" / "PgUp" of "-" / "PgDn" gebruiken als directe invoer van cijfers vanaf het toetsenbord. Voor bevestiging waarden instellen de "Enter"-toets is bedoeld.
Het algemene algoritme van acties hier is vrij eenvoudig: plaats de cursor op het vereiste veld (rood gemarkeerd), voer de waarde in of selecteer de waarde en druk op "Enter". Ga vervolgens naar het volgende veld en herhaal alles totdat alle parameters zijn ingesteld.
Nadat alle waarden zijn ingevoerd, drukt u op de toets "F10" om de wijzigingen op te slaan. Voer in het rode venster dat wordt geopend de letter "Y" in door op de gelijknamige toets op het toetsenbord te drukken. Na een herstart worden de nieuwe tijd- en datumwaarden van kracht.
BIOSInstallatie met grijze achtergrond
Selecteer met de toetsen "←" en "→" de sectie Hoofd, hoewel dit in de meeste gevallen niet hoeft te worden gedaan, omdat het zich bijna altijd eerst bevindt en standaard onmiddellijk wordt geopend na het openen van BIOS Setup.
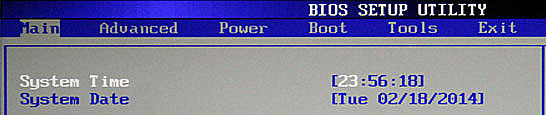
Zoek in deze sectie de systeemdatumparameters ( Systeem datum) en Systeemtijd en verplaats de cursor daarheen met de toetsen "↓" en "". Om waarden in te voeren, gebruikt u de cijfertoetsen rechtstreeks of de toetsen "+" en "-". Om tussen velden binnen één parameter te schakelen, wordt hier de "Tab"-toets gebruikt. Druk na het invoeren van de gewenste waarde op "Enter".
Het opstartapparaat wijzigen
Bij het installeren van een besturingssysteem of het uitvoeren van preventief onderhoud met een reeds geïnstalleerd besturingssysteem, is het vaak nodig ervoor te zorgen dat de computer niet vanaf de harde schijf opstart, maar vanaf optische media, USB-stick of een ander opslagapparaat. Daarom is een van de meest gevraagde taken waarvoor gewone gebruikers moeten "klimmen" in de BIOS-instellingen de noodzaak om het opstartapparaat te wijzigen.
BIOSOpstelling met blauwe achtergrond
Nadat u het BIOS Setup-programma hebt geopend, verplaatst u de pijlen naar de sectie en druk op "Enter".
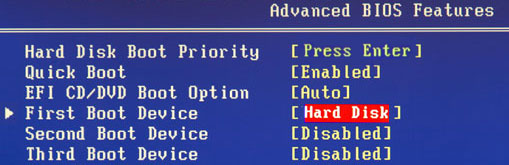
Gebruik de toets "↓" om naar de parameter te gaan (Eerste opstartapparaat) en druk nogmaals op Enter.
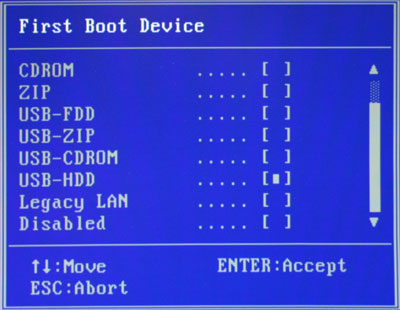
Vervolgens ziet u een venster met een lijst met apparaten die u als opstartbaar kunt selecteren. Als u van plan bent uw pc te starten met optische schijf, gebruik vervolgens de pijlen om de CDROM-waarde te selecteren en vervolgens, zoals gewoonlijk, "Enter". Als u moet opstarten vanaf een flashstation of extern draagbare schijf en selecteer vervolgens de optie USB-HDD. Op dezelfde manier kunt u het tweede en derde opstartapparaat selecteren ( TweedeBagageruimteApparaat en DerdeBagageruimteApparaat).
Houd er rekening mee dat als er meerdere harde schijven tegelijk in de computer zijn geïnstalleerd of: solid-state schijven die het systeem bevatten en opstartbaar zijn, en om de volgorde van hun polling aan te geven, is een speciaal item bedoeld MoeilijkSchijfBagageruimtePrioriteit.
Om alle gemaakte instellingen van kracht te laten worden, vergeet niet op de toets "F10" te drukken, vervolgens op "Y" en tenslotte op "Enter".
BIOSInstallatie met grijze achtergrond
Gebruik na het openen van het BIOS-instellingenvenster de toets "→" om het item te selecteren Bagageruimte en druk op "Enter". Dan kun je twee opties verwachten, afhankelijk van de BIOS-versie.
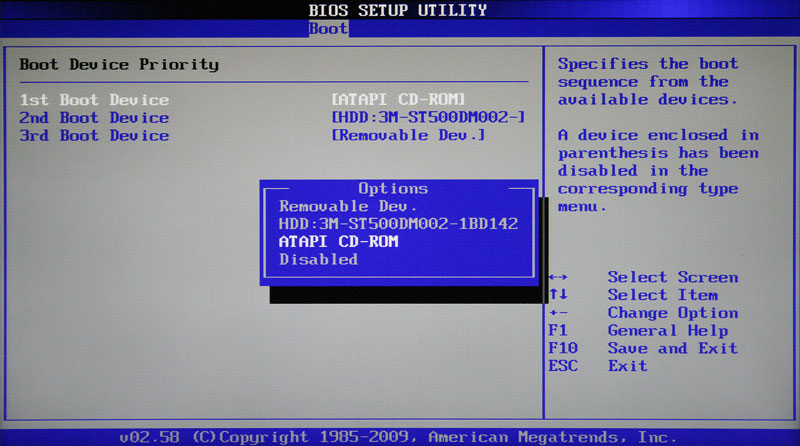
In het eerste geval ziet u meteen een lijst met de bestemming van de opstartapparaten. Ze worden aangeduid als 1e, 2e en 3e opstartapparaten (respectievelijk de eerste, tweede en derde opstartapparaten). Door de lijst bladeren gaat met de "↓" toetsen, selectie van waarden (HDD, CDROM, USB, Removable) - met de "Enter" of "+/-" toetsen.
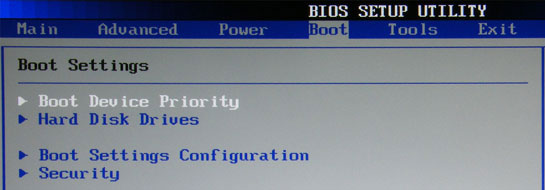
In het tweede geval, de sectie Bagageruimte zal verschillende subsecties bevatten, waaronder in deze situatie zijn we geïnteresseerd in het item BagageruimteApparaatPrioriteit... Verplaats de cursor ernaartoe en druk op "Enter". Onmiddellijk daarna wordt een venster met een lijst met opstartapparaten voor u geopend, waarvan de selectie op precies dezelfde manier wordt uitgevoerd als hierboven beschreven.
De eigenaar van meerdere schijven moet aandacht besteden aan de subsectie: MoeilijkSchijfaandrijvingen... Het is daarin dat de keuze van de prioriteit opstartschijf tussen de harde schijven die in de computer zijn geïnstalleerd. Als je er meerdere hebt optische stations, dan kan in dit geval de keuze van een prioriteitsapparaat onder hen worden georganiseerd in de subsectie CD-ROMaandrijvingen.
Na het voltooien van de instellingen, blijft het om op de toets "F10" te drukken en vervolgens op "Enter" om de wijzigingen op te slaan.
Conclusie
Ondanks het feit dat het BIOS nog steeds het meest gebruikte systeem is voor initiële setup hardware en pc opstarten, komt haar tijd onverbiddelijk ten einde. Tegenwoordig zijn de meeste moederborden uitgerust met een nieuwe veelbelovende software-opstartinterface - UEFI, die een moderne grafische shell en heeft veel meer functionaliteit.
Desalniettemin is het te vroeg om het BIOS van de "oude dame" af te schrijven. De massale acceptatie van UEFI begon immers pas een paar jaar geleden, terwijl het BIOS de belangrijkste is. opstart systeem voor meerdere decennia. daarom nog steeds lange tijd, zal een groot aantal computers met BIOS door veel gebruikers worden gebruikt.






