Anderhalf jaar geleden lanceerde Apple een van de krachtigste Apple-services voor zijn gebruikers: iCloud online-opslag. Onlangs heeft de opslagservice de status "kapot" gekregen in de kringen van eigenaren van i-devices. Velen begonnen iCloud de schuld te geven van het vinden van fouten. Elke iCloud-gebruiker met zijn eigen Apple ID krijgt 5 gigabyte gratis back-up voor het maken van back-ups van apps en andere iPhone-, iPad- en iPod Touch-instellingen. De belangrijkste kenmerken van de online service zijn het synchroniseren van foto's, documenten, e-mail vanaf uw Mac en mobiele apparaten. Bij het ontwikkelen en introduceren van de service in de cirkel van 'appelliefhebbers', was het idee van de ingenieurs van het zonnige Californië de mogelijkheid om toegang te krijgen tot al je gegevens, ongeacht welk apparaat je gebruikt. Voor velen kan deze opslag en de interactie ermee verwarrend lijken, maar net als bij elk ander product moet je er het maximale uit halen. Hier zijn enkele tips om het meeste uit de cloudservice van Apple te halen.
- Tweestapsverificatiesysteem
Het eerste dat u moet doen, is een tweestapsverificatiesysteem maken dat een extra beveiligingslaag aan uw cloudaccount toevoegt. Meld u via appleid.apple.com aan bij uw account met het e-mailadres en wachtwoord dat u gebruikt om de apps te downloaden. Ga vervolgens in de linkerbenedenhoek naar Wachtwoord en beveiliging. De eerste optie omvat een controle in twee stappen, dus klik op "Aan de slag". U moet ongeveer drie dagen wachten voordat de tweestapsverificatie begint te werken, maar het is het waard.

- iCloud activeren op Mac
Zorg ervoor dat Apple iCloud op al je apparaten is geactiveerd. Hier is een voorbeeld van hoe u de service op een Mac kunt activeren: ga naar Systeemvoorkeuren en selecteer iCloud, voer uw Apple ID en wachtwoord in, vink alle items aan die u wilt synchroniseren: foto's, contacten, e-mail, enz.

- iCloud-activering op iPhone, iPad en iPod
Zo activeert u iCloud op uw mobiele apparaat (iPhone / iPad / iPod): ga naar de instellingensectie, ga naar het iCloud-menu, selecteer na activering wat u in de cloud wilt opslaan.

- Synchronisatie
Nu u een volwaardig lid van iCloud bent, moet u ervoor zorgen dat u de items synchroniseert die u het meest enthousiast maken. We raden u vooral aan om uw contacten, notities, herinneringen en bladwijzers te synchroniseren, zodat u ze op al uw apparaten en via internet kunt openen.

- Gebruik iCloud-opslag net als Dropbox
Er is een manier waarop u iCloud kunt "misleiden" om virtuele mappen te gebruiken om elk bestand op te slaan. Als je Dropbox gebruikt, ben je waarschijnlijk redelijk bekend met het algemene concept. Om de online iCloud-opslag zo dicht mogelijk bij Dropbox te brengen, moet u er eerst voor zorgen dat Documenten en gegevens is ingeschakeld in de iCloud-instellingen van het systeem. Open vervolgens Finder en druk op Ctrl + Shift + G. Er wordt een dialoogvenster geopend in Type ~ / Library. Hiermee kunt u uw verborgen bibliotheekmappen ontdekken. Als je eenmaal binnen bent, scrol je omlaag naar Mobiele documenten. U hoeft niets in deze map te wijzigen, aangezien de bestanden eigendom zijn van apps die uw iCloud-opslag al gebruiken. U kunt nu echter uw eigen bestanden en mappen hier achterlaten. Items in deze map zijn respectievelijk beschikbaar op elk ander apparaat.

- Profiteer optimaal van Documenten in de cloud
U kunt alle documenten in de cloud opslaan met uw account, inclusief Word- en Excel-spreadsheets. Zorg ervoor dat Documenten en gegevens is gesynchroniseerd met iCloud. Hiermee kunt u tekstdocumenten, presentaties, tekeningen en meer uploaden naar iCloud. Bovendien zijn er externe applicatieontwikkelaars die ook de mogelijkheid bieden om materiaal op uw account op te slaan. Zodra uw documenten zijn opgeslagen in iCloud, kunt u ze openen vanaf iCloud.com, vanaf uw Mac of vanaf uw iPhone en iPad.

- Synchroniseer leeslijsten vanuit Safari
Als je plotseling een ongelezen artikel op je computer hebt achtergelaten, kun je het altijd 'ophalen' op je iPhone of iPad. Schakel hiervoor de Leeslijsten-functie in de Instellingen van zowel uw computer als uw smartphone en tablet in. Zorg ervoor dat u bladwijzers op alle apparaten controleert. Deze functie werkt alleen met het brilpictogram in de Safari-browser.

- U hoeft uw iPhone of iPad niet steeds opnieuw op uw pc aan te sluiten
De back-upfunctie van iPhone en iPad is de handigste iCloud-functie. Telkens wanneer het apparaat verbinding maakt met een Wi-Fi-netwerk, synchroniseert het automatisch instellingen, apps, muziek, foto's, enz. met uw iCloud-account. Als je ooit de behoefte voelt om iets te herstellen, hoef je alleen maar in te loggen met je Apple ID en alles te downloaden wat je nodig hebt van iCloud. In de opslaginstellingen vindt u de back-upoptie.

- 5 GB vrije ruimte
Je krijgt slechts 5 GB vrije ruimte als je een account krijgt, dus gebruik het verstandig. Hier is een manier om te controleren hoeveel ruimte er beschikbaar is. Ga op je Mac naar Systeemvoorkeuren, selecteer iCloud en vervolgens Beheren in de rechterbenedenhoek. Het aantal opgeslagen items, inclusief back-ups, gamebestanden en documenten, geeft je een duidelijk beeld van hoeveel ruimte je nog hebt. Je kunt altijd meer ruimte kopen als dat nodig is. Je kunt dit gedeelte ook openen vanaf je iPhone of iPad via Instellingen> iCloud> Opslag en back-up> Opslag beheren.
U kunt ruimte vrijmaken door oude back-ups te verwijderen en back-ups te verwijderen van toepassingen die voor u onbelangrijk zijn.

- Mogelijkheid om extra geheugen aan te schaffen
Apple geeft je 5 GB gratis cloudopslag. Als je meerdere apparaten hebt of gewoon meer ruimte nodig hebt, zul je moeten uitwijken. Apple biedt 20 GB voor $ 40 per jaar of 50 GB voor $ 100 per jaar. Dat is een behoorlijk steil prijskaartje in vergelijking met Google Drive, waarmee je 25 GB krijgt voor $ 2,50 per maand ($ 30 per jaar). En Dropbox geeft je 100 GB voor $ 100 per jaar. Je kunt extra opslagruimte op je Mac kopen in Systeemvoorkeuren of je iPhone of iPad gebruiken in iCloud-voorkeuren.

- Gebruik iCloud om apps en muziek op al je apparaten te downloaden
In iTunes-voorkeuren kun je je Mac zo instellen dat muziek, apps, boeken en andere gekochte items automatisch worden gedownload van de iTunes Store. Op dezelfde manier kunt u de optie op uw mobiele apparaat activeren.

- Profiteer van de fotostream
Photo Stream is een van de leukste manieren om je foto's automatisch te synchroniseren met andere apparaten. Foto's van je iPhone of iPad verschijnen automatisch op je Mac. Deze parameter heeft ook extra activering nodig in de instellingen.
opmerkingen mogelijk gemaakt door HyperComments
Fout gevonden, selecteer de tekst en druk op Ctrl + Enter.
Elke iOS-gebruiker krijgt slechts 5 GB iCloud-opslagruimte. Is het veel of weinig? Het is moeilijk te zeggen. Alles is individueel. Of dit volume voldoende voor u is, hangt af van hoe actief u deze dienst gebruikt, of u informatie tussen apparaten synchroniseert, enz. Als dat het geval is, zal er op een dag hoogstwaarschijnlijk een bericht verschijnen dat er onvoldoende vrije ruimte in iCloud is op uw gadget.
Wat is er dan te doen? U kunt extra ruimte bijkopen. Maar eerst raden we u aan om de opslag te wissen. Dit kan overigens op verschillende manieren. We zullen er verder over praten.
Wat is iCloud?
Elke eigenaar van een Apple-apparaat kan iCloud online-opslag (icloud) gebruiken. Het werd voor het eerst geïntroduceerd in 2011 als onderdeel van iOS 5 en de iPhone 4s. Eerst als bètaversie, en een paar maanden later als volwaardige dienst. Tegenwoordig is iCloud-opslag gewoon onvervangbaar voor iPhone-, iPad- of Mac-gebruikers. Met behulp hiervan kunt u immers:
- Sla diverse gegevens, foto's en video's op in de cloud.
- Back-ups maken.
- Synchroniseer tussen instellingen van Apple-apparaten, bladwijzers, adresboek, kalenders, foto's, berichten, enz.
- Bedien macOS vanaf een andere computer.
- Aankopen doen (alles wat u downloadt met iTunes of AppStore wordt automatisch opgeslagen in de cloud).
- Zoek een gadget op een speciale interactieve kaart, blokkeer het op afstand en meer. dr.
Al dergelijke bewerkingen verminderen echter geleidelijk de ruimte die aan elke gebruiker in iCloud wordt toegewezen. Bovendien is het standaardvolume slechts 5 GB. Daarom moet u de opslag regelmatig opruimen. U kunt ruimte in iCloud vrijmaken van opgehoopte rommel en onnodige bestanden van uw iPhone, iPad of Mac. Het blijft alleen om erachter te komen hoe het moet.
Als referentie! Apple kan iCloud-opslag uitbreiden tot 2 TB. Klopt, niet gratis. Hiervoor moet u bijna 1,5 duizend roebel per maand betalen. Als u besluit uw cloudopslag uit te breiden tot 50 GB, betaalt u slechts 59 roebel per maand.
Back-ups verwijderen
Zo heb je bijvoorbeeld al heel lang geleden een iPhone 6, 7 of iPhone SE gekocht om je vierde iPhone te vervangen en met veel plezier gebruik te maken van deze handige telefoon. Maar op een dag, wanneer je probeert een back-up in de cloud op te slaan, geeft een iOS-apparaat een waarschuwing over een back-upfout. Dit betekent dat de cloudopslag bijna vol is. Daarom is het de moeite waard om het volgende te doen:
- Open instellingen".
- Selecteer vervolgens "Basis".
- Zoek en klik op "iCloud-opslag".
- We gaan naar beneden en drukken op "Beheren".
- Daarna worden de statistieken weergegeven van apparaten die zijn aangesloten op iCloud en het aantal gebruikte MB of GB. En meestal komen back-ups eerst, dus je hoeft niet naar beneden te scrollen.
- We selecteren een apparaat (als er meerdere zijn), waarvan we de back-up zullen "doneren". In ons geval is dit een oude iPhone 4S die je lange tijd niet hebt gebruikt. Vervolgens tikken we op "Verwijderen".
- Indien nodig bevestigen we de actie door op "Uitschakelen en verwijderen" te tikken.
Back-up instellen
Veel programma's en toepassingen die de gebruiker op de iPhone of iPad installeert, slaan hun bestanden niet alleen op in het geheugen van het apparaat, maar voegen ze ook toe aan een iCloud-back-up. Er is dus een andere manier om de opslag te wissen (en te beschermen tegen onnodige informatie). Laten we erover praten aan de hand van het voorbeeld van iOS 8 (iPhone 5, iPhone 6, iPad 2, iPad Air, enz.):
- We gaan naar "Instellingen". Selecteer vervolgens "iCloud".
- Klik op het gedeelte "Opslag". Dan naar het gelijknamige menu.
- Klik als volgende stap op het apparaat waarmee we gaan werken.
- Ga naar het gedeelte 'Back-upinstellingen'. Hier besteden we aandacht aan de lijst met programma's. Tegelijkertijd zetten we de archivering van die applicaties die niet nodig zijn uit.

Wij werken met de mediatheek
In de cloudopslag worden naast back-ups ook foto's, video's, hun bewerkte versies, enz. opgeslagen, al deze gegevens nemen natuurlijk een bepaalde hoeveelheid ruimte in beslag. Daarom kan iCloud-opschoning gebaseerd zijn op het werken met mediabestanden.
Bovendien is het helemaal niet nodig om ze te verwijderen. Als je heel weinig ruimte wilt vrijmaken, probeer ze dan te comprimeren. Dit gebeurt met behulp van de speciale functie "Opslagoptimalisatie". Het is beschikbaar in de apparaatinstellingen.

Is er dan nog niet genoeg ruimte, dan doen we het volgende:
- We gaan naar de applicatie "Foto's".
- Klik op "Foto's" helemaal onderaan het scherm.
- We bekijken alle getoonde foto's en video's. Wij geven aan dat één of meerdere mediabestanden verwijderd moeten worden.
- We klikken op het mandje.
- In dit geval kunnen alle foto's en video's eerder naar een computer worden gedownload.
Overigens wil ik opmerken dat iCloud zijn best doet om mediabestanden op te slaan. En op alle aangesloten apparaten. De functie is handig, maar erg duur. Daarom raden we aan dit te doen (iOS 7 en hoger):
- Open instellingen".
- Ga vervolgens naar "Foto's".
- Gebruik speciale schuifregelaars om iCloud-bibliotheek en Uploaden naar Mijn fotostream uit te schakelen.
- Als u een apparaat met iOS 11 of hoger gebruikt, selecteren we bovendien "Origineel opslaan" in plaats van "Opslag optimaliseren".
We verwijderen documenten en andere bestanden
Het probleem van een overvolle icloud-opslag is niet alleen een stapel foto's en onnodige back-ups. Er is nog een reden. Dit is de sectie Overige documenten. Een verscheidenheid aan bestanden worden hierheen verplaatst. Bovendien zijn de meeste absoluut niet nodig. Dus om iCloud op te ruimen:
- Open instellingen".
- Scroll naar beneden en tik op het gedeelte "iCloud".
- We gaan naar de "Opslag".
- We vinden hier het item "Documenten en gegevens" of "Andere documenten" (afhankelijk van de OS-versie).
- We verwijderen onnodige bestanden. Hiervoor gebruiken we de knop "Wijzigen" in de rechterbovenhoek.
- Vergeet niet om elke actie in het pop-upvenster te bevestigen.
- Voor een lange tijd? Vervolgens kunt u alle gegevens in het algemeen wissen door helemaal naar het einde van het menu te scrollen en het juiste item te selecteren.
- Als u klaar bent, klikt u op "Voltooien".

iCloud-opslag wissen door e-mail te verwijderen
Uw e-mailgeschiedenis kan ook ruimte in beslag nemen in iCloud. Kavel? Meestal niet. Brieven en sms'jes wegen immers heel weinig. Maar er kunnen "zware" bijlagebestanden aan worden toegevoegd. U kunt dus het beste niet lui zijn en uw inbox opschonen. Vergeet tegelijkertijd niet dat als je iCloud-mail samen met een andere mailclient gebruikt, je ook hier brieven moet verwijderen.
iCloud Drive uitschakelen
De iCloud Drive-functie, die verscheen in de volgende iOS-upgrade, biedt de mogelijkheid om gegevens van bijna elke applicatie via de cloud op te slaan en te synchroniseren. Handig is het zeker. Maar al uw correspondentie in instant messengers, gedownloade inhoud en meer wordt tenslotte in de virtuele opslag geplaatst. andere, wat in principe niet bijzonder nodig is. Daarom raden ervaren gebruikers aan om iCloud Drive uit te schakelen. Voor deze:
- Ga opnieuw naar "Instellingen".
- Kies Apple-ID.
- We vinden het item "iCloud" en zetten de speciale schakelaar naar rechts.
Als u iCloud Drive niet volledig wilt uitschakelen, kunt u eenvoudig die toepassingen aanvinken die hun gegevens niet in de cloud mogen opslaan.
Dat is alles! Nu weet u hoe u uw iCloud-opslag moet opschonen en er zijn verschillende manieren om dit te doen. Probeer het en je zult slagen!
Met de komst van iCloud zijn de toch al betrouwbare apparaten van Apple nog cooler geworden. De service is vooral handig geworden voor diegenen die meerdere gadgets tegelijk bezitten: Mac + iPhone, iPhone + iPad en andere combinaties.
iCloud is zo diep verankerd in het systeem dat het onmogelijk is om de iPhone te gebruiken en deze service nooit tegen te komen. Maar als je alles vanzelf laat gaan, krijgt de gebruiker vroeg of laat een soortgelijk bericht te zien:

Het feit is dat Apple gratis 5 GB geeft in zijn cloudopslag, die binnen een paar maanden gebruik verstopt is. De uitweg is eenvoudig: koop meer ruimte voor jezelf, aangezien de prijzen redelijk betaalbaar zijn, kost 200 GB beschikbaar geheugen bijvoorbeeld 149 roebel / maand.
Je zult ons niet zo gemakkelijk nemen. Bij het kopen van een dure smartphone moet je eerst besparen op hoesjes en daarna op iCloud.
Oké, elke grap heeft zijn deel van een grap. In feite is er geen behoefte aan honderden gigabytes aan ruimte als u geen cloudkopieën maakt en daar geen foto's opslaat. Dat wil zeggen, bijna nooit iCloud gebruiken.
Maar er zijn ook minder pijnlijke manieren. Het is voldoende om de uploadparameters één keer te configureren en de gegevens van tijd tot tijd op te schonen. Hier zijn enkele trucs:
1. Back-upparameters configureren

De belangrijkste consument van cloudopslag is back-up. Maar het is helemaal niet nodig om de volledige lijst met programma's te kopiëren, u kunt hier onnodige programma's uitschakelen:
iOS 11 en hoger: Instellingen> [uw naam]> iCloud> Opslag beheren> Back-ups
iOS 10.3: Instellingen> [uw naam]> iCloud> iCloud-opslag> Opslag beheren
iOS 10.2 en lager: Instellingen> iCloud> Opslag> Opslag beheren
Selecteer uw apparaat en schakel het kopiëren van onnodige programma's uit.
2. De grootte van back-ups verkleinen

De meest effectieve manier is om alle foto's en video's naar uw computer te uploaden, ze van de iPhone te verwijderen en handmatig een nieuwe kopie te maken. Ga als volgt te werk om de gewenste knop te vinden:
iOS 10.3 en hoger: Instellingen> [uw naam]> iCloud> iCloud-back-up
iOS 10.2 en lager: Instellingen> iCloud> Back-up
Druk op de knop "Maak een back-up" en we wachten. In dit geval moet het apparaat verbonden zijn met wifi. Gedurende deze tijd kan de iPhone gewoon worden gebruikt.
3. Redundante back-ups verwijderen

En u kunt ze gewoon verwijderen en geen nieuwe maken. Trouwens, het is de moeite waard om de lijst met back-ups te controleren, zelfs als je ze niet gaat verwijderen, gedurende anderhalf jaar bungelde de back-up van de verkochte iPhone 4s.
iOS 11 en hoger: Instellingen> [uw naam]> iCloud> Opslag beheren> Back-ups
iOS 10.3: Instellingen> [uw naam]> iCloud> iCloud-opslag> Opslag beheren
iOS 10.2 en lager: Instellingen> Algemeen> Opslag & iCloud> Beheren
Selecteer de overbodige kopie en klik op Verwijderen Kopiëren> Afsluiten en verwijderen... iPhone stopt met het maken van nieuwe back-ups naar de cloud.
4. Schakel het uploaden van foto's en video's uit

iOS 7 en hoger: Instellingen> Foto's
Schakel iCloud-mediabibliotheek uit en upload naar Photo Stream, en op apparaten met iOS 11 en hoger, selecteer "Het origineel behouden", in plaats van "iPhone-opslag optimaliseren".
5. Gegevens verwijderen uit applicaties

Weet je nog dat iCloud niet alleen wordt gebruikt door interne systeemdiensten, maar ook door applicaties van derden? Gelukkig kunnen alle documenten en gegevens die door deze toepassingen zijn gemaakt, worden verwijderd. Dit is de manier:
iOS 11 en hoger: Instellingen> [uw naam]> iCloud> Opslag beheren
iOS 10.3: Instellingen> [uw naam]> iCloud> iCloud-opslag
iOS 10.2 en lager: Instellingen> Algemeen> Opslag & iCloud
Selecteer de toepassing en klik op "Verwijder documenten en gegevens".
6. iCloud Drive opschonen of uitschakelen

De OS X-cloudtoepassing is geregistreerd op de iPhone met de release van iOS 9. U kunt de lijst met bestanden wissen die in de cloud zijn opgeslagen:
iOS 11 en hoger: Bestanden-app> Bladerknop onderaan> iCloud Drive
iOS 10.3 en lager: iCloud Drive> Select-knop
Selecteer onnodige bestanden en klik op "Verwijderen"... In iOS 11 en hoger moet de map worden geleegd "Onlangs verwijderd"... (tabblad "Overzicht", sectie "Plaatsen")
U kunt iCloud Drive gewoon niet gebruiken door de tuimelschakelaar uit te zetten op:
iOS 10.3 en hoger: Instellingen> [uw naam]> iCloud> iCloud Drive
iOS 10.2 en lager: Instellingen> iCloud> iCloud Drive
Dus opruimen of een plek kopen?
Ik volgde iCloud een paar jaar totdat ik mezelf 200 GB betaalde voor het hele gezin. En ik heb er nooit spijt van gehad. Serieus, 149 roebel is niet om één keer koffie te drinken. Maar alle foto's staan in de cloud, kopieën staan op dezelfde plek en op alle apparaten tegelijk.
Ik laad alles uit en heb iTunes in één keer van mijn werkende computer verwijderd, geen enkele melding stoort me. Enkele pluspunten.
iCloud is een cloudopslagoplossing die is geïnstalleerd in alle versies van iPad en iPhone. Elke gebruiker van deze apparaten is deze bron minstens één keer tegengekomen, maar niet iedereen weet dat in eerste instantie slechts 5 GB gratis gebruik beschikbaar is voor de reserve. Daarom kan iedereen vroeg of laat een foutmelding zien met de tekst "iPone - back-up mislukt" op het scherm van zijn smartphone.
Dit betekent dat de iPhone geen ruimte meer heeft om back-ups in de cloud op te slaan. Om het volume te verhogen en iCloud-opslag een tijdje te vergeten, hoeft u alleen maar extra geheugen te kopen. Om dit te doen, moet u op de juiste opdracht drukken in het venster dat verschijnt.

Als de gebruiker geen geld wil uitgeven aan de aankoop van een groter volume, kan hij vrije ruimte vrijmaken door de informatie te verwijderen die hij niet langer nodig heeft. In dit artikel wordt uitgelegd hoe u Icloud-opslag op verschillende manieren kunt opruimen.
Hoe de hoeveelheid cloudopslag controleren?
De belangrijkste regel om te voorkomen dat de cloud te snel vol raakt, is om regelmatig foto's en video's van je telefoon naar je computer te uploaden. Hiervoor heb je nodig:
- sluit het apparaat aan op een pc met een speciale USB-kabel;
- open bestandsviewer op iPhone;
- kopieer de vereiste inhoud.
Maar zelfs als de eigenaar van de telefoon voortdurend gegevens verplaatst, wordt het geheugen gevuld met de opgeslagen back-ups. Degenen die niet weten hoe ze het beschikbare volume moeten bekijken, kunnen de volgende instructie gebruiken:
1. Ga naar het gedeelte telefooninstellingen.

2. Selecteer iCloud om de kluis te openen.

3. Kijk in de regel "Opslag" naar het vrije geheugen.

Met deze methode kan de gebruiker zowel Icloud invoeren als statistieken bekijken. Zorg er bijvoorbeeld voor dat alle Apple-apparaten met hetzelfde account zijn verbonden.
Hoe iCloud op iPhone te wissen
Vaak zie je in zoekmachines de vraag "iCloud-opslag is vol, wat te doen", in dit geval raden geavanceerde gebruikers aan om deze stappen te volgen.
1. Wijzig back-upinstellingen
Aangezien de meeste applicaties die op de iPhone 6 zijn geïnstalleerd automatisch back-ups maken en deze op Icloud opslaan, is het handig om de instellingen te wijzigen en alleen de meest noodzakelijke voor opslag te selecteren. Hiervoor heb je nodig:
- ga naar Aycloud;
- klik op het gedeelte "opslag";

- controleer de lijst met programma's en schakel onnodige programma's uit door de schuifregelaar te verplaatsen.

Deze methode werkt op alle versies, alleen het menu kan iets afwijken.
2. Verminder het aantal back-ups en hun grootte
Een back-up kan veel problemen op iPhone 5s besparen. Maar er is geen reden om alle variaties die de telefoon maakt te behouden. Het volstaat om de meest relevante te kiezen. Om ruimte vrij te maken en oude informatie te wissen, moet u:
- ga naar Aycloud;
- selecteer de sectie "beheren";
- beslissen over onnodige secties en opruimen.

Om de kopie te verkleinen, kunt u alle opties verwijderen en een nieuwe maken nadat u de telefoon hebt schoongemaakt.
3. Comprimeer foto's en video's
Als de gebruiker geen mediabestanden op de iPhone 7 wil verwijderen en niet weet hoe hij Icloud moet wissen, kan hij deze methode gebruiken:
- ga naar telefooninstellingen;
- selecteer de sectie "opslagoptimalisatie".

Om ervoor te zorgen dat het geheugen niet snel vol raakt, kunt u het uploaden van afbeeldingen naar de cloud uitschakelen. Om dit te doen, moet u:
- ga naar Instellingen;
- schakel in het gedeelte "foto" de functie "uploaden naar mijn fotostream" uit door de bijbehorende schuifregelaar te verplaatsen.

Met de hierboven beschreven methoden kunt u de opslag op alle versies van apparaten op het IOS-platform wissen.
Na het lezen van deze handleiding kunt u omgaan met het populaire probleem van het overbrengen en opslaan van foto's naar de cloud op een iPhone, aanvullende telefooninstellingen en het kiezen van de meest geschikte gegevensopslagservice voor u.
Elk jaar wordt de ontwikkeling van cloudopslag voor het opslaan van persoonlijke foto's of documenten populairder onder iPhone-gebruikers. Dit kan te wijten zijn aan de kleine hoeveelheid geheugen van het apparaat, of, omgekeerd, aan het gemak dat internetopslagdiensten ons bieden.
Hoe werkt de cloud op een iPhone? Werkingsprincipe in algemene termen
Het principe van cloudopslag is gebaseerd op het streamen van bestanden naar de lokale serveropslag van Apple.
Wanneer een iPhone-gebruiker een nieuwe foto maakt, een videobestand opneemt of met bladwijzers op de gadget werkt, registreert en bewaart het ingebouwde iOS-bewakingssysteem de resultaten van nieuwe of eerder gewijzigde bestanden in de interne cache van het apparaat. Door verbinding te maken met wifi, wordt u automatisch verbonden met de iCloud-cloudopslag. iOS stuurt een commando naar de server over gewijzigde of nieuwe documenten en deze worden automatisch geüpload naar de lokale opslag van Apple.
Het bestand wordt op het moment van uploaden van de iPhone naar de cloud in gelijke delen verdeeld en verdeeld over de opslagservers. Elk document of elke foto heeft verschillende back-ups waarmee u informatie op verschillende plaatsen kunt opslaan. In het geval van verlies van gegevens over het gedownloade bestand of een storing in de apparatuur, krijgt de back-up onmiddellijk informatie over de eerder geüploade media-inhoud naar de cloud.
Wanneer een iPhone-gebruiker de cloudopslag betreedt en het bestand downloadt dat hij nodig heeft, wordt het automatisch samengesteld door krachtige computerapparatuur en via veilige codering naar de telefoon van de eigenaar verzonden.
Welke cloud is op dit moment het beste voor iPhone?
Veel iPhone-gebruikers vragen zich inderdaad vaak af waar ze hun foto's en video's moeten opslaan. Hoe kunt u ze het snelst openen vanaf elk deel van de planeet waar internet is.

De taak om cloudopslag voor de iPhone te kiezen, komt neer op verschillende concurrenten op dit gebied. We zullen proberen u meer in detail te vertellen over de voor- en nadelen van elk van hen.
De beoordeling van cloudopslagdiensten voor de iPhone zal bestaan uit de volgende criteria:
Het gebruiksgemak
Functioneel
Prijs
iCloud, de cloudopslagdienst van Apple
Icloud is een krachtige en hightech cloudservice die in staat is om uw persoonlijke mediabestanden veilig te houden voor vreemden. Naast het opslaan van foto's en gegevens, kan het: de locatie van uw iPhone, computer of andere telefoon volgen; snelle en externe installatie van iPhone, agenda-afspraken en meer.
Het heeft geen zin om te praten over het gemak van het gebruik van de iCloud-service, die speciaal door Apple is ontwikkeld voor kopers en gebruikers van iPhone of iPad. Het is vrij eenvoudig.
Wanneer je een nieuwe iPhone koopt, maak je een iCloud-cloudaccount aan dat is gekoppeld aan een of meer apparaten, als je er meer dan één hebt.

Om toegang te krijgen tot de cloud op een iPhone, moet u geautoriseerd zijn in de instellingen van het apparaat, en alle eerder opgeslagen foto's of persoonlijke gegevens, zoals contacten, agenda-items of notities, worden automatisch gedownload naar de iPhone. Dit voegt het maximale aantal punten toe aan de bruikbaarheid van de Icloud-service, aangezien U hoeft geen extra software op uw telefoon te installeren.
Bij het registreren van een Apple cloud storage account krijgt de gebruiker 5 GB gratis opslagruimte voor de belangrijkste bestanden op de iPhone cloud. Om de hoeveelheid opslagruimte in de cloud uit te breiden, krijgt u de keuze uit drie abonnementsopties, die worden weergegeven in de onderstaande schermafbeelding. De kosten worden aangegeven in roebels per maand van gebruik.

Yandex Disk is een van de manieren om cloudopslag te kiezen voor foto's en video's op de iPhone
Onlangs hebben we in detail een van de processen beschreven voor het downloaden van muziek naar een iPhone met behulp van de Yandex Disk-cloudopslag. U kunt erover lezen.
Naast het downloaden van muziek, kunt u met deze service alle foto's en videobestanden op uw iPhone opslaan in uw cloudruimtes.
Veel iPhone-kopers gebruiken cloudopslagdiensten. Dit komt voornamelijk door de kleine hoeveelheid geheugen in het apparaat. Yandex Disk biedt gratis ongeveer 20 GB voor het uploaden van mediabestanden naar de cloud vanaf een iPhone. Deze ruimte is meer dan genoeg om alle functies van de service in een gratis modus te begrijpen.

De bruikbaarheid van Yandex Drive op iPhone lijkt niet zo veelbelovend als in het geval van iCloud. Met Autoload YAD kunt u automatisch alleen foto- en videobestanden van iPhone naar cloudopslag uploaden.
Wat betreft de kosten. Yandex biedt, zoals we eerder al zeiden, ongeveer 20 GB permanente ruimte in de cloud gratis, evenals de mogelijkheid om het geheugen tegen een extra vergoeding uit te breiden. In onderstaande screenshot kunt u kennis maken met de huidige tarieven (eind 2017).

Aandacht! Yandex Disk voert voortdurend gratis promoties uit met partners, waarmee u de opslagruimte van uw iPhone-cloud aanzienlijk kunt vergroten. De prijs en kosten van deze diensten kunnen verschillen van de prijzen die worden weergegeven op de officiële website van het softwareproduct.
Een korte samenvatting van het kiezen van cloudopslag voor iPhone
We hebben slechts enkele opties overwogen voor de meest populaire services voor het opslaan van foto's en video's van de iPhone op internet. Er zijn enorm veel concurrenten die u de meest gunstige voorwaarden kunnen bieden voor het huren van een opslagruimte. Het belangrijkste is om niet te vergeten dat bewezen en populaire services betrouwbare gegevensbescherming tegen hacking hebben, waardoor het lekken van persoonlijke bestanden naar internet wordt voorkomen. Kies de handigste optie voor het opslaan van gegevens in de iPhone-cloud, op basis van onze samenvattende tabel met voor- en nadelen.

De beoordeling van de voorgestelde opties voor cloudopslag op de iPhone is gebaseerd op persoonlijke gebruikservaringen, feedback van collega's en gebruikers op internet. IPhone-bezitters wijzen het gebruik van Dropbox ten stelligste af en zijn terughoudend om naar Google Drive te kijken.
Hoe maak je een cloud op een iPhone met behulp van een pc of vanaf een telefoon?
Het proces van het registreren of maken van een opslagaccount op internet op de iPhone kost niet veel tijd. Laten we de situatie eens nader bekijken aan de hand van het voorbeeld van het registreren van een cloud van iCloud en Yandex Disk van begin tot eind.
Maak een Apple ID aan en registreer iCloud voor iPhone
Ga naar de officiële website voor cloudopslag: https://www.icloud.com/. Doorloop de registratie door op de knop "Maken" naast de Apple ID te klikken, zoals weergegeven in de onderstaande schermafbeelding.

Vul de persoonlijke gegevens in die nodig zijn om de icloud cloud te registreren.

We raden u aan uw nieuwe Apple ID en wachtwoord op te schrijven om u aan te melden bij uw account. De geregistreerde gegevens van de cloudservice zijn nodig voor het correct instellen van de iPhone voor uw account. Als de iPhone wordt verkocht of overgedragen aan derden, moet u zich afmelden bij uw account, zodat uw persoonlijke gegevens niet worden overgedragen aan andere gebruikers.
Het is mogelijk om een icloud cloud niet alleen vanaf een computer te maken, maar ook direct vanaf een iPhone. Ga hiervoor naar "Instellingen" enzovoort.
Yandex Disk-cloud registreren op iPhone
We moeten de officiële app downloaden van de App Store.
Het registratieproces is vrij eenvoudig. Open de app en klik op
Als je al een login hebt van de mail of Yandex Music-luisterdienst, is het niet nodig om je te registreren. Voer uw accountgegevens in en log in op de applicatie.

Om rechtstreeks vanaf uw iPhone toegang te krijgen tot de Apple cloud, raden we u aan extra telefooninstellingen uit te voeren, zodat u bestanden kunt bekijken zonder extra software te gebruiken. Ga naar Instellingen". Selecteer het gedeelte "iCloud".
Nadat u het algemene iCloud-menu hebt geopend, scrolt u helemaal naar beneden naar het optionele selectievakje met toestemming om documenten en gegevens op te slaan in de iPhone-cloud. Activeer het.

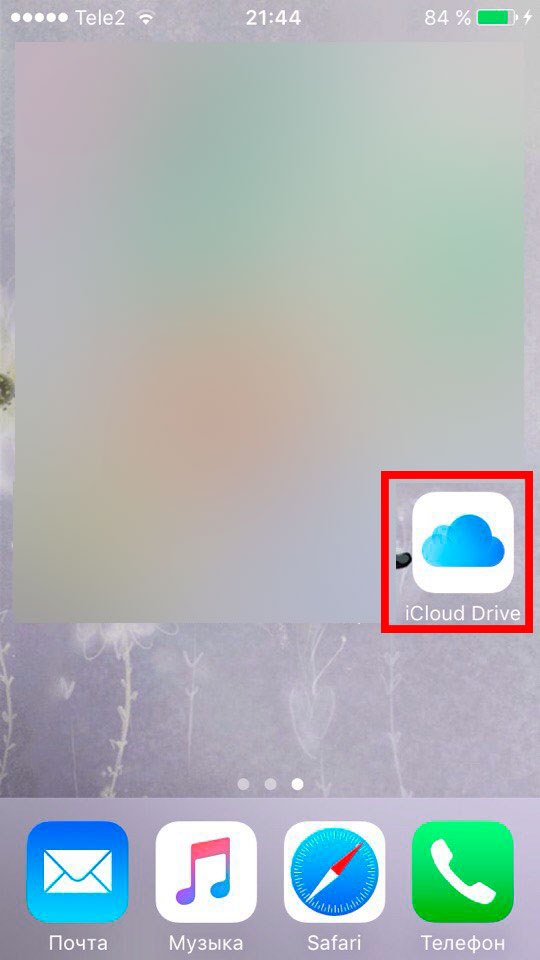
Hoe een foto op de iPhone of Yandex Disk-cloud op te slaan?
Om een foto van je iPhone naar de cloud te uploaden, ga je naar het gedeelte 'Instellingen'. Klik op uw Apple ID-account. Volgende "iCloud" - "Foto's". Activeer het selectievakje naast "Mediabibliotheek".
Apple geeft om zijn gebruikers en laat gedetailleerde beschrijvingen van functies over aan de meest populaire menu-items in de iPhone-instellingen.
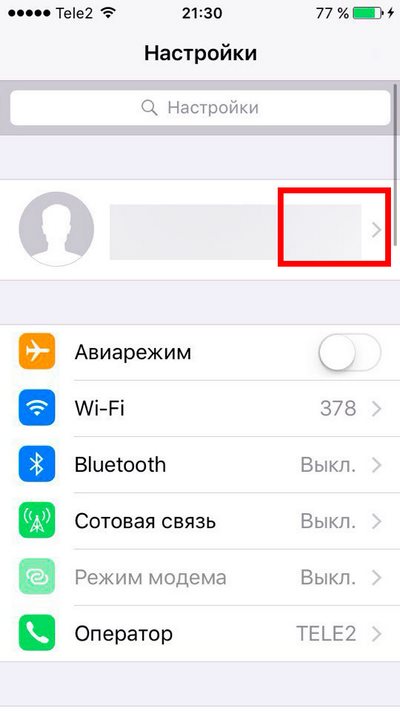
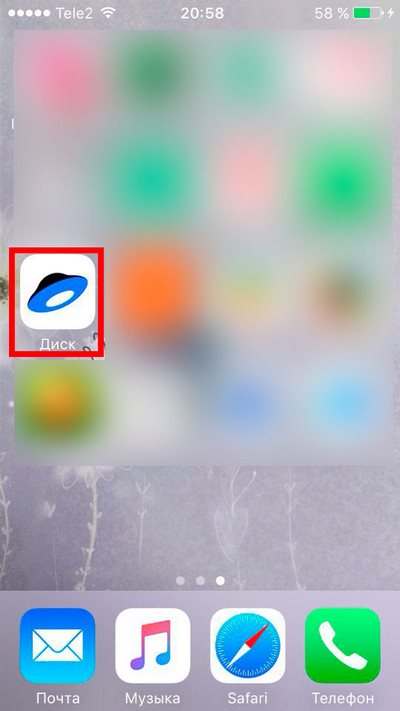
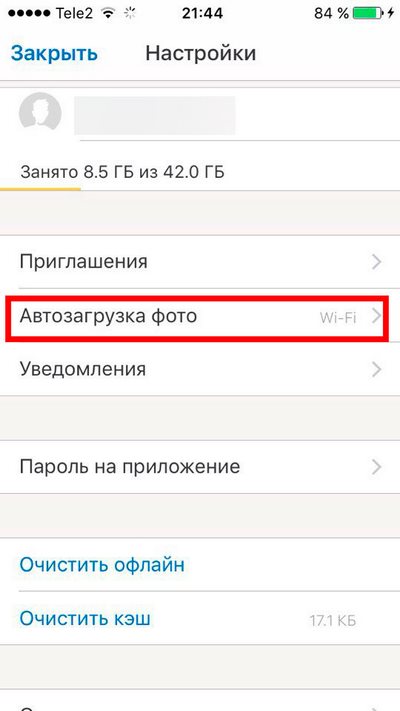
Vergeet niet om foto's te synchroniseren of dringend te downloaden van de iCloud-cloudopslag, u moet een extra programma op uw pc installeren. Met Yandex Disk kunt u bestanden tot 2 GB uit de cloud downloaden zonder software te installeren.
Als u vragen heeft, beantwoorden we deze graag in de opmerkingen bij dit artikel.






