Het uitstekende Windows-besturingssysteem heeft alles geleverd voor het werk van de gebruiker. Het heeft alles wat je nodig hebt. Laten we een van de ingebouwde programma's eens nader bekijken, met een onbeduidende, maar zeer interessante en nuttige, genaamd "Text Notepad". Het lijkt erop, waarom zo'n schijnbaar nutteloos programma? Een "tekstnotitieboekje" op een computer is precies wat je nodig hebt om je gedachten of kleine stellingen en verhalen op te schrijven, en een notitieboekje kan ook worden gebruikt om links te kopiëren of de code te wijzigen verschillende programma's... Het is gewoon onvervangbaar om bijvoorbeeld een telefoonnummer of een notitie op te schrijven, vooral als er geen pen of papier bij de hand is, en de zaak dringend is.
Definitie
Wat is Tekst Kladblok? "Kladblok" of "Kladblok" (zijn Officiele naam) - de meest voorkomende tekstverwerker, dat is opgenomen in het pakket van Windows-besturingssystemen (van de allereerste Windows 1.0 en NT tot Windows 8). In eerdere besturingssystemen was het mogelijk om in dit programma slechts tot 64 kilobytes te schrijven (werken), en daarom werden er voortdurend geavanceerdere programma's ontwikkeld, waarvan de mogelijkheden minder beperkt waren. Nu zijn deze beperkingen opgeheven, en deze redacteur handiger en praktischer in gebruik geworden. Ook in dit programma kun je de code begrijpen HTML-taal waarmee u sites voor internet en nog veel meer kunt maken.

Functioneel
Waar bestaat het programma uit? Wat kan ze doen? De menubalk bevat vijf hoofditems: "Bestand", "Bewerken", "Formaat", "Bekijken", "Help". Elk item vervult zijn functie.
1. Het item "Bestand" omvat verschillende subsecties:
- "Maken" (CTRL + N) - deze functie opent een volledig nieuwe leeg bestand... Deze functie is erg belangrijk, vooral als: vorig bestand beschadigd of u wilt weer aan de slag in de editor.
- "Openen" (CTRL + O) is de meest natuurlijke manier om te openen gewenste bestand op de computer. Door op dit subitem te klikken, selecteert u de locatie van het bestand en klikt u op "Openen".
- "Opslaan" (CTRL + S) - alles is hier duidelijk. Wanneer ingedrukt, zal de knop het werkresultaat opslaan in een teksteditor.
- "Opslaan als" - hier kunt u de naam van het bestand en het pad voor het opslaan selecteren door de map te selecteren en op het item "Opslaan" te klikken. U kunt bij het opslaan ook de bestandscodering wijzigen in ANSI en Unicode.
- "Pagina-instellingen" - dit subitem bevat instellingen voor afdrukken - papierformaten, marges, enzovoort.
- "Afdrukken" (CTRL + P) - wanneer op deze knop wordt gedrukt, wordt een venster geopend waarin verschillende opties worden aangegeven - het aantal exemplaren, het bereik van pagina's. Nadat u op "Afdrukken" hebt geklikt, wordt het document op de printer afgedrukt.
- "Exit" - het programma afsluiten. Ook gedaan met een kruisje rechts bovenhoek... Maak je geen zorgen dat je per ongeluk op de knop "Afsluiten" drukt, na het schrijven van een enorme hoeveelheid informatie, zal het programma je automatisch vragen of je wilt opslaan dit bestand indien niet eerder gedaan.
2. "Bewerken" bevat het volgende:
- "Ongedaan maken" (CTRL + Z) - deze functie annuleert laatste actie en geeft het document terug naar de staat vóór de gegeven actie.
- "Knippen" (CTRL + X) - het item knipt een stuk tekst en plaatst het in
- "Kopieer" (CTRL + C) - en dit item kopieert het geselecteerde deel van de tekst, dat ook op het klembord wordt geplaatst.
- "Plakken" (CTRL + V) - de functie is ontworpen om een tekstfragment van het klembord naar het gedeelte waar de cursor staat te plaatsen.
- "Verwijderen" (Del) - verwijdert het geselecteerde deel van de tekst. Als u een fragment wilt retourneren, klikt u gewoon op "Ongedaan maken", op voorwaarde dat er in de editor geen andere acties zijn ondernomen dan het verwijderen van de tekst.
- "Zoeken" (CTRL + F) - met deze functie kunt u de gewenste plaats in de tekst vinden met een zin of woord, en ook de zoekrichting selecteren (van de cursor naar de boven- of onderkant van de tekst). De zoektekst wordt gemarkeerd door op de knop "Zoeken" te drukken.
- "Vervangen" (CTRL + H) - Deze functie vervangt de woorden die u zoekt in de tekst. Wanneer erop wordt geklikt, wordt een venster geopend. Door te schrijven in het item "Wat:" het juiste woord, in het item "Wat:" schrijven we welk woord we moeten vervangen. Als het woord constant in de tekst wordt herhaald, klikt u op de knop "Alles vervangen".
- "Go" (CTRL + G) - deze subsectie verplaatst de cursor naar de vereiste regel van het document.
- "Alles selecteren" (CTRL + A) - deze combinatie maakt het mogelijk om tekst in het hele document te selecteren.
- "Tijd en datum" (F5) - de datum van de huidige tijd invoegen op de locatie van de cursor.
3. "Formaat" bevat slechts twee functies:
- "Woordomslag" - deze operatie stelt u in staat automatisch woorden uit regels te laten lopen, de lengte van de regel wordt beperkt zichtbaar deel scherm. Deze functie is gemaakt voor het gemak - u hoeft nu niet constant horizontaal door het werkblad te scrollen om de tekst te lezen.
- "Lettertype" - door dit subitem te selecteren, kunt u de stijl en het uiterlijk instellen. Als u niet tevreden bent met de aangeboden lettertypen, kunt u de sectie "Extra lettertypen weergeven" selecteren en een nieuwe, interessantere en aantrekkelijkere vinden. Door op de knop "Ok" te drukken, wordt het lettertype gewijzigd in het lettertype dat u hebt gekozen.
4. "Bekijken" bevat slechts één functie - "Statusbalk".
5. Het Help-menu toont u de versie van de editor en beantwoordt ook veelgestelde vragen.

Waar te vinden en hoe te openen
Hoe open ik Tekst Kladblok? In feite is hier niets moeilijks aan, maar er zijn twee opties. Wat gemakkelijker is - beslis zelf, de smaak en kleur, zoals ze zeggen, de markeringen zijn anders. Deze taak is niet moeilijk, en zelfs degenen die net beginnen kennis te maken met de computer en nog niet alle basisprincipes op dit gebied hebben begrepen, kunnen ermee omgaan.
Optie 1
Voor de eerste optie moet u weten waar het "Text Notepad" is. Klik op de knop "Start", die zich in de linkerbenedenhoek bevindt, selecteer vervolgens het item "Alle programma's", waarna de lijst zich ontvouwt verschillende mappen en veelgebruikte computerprogramma's. V deze lijst je moet de map "Standaard" vinden. Daarin bevindt zich "Notepad" - een teksteditor.

Optie 2
Is er nog meer? makkelijkere manier totaal anders dan de eerste. Klik eerst op een lege ruimte op het bureaublad klik met de rechtermuisknop muis, waarna een klein menu wordt geopend, selecteer het item "Maken" uit de lijst en een andere kleine lijst wordt geopend, selecteer daarin de regel " Tekstdocument"En geef het nieuwe document een naam. Alles, je kunt in een notitieboekje werken. Nu vraagt u zich waarschijnlijk af: “Hoe open ik door? tekstblok dit bestand? " Het is net zo eenvoudig als het pellen van peren! Klik er gewoon met de rechtermuisknop op en zoek de regel "Openen met Kladblok (of Kladblok)" in de lijst die verschijnt.
Opmerking
Het belangrijkste verschil tussen de eerste optie en de tweede is dat we in het eerste geval eerst de hele Nodige informatie, en dan maken we een bestand aan en slaan het daar op, en in het tweede geval daarentegen, maken we eerst leeg document, die vervolgens wordt aangevuld met onze gegevens.

analogen
Kladblok ++ - erg interessant programma, maar het echte doel is om met HTML-code te werken. In tegenstelling tot de klassieker Windows-editor, Notepad ++ kan meerdere bestanden tegelijk en tegelijkertijd verwerken. Het heeft geen conflict met de bestandscodering en in geval van een fout wordt het rood gemarkeerd.
NFCPad
NFCPad is een andere geweldig programma... Het detecteert onafhankelijk internetlinks en adressen e-mails, wat het standaard "Text Notepad" dat in het besturingssysteem is ingebouwd niet kan. Dit programma ondersteunt ook het NFO-formaat.

AkelPad
Op het eerste gezicht verschilt deze editor niet van de standaardeditor, maar dat is het niet, hij heeft de functie om een voorbeeld van het geopende bestand te bekijken. En het belangrijkste voordeel van dit programma is dat bij afwezigheid van: gewenste functie je kunt het gewoon zelf schrijven en in de editor invoegen, wat het gebruikelijke "Text Notepad" natuurlijk niet kan. Deze functie is erg handig voor degenen die bekend zijn met de basisprincipes van programmeren.
Van kinds af aan zijn we allemaal gewend aan het gebruik van notebooks, en met de komst van de computer komen elektronische notebooks ons te hulp. Ze worden geleverd met het besturingssysteem, maar er zijn situaties waarin het nodig is om gratis een notebook te downloaden. Notebooks zijn behoorlijk populair onder computergebruikers en worden gratis verspreid. Meest voorkomend, standaard formaat kladblok is ".TXT" - een tekstbestand. Dit feit betekent echter helemaal niet dat het Kladblok-programma slechts een teksteditor is. De gebruiker besluit om de een of andere reden de notebook te downloaden, maar iedereen, zonder uitzondering, wil de meest functionele notebook gratis downloaden
Notitieblokken van verschillende ontwikkelaars en fabrikanten kunnen functioneel van elkaar verschillen, hoewel u bijna allemaal gratis kunt downloaden van onze website of van de website van de ontwikkelaar. Als u bijvoorbeeld in vergelijking met een gewoon Kladblok, dat een van de belangrijkste elementen van het Windows-besturingssysteem is, andere vergelijkbare applicaties van andere fabrikanten plaatst, dan zal het voor iedereen duidelijk worden dat het qua mogelijkheden erop staat laatste plek... Dit feit kenmerkt op geen enkele manier Microsoft... Het zet alleen maar vraagtekens bij het doel van het maken en distribueren van dit notitieboek. Daarom, als u een notebook gebruikt, maar u mist de mogelijkheden ervan, probeer dan de notebook gratis van onze website naar uw computer te downloaden.
In termen van hun mogelijkheden, interface en set functies kunnen notebooks behoorlijk variëren, afhankelijk van wat voor soort software u besluit gratis van ons te downloaden. Als het komt over notitieboekjes voor persoonlijke notities en notities, hier zie je een grote gelijkenis met organizers, maar zulke notitieboekjes hebben veel minder mogelijkheden. Grofweg is zo'n notitieboekje een eenvoudig "elektronisch" vel papier waarop je eventuele aantekeningen of herinneringen kunt maken. Sommige van deze notebooks zijn "AkelPad" en "Notepad2", die u gratis rechtstreeks van deze site kunt downloaden.
Een heel andere kwestie zijn professionele hulpprogramma's, die behoorlijk aanzienlijke functionaliteit hebben. Op het eerste gezicht merkt u het verschil misschien niet, maar er zijn notebooks die hun eigen methoden gebruiken voor het markeren, opmaken, zoeken en corrigeren van spelling in de tekst, enz. Het belangrijkste en belangrijkste voordeel van professionele notebooks, die u gratis op onze website kunt downloaden, is echter de mogelijkheid om ermee te werken grote hoeveelheid programmeertalen, zonder gebruik te maken van een specifieke verwerkingsomgeving. Als u besluit om gratis een professionele notebook te downloaden, krijgt u ook de mogelijkheid om met niet-gecompileerde talen te werken, bijvoorbeeld HTML, XML, PHP en andere. Bovendien kan een professioneel tekstnotitieboekje, dat gratis en zonder registratie gedownload kan worden, onmiddellijk een bepaalde programmeertaal herkennen.
Van alle niet-standaard functies: vergelijkbare toepassingen, die u gratis kunt downloaden, is het vermeldenswaard dat sommige zelfs notitieboekjes, waarin u persoonsgegevens of benodigde scripts kunt invoeren en opslaan. Ze verschillen ook in veel van elkaar verschillende instellingen en de uitgevoerde operaties. Absoluut alle notebooks kunnen de eenvoudigste bewerkingen uitvoeren, zoals knippen, kopiëren en plakken van tekst, maar sommige ontwikkelaars zijn hier niet toe beperkt. Bijvoorbeeld, "TigerPad" - een notebook, die u gratis kunt downloaden op deze pagina, heeft behoorlijk interessante en ongebruikelijke opties, zoals de mogelijkheid om grappige uitdrukkingen in te voegen, enz.
Over het algemeen zijn al deze applicaties gemaakt voor dezelfde doeleinden, maar elk van hen is op zijn eigen manier goed. Kies daarom zeker een, de meest geschikte notebook, download deze gratis en geniet van de mogelijkheden.
Op onze site kunt u gratis een notebook voor Windows downloaden, die uw analoge notebook zal vervangen. basistoepassing:, wat uw werk enorm zal vergemakkelijken, vanwege zijn veelzijdigheid en intuïtief gemak duidelijke interface... Elk programma dat op onze website is opgeslagen, heeft: gedetailleerde beschrijving, waardoor u gemakkelijker een keuze kunt maken en gratis de meest geschikte applicatie voor u kunt downloaden. Elk bestand dat u besluit gratis van ons te downloaden, wordt grondig gecontroleerd op virussen, dus als u heeft besloten iets van ons te downloaden, kunt u zeker zijn van de veiligheid van uw computer.
De standaard levering van Windows OS bevat een eenvoudige teksteditor NOTITIEBOEKJE (NOTEPAD)... Hij bezit minimum fondsen invoer en redactie van teksten, maar juist vanwege het minimalisme van deze middelen heeft het in veel gevallen de voorkeur.
Het programma wordt gestart door de commando's Start / Programma's / Accessoires / Kladblok .
Programmavenster NOTITIEBOEKJE heeft een werkgebied en een kleine menubalk. V werkgebied de cursor bevindt zich - een knipperende verticale balk. De cursor bepaalt waar het nieuw ingevoerde teken zal verschijnen. kleine letters ingevoerd met alfanumerieke toetsen. Binnenkomen hoofdletters terwijl u de alfabettoets indrukt, houdt u de toets ingedrukt.
Als u veel hoofdletters achter elkaar moet invoeren, is het handig om op de toets te drukken. Ga naar nieuwe lijn door op een toets te drukken. Het commando gebruiken Bewerken / Woordterugloop je kunt vragen automatische overgang op een nieuwe regel bij het bereiken van de rechterrand van het venster. Als u vervolgens op de toets drukt, wordt een alinea beëindigd en een nieuwe begonnen. De inspringing vanaf de linkerrand wordt ingesteld met de toets. Tabulatie wordt ook gebruikt in gevallen waarin het nodig is om de tekst in de vorm van een tabel te rangschikken: de kolommen worden uitgelijnd met de sleutel.
Tekst bewerken (bewerken) is wijzigingen aanbrengen in een document.
NOTITIEBOEKJE werkt alleen in de invoegmodus. Dit betekent dat het ingevoerde teken de eerder ingevoerde tekens uitbreidt.
Het teken links van de cursor wordt verwijderd met de toets en het teken rechts van de cursor wordt verwijderd met de toets. U kunt de beweging van de cursor regelen met de volgende toetsen::
- - verplaatst de cursor naar het begin huidige lijn
- - verplaatst de cursor naar het einde van de huidige regel
- - [→] - één woord vooruit
- - [←] - één woord terug
- - - naar het begin van het document
- - - naar het einde van het document
- - één schermpagina omhoog
- - één schermpagina omlaag
De cursor kan ook worden ingesteld op: Juiste plaats met een muisklik.
Een andere mogelijkheid snel reizen per tekst - gebruik de opdracht Zoeken / vinden ... In het geopende dialoogvenster in de invoerregel Steekproef je moet het woord of de zin invoeren die je wilt vinden, en druk op de knop Volgende zoeken... Het zoekwoord wordt gemarkeerd.
NOTITIEBOEKJE stelt u in staat om met tekstblokken te werken. Eerst moet een tekstfragment worden geselecteerd door de muis te slepen (de muis te bewegen terwijl u de linkerknop ingedrukt houdt) of door een toetsencombinatie en cursorpijlen te gebruiken. Het verwijderen van het geselecteerde fragment gebeurt met de toets. U kunt een fragment kopiëren of verplaatsen met het klembord Windows delen:
- [X] - verwijder een fragment naar de buffer - [C] - kopieer een fragment naar de buffer - [V] - plak een fragment uit de buffer
Dit zijn sneltoetsen voor opdrachten uit het menu Bewerk .
Programma NOTITIEBOEKJE stelt u in staat om met slechts één document te werken. Maar je kunt het twee keer uitvoeren en tekstblokken kopiëren tussen twee documenten die in verschillende vensters zijn geopend.
In een programma NOTITIEBOEKJE de procedure voor het opslaan van informatie is dezelfde als in alle Windows-toepassingen. De gegevens worden opgeslagen als een bestand. Het bestand moet een naam, adres en extensie krijgen. Het bestandsadres (map) wordt door de gebruiker geselecteerd. Als er geen map wordt opgegeven, wordt de map gebruikt die standaard in dit programma wordt gebruikt. De naam wordt gekozen door de gebruiker. Meestal hoeft u geen extensie op te geven: de toepassing "weet" tot welk type bestand het bestand behoort en zal automatisch de vereiste extensie vervangen. NOTITIEBOEKJE wijst de extensie .txt toe aan bestanden. Als de toepassing gegevens in verschillende formaten kan opslaan, moet u het type van het opgeslagen bestand specificeren.
Als het document voor de eerste keer wordt opgeslagen en nog geen naam heeft, moet u het commando geven Bestand / Opslaan als ... Selecteer in het dialoogvenster dat wordt geopend een map, bestandstype en voer een naam in. Vervolgens moet u op de knop Opslaan klikken. Als het document al een naam heeft en eerder is opgeslagen, kun je het commando geven: Bestand / Opslaan ... Het bestand wordt onder dezelfde naam opgeslagen en overschrijft het vorige bestand. Als u een kopie van het bestand onder een nieuwe naam wilt opslaan, moet u de opdracht geven: Bestand / Opslaan als en stel een nieuwe naam in het dialoogvenster in.

Standaard programma's algemeen doel
Direct daarna Windows-installaties XP, bij afwezigheid van extra applicaties kan de computer al worden gebruikt voor nuttig werk, Het besturingssysteem omvat: standaard programma's algemene doeleinden, dit zijn eenvoudige versies van typische productietoepassingen.
De teksteditor Kladblok is dus ontworpen om eenvoudige, niet-opgemaakte teksten te verwerken. De technieken die in dit programma worden gebruikt (met name methoden voor het bewerken en selecteren van tekst, werken met het klembord) zijn absoluut standaard en worden zonder wijzigingen toegepast in alle programma's die zijn ontworpen om met teksten te werken.
Het gemak van het programma Kladblok ligt juist in zijn extreme eenvoud, wat erg handig blijkt te zijn bij het werken met kleine tekstdocumenten, vooral als je ze alleen maar hoeft te bekijken zonder wijzigingen aan te brengen.
WordPad is een meer geavanceerd tekstverwerkingsprogramma. Hiermee kunt u niet alleen tekst invoeren en bewerken, maar ook opmaken, dat wil zeggen, instellen verschijning en plaatsing op de pagina. De technieken die worden gebruikt in WordPad zijn ook standaard en kunnen worden gebruikt in andere, krachtigere tekstverwerkers. Een ander belangrijk kenmerk: WordPad-programma's is de beschikbaarheid van tools voor het maken van gecombineerde documenten. Opgemaakte WordPad-documenten kunnen afbeeldingen, multimedia-objecten en vele andere invoegingen bevatten. Deze elementen kunnen direct worden gemaakt bij het bewerken van een gecombineerd document of kant-en-klaar worden overgenomen uit een eerder gemaakt bestand. Invoegingen kunnen worden gewijzigd, geschaald of verwijderd.
Het Calculator-programma is een computerversie van een typische desktopcalculator. Het kan in twee modi werken. In de eerste modus zijn slechts vier rekenkundige basisbewerkingen beschikbaar, in de tweede veel functies voor wetenschappelijke en technische berekeningen.Bovendien zijn er in de engineeringmodus ook mogelijkheden om de volgorde van berekeningen te bepalen met haakjes, bitsgewijze logische bewerkingen uit te voeren op gehele getallen, evenals statistische berekeningen. Het besturingssysteem Windows XP bevat een speciale afbeeldingsviewer. Het is in de eerste plaats bedoeld voor het bekijken van afbeeldingen, maar stelt u ook in staat om te werken met bestanden met meerdere pagina's, zoals faxen. Werken met documenten met meerdere pagina's, evenals het annoteren van documenten, is afhankelijk van het gebruik van het grafische formaat .. TIFF, waarmee u meerdere grafische pagina's in één document kunt opslaan, evenals grafische en tekst-npi-markeringen op de tekening, het origineel intact houden.
Een andere standaard Windows-programma XP-afbeelding Verf-editor, is bedoeld voor het maken van rasterafbeeldingen. De gemaakte tekening kan worden opgeslagen in de standaard Windows-formaat Bitmap-, TIFF- of internet-geaccepteerde GIF-, JPEG- en PNG-indelingen. Tekenen wordt uitgevoerd met behulp van de gereedschappen die zich op een speciaal paneel bevinden. Grafische editor Met Paint kunt u lijnen, rechte lijnen en bochten tekenen, gesloten vormen tekenen en de kleuren selecteren die bij het tekenen worden gebruikt. Om een afbeelding samen te stellen uit afzonderlijke fragmenten, kunt u met het programma Paini in het klembord op dezelfde manier gebruiken als: "I en in krachtigere grafische editors.
Wat zijn standaardprogramma's voor algemene doeleinden?
Standaard programma's voor algemeen gebruik zijn programma's (applicaties) die deel uitmaken van het besturingssysteem! ifi-systemen, maar niet ontworpen om de werking van de computer te garanderen, maar voor praktisch werk, dat wil zeggen voor het voorbereiden en bekijken van documenten en het uitvoeren van andere werkhandelingen. De aanwezigheid van dergelijke programma's in het besturingssysteem maakt het mogelijk om de computer met voordeel te gebruiken, zelfs als er niets op staat behalve het besturingssysteem.
Wat zijn de standaard programma's voor algemene doeleinden in Windows XP?
Standaardprogramma's voor algemeen gebruik in de operatiekamer Windows-systeem XP bevinden zich in het submenu Accessoires van het hoofdmenu (Start> Programma's> Accessoires). Er zijn vier van dergelijke programma's: Notepad (teksteditor), WordPad (text process.p), Calculator (computerversie van een desktopcalculator), vaag (grafische editor). Door aanduiding grenst het programma voor het bekijken van afbeeldingen er ook aan, dat ook is opgenomen in Windows-compositie XP. Oh en is niet beschikbaar via het hoofdmenu, omdat je altijd de naam moet opgeven van het bestand dat wordt bekeken.
Teksteditor Kladblok Waar is Kladblok voor?
Kladblok (Start> Programma's> Accessoires> Kladblok) is een eenvoudige teksteditor voor het maken en bewerken van tekstdocumenten. De technieken die in het Kladblok-programma worden gebruikt, zijn de de facto standaard voor krachtigere programma's met hetzelfde doel, waaronder tekstverwerkers, editors voor het voorbereiden van Sheb-pagina's en vele andere, dus de vaardigheden om met het Kladblok-programma te werken zijn zeer nuttig voor elke gebruiker.
Wat is een tekstdocument?
Een tekstdocument is standaard type: bestand in besturingssysteem Windows XP (naamextensie .TXT). Dergelijke bestanden bevatten alleen tekst in de vorm van een reeks tekens en bevatten geen structuren die de uitvoer van deze tekst naar het scherm of naar een afdrukapparaat regelen. In Windows XP wordt Kladblok standaard gebruikt om tekstdocumenten te openen. Weergave van Spitak B-programma Kladblok voor het bewerken van tekstdocumenten wordt gebruikt minimale set Absoluut; benodigde fondsen. Vreemd genoeg is dit geen nadeel, maar een voordeel van dit programma.
Wat is het gemak van het gebruik van Kladblok?
Het Kladblok-programma voor het bewerken van tekstdocumenten gebruikt een minimum aan absoluut noodzakelijke hulpmiddelen. Vreemd genoeg is dit geen nadeel, maar een voordeel van het programma. Door het ontbreken van franje laadt Kladblok zeer snel, wat het uitermate handig maakt voor het voorbereiden van korte documenten en het bekijken van tekstbestanden, met name begeleidende documenten die bij het besturingssysteem en de meeste geïnstalleerde applicaties worden geleverd.
Wat is een tekstcursor?
De tekstcursor wordt in het besturingssysteem Windows XP in alle gevallen gebruikt wanneer het mogelijk is om tekst in te voeren. Het wordt weergegeven als een knipperende verticale balk en markeert de positie waar Teiv-OT] de ingevoerde tekst zal plaatsen. Havm laat het woord "tekst" weg en praat gewoon over de cursor. Niet: gebruik het woord "cursor" wanneer u verwijst naar de mc- en z-index,
Hoe kan de tekstcursor worden verplaatst?
Het verplaatsen van de cursor wordt gebruikt om de plaats te wijzigen waar tekens worden ingevoerd. Soortgelijke manieren van "- cursor ling" worden in alle programma's gebruikt om met tekst te werken. De eenvoudigste manier om de positie van de cursor te wijzigen is met de muis. Om * de cursor op een bepaalde plaats in het document te plaatsen, drukt u één keer op de juiste plaats in het werkgebied van het venster. Als de gewenste locatie in het document is dit moment buiten het werkgebied ligt, moet u de schuifbalken gebruiken.
Welke toetsenbordopdrachten kan ik gebruiken om de tekstcursor te verplaatsen?
De cursor verplaatsen met behulp van ons: pi is handig, als de begin- en eindpositie op geen enkele manier met elkaar verbonden zijn. Anders is het handiger om het toetsenbord te gebruiken. Hier zijn de belangrijkste toetsenbordopdrachten de cursor verplaatsen:
LINKS of RECHTS - voor één HI-sim. i respectievelijk naar links of naar rechts;
OMHOOG of OMLAAG - respectievelijk één regel omhoog of omlaag;
PAGINA OMHOOG of PAGINA OMLAAG - één pagina (of door de grootte van het werkgebied) respectievelijk omhoog of omlaag;
HOME of END - respectievelijk tt het begin of het einde van de huidige regel (dat wil zeggen, de regel waarop de cursor het langst staat);
CTRL + LEFT of CTRL + RIGHT - en respectievelijk het begin van het vorige of volgende woord. De grenzen van h en woorden worden beschouwd als spaties en leestekens;
CTRL + HOME of CTRL + END - respectievelijk naar het begin of einde van het document.
Welkom op mijn blog!
Als u min of meer actief een computer gebruikt, heeft u waarschijnlijk te maken gehad met de noodzaak om iets te bewerken tekstbestanden, schrijf een korte notitie of voer een andere bewerking uit met stukjes tekst. En als u een webmaster bent, dan waardeerde u des te meer alle ellende van de ingebouwde notebook. dan tegenlicht HTML-syntaxis/ CSS niet aanwezig is, dan is er een probleem met de coderingen, dan is er iets anders. Daarom wil ik je vertellen over een uitstekende vervanger voor een regular Windows-notebook gerechtigd Kladblok ++... Notepad++ is gratis, in het Russisch, zeer functioneel en start altijd snel op.
Om te beginnen stel ik voor om Notepad ++ te downloaden en te installeren, en ga dan verder met de beoordeling, de belangrijkste instellingen en trucs.
Ga naar de officiële website https://notepad-plus-plus.org/, klik op de downloadknop aan de linkerkant of op de gelijknamige link in het menu.
Opmerking: ondanks het feit dat de site in het Engels is, is Russisch al in het programma zelf ingebouwd. Dus maak je geen zorgen ;)

Voer het gedownloade bestand uit, in mijn geval is het npp.6.8.8.Installer.exe... Als Gebruikersaccountbeheer verontwaardigd is, klik dan op Ja. Kies bij de allereerste stap een taal. Zoals je kunt zien, wordt het grote en het machtige onmiddellijk voorgesteld.
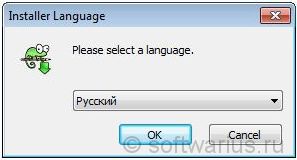
Ik zal de verdere stappen niet in detail beschrijven, daar volstaat het om op Volgende te klikken tot het einde van de installatie. Ik zal een punt voor webmasters opmerken: tijdens het installatieproces kunt u optioneel ervoor kiezen om Notepad ++ te installeren als de standaard html-codeviewer voor de IE-browser. Vink hiervoor het vakje aan Als standaard html-viewer.

Je zou kunnen betogen, wie zou bij zijn volle verstand webontwikkeling doen in IE?) Dat klopt, niemand zal dat doen. Meestal wordt IE gebruikt door HTML-codeerders om de juistheid van de weergave van de site te controleren.
Oké, de installatie is voltooid!
Overzicht van basisfuncties en instellingen
Hier is een lijst met de belangrijkste kenmerken:
- Interface met meerdere vensters;
- Syntaxisaccentuering voor de meeste programmeertalen, syntaxisvouwen;
- automatisch opslaan;
- Russische taal is al inbegrepen;
- Snel aan de slag en werken, opent zonder problemen grote bestanden;
- Functievoltooiing en hints voor functieparameters;
- Eenvoudig in- en uitzoomen op tekst;
- Krachtig zoeken / vervangen.
- En vele andere mogelijkheden...
Interface met meerdere vensters
Notepad ++ heeft een interface met meerdere vensters, zodat u bestanden kunt openen in verschillende tabbladen binnen één raam. En dit is veel handiger dan een stelletje open ramen eenvoudig notitieblok, bijv.
Tabbladen met een rood diskettepictogram geven aan dat het bestand is gewijzigd of helemaal niet is opgeslagen (nieuw 1, nieuw 2, nieuw 3, enz.).
Om een nieuw tabblad te openen, kunt u dubbelklikken op lege ruimte rechts van de laatste tabblad openen of druk op Ctrl + N. Druk op Ctrl + W om het huidige tabblad te sluiten.

Automatisch opslaan van niet-opgeslagen tabbladen (!)
En meteen zal ik een coole notitiebloktruc delen die hij enige tijd geleden heeft gekregen. Als je een heleboel niet-opgeslagen tabbladen hebt gemaakt met waardevolle notities verschillende soorten, en wanneer u het programma sluit (per ongeluk of opzettelijk), worden al deze tabbladen automatisch opgeslagen en weer hersteld wanneer u het opent!
Dit is een van mijn favoriete functies aller tijden van Notepad ++, eerlijk gezegd is het zo gemakkelijk te gebruiken. En als er te veel tabbladen zijn, ga ik zitten en sorteer ik alle tabbladen tegelijk, waarbij ik notities, stukjes code, teksten, webinar-synopses op andere plaatsen verspreid, bijvoorbeeld in Evernote, enz.
Notepad ++ syntaxisaccentuering
Ongetwijfeld de markering van de synaxis verschillende talen programmeer- en vouwfuncties zijn handig voor webmasters, lay-outontwerpers, programmeurs. Vooral als je een paar regels code moet aanpassen. De achtergrondverlichting is voor de meeste al ingebouwd beroemde talen en ze worden herkend door bestandsextensies.
Screenshot voor het inschakelen van CSS-syntaxisaccentuering:

Wat bedoel ik met synaxis vouwen? open doen elke php(html, css ...) bestand en klik op het min-vakje links van de functie. In mijn geval is dit als... anders. Het zal instorten in één regel. Je kunt het op dezelfde manier uitbreiden. Het helpt om te besparen werk ruimte, instortende constructies die nu niet nodig zijn.


En tenslotte ...
7 dingen die je nodig hebt bij het werken in Kladblok ++
1. Regels laten teruglopen als de tekst te lang is
Vink in het menu Beeld de optie Regelterugloop aan. Dus, elke lange tekst past in het zichtbare deel van het venster en horizontale streep de rol zal verdwijnen.
2. Verschillende bestandscoderingen
Alle problemen met coderingen in geopende bestanden worden opgelost via het menu Coderingen. Als krakozyabry wordt weergegeven of als u het bestand in een andere codering moet opslaan (van win1251 naar utf8 of vice versa), dan is dit hier. Als u bijvoorbeeld een bestand van CP1251 naar UTF8 wilt opslaan, selecteert u: Converteren naar UTF-8 zonder stuklijst en opslaan.
3. Meerdere acties ongedaan maken
Als u de laatste 2-3-5-10-20 bewerkingen op de tekst die u hebt gedaan ongedaan wilt maken, dan kan dit met behulp van de groene pijlen op de werkbalk of de sneltoetsen Ctrl + Z en Ctrl + Y. Dat wil zeggen, voor 10 opeenvolgende ongedaan maken, druk op Ctrl + Z en druk vervolgens nog 9 keer op Z terwijl u Ctrl ingedrukt blijft houden terwijl u dit doet. Als je een beetje hebt gemist en meer smeergeld hebt verdiend dan nodig is, maakt het niet uit. Voor een dergelijk geval is er Ctrl + Y. Deze combinatie werkt in de tegenovergestelde richting van Ctrl + Z.

4. Ga naar de gewenste regel met Ctrl + G
Indien geopend groot bestand op veel regels, dan kunt u door op Ctrl + G te drukken naar de geselecteerde regel gaan. Dit zal door webmasters op prijs worden gesteld wanneer ze de exacte plaats in Firebug vinden waar ze wijzigingen moeten aanbrengen CSS-bestand, bijv. Firebug toont de exacte regel en dan springt Ctrl + G snel rechtstreeks naar de regel die u zoekt om de laatste wijzigingen aan te brengen.
5. Verwijder massaal of voeg inspringingen toe aan de tekst aan de linkerkant
Als je de tekst ergens in Kladblok hebt gekopieerd en je moet de tekst nu links uitlijnen in Kladblok ++, dan kan dit eenvoudig met de combinatie Shift + Tab. Selecteer alle tekst of alleen het fragment dat je nodig hebt - en druk vervolgens op Shift + Tab totdat de tekst precies aan de linkerrand staat. Als u inspringingen aan de linkerkant moet toevoegen, doen we bijna hetzelfde - selecteer gewenste fragment, maar druk gewoon zo vaak als nodig is op Tab om in te springen.
6. Zoeken in het geselecteerde tekstfragment in Google
Als u een onbekend woord of een stuk tekst selecteert in Kladblok ++ en op Alt + F2 drukt, wordt de standaardbrowser gestart en wordt google geopend met zoekopdracht gelijk aan het geselecteerde tekstfragment. Het is sneller dan een woord kopiëren, een browser openen, dan Google openen, een woord plakken ... nou, je snapt het idee)
7. Dupliceer elke regel
Als u een regel wilt dupliceren, dan in plaats van standaard manier- selecteer een regel, kopieer deze, plak hem - u kunt het anders en sneller doen. Plaats de cursor op de regel die u wilt dupliceren en druk op Ctrl + D. Het duplicaat verschijnt direct onder het originele stiksel.
Dit zijn natuurlijk niet alle features van Notepad++. Het doel van het artikel was de eerste kennismaking met het "kladblok op steroïden" voor degenen die er nog niet mee hebben gewerkt of uit hun oren hebben gehoord, maar nog geen tijd hebben gehad om het te proberen. Ik gebruik het zelf de hele tijd en zal geleidelijk aan praten over bepaalde nuances van het werken ermee, het heeft bijvoorbeeld een Plugin Manager waarmee je kunt uitbreiden met individuele plug-ins functionaliteit Kladblok ++.
Vind je Kladblok ++ leuk? Hoe gebruik je het? Welke instellingen en functies vind je het leukst?






