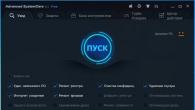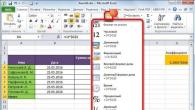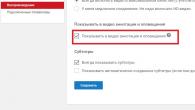Om begrijpelijke rapporten te maken en deze in realtime bij te werken, hebben moderne bedrijven een krachtige informatieverwerkingsservice nodig. In de reacties aan mijn vorige lezers hebben lezers mij herhaaldelijk gevraagd om een handleiding te schrijven voor het werken met Microsoft Power BI. In dit artikel laat ik je zien hoe je aan de slag kunt met dit platform.
Kort over de mogelijkheden van Microsoft Power BI
Power BI is een krachtig maar gratis BI-platform. Microsoft investeert veel in de ontwikkeling van dit product en daarom worden er vaak updates uitgebracht om de mogelijkheden uit te breiden. U kunt de volgende versies van het programma gebruiken:
- Power BI Desktop ontworpen om een datamodel en rapportages te ontwikkelen;
- Power BI-service- een online analoog die gespecialiseerd is in het monitoren en analyseren van kant-en-klare rapportages, dus de mogelijkheden voor het ontwerpen en werken met data zijn daar zeer beperkt.
Als ontwerper wordt in de regel de desktopversie gebruikt, waarna het ontwikkelde bestand wordt gepubliceerd naar de Power BI Service. Download Power BI Desktop via deze link voor meer werk.
Voor gebruikers van Microsoft Windows 10 is er een aparte versie van Power BI Desktop die u kunt vinden via deze link.
Waar kan ik gegevens downloaden?
Power BI heeft veel ingebouwde connectoren naar verschillende services en databases, waarmee u in enkele minuten de benodigde dataset uit verschillende bronnen in het programma kunt laden, aan elkaar kunt koppelen en geconsolideerde rapporten en grafieken kunt bouwen. Op het moment van schrijven zijn alle beschikbare connectoren verdeeld in vier groepen:
1. Groep "Bestand":
Zoals u kunt zien, kunt u in Power BI gegevens importeren uit de meest bekende databases en services met behulp van verschillende bestandsindelingen. Nadat je informatie uit beschikbare bronnen in Power BI hebt geladen, heb je geweldige mogelijkheden voor het opschonen en transformeren van gegevens, omdat het platform een vrij krachtige ETL-functionaliteit heeft. Geüploade tabellen kunnen worden bewerkt en op basis van hun kolommen berekende kolommen en metingen maken - op deze manier kunt u informatiearrays omzetten in gegevenssets met de structuur die nodig is voor het bouwen van visualisaties.
Nadat u een set gegevens hebt gevormd die uit verschillende bronnen is geladen, komen er veel ingebouwde visualisatie-elementen voor u beschikbaar:
- gestapeld staafdiagram;
- gestapeld histogram;
- gegroepeerd staafdiagram;
- gegroepeerd histogram;
- genormaliseerd staafdiagram;
- genormaliseerd histogram;
- schema;
- vlakdiagram;
- gestapeld vlakdiagram;
- lineair histogram en gestapeld histogram;
- lineair histogram en histogram met groepering;
- waterval grafiek;
- spreidingsdiagram;
- cirkeldiagram;
- boomdiagram;
- kaart;
- tafel;
- Matrix;
- ingevulde kaart;
- koker;
- sensor;
- kaart met meerdere lijnen;
- kaart;
- belangrijke prestatie-indicator;
- snee;
- ringdiagram;
- r-script visueel element (momenteel ingeschakeld in de programma-instellingen).
Alle elementen hebben een vrij breed scala aan instellingen die gericht zijn op het wijzigen van de gewenste parameters: kleur, achtergrond, titel, randen, enzovoort. Als de standaardset niet genoeg voor je is, kun je aangepaste visuals downloaden.
Meer handige tips over analytics - in onze mailinglijst. Vul gewoon het formulier in:
De behoefte aan big data-analyse om te controleren, problemen te identificeren en nieuwe kennis te genereren, is groot op elk IT-gerelateerd gebied.
Informatiebeveiliging is geen uitzondering. Om gegevensbronnen van verschillende kwaliteit te verzamelen en te correleren, is het gebruikelijk om SIEM-klassen (Security information and event management) te gebruiken. Tegelijkertijd zijn Business Intelligence-systemen ook zeer geschikt om de problemen van de informatiebeveiligingsdienst snel op te lossen.
Power Pivot / Power View
Met invoegtoepassingen kunt u grote hoeveelheden gegevens uit meerdere bronnen verwerken en visualiseren. In het algemeen komt het werken met add-ons neer op de volgende stappen:
- Bepaal op basis van de taak de informatiebronnen
- Gegevens laden in Power Pivot
- Aanvullende gegevensverwerking uitvoeren en tabellen aan elkaar koppelen (datamodel maken)
- Toon interessante grafieken en rapporten op PowerView
Voorbeeld: webservice-audit
Het bedrijf heeft een webservice waarmee externe gebruikers zich registreren voor afspraken en aanvragen indienen. Het aantal middelen (ontvangsttijd) is beperkt, wie geen tijd had wacht op de volgende week, waardoor misbruik mogelijk is. Firewalls detecteren aanvallen op de dienst, vooral bij het openen van de registratie voor ontvangst.
Er is een audit nodig om inzicht te krijgen in de belasting van de service, welke gebruikers en organisaties het meest actief zijn, hoe gebruikers worden geassocieerd met aanvallen en of er afwijkingen in de service zijn.
Initiële data: webserverlogboeken, webtoepassingsdatabase, webtoepassingsfirewalldatabase
Door de brongegevens op één PowerView-blad te combineren, krijgen we een handige analysetool. De antwoorden op deze vragen worden letterlijk "zichtbaar". Daarnaast komt er nieuwe kennis beschikbaar, zo kwamen de onderlinge verbindingen van gebruikers met elkaar (per mail, IP-adressen) aan het licht, waardoor het mogelijk werd de lopende processen beter te begrijpen en misbruik te stoppen.
Power BI
Sinds 2016 heeft Microsoft een apart product gepositioneerd als een business intelligence-service. Power BI is gebaseerd op dezelfde componenten en logica als Power Pivot, maar is een aparte applicatie, geen invoegtoepassing voor Excel. Er zijn veel meer analysemogelijkheden, er zijn extra plug-ins, waaronder die voor het visualiseren van links. Er is ook een goede opleiding beschikbaar.
Voorbeeld: gebruikersverbindingen controleren
Het bedrijf heeft terminalservers waarmee externe gebruikers verbinding maken. Het is vereist om de activiteit van externe gebruikers op terminalservers en interne gebruikers op domeincontrollers te controleren om verdachte activiteiten te identificeren, inclusief mislukte verbindingen.
Initiële data: Windows-gebeurtenislogboeken van servers, Active Directory-directory's, beschrijvingstabellen van Microsoft-beveiligingsgebeurtenissen.
Naast algemene statistieken over welke gebruikers en organisaties het meest werken of op welk moment de server het meest wordt belast, bracht de audit de volgende incidenten aan het licht:
- Gebruikersaccounts van meerdere knooppunten gebruiken, ook tegelijkertijd, wat een compromis betekende voor het account;
- Werkzaamheden buiten werktijd, wanneer de gebruiker niet op zijn werkplek kon zijn;
- Brute force wachtwoord. Gebeurtenissen van onjuiste invoer van het wachtwoord door de gebruiker werden geregistreerd op de server, maar het account werd niet geblokkeerd, omdat. tussen pogingen om een wachtwoord in te voeren, is er een voldoende lange tijd verstreken om de teller van mislukte autorisatiepogingen te resetten. Aangezien er op de dag van dergelijke evenementen meer dan 30 gebruikers per gebruiker waren, werd de veronderstelling dat dit een menselijke factor was uitgesloten.
Overzicht
Als Power Pivot voor mij eerder een geforceerd hulpmiddel is geworden om specifieke problemen op te lossen, dan is Power BI een echte ontdekking, die zeer ruime mogelijkheden biedt voor de operationele analyse van alles en nog wat. Het nadeel van Power BI is dat het geen SIEM is en geen complexe correlaties kan uitvoeren en geen alerts kan versturen. Maar als tool om nieuwe kennis op te doen en periodieke audits uit te voeren, past Power BI perfect.
Het voordeel van visuele analyse is dat uit de analyse vaak kennis blijkt waarover nog niets bekend was. Er zijn antwoorden op vragen die niet zijn gesteld, maar niet omdat ze niet belangrijk zijn, maar omdat het onmogelijk is om alles te voorzien.
Welke data-analysetools gebruikt u? Welke niet-standaard gegevensbronnen leveren bruikbare resultaten op voor de informatiebeveiligingsdienst tijdens visuele analyse?
Microsoft Power BI is een set business intelligence-tools voor het analyseren van gegevens en het bieden van waardevolle inzichten. Beheer uw bedrijf in realtime vanaf elk apparaat waar ook ter wereld!
De volgende ideeën vormen de kern van het Power BI-concept:
|
|
 |
|
 |
|
|
1. Kleurrijke moderne afbeeldingen
Moderne technologieën, rekening houdend met de laatste trends in data-analyse. |
|
2. Zelfanalyse (Zelf-BI)
Zakelijke gebruikers kunnen zelf interactieve panelen analyseren en maken zonder tussenkomst van een IT-afdeling. |
|
3. Mobiliteit Applicaties voor mobiele apparaten op basis van Windows, Android en iOS. |
|
|
|
|||
 |
|
 |
|
 |
|
4. ALLES en IN EEN KEER! Analyseer al uw gegevens in één keer in een handig formaat. Ingebouwde connectoren voor de meeste systemen en services. |
|
5. Presentatie van gegevens
Grote set visuele voorstellingen. |
|
6. In dezelfde taal als jij
Vraag maar aan Power BI: “Wat is de marge voor alle projecten voor Q2 2018?”, en het systeem geeft direct antwoord in de vorm van een interactief panel. |
|
|
|
|
|
|
 |
|
 |
|
|
|
7. Eén analysecentrum
U hoeft niet langer te zoeken naar informatie over de zaken van het bedrijf in verschillende mappen en bestanden. Alle analyses worden gegenereerd in EEN interactieve interface. |
|
8. Delen Deel alle apps vanaf elk apparaat. |
|
|
Interactieve (klikbare) demo
Demo krijgen

Kosten en functies van Power BI
|
Power BI |
Power BI Pro |
|
Limiet datacapaciteit |
1 GB per gebruiker |
10 GB per gebruiker |
|
|
Maak, bekijk en deel persoonlijke dashboards en rapporten met andere Power BI-gebruikers |
|||
|
Inhoud maken met Power BI Desktop |
|||
|
Gegevens verkennen met natuurlijke taal |
|||
|
Toegang tot dashboards op mobiele apparaten met native apps voor iOS, Windows en Android |
|||
|
Gebruik geverifieerde inhoudspakketten voor services zoals Dynamics, Salesforce en Google Analytics |
|||
|
Gegevens en rapporten importeren uit Excel-, CSV- en Power BI Desktop-bestanden |
|||
|
Uitgeven op het web |
|||
|
Gegevens bijwerken |
|||
|
Inhoud gebruiken met geplande updates |
Dagelijks |
elk uur |
|
|
Streaminggegevens gebruiken in dashboards en rapporten |
10k lijnen per uur |
1 miljoen lijnen per uur |
|
|
Gebruik dynamische gegevensbronnen met volledige interactieve mogelijkheden |
|||
|
Toegang tot on-premises gegevens met gateways voor gegevensverbindingen (persoonlijk en gegevensbeheer) |
|||
|
Samenwerking |
|||
|
Werk samen met uw team met Office 365 Groepen in Power BI |
|||
|
Organisatorische inhoudspakketten maken, publiceren en bekijken |
|||
|
Beheer toegang en samenwerking met Active Directory-groepen |
|||
|
Algemene gegevensaanvragen via de gegevenscatalogus |
|||
|
Beheer de toegang tot gegevens met beveiliging op rijniveau voor gebruikers en groepen |
|||
Demo krijgen
Waarom heb je Power BI nodig?
Met Power BI kunt u alle gegevens van uw bedrijf analyseren, zowel in de cloud als op locatie. Door uw fantasie te gebruiken en visuele Power BI-tools te gebruiken, maakt u in enkele seconden en in realtime interactieve rapporten. Het systeem zelf lost automatisch problemen met gegevensopmaak op. Met Power BI kunt u SQL Server-databases, Analysis Services-modellen en andere gegevensbronnen verbinden met dezelfde interactieve deelvensters in Power BI.

Welke kennis is nodig om met Power BI te werken?
Na de implementatie van het systeem heeft een zakelijke gebruiker geen speciale kennis meer nodig om effectief met data te werken. Met een handige, intuïtieve interface kunt u snel en eenvoudig analyses wijzigen of maken in de gewenste weergave.
Power BI-implementatieproject
Het BI-team van First BIT is een team van branche-experts met uitgebreide ervaring in het implementeren van projecten op verschillende platforms. We dekken volledig alle behoeften van de klant als onderdeel van de implementatie van het Power BI business intelligence-systeem:
- Overzicht van uw bedrijfsprocessen
- Opstellen en afstemmen van requirements voor het BI-systeem
- Verbinding maken met een gegevensbron en deze consolideren
- Een datamodel bouwen en rapportage-ontwikkeling
- Training van uw medewerkers (business analisten en developers)
- Professionele technologische ondersteuning voor uw bedrijf in de toekomst
Voorbeeldoplossingen op Power BI
|
Verkoop, detailhandel, groothandel
|
|
Lijsten en bereiken (5)
Macro's (VBA-procedures) (63)
Diversen (39)
Excel-bugs en -glitches (3)
Inleiding tot Power BI
Wat is Power BI?
Allereerst wil ik duidelijk maken dat Power BI geen onderdeel is van Excel, maar een onafhankelijk programma voor bedrijfsanalyse, dat apart op een pc moet worden geïnstalleerd. Maar het is het waard. Power BI zelf bevat een groot aantal tools waarmee u alle benodigde informatie over alle bedrijfsindicatoren (en niet alleen) kunt verwerken en weergeven met behulp van interactieve visualisatie. Simpel gezegd, met behulp van Power BI kunt u eenvoudig en snel, zonder lange training en speciale vaardigheden, prachtige interactieve grafieken maken op basis van vrijwel alle gegevens. Nu is het erg in de mode om dergelijke sets visualisaties "dashboards" te noemen:
Eerst een paar dingen die u moet weten over Power BI:

Power BI zelf is verdeeld in drie applicaties (hoewel je er maar één hoeft te installeren):
- Power BI Desktop- de belangrijkste applicatie waarin rapporten worden gegenereerd
- Power BI-service(Power BI-service) - een online platform waarin alle gemaakte rapporten worden geplaatst en voor publicatie naar de service worden verzonden
- Power BI voor mobiel is een app voor smartphones en tablets waarmee u rapporten kunt bekijken die zijn gepubliceerd in de Power BI-service
Wat u moet doen en weten voordat u aan de slag gaat in Power BI
- Eerst moet u de Power BI Desktop-toepassing installeren, omdat. het is waar alle rapporten worden opgesteld. U kunt het downloaden via de link: https://powerbi.microsoft.com/en-us/desktop/
- Zodra de download start, moet u uw gegevens invoeren, inclusief e-mail. Dezelfde e-mail moet worden ingevoerd wanneer u de toepassing voor het eerst start en registreert. Ik let er speciaal op dat de e-mail zakelijk moet zijn. Die. niet hier [e-mail beveiligd], [e-mail beveiligd], [e-mail beveiligd] etc. Anders zou het best kunnen dat het wel mogelijk is om een rapport te maken, maar dat het niet meer wordt gepubliceerd
- Na installatie en registratie kunt u beginnen met het maken van uw eerste rapporten in Power BI
Na het starten van Power BI verschijnt het hoofdvenster. Om te beginnen is het voldoende om alleen door de werkgebieden te kunnen navigeren. Op de onderstaande schermafbeelding heb ik geprobeerd de belangrijkste werkgebieden van dit venster te markeren. 
Menuknop- opent een menu met toegang tot basiscommando's en instellingen, zoals Publiceren, Importeren en Exporteren, Opslaan, Help, afmelden bij uw Power BI-account, enz.
– de belangrijkste hulpmiddelen voor het werken met query's en visuele elementen zijn verdeeld over de tabbladen van dit paneel
Regio navigatie- het hoofdgebied is het gebied van visualisaties (het eerste pictogram van boven), waarin alle visuele rapporten zijn gebouwd. Maar u kunt ook naar de tabelweergave gaan om gegevens te bekijken en bepaalde veldinstellingen te wijzigen (Datatypes, Sorteren, Kolommen toevoegen, enz.) en om de relaties tussen tabellen visueel weer te geven. U kunt hier ook koppelingen instellen.
visualisaties- dit is waarschijnlijk een van de hoofdgebieden van dit venster. Hier bevinden zich de knoppen waarmee u direct grafieken kunt maken (ze worden visuele elementen genoemd). Als u op een pictogram klikt dat een geschatte weergave van een visueel element weergeeft, wordt een dergelijk element automatisch toegevoegd aan de visualisatiewerkruimte.
Filters- in dit gebied kunt u gegevens filteren die het visuele element binnenkomen. Als u bijvoorbeeld informatie over inkomsten en uitgaven in de gegevenstabel hebt, kunt u filters gebruiken om een visueel element op te bouwen dat alleen voor uitgaven of alleen voor inkomsten is. Het filtergebied is op zijn beurt verdeeld in drie secties:
- Visuele niveaufilters- hier geplaatste filters gelden uitsluitend voor het visuele element waartoe dit filter behoort
- Filters op paginaniveau- hier geplaatste filters zijn van toepassing op alle visuele elementen van de pagina waartoe dit filter behoort
- Rapportniveaufilters- breidt zijn actie uit naar alle visuele elementen van alle pagina's van het rapport
velden- alle velden van alle querytabellen worden hier weergegeven. Op basis van de gegevens op dit gebied worden visuele elementen gebouwd. Het toevoegen van gegevens uit de velden aan een visueel element of filtergebied doe je door simpelweg met de muis te slepen.
Net onder de werkruimte is er meer bladnavigatiegebied, waar u een nieuw blad aan het rapport kunt toevoegen, bestaande kunt hernoemen of verwijderen.
Bij het aanmaken van een verzoek (tab huis -Gegevens ophalen:) een ander hoofdvenster zal verschijnen - het vraagvenster. Voor degenen die in Power Query vanuit Excel hebben gewerkt, daar is nauwelijks iets nieuws, want. Power BI heeft het werk met queries uit Power Query volledig overgenomen: 
Menuknop– opent een menu met toegang tot basiscommando's zoals Sluiten, Opslaan, evenals instellingen voor gegevensbronnen
Lintpaneel met een reeks opdrachten- zoals je misschien al vermoedt, is dit het belangrijkste werkgebied, omdat. het is op dit paneel op de tabbladen (Hoofd, Transformatie, Kolom toevoegen, Weergave) dat de belangrijkste hulpmiddelen voor het werken met query's en gegevens worden gedistribueerd
Vraag gebied- Hiermee worden alle query's weergegeven die in het huidige gegevensmodel zijn geladen. Querynamen kunnen worden gewijzigd door te dubbelklikken op de querynaam in het queryvenster of in Eigenschappenvensters van het huidige verzoek.
Voorbeeldgebied- hier een voorbeeld van het type gegevens dat in het model wordt geladen nadat al onze acties zijn weergegeven. Met zijn hulp kunt u de resulterende dataset visueel zien en fouten identificeren.
Formule balk(Formulebalk) - de tekst van de laatste actie die met de query is uitgevoerd, wordt hier weergegeven. De tekst wordt weergegeven in de ingebouwde M-taal en kan direct in deze regel worden gewijzigd. Je kunt het op het tabblad tonen of verbergen Visie -Formule balk.
Paneel Huidig Verzoek Eigenschappen– de eigenschappen van de geselecteerde aanvraag worden hier verzameld. U kunt de naam van de query wijzigen en als u het item Alle eigenschappen uitvouwt, kunt u ook een beschrijving van de query geven en de query niet opnemen in de gegevensupdate (standaard worden alle query's die in het model worden geladen, bijgewerkt met één knop Vernieuwen in het hoofdvenster van Power BI).
Paneel van bewerkingen uitgevoerd in het verzoek(Toegepaste stappen) is een erg handig ding. Het toont stap voor stap alle acties die in het verzoek zijn toegepast: beginnend bij het laden van de gegevens en eindigend met de laatste transformatie. Als een bewerking in het verzoek per ongeluk is gedaan of als de parameters gewoon verkeerd waren, kunt u eenvoudig de laatste stap (of meerdere) verwijderen. We kunnen zeggen dat deze functie het terugdraaien van acties in kantoorprogramma's vervangt ( ctrl+Z). Het is ook erg handig om de syntaxis van de M-taal te leren - u kunt stap voor stap zien welke bewerking in deze taal wordt genoemd. U kunt ook de volledige tekst van het verzoek zien door naar het tabblad te gaan Visie -Geavanceerde editor.
Kort over de workflow in Power BI:
- eerst worden de invoergegevens in het model geladen en voorbereid (in een vorm die handig is voor het bouwen van visualisaties) met behulp van Power Query
- verder, op basis van de voorbereide gegevens, worden grafieken en andere visuele rapporten gebouwd door eenvoudig te slepen en neer te zetten zonder complexe manipulaties
- gegenereerde rapporten worden geüpload naar de cloud, waar andere gebruikers deze rapporten kunnen bekijken vanuit een browser of vanuit een mobiele applicatie
Tegelijkertijd kunt u in Power BI werken zonder programmeervaardigheden - om visualisaties te maken, de "knop" -functionaliteit van het programma en ingebouwde DAX-formules (Data Analysis Expressions - gegevensanalyse-expressies), die erg lijken op formules in Excel, zijn voldoende om visualisaties te maken. Maar voor meer gevorderde gebruikers is er een plek om het om te draaien - Power BI heeft een eigen M-programmeertaal, waarmee je de standaardfuncties goed kunt uitbreiden. Bovendien is het mogelijk om uw eigen afzonderlijke visuele elementen te maken met behulp van de scripteditor R. En met mijn visuele elementen bedoel ik mijn eigen, unieke visualisaties van de auteur, en niet zomaar een soort gemengde grafieken (zoals die in Excel). Voor degenen die niet weten hoe of die het niet zelf willen maken, de verzameling van dergelijke copyright-elementen wordt voortdurend bijgewerkt op de Power BI-website: https://app.powerbi.com/visuals/
Voor wie is Power BI bedoeld?
Microsoft gelooft dat Power BI nuttig zal zijn voor een klein, middelgroot of groot bedrijf. Ik geloof dat zo'n applicatie nodig is voor iedereen die zich op de een of andere manier bezighoudt met data-analyse en het maken van allerlei rapporten.
Tabel met kenmerken en verschillen tussen de basisversie en Pro:
| Power BI | Power BI Pro | |
|---|---|---|
| Basiskenmerken: | ||
| Cloudopslag (voor het opslaan van rapporten in de Power BI-service) per gebruiker | 1GB | 10GB |
| Maak, bekijk en deel persoonlijke dashboards en rapporten | JA | JA |
| Rapporten maken in Power BI Desktop | JA | JA |
| Complexe zoekopdrachten maken in de M-querytaal | JA | JA |
| Toegang tot dashboards vanaf mobiele iOS-, Windows- en Android-apparaten | JA | JA |
| Voorgeïnstalleerde gegevensverwerkingsalgoritmen van populaire services zoals Dynamics, Salesforce en Google Analytics | JA | JA |
| Importeer onbewerkte gegevens en rapporten uit Excel-, CSV- en Power BI Desktop-bestanden | JA | JA |
| Gegevens bijwerken | ||
| Geplande update-interval | Dagelijks | per uur |
| Gegevens streamen naar Power BI-dashboards en -rapporten | 10.000 regels per uur | 1.000.000 lijnen per uur |
| Verbinding maken met gegevensbronnen zonder handmatig informatie bij te werken en te publiceren in Power BI (de gegevensbron wordt geopend wanneer het rapport wordt geopend en de benodigde gegevens worden onmiddellijk geladen) | NEE | JA |
| Toegang tot lokale gegevensbronnen met behulp van een persoonlijke gateway (installatie op een pc en bijwerken van gegevens vanuit Excel en Power BI Desktop) en gegevensbeheergateway (geïnstalleerd op een server met SQL Analysis Services) | NEE | JA |
| Samenwerking | ||
| Samenwerken met Office 365 Groepen | NEE | JA |
| Creatie, publicatie en weergave van vooraf geconfigureerde enterprise content sets (creatie van een content pack met een set dashboards die beschikbaar zal zijn voor alle gebruikers op organisatieniveau of een specifieke groep gebruikers) | NEE | JA |
| Toegangsrechten beheren met Active Directory-groepen | NEE | JA |
| Query's delen met behulp van de gegevenscatalogus (mogelijkheid om query's te delen via de Power Query-invoegtoepassing in Excel 2013) | NEE | JA |
| Prijs | Is gratis | 7 450 roebel/jaar |
("Bottom bar":("textstyle":"static","textpositionstatic":"bottom","textautohide":true,"textpositionmarginstatic":0,"textpositiondynamic":"bottomleft","textpositionmarginleft":24," textpositionmarginright":24,"textpositionmargintop":24,"textpositionmarginbottom":24,"texteffect":"slide","texteffecteasing":"easeOutCubic","texteffectduration":600,"texteffectslidedirection":"left","texteffectslidedistance" :30,"texteffectdelay":500,"texteffectseparate":false,"texteffect1":"slide","texteffectslidedirection1":"right","texteffectslidedistance1":120,"texteffecteasing1":"easeOutCubic","texteffectduration1":600 ,"texteffectdelay1":1000,"texteffect2":"slide","texteffectslidedirection2":"right","texteffectslidedistance2":120,"texteffecteasing2":"easeOutCubic","texteffectduration2":600,"texteffectdelay2":1500," textcss":"display:block; padding:12px; text-align:left;","textbgcss":"display:block; position:absolute; top:0px; left:0px; width:100%; height:100% ; achtergrondkleur:#333333; dekking:0.6; filter:a lpha(dekking=60);","titlecss":"display:block; positie:relatief; font:bold 14px \"Lucida Sans Unicode\",\"Lucida Grande\",sans-serif,Arial; kleur:#fff;","descriptioncss":"display:block; positie:relatief; font:12px \"Lucida Sans Unicode\",\"Lucida Grande\",sans-serif,Arial; kleur:#fff; margin-top:8px;","buttoncss":"display:block; positie:relatief; margin-top:8px;","texteffectresponsive":true,"texteffectresponsivesize":640,"titlecssresponsive":"font-size:12px;","descriptioncssresponsive":"display:none !important;","buttoncssresponsive": "","addgooglefonts":false,"googlefonts":"","textleftrightpercentforstatic":40))