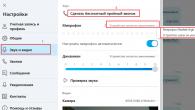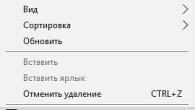Ja, ja, ja, mijn projectbezoekers gebruiken Mozilla firefox, en vooral de lezers van mijn goede oude cyclus over het verbeteren van deze browser (deel 2, deel 3), vragen me hoe je eerdere sessies (tabbladen en open sites) in de puzzel kunt onthouden, zoals in de Opera, en is dit zelfs mogelijk?
Het is tijd om je erover te vertellen ;) Tromgeroffel en ... Laten we gaan.
Session Manager is een handige extensie voor Firefox
Dit is de naam van deze prachtige plug-in, en het doet precies wat het opslaat en herstelt de staat van alle vensters na het afsluiten en op het moment dat de browser wordt geopend. Degenen die bekend zijn met de opera weten waar het over gaat, de rest hoeft alleen deze plug-in te installeren en te proberen. Ook Sessiemanager stelt u in staat om per ongeluk gesloten vensters en tabbladen te herstellen.
Installatie:
- Klik op de knop " Toevoegen aan FireFox“(Toevoegen aan FireFox)
- Installeren“
- Start FireFox opnieuw op
- Installatie voltooid.
Maatwerk:
Start de browser.
We kiezen: Hulpmiddelen - Sessiemanager - Instellingen voor sessiebeheer.
Het minimale aan instellingen is om alles in te stellen zoals in de onderstaande schermafbeelding:
Anders kunt u de instellingen laten zoals ze zijn of naar eigen goeddunken instellen.
Klaar, nu wanneer u de browser afsluit, onthoudt de plug-in al uw sessies en herstelt deze automatisch wanneer u de browser opnieuw start.
U kunt ook specifieke sessies maken en opslaan, d.w.z. open tabbladen met een specifieke set sites, sla deze sessie op en roep deze vervolgens naar eigen goeddunken of automatisch op wanneer u de browser start. Om dit te doen, opent u de sites die u nodig heeft in de tabbladen en selecteert u vervolgens Sessiemanager - Sessie opslaan... Om een opgeslagen sessie te laden, selecteer Sessiemanager - Sessie laden.
Trouwens, na het herstel van de sessies blijven ze in dezelfde vorm als op het moment van opslaan, zelfs als de site is bijgewerkt, en daarom raad ik aan het item in te stellen " Alle herstelde vensters vernieuwen", die in de plug-in-instellingen op het tabblad staat Opslaan \ herstellen.
FoxTab is een andere handige Firefox-extensie
Daarnaast vertel ik je graag over een plug-in die het schakelen tussen tabbladen overzichtelijker, leuker en handiger maakt. Hoe ziet het eruit? Heel eenvoudig, er is wat aangepaste interactiviteit toegevoegd. Bijvoorbeeld? Zie schermafbeeldingen:
Wil je meer zelf weten en kunnen?
We bieden je trainingen op de volgende gebieden: computers, programma's, administratie, servers, netwerken, site bouwen, SEO en meer. Ontdek nu de details!
Enzovoort...
Ik moet zeggen dat alles is gedaan heel mooi en flexibel configureerbaar - u kunt een achtergrond kiezen, het aantal kolommen en rijen, 3D weergavehoek van al deze gevallen, enz. enzovoort.
Het werkt heel eenvoudig:
- of u stelt de wijziging van bladwijzers in op de toetsencombinatie (voor mij is het CTRL + scrollen van het muiswiel) en wanneer u het gebruikt, schakelt u eenvoudig en visueel tussen de bladwijzers en kiest u degene die u nodig hebt
- of je drukt op de toetsencombinatie (zeg CTRL + Q), deze hele visuele lijst verschijnt voor je en je kunt het gewenste tabblad openen door met de muis te klikken (om het duidelijker te maken: in het eerste geval verdwijnt de visuele weergave als zodra u de combinatie van knoppen loslaat, blijft deze hangen totdat u een bladwijzer selecteert)
Naast het feit dat alles er overzichtelijk uitziet, is het ook handiger en sneller geworden om tussen tabbladen te schakelen met behulp van de hierboven genoemde aanpasbare sneltoetsen.
Over het algemeen raad ik het ten zeerste aan omdat het mooi, snel en handig is :)
Installatie:
- Ga naar de pagina om de add-on te installeren, namelijk: hier.
- Klik op de knop " Toevoegen aan FireFox“(Toevoegen aan FireFox)
- Wacht in het pop-upvenster drie seconden en druk op de knop “ Installeren“
- Druk na het voltooien van de installatie op de knop “ Start FireFox opnieuw op Of herstart de browser handmatig.
- Installatie voltooid.
Maatwerk:
We openen de browser.
En klik ofwel op de blauwe vierkanten bij de sluitknop en de adresbalk, en klik vervolgens op de instellingenknop in de linkerbenedenhoek.
Of we prikken in: Hulpmiddelen - supplementen - - Instellingen en aanpassen.
Er zijn geen specifiek belangrijke instellingen - pas aan naar uw smaak;)
Nawoord
Zoiets.
Genieten van.
Alles is voor jou.
Omdat jij de beste bent!
.. wat betekent dat alles goed komt ;)
Misschien kan dit nuttig voor u zijn: voor u breitling replica horloge - klik en ga. ||| Bezoek de salons van avondjurken en word nog schor :)
Het is onmogelijk voor te stellen dat u op internet werkt zonder een browser. Softwareontwikkelaars bieden een enorm aantal verschillende internetbrowsers aan. Een van de meest voorkomende is Mozilla Firefox. Een handige en multifunctionele browser helpt bij het surfen op internet voor zowel beginnende pc-gebruikers als gevorderde gebruikers. Vandaag zullen we proberen uit te zoeken hoe we geopende tabbladen in Mozilla kunnen opslaan. Wat is er nodig om deze taak te volbrengen?
Conserveringsmethoden
Om te beginnen een paar woorden over hoe je het idee in het algemeen tot leven kunt brengen. Openstaande pagina's opslaan kan op verschillende manieren.
Hier zijn de mogelijke methoden om het probleem op te lossen:
- webdiensten voor bladwijzers;
- bladwijzers opslaan op verwisselbare media;
- een document maken van bestaande bladwijzers om te uploaden naar andere browsers.
Als we het alleen hebben over het maken van bladwijzers, kunt u als volgt te werk gaan:
- gebruik het functionele menu van de internetbrowser;
- voer de bewerking uit met behulp van speciale knoppen;
- voeg een pagina toe aan het menu "Bladwijzers" met behulp van de browserinstellingen;
- gebruik de "sneltoetsen".
Browserknoppen
Laten we beginnen met de eenvoudigste en meest voorkomende truc. Hoe sla ik geopende tabbladen op in Mozilla? U kunt een speciale knop in uw internetbrowser gebruiken.
Om dit te doen, moet u als volgt handelen:
- Open de pagina die u wilt onthouden.
- Plaats de muisaanwijzer op de sterafbeelding aan de rechterkant van de adresbalk.
- Klik met de linkermuisknop op de bijbehorende afbeelding.
- Bevestig de procedure.
Na de uitgevoerde acties verschijnt de pagina in het menu-item "Bladwijzers" in de "Bibliotheek" van de browser. Welke andere scenario's komen we in de praktijk tegen?

Functioneel menu
- Open de gewenste pagina en klik met de rechtermuisknop op de tabbalk.
- Selecteer de optie "Pin" in het menu dat verschijnt. Daarna wordt in de browser de open site constant geopend in de vorm van een "vaste" pagina.
- Klik in het geopende functionele menu op de regel "Alle bladwijzers aan tabbladen toevoegen". Met deze optie blijven alle webbronnen beschikbaar op de tabbladbalk in de browser. U kunt op elk moment een bladwijzer openen in Firefox.
Maar daar houden de mogelijke trucs ook niet op. Elke gebruiker kan de taak aan met behulp van de browserinstellingen of sneltoetsen.
Instellingen om te helpen
- Open tabbladen in de internetbrowser Mozilla Firefox.
- Klik op de knop met de afbeelding van drie stippen of lijnen in de rechterbovenhoek van het programma.
- Klik op de regel "Bibliotheek".
- Klik op de optie "Bladwijzers".
- Selecteer het item "Toevoegen".
Deze techniek helpt om pagina's zonder problemen open te houden. Wat blijft er nog meer over voor gebruikers om onder de knie te krijgen?
Help-toetsen
Het gaat om het gebruik van sneltoetsen. Hoe sla ik geopende tabbladen op in Mozilla? Om de taak aan te kunnen, moet u op de actieve pagina op Ctrl + D drukken. Deze combinatie slaat de webresource op in het menu "Bladwijzers".
U hoeft verder niets te doen. U kunt in de browserinstellingen kijken en in het menu "Bij opstarten" de optie "Laatst geopende vensters weergeven" instellen.

Opslaan op pc
Het algoritme van acties is als volgt:
- Log in op de browser.
- Ga naar de hoofdinstellingen van de browser.
- Selecteer "Bibliotheek" - "Bladwijzers" - "Alles tonen".
- Klik op het opschrift "Beheer".
- Klik op de optie "Exporteren naar html".
- Selecteer de locatie om het document op te slaan en bevestig de bewerking.
U kunt Mozila-bladwijzers en wachtwoorden op uw pc vinden. Om dit te doen, moet je het pad volgen:
C: \ Gebruikers \ Gebruikersnaam \ AppData \ Roaming \ Mozilla \ Firefox \ Profielen \
In de map met de profielnaam moet je kijken naar de boormarks-documenten (met reservekopieën van bladwijzers) en plaatsen (met wachtwoorden, bladwijzers en logins).
Hallo lieve vrienden!
Wist u dat alle geopende tabbladen kunnen worden opgeslagen wanneer u de browser sluit? Het blijkt dat een van mijn kennissen hiervan niet op de hoogte was en om de tabbladen te bewaren, zette hij de computer gewoon hard uit door de aan / uit-knop een paar seconden ingedrukt te houden. Waarvoor? Want toen vertelde Firefox hem dat zijn werk verkeerd was voltooid en bood aan om de tabbladen van de laatste sessie te herstellen!
Ik was tot in mijn oren verrast en besloot een artikel over dit onderwerp te schrijven. Ik zal u laten zien hoe u uw huidige tabbladen kunt opslaan, zodat wanneer u de browser sluit en vervolgens weer opent, ze volledig worden hersteld. De instructie is voor browsers Firefox, chroom, Opera, Kant... Ik zal aan het einde van het artikel ook een paar vriendelijke opmerkingen over Internet Explorer zeggen.
Laten we beginnen met Mozilla Firefox
Hoe herstel ik tabbladen als ik Firefox sluit?
Ga naar Instellingen, zoals weergegeven in de schermafbeelding.

Selecteer het instellingenitem de belangrijkste in het linkermenu. Dan kijken we naar de waarde van de parameter " Wanneer Firefox start "... Standaard is dit meestal ingesteld op Show Home. Verander het in " Laatst geopende vensters en tabbladen weergeven". Wijzigingen worden direct doorgevoerd, zonder op de 'ok' of 'apply' knoppen te drukken. Om te controleren: sluit de browser en open deze opnieuw. Alle tabbladen moeten worden hersteld vanaf de laatste sessie.

Hoe herstel ik tabbladen als ik Chrome sluit?
Druk op de drie horizontale stokken in de rechterbovenhoek, klik op het item Instellingen.

Instellingen wordt geopend. Vervolgens zijn we op zoek naar het item " Openen bij opstarten"En in de positie zetten" Eerder geopende tabbladen". Wijzigingen worden ook direct doorgevoerd. Sluit Chromium met meerdere tabbladen om te testen en open vervolgens opnieuw.

Hoe tabbladen in de Opera-browser te herstellen?
Druk op de Opera-knop linksboven en selecteer Instellingen in het menu (u kunt op de toetsencombinatie Alt + P drukken).

Stel in het gedeelte Basisinstellingen de parameter "Bij opstarten" in op de " Ga verder vanaf dezelfde plaats". Wijzigingen worden direct doorgevoerd.

Hoe herstel ik geopende tabbladen in Edge?
De nieuwe browser van Microsoft heeft ook de mogelijkheid om eerder geopende tabbladen bij het opstarten op te slaan, die we zullen gebruiken. Om het aan te passen, klikt u op de drie stippen in de rechterbovenhoek en selecteert u Opties.

In de parameters is de subsectie "Openen met" bijna de eerste in de lijst, waarin we de schakelaar op de positie zetten " Vorige pagina's". Nogmaals, de wijzigingen worden onmiddellijk van kracht. U kunt de parameters sluiten door op Esc te drukken of door nogmaals op de drie puntjes te drukken.

Maar Edge zal je nog steeds vragen wanneer je het sluit, wil je ze echt sluiten? Naar mijn mening onlogisch gedrag. Als ik ervoor heb gekozen om de vorige sessie te herstellen, waarom zou de browser me dan vragen om alle tabbladen te sluiten? Hij zal ze tenslotte allemaal herstellen de volgende keer dat u begint. Vink het vakje "Altijd alle tabbladen sluiten" aan als je genoeg hebt van dit venster :)

Hoe open je tabbladen in IE?
grap, maar slechts de helft)
Internet Explorer weet zelfs niet hoe de vorige sessie automatisch moet worden hersteld, het heeft zo'n instelling niet. Maar je kunt de vorige sessie handmatig herstellen en nu zal ik je laten zien waar deze optie zich verbergt.
Laten we zeggen dat je IE voor de laatste keer hebt afgesloten met vijf tabbladen. Open het en zie een startpagina. Wat te doen? Er zijn twee manieren:
Methode nummer 1. Via een nieuw tabblad
Open een nieuw tabblad met Ctrl + T of met de muis:

Kijk nu in een nieuw tabblad naar beneden en vind de link " Heropen de laatste sessie«.

Methode nummer 2. Via het menu
Ga naar het menu Dienst, Kiezen "". En er gebeurt een wonder, de tabbladen gaan open :)

Opmerking: als de menubalk niet wordt weergegeven, kunt u deze permanent inschakelen of alleen oproepen als dat nodig is.
Om de menubalk permanent zichtbaar te maken: klik met de rechtermuisknop op een lege ruimte op de bovenste IE-balk en vink het vakje naast het item "Menubalk" aan (zie screenshot)

Als u bijvoorbeeld niet altijd het menu wilt zien om ruimte te besparen, drukt u gewoon op de linker Alt-toets en het menu verschijnt. Ga dan weer naar Dienst -> De laatste browsersessie opnieuw openen.
Het herstellen van tabbladen is misschien niet het beste idee als er veel open zijn. Maar in dit geval is het al de moeite waard om tijdens het werken aan uw eigen efficiëntie te denken. Het opslaan van alle geopende sites wanneer u uw browser sluit, is immers slechts een hulpmiddel dat uw werk zowel kan versnellen als vertragen.
Houd je je openstaande tabbladen?
Meestal zien gebruikers bij het openen van een browser een lege startpagina of een tabblad met de meest bezochte sites. Maar sommige mensen weten niet dat u uw internetwerk kunt voortzetten vanaf dezelfde plek waar u het de vorige keer hebt achtergelaten. Om ervoor te zorgen dat u de adressen van de laatst gesloten sites niet handmatig hoeft in te voeren of ernaar hoeft te zoeken in de browsegeschiedenis, raden we u aan vertrouwd te raken met de eenvoudigste manieren om internetten gemakkelijker en handiger te maken.
Google Crome
Om ervoor te zorgen dat de volgende keer dat u uw browser opent, de laatst geladen pagina's verschijnen, moet u een paar eenvoudige manipulaties uitvoeren.
Eerst moet je naar je browserinstellingen gaan. Om dit te doen, moet u op de knop in de vorm van drie horizontale strepen klikken en daar het item "Instellingen" selecteren. Vervolgens moet u op het tabblad Instellingen dat wordt geopend de categorie "Openen bij opstarten" vinden. Standaard is daar het item "Nieuw tabblad" aangevinkt. Om wijzigingen aan te brengen, moet u het item "Eerder geopende tabbladen" aanvinken.
Opera
In de Opera-browser is het niet zo moeilijk om ervoor te zorgen dat elke keer dat u de browser start, ook eerder geopende tabbladen worden geopend. Hier moet je ook naar de browserinstellingen gaan, de categorie "Bij opstarten" zoeken en "Doorgaan vanaf dezelfde plaats" markeren.
Mozilla Firefox
Hier moet je naar het browsermenu gaan via een pictogram dat er hetzelfde uitziet als in Chrome (3 horizontale strepen in de rechterbovenhoek van de webbrowser). Selecteer daar de categorie "Instellingen". In de allereerste categorie, die "Basic" wordt genoemd, moet u het item vinden waar staat "When Firefox start". Daarnaast is er een regel met de mogelijkheid om het gewenste subitem te selecteren. Door erop te klikken, ziet de gebruiker 3 beschikbare opties, waarvan u "Laatst geopende vensters en tabbladen weergeven" moet selecteren.
Yandex-browser
In deze browser moet u dezelfde manipulaties uitvoeren als in Chrome. Ga eerst naar de instellingen van de webbrowser en zoek naar de kolom "Waar te beginnen?" Daar is het noodzakelijk om het item "Herstel de laatst geopende tabbladen" te markeren.
Safari
De browser van Apple vereist echter, net als alle volgende webbrowsers, dat gebruikers complexere manipulaties uitvoeren dan in eerdere browsers. In Safari is de mogelijkheid om eerder gedownloade tabbladen te openen verborgen in de instellingen, dus het eerste wat de gebruiker hoeft te doen is naar de systeeminstellingen te gaan. Deze categorie bevindt zich in de linkerbovenhoek van het browservenster. In de instellingen moet u het gedeelte "Algemeen" selecteren. Hier staat standaard een vinkje naast de regel "Vensters sluiten bij afsluiten van programma". De selectie uit dit item moet worden verwijderd door erop te klikken. Daarna moet de gebruiker aandacht besteden aan het item dat zich iets eronder bevindt. Daar biedt de browser aan om het maximale aantal objecten te selecteren dat moet worden opgeslagen. Als een persoon daarin bijvoorbeeld 5 specificeert, kan de webbrowser alleen de laatste 5 tabbladen "onthouden".
Internet Explorer
In de rechterbovenhoek van de webbrowser staat een pictogram dat op een tandwiel lijkt. Wanneer u erop klikt, komt de gebruiker in het instellingenmenu. Daar moet u de categorie "Internetopties" selecteren. Vervolgens wordt een nieuw venster geopend waar u het tabblad "Algemeen" moet vinden en vervolgens de regel "Opstarten". Hier is het noodzakelijk om het item "Begin met de tabbladen die in de vorige sessie zijn geopend" aan te vinken.
Microsoft Edge
Hoewel dit een nieuwe columnist is, die nog niet erg populair is geworden, besloten we er toch over te vertellen. In Microsoft Edge moet je ook naar het menu gaan, dat verborgen is onder de knop in de vorm van drie stippen. Daar is het al nodig om de categorie "Instellingen" te selecteren. In het venster dat wordt geopend, moet u op het zijpaneel letten en daar het item "Openen met" vinden. Hieronder staan alle beschikbare opties vermeld. Daar is het noodzakelijk om het subitem "Vorige pagina's" te markeren.
Bijna elke computer- of laptopgebruiker weet dat het Windows-besturingssysteem (welke versie het ook is) vroeg of laat "wordt gevraagd" om opnieuw te installeren. Iemand installeert het systeem elke drie maanden opnieuw, terwijl anderen het voor elkaar krijgen om zo'n drie of vier jaar in Windows te werken. Het hangt al af van het kennisniveau van de computergebruiker. Maar toch, u zult het besturingssysteem vroeg of laat opnieuw moeten installeren. Tijdens het werk in het systeem, namelijk in de Mozilla Firefox browser, worden veel handige bladwijzers verzameld, die natuurlijk niet worden bewaard wanneer het systeem opnieuw wordt geïnstalleerd en een schone browser wordt geïnstalleerd. Mee eens, het is onwaarschijnlijk dat iemand blij zal zijn met het verlies van alle bagage van Mozilla Firefox-browserbladwijzers. U hoeft zich echter geen zorgen te maken. De ontwikkelaars van "ogelis" hebben zich hier al zorgen over gemaakt.
Bladwijzers opslaan in Mozilla Firefox kan op meerdere manieren. U kunt natuurlijk het speciale Mozilla Backup-hulpprogramma gebruiken, waarmee u niet alleen bladwijzers kunt opslaan en herstellen, maar ook wachtwoorden, instellingen, thema's, geschiedenis en add-ons. Ik zal u echter in een ander artikel over dit hulpprogramma vertellen. Deze keer zullen we het ingebouwde algoritme voor het opslaan van bladwijzers gebruiken, waarmee u browserbladwijzers kunt opslaan in een HTML-bestand. Je kunt dit bestand overal opslaan: op een USB-stick, op een andere lokale schijf. Het belangrijkste is dat u op elk moment vanuit dit bestand uw eerder opgeslagen Mozilla Firefox-bladwijzers kunt herstellen. Laten we nu naar een voorbeeld kijken, bladwijzers opslaan Mozilla Firefox.
Bladwijzers opslaan Mozilla Firefox
Laten we eerst een browser starten en ervoor zorgen dat we bladwijzers hebben. In mijn geval kreeg ik vijf gewone bladwijzers en twee bladwijzers, die ik in een map met de naam "Bladwijzers voor werk" plaatste.
Laten we nu de browserbibliotheek openen, waar alle bladwijzers, gebeurtenislogboeken, downloads en tags worden opgeslagen. Selecteer hiervoor Alle bladwijzers weergeven in het menu Downloads. "Bibliotheek" zou in een nieuw venster moeten openen. 
Laten we nu onze bladwijzers opslaan in een bestand, zodat we ze later kunnen herstellen. Om dit te doen, selecteert u in het menu-item "Importeren en reservekopieën" "Bladwijzers exporteren naar HTML-bestand". 
Er wordt een ander venster geopend waarin u het pad en de naam van het bestand moet opgeven. Voor het experiment koos ik "Desktop" als het pad om het bestand op te slaan, en noemde het bestand als volgt: "Bookmarks Mozilla Firefox 07/17/2013". Om de bewerking van het opslaan van bladwijzers te voltooien, klikt u op de knop "Opslaan". 
Nu weet u hoe u Mozilla Firefox-bladwijzers kunt opslaan. Mee eens, je kunt niets eenvoudigers bedenken. Het belangrijkste is om het niet per ongeluk te verwijderen.
Mozilla Firefox-bladwijzers herstellen
Ik laat het je nu zien hoe Mozilla Firefox-bladwijzers te herstellen... Al raad je het waarschijnlijk zelf al. Eerst verwijder ik alle bladwijzers die ik eerder heb gemaakt. Klik met de rechtermuisknop op de bladwijzer en selecteer het menu-item "Verwijderen". 
Dit is wat ik deed met alle bladwijzers. En nu ziet mijn browser er zo uit. 
Om browserbladwijzers te herstellen, opent u de "Bibliotheek" opnieuw, waar u in het menu-item "Import en back-upkopieën" "Bladwijzers importeren uit HTML-bestand" moet selecteren. 
In het geopende venster moeten we het HTML-bestand selecteren dat we eerder hebben gemaakt. Om dit te doen, selecteert u het met één klik van de linkermuisknop en klikt u op de knop "Openen", of dubbelklikt u met de linkermuisknop op het bestand met bladwijzers. 
U ziet de bladwijzers verschijnen. 
Nu blijft het alleen om ze over te brengen naar het bladwijzerpaneel. Selecteer hiervoor alle geïmporteerde bladwijzers en sleep ze naar de "Bladwijzerbalk". U kunt bladwijzers als volgt selecteren: nadat u met één klik van de linkermuisknop de eerste bladwijzer hebt geselecteerd, houdt u de "Shift"-toets op het toetsenbord ingedrukt en klikt u eenmaal met de linkermuisknop op de laatste bladwijzer. Alle geselecteerde bladwijzers moeten blauw worden gemarkeerd. En nu, terwijl u de linkermuisknop op de geselecteerde bladwijzers ingedrukt houdt, sleept u de muiscursor naar de "Bladwijzerbalk". 
De bladwijzers zouden onmiddellijk in de bladwijzerbalk moeten verschijnen. Heel snel en gemakkelijk, niet? Als u nu een vraag heeft over het opslaan en herstellen van Mozilla Firefox-bladwijzers, weet u hoe u het antwoord kunt vinden. Ik wens je veel succes met het onder de knie krijgen van je computer en browser. Als je vragen hebt, stel ze dan via het reactieformulier. Wees vertrouwd met de computer!