Случвало ли ви се е да се сблъскате със ситуация, когато файлът .doc или .docx не може да бъде отворен поради грешка? Или напълно да загубите документ, върху който е извършена много упорита и старателна работа? Вероятно повечето потребители на компютри са се сблъсквали с такава ситуация, а ако не, то все още статия за тази темаще им бъде интересно, тъй като трябва да сте готови за всичко.
И така, нека разгледаме няколко начина за възстановяване на изгубен или повреден файл. Майкрософт Уърд.
Как да възстановите текст от повреден документ на Word
В случай на повреда на документа, потребителят може да срещне следната грешка:
Ако сте проверили и се уверили, че имате разрешение за достъп до документа и диска, сигурни сте, че има достатъчно място и памет на диска, тогава следващата стъпка е да използвате вградения Функции на Wordвъзстановяване с цел връщане на текста на документа.
За това:
- Отворете Word и изберете раздела Файл / Отвори / Преглед

- Намерете файла, който искате да отворите, и изберете Възстановяване на текст от всеки файл от изскачащото меню. Щракнете върху Отвори.

Понякога, въпреки извършения процес на възстановяване, файлът може да остане повреден и дори файлът да бъде успешно възстановен и отворен. Форматирането ще бъде загубено.
Друг начин за възстановяване
Ако горният метод не работи, Microsoft е предоставил друг начин за възстановяване на файла на Word. За да направите това, отидете на раздела Файл / Отвори.

В прозореца, който се отваря, изберете вашия документ.
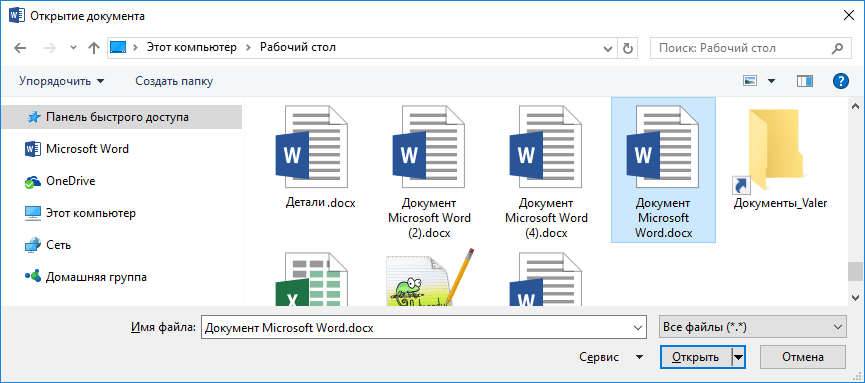
Щракнете върху бутона Отвори и изберете опцията "Отваряне и възстановяване".

Ако видите надпис, когато отваряте документ, трябва да зададете последна версияпрограми.
Възстановете резервно копие на вашия Word документ
Ако дори не можете да намерите файла, можете да опитате да намерите резервно копие на файла, създаден от Microsoft Word. Това може да стане по следния начин.
Изберете Файл / Отвори / Преглед.

Отидете в папката, където се намира изгубеният файл. В прозореца за избор на тип файл изберете "Всички файлове (*. *)". Обикновено архивният файл се нарича " Резервно копие... "+ име на файл. Изберете и отворете такъв файл.

Ако по този начин не е било възможно да се намери резервно копие на файла, влезте в прозореца Търсене в Windows- * .wbk (формат на архивен файл - Word Backup файлове). Но в този случайимената на архивните файлове не трябва да са същите като името на изгубения файл. Опитайте се да отваряте * .wbk файлове един по един, докато намерите този, който ви трябва.
Намерете и възстановете автоматично запазено копие на файла
Ако архивирате файлове документи на Microsoft Word не е конфигуриран на вашия компютър, опитайте да възстановите документа от автоматично запазване на файлове.
Файловете за автоматично запазване могат да бъдат проверени в следната папка:
- C: \ Потребители \ име Потребител \ AppData \ Роуминг \ Microsoft \ Word
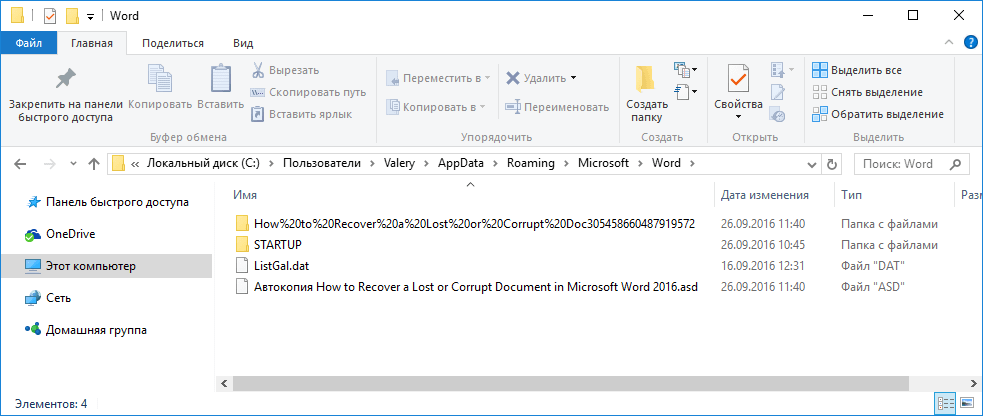
Името на файла за автоматично копиране ще започва от "Autocopy ..." и ще има формат * .asd. Просто щракнете върху файла за автоматично копиране и той ще се отвори като документ на Microsoft Word.
Програми за възстановяване на документи на Microsoft Office
Ако нито една от предложените функции не доведе до желания резултат, опитайте се да възстановите изгубения файл на някоя от програмите в пакета Microsoft Officeможе да бъде една от многото програми за възстановяване на изтрити документи.
За щастие днес изборът е огромен. Единственият съвет е да изберете по-проста програма, която е специализирана във възстановяването на файлове от този формат пакет на Microsoftофис. Тъй като файловете с изображения и документи често се възстановяват с помощта на различни алгоритми, и съответно качеството на възстановяването може да варира значително.
Като пример можем да разгледаме хетман офис Възстановяване... Още от името можете да разберете, че програмата е специализирана във възстановяване на файлове Формат на Microsoftофис. За да възстановите своя Word файл, просто трябва да изтеглите и стартирате програмата, да сканирате с нея диска, на който е загубен документът.

В резултат на сканирането програмата ще покаже намерените документи с оригинални имена... Можете да видите съдържанието им в прозореца предварителен преглед... Възстановяване желания файлпросто го отметнете и щракнете върху бутона "Напред".
Силно действителен въпросмного потребители - как да възстановите повреден документ на Word или как. Мисля, че всеки е имал такъв проблем като загуба на документ. Например, написахте нещо важно в програмата, възникна грешка, Microsoft Word се срина (затвори) и след отваряне не намирате нищо или документът изобщо не се отваря. За да не се случва това в бъдеще, подготвих статия, в която ще ви покажа какво можете да използвате, за да възстановите повредена версия на документ.
Как да поправите повреден документ на Word?
Да приемем, че сте се опитали да стартирате файл с документ и сте видели следното съобщение за грешка.
Тази грешка вече съдържа няколко препоръки, от които можете да разберете какво да правите, например, уверете се, че има достатъчно дисково пространство, дали имате разрешение да използвате документа и да го редактирате.
В този случай можем да върнем документа с помощта на самия Word. Просто отворете иконата на тази програма, за да стартирате Word, и след това отидете вляво до елемента "отворено"и изберете елемента "Общ преглед".

В браузъра, който се отваря, потърсете документа, който искате да отворите, щракнете върху него веднъж, така че името му да се появи в полето "Име на файл"... След това избирате елемента от падащото меню "Възстановяване на текст от всеки файл"и щракнете върху „Отваряне“.

Ако документът е много обемен и сте приложили много стилове на дизайн, тогава той не винаги е успешно възстановен. Понякога част от текста изчезва или има текст, но без стилове за форматиране. Основното, разбира се, е да се възстанови целостта на документа.
Как да възстановите документ на Word [Метод втори]
От горното става ясно, че първият метод не винаги помага, въпреки че си струва да го използвате. Нека да преминем към следващия метод.
Отворете отново Microsoft Word и отидете в менюто Файл, след това „Отваряне“ и бутона "Общ преглед"... Намерете повредения документ и кликнете върху него. След това щракнете върху стрелката, където е бутона "Отвори" и изберете опцията там "Отваряне и възстановяване".

Как да възстановя резервно копие на Word?
Понякога файлът може да се изгуби, не можете да го намерите никъде. В този случай програмата обикновено създава резервни копия на документа, за да го отворите, трябва да процедирате по следния начин:
Отворете Word и отидете на секцията "Отваряне", след което щракнете върху "Преглед". Запомнете къде сте запазили документа и отидете до тази папка. В изскачащия раздел изберете "Всички файлове", потърсете изгубения документ. Съсредоточете се върху името и датата. Понякога такъв документ може да се нарича "Резервно копие ...".
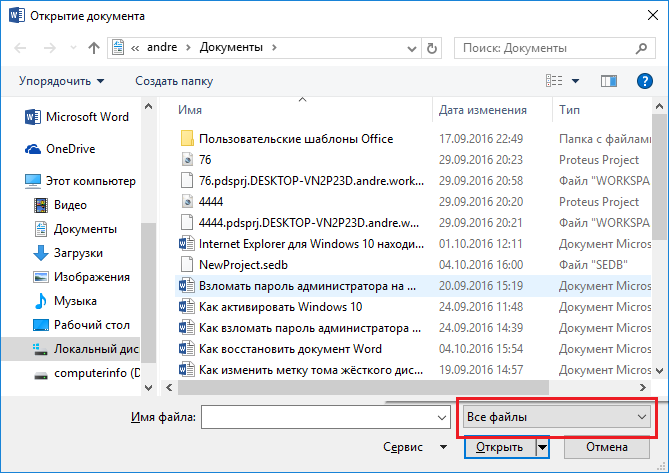
В случай на неуспех можете да отидете по друг път. Отворете полето за търсене в Windows и въведете разширението за архивиране там Word файлове- * .wbk. С по-вероятноче такъв файл ще се отвори, но въпросът е, че може да не е един и имената да не съвпадат, така че ще трябва да отваряте и гледате всеки един.
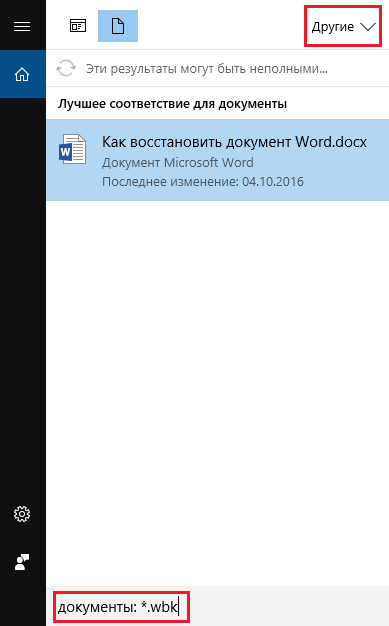
Автоматично запазване в Word или как да възстановите запазено копие на документ
Обикновено програмата автоматично създава резервни копия на документа след определен период от време. Обикновено се намират по следния път: C: \ Потребители \ Потребителско име \ AppData \ Роуминг \ Microsoft \ Word.
Автоматично запазените имена на документи могат да започват с думата "Автокопие...", а форматът на такива файлове ще бъде * .asd... За да отворите такъв файл, трябва да щракнете двукратно върху него.
Бонус опция - програма за възстановяване на Word файлове
Аз самият никога не съм се интересувал програми на трети страниза Възстановяване на думи, но те могат да помогнат, ако нито един от горните методи не помогна. Като пример мога да дам Хетманска програмаВъзстановяване на Office. Помощната програма, за съжаление, е платена, може би има аналози, които ще добавя към тази статия. За да използвате Hetman Office Recovery, просто трябва да го инсталирате на компютъра си и да проверите диска за изгубени и повредени документи.

Програмата ще намери документите и ще ги покаже в прозореца си с истински имена... Ако искаш да възстановиш нещо, избираш ги с отметки, значи въпроса е малък.
http: //site/wp-content/uploads/2016/10/40573990_Subscription_S-700x467.jpghttp: //site/wp-content/uploads/2016/10/40573990_Subscription_S-150x150.jpg 2016-10-04T16: 24: 31 + 00: 00 EvilSin225 Windows възстановяване на word документ, Как да се възстанови незапазен документ Word как да възстановите повреден документ на Word, как да възстановите изтрит документ word, word документ не е запазен как да се възстановиМного спешен въпрос за много потребители е как да възстановят повреден документ на Word или как да възстановят изгубен документ. Мисля, че всеки е имал такъв проблем като загуба на документ. Например, написахте нещо важно в програмата, възникна грешка, Microsoft Word се срина (затвори) и след отваряне не намирате нищо или изобщо документа ...EvilSin225 Андрей Терехов [защитен с имейл]Администратор Компютърни технологии
Сигурно много Потребители на Microsoft Word се сблъска със следния проблем: въвеждате спокоен текст, редактирате го, форматирате го, извършвате редица необходими манипулации, когато изведнъж програмата дава грешка, компютърът замръзва, рестартира се или светлината се изключва. Какво да направите, ако сте забравили да запишете файла навреме, как да възстановите документ на Word, ако не сте го запазили?
Има поне два начина, по които можете да възстановите незаписан документ на Word. И двамата се свеждат до стандартни възможностисамата програма и операционната система Windows като цяло. Въпреки това е много по-добре да предотвратите подобни неприятни ситуации, отколкото да се справите с последствията от тях и за това трябва да конфигурирате функцията за автоматично запазване в програмата за минимален период от време.
Така че, ако сте жертва на системен срив, грешка в програма или внезапно изключване на работеща машина, не се паникьосвайте. Microsoft Word е достатъчен интелигентна програматака че автоматично архивира документа, с който работите. Интервалът от време, с който това се случва, зависи от настройките за автоматично запазване, зададени в програмата.
Във всеки случай, по каквато и да е причина Word се прекъсва, когато го отворите отново текстов редакторще предложи възстановяване на последното архивно копие на документа от папка на системното устройство.
1. Стартирайте Microsoft Word.
2. Отляво ще се появи прозорец. "Възстановяване на документи", в който ще бъдат представени едно или няколко резервни копия на "спешни" затворени документи.

3. Фокусиране върху датата и часа, посочени в долната линия(под името на файла) изберете най-новата версия на документа, който трябва да възстановите.

4. Документът, който сте избрали, ще се отвори в нов прозорец, запазете го отново на удобно място на вашия твърд диск, за да продължите да работите. Прозорец "Възстановяване на документи" v този файлще бъде затворен.
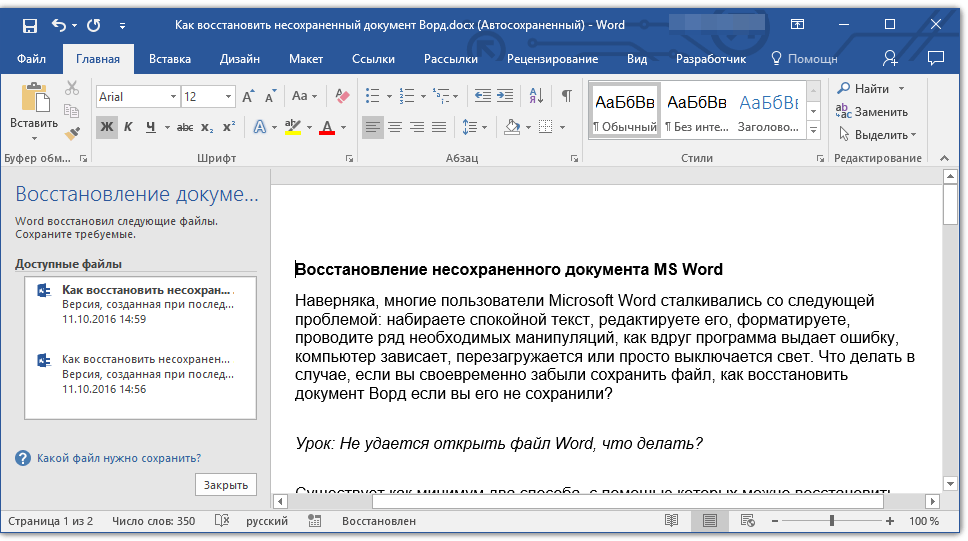
Забележка:Вероятно документът няма да бъде напълно възстановен. Както бе споменато по-горе, честотата на създаване на резервно копие зависи от настройките за автоматично запазване. Ако интервалът от време е минимален (1 минута) - страхотен, това означава, че няма да загубите нищо или практически нищо. Ако е 10 минути или дори повече, плюс вие също така пишете бързо, ще трябва да напишете отново определена част от текста. Но това е много по-добре от нищо, съгласни ли сте?
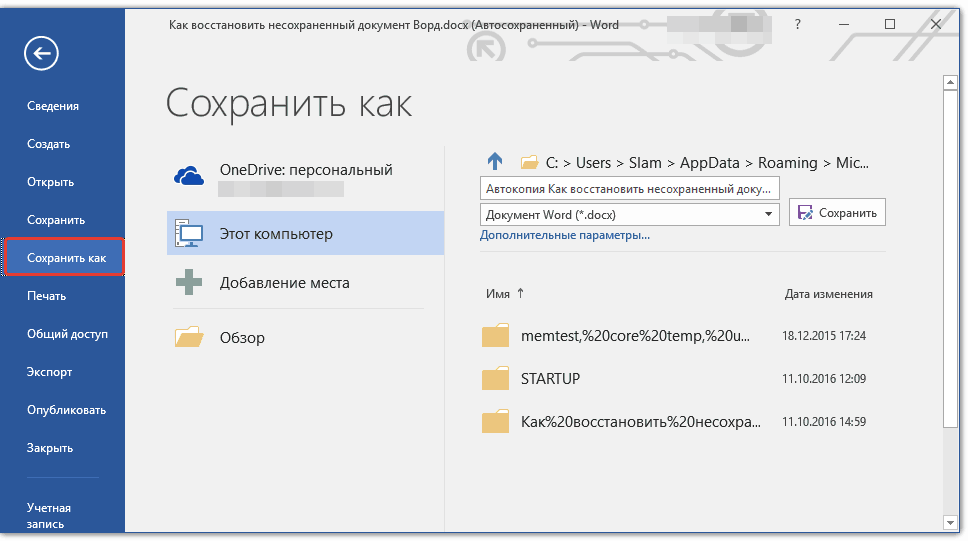
След като запазите резервно копие на документа, можете да затворите файла, който сте отворили първи.
Ръчно възстановяване на архивен файл чрез папката за автоматично запазване
Както бе споменато по-горе, интелигентният Microsoft Word автоматично създава резервни копия на документи след определен период от време. По подразбиране това е 10 минути, но можете да промените тази настройка, като намалите интервала до една минута.
В някои случаи Word не предлага възстановяване на резервно копие на незаписан документ, когато отново отворите програмата. Единственото решение в такава ситуация е самостоятелното намиране на папката, в която е архивиран документът. Прочетете по-долу как да намерите тази папка.
1. Отворете MS Word и отидете в менюто "Файл".
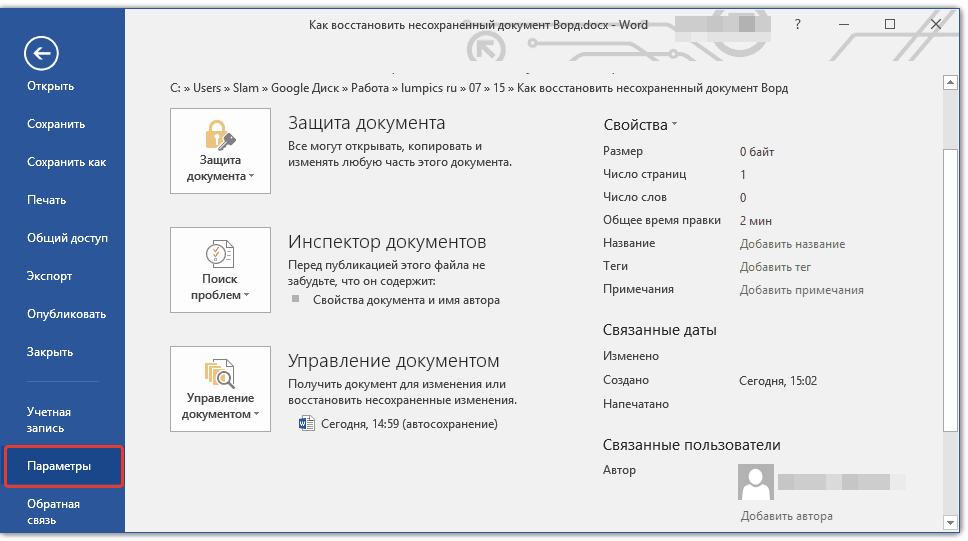
2. Изберете раздел "Настроики"и след това параграф "Опазване".
3. Тук можете да видите всички опции за автоматично записване, включително не само интервала от време за създаване и актуализиране на архива, но и пътя до папката, в която е записано това копие ( "Каталог с данни за автоматично възстановяване")
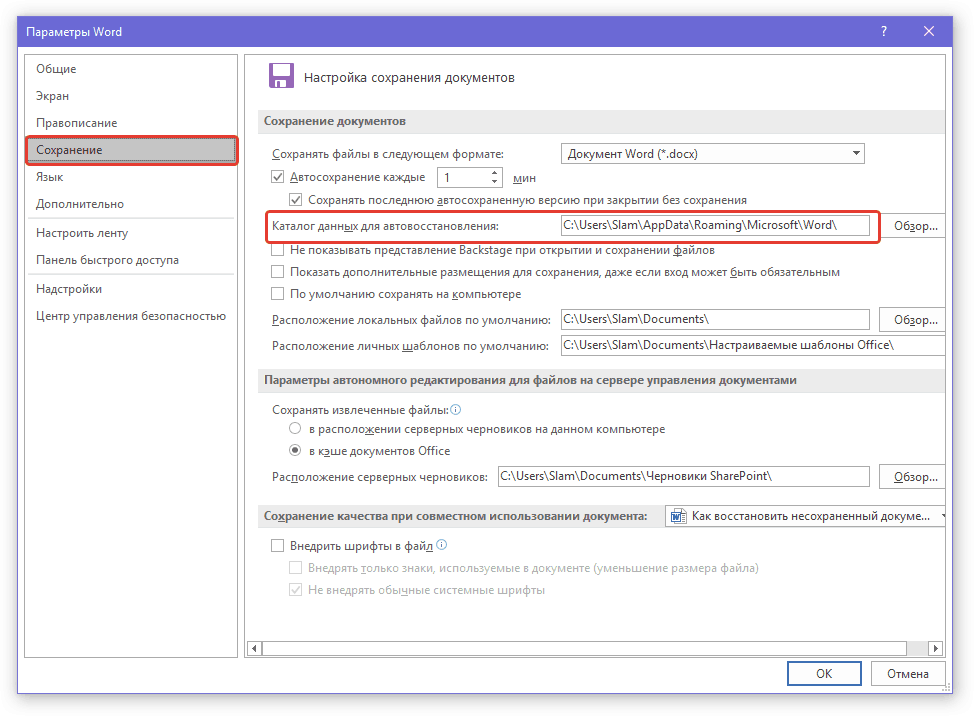
4. Запомнете или по-скоро копирайте този път, отворете системата "диригент"и го поставете адресна лента... Кликнете върху "ENTER".
5. Ще се отвори папка, която може да съдържа доста файлове, така че е по-добре да ги сортирате по дата, от най-новите до най-старите.

Забележка:Резервно копие на файла може да се съхранява на посочения път в отделна папка, наречен същото като самия файл, но със знаци вместо интервали.

Всеки човек, който дълго времеработи с Microsoft Office, знае много добре какво е да попаднеш в ситуация, в която след дълга работа, просто поради умора или по някаква причина технически причинидокументът не се запазва и тази процедура може дори да бъде отменена от потребителя.
В такива ситуации всеки започва автоматично да мисли как да възстанови незапазен документ на Word, защото много хора смятат, че няколко часа работа са били пропилени. Въпреки това, ако действате правилно в такива случаи, вероятно е ситуацията да се обърне.
В по-голямата част от случаите има няколко опции за това как да възстановите незаписан документ на Word, въпреки че информацията може да не бъде върната напълно.
Мога ли да се върна?
По принцип всички опции за това как да възстановите незаписан документ в Word не ви позволяват да върнете целия документ обратно. Въпросът тук е, че всякакви Версия на MicrosoftОфисът осигурява напълно автоматично записванена документа, по който се извършва работата. Според стандартни настройкитакова автоматично записване се извършва на интервали от 10 минути, но ако е необходимо, потребителят може самостоятелно да промени тези настройки, за да избере коя опция е оптимална за него.
Как да променя тези настройки?
За да промените тези характеристики, първо трябва да отидете на "Параметри", след това да отидете на елемента "Запазване" и да зададете там желаната стойност... Моля, имайте предвид, че до етикета „Автоматично запазване“ има отметка, която в никакъв случай няма да бъде премахната, тъй като в в противен случайв бъдеще изобщо няма да можете да съхранявате такава информация. Документите, дори и да са запазени нормално, са просто практически незначителни, така че дори не трябва да се притеснявате за това.
Microsoft Word 2010

За щастие, в тази версия на "Word" разработчиците от Microsoft вече са предвидили вариант на подобен проблем, така че в този случай не трябва да има абсолютно никакви въпроси. Знаейки, че техните потребители постоянно търсят как да възстановят незапазен документ на Word, разработчиците решиха най-накрая да направят своя собствена, опростена технология, която първоначално се използва в "Office" и може да се използва от всеки потребител. За да направите това, просто трябва да бягате специална функция, който се нарича "Възстановяване на незапазени документи" и изтеглете оригинален файл... Струва си да се отбележи, че е вероятно информацията да не бъде напълно възстановена при вас, но е много по-добре, отколкото да започнете от нулата и по принцип сега всичко се прави много просто, тъй като дори дете може да възстанови незапазена Word Документ от 2010 г.
намирам този артикулможете да отидете на следния път: "Файл"> "Информация"> "Контрол на версиите"> "Възстановяване на незапазени документи". След като следвате горния път, ще се отвори папка. То ще съдържа различни документи, който сте отменили, но въпреки това реши да напусне нашето грижовно Слово. В тази папка ще трябва да изберете файла, от който се нуждаете. Ако тази ситуация е съвсем стандартна за вас и често сте в нея последните временаотменено запазване, все още трябва да се ровите в автоматично запазените файлове, за да намерите този, който ви трябва. За да ви е по-лесно да направите това, обърнете внимание на датата, на която последна промянадокумент. Приблизително същата технология се използва за процедурата за възстановяване на незаписан документ на WordPad.
След като отворите необходимия документ, той ще се появи отново в Word и в горната част ще започне да мига напомняне, че все още не е записан. Сега можете да видите как сте успели да върнете информацията и след това накрая да запишете документа в папката, от която се нуждаете.
Намери себе си
Вторият вариант е напълно самостоятелно намиране изискуем документв папката, където се намират изтритите данни. Системата автоматично записва документа, който се записва на всеки няколко минути, следователно най-вероятно повечето или дори целият ще бъде възстановен, ако сте отменили запазването след дълъг период от време, след като сте написали последната дума.

Първоначално информацията се съхранява в следния път: "User"> AppData> Roaming> Microsoft> името на приложението, в което данните са изчезнали (Word). В по-голямата част от случаите потребителите предпочитат да не променят тези данни, следователно е вероятно те да останат стандартни и все още ги имате. В тази папка можете да разберете кои точно файлове са запазени.
Струва си да се отбележи веднага факта, че AppData е папка, която не може да бъде лесно достъпна, тъй като автоматично се скрива. Поради тази причина ще е необходимо да опишете напълно в търсенето типа папка, която ви интересува, за да може ръководството да я намери самостоятелно. В повечето случаи е възможно да направите това съвсем просто, достатъчно е да знаете точен пътзапазване.
Microsoft Word 2007

В този случай функцията за автоматично запазване е конфигурирана и регулирана по същия начин, както в предишния случай, така че няма проблем как да възстановите незаписан документ на Word 2007. Ако вашият документ някога е бил записан или има конкретно име, тогава в този случай дори и след внезапно рестартиранекомпютър, ще бъдете подканени да го възстановите предишно копие... По този начин вие сами ще можете да изберете - след неизправност, възстановяване оригинален документили копието, което е автоматично запазено от програмата в процеса.
Microsoft Word 2003

В този случай също няма трудности как да възстановите незаписан документ на Word 2003. След всякакви неуспехи ще бъдете подканени да възстановите файла, който програмата е записала автоматично, или просто да отворите оригиналния файл. В този случай, за да настроите автоматичната процедура за запазване на документи, трябва да отидете в секцията "Инструменти"> "Опции"> "Запазване". В прозореца, който се отваря, трябва да поставите отметка в квадратчето до „Винаги запазвайте резервно копие“.






