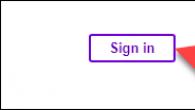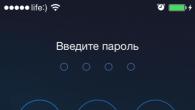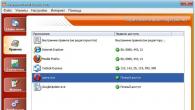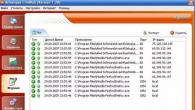I Windows-operativsystemet kan du dela en mapp på ditt lokala hemnätverk för att utbyta data mellan datorer som använder delade mappar. Detta är ett mycket bekvämt och snabbt sätt att överföra filer från dator till dator, utan att använda externa media (flash-enheter, externa hårddiskar, minneskort, etc.).
I den här artikeln kommer jag att prata om att skapa ett lokalt nätverk som ett exempel med operativsystemet Windows 10. Att skapa och konfigurera ett lokalt nätverk i Windows 8 och Windows 7 görs på liknande sätt, denna instruktion är universell.
Artikeln diskuterar följande alternativ för att använda delade mappar i ett lokalt nätverk: flera datorer är anslutna till routern, anslutna via kabel och ett trådlöst Wi-Fi-nätverk, förenade i ett hemnätverk. En delad mapp skapas på varje dator och alla datorer som ingår i detta lokala nätverk har tillgång till delade mappar.
Operativsystem Windows 10, Windows 8, Windows 7 (olika operativsystem eller samma operativsystem) anslutna till routern via Wi-Fi eller kabel kan installeras på datorer som är anslutna till ett lokalt hemnätverk.
Att skapa och konfigurera ett lokalt nätverk sker i fyra steg:
- det första steget är att kontrollera arbetsgruppens namn och nätverkskortinställningar
- andra steget - skapa och konfigurera lokala nätverksinställningar
- det tredje steget är anslutningen av den delade åtkomsten till mappen i det lokala nätverket
- fjärde steget - datautbyte över det lokala nätverket
Först måste du kontrollera arbetsgruppsinställningarna och nätverkskortinställningarna och sedan skapa ett lokalt Windows-nätverk.
Kontrollera nätverkskort och arbetsgruppsinställningar
På skrivbordet, högerklicka på ikonen "Den här datorn" ("Den här datorn", "Dator"), välj "Egenskaper" från snabbmenyn. I fönstret "System", klicka på "Avancerade systeminställningar".
Öppna fliken Datornamn i fönstret Systemegenskaper som öppnas. Här ser du arbetsgruppens namn. Som standard, i Windows 10, heter en arbetsgrupp "ARBETSGROUP".
På alla datorer som är anslutna till detta lokala nätverk måste arbetsgruppens namn vara detsamma. Om de datorer som är anslutna till nätverket har olika arbetsgruppsnamn, ändra namnen till samma namn för arbetsgruppen.
För att göra detta, klicka på knappen "Ändra ...", i fönstret "Ändra dator eller domännamn", ge arbetsgruppen ett annat namn (skriv det nya namnet med versaler, helst på engelska).
Kontrollera nu dina nätverkskortinställningar. För att göra detta högerklickar du på nätverksikonen i meddelandefältet (internetåtkomst). Klicka på "Nätverks- och delningscenter". I fönstret "Nätverks- och delningscenter" klickar du på länken "Ändra adapterinställningar".
I fönstret Nätverksanslutningar väljer du ditt nätverkskort, Ethernet eller Wi-Fi, beroende på hur din dator är ansluten till Internet. Högerklicka sedan på nätverkskortet, i snabbmenyn, klicka på "Egenskaper".
I fönstret för nätverkskortegenskaper, på fliken "Nätverk", välj komponenten "IP version 4 (TCP / IPv4)" och klicka sedan på knappen "Egenskaper".

Kontrollera parametrarna för IP-adressen och DNS-tjänsten i fönstret för egenskaper för Internetprotokoll som öppnas, på fliken "Allmänt". I de flesta fall tilldelas dessa parametrar automatiskt. Om dessa parametrar infogas manuellt, kontrollera lämpliga adresser med din internetleverantör (IP-adressen på datorerna som är anslutna till nätverket måste vara annorlunda).

Efter att ha slutfört verifieringen av parametrarna kan du gå direkt till att skapa ett lokalt nätverk i Windows.
Skapa ett lokalt nätverk
Det första steget är att konfigurera LAN-inställningarna i Windows. Gå in i "Nätverks- och delningscenter", klicka på objektet "Ändra avancerade delningsinställningar".
I fönstret "Avancerade delningsalternativ" kan du ändra delningsinställningarna för olika nätverksprofiler. Windows-operativsystemet för varje nätverk som används skapar en separat nätverksprofil med sina egna specialinställningar.
Det finns tre tillgängliga nätverksprofiler:
- Privat
- Gäst eller offentlig
- Alla nätverk
I den privata nätverksprofilen, i alternativet "Nätverksupptäckt", välj alternativet "Aktivera nätverksupptäckt".
I alternativet "Fil- och skrivardelning", aktivera alternativet "Aktivera fil- och skrivardelning".
I alternativet HomeGroup Connection väljer du Låt Windows hantera hemgruppsanslutningar (rekommenderas).

Öppna sedan nätverksprofilen "Alla nätverk". I alternativet Delning av allmän mapp väljer du Aktivera delning så att nätverksanvändare kan läsa och skriva filer i delade mappar.
I alternativet Fildelningsanslutningar väljer du inställningen "Använd 128-bitars kryptering för att säkra delningsanslutningar (rekommenderas)".
I alternativet "Lösenordsskyddad delning" aktiverar du alternativet "Stäng av lösenordsskyddad delning".

När du har slutfört inställningarna klickar du på knappen "Spara ändringar".
Upprepa alla dessa steg på alla datorer som du planerar att ansluta till ditt hemnätverk:
- kontrollera arbetsgruppens namn (namnet måste vara detsamma)
- kontrollera nätverkskortets inställningar
- i delningsalternativ slå på nätverksupptäckt, aktivera fil- och skrivardelning, inaktivera lösenordsskyddad delning
Hur man aktiverar mappdelning
I det här fallet skapade jag en mapp med namnet "Public". Högerklicka på den här mappen, i fönstret för mappegenskaper, öppna fliken "Åtkomst".
Klicka sedan på knappen "Avancerade inställningar".

I fönstret "Avancerade delningsinställningar", aktivera alternativet "Dela den här mappen" och klicka sedan på knappen "Behörigheter".

Välj behörigheter för att använda delad mappdata från en annan dator. Det finns tre alternativ att välja på:
- Full tillgång
- Förändra
- Läsning

För att spara inställningarna, klicka på knappen "OK".
Gå tillbaka till mappegenskaperna, öppna fliken "Säkerhet" och klicka sedan på knappen "Redigera ...".

I fönstret som öppnas anger du namnet "Alla" (utan citattecken) i fältet "Ange namnen på objekten som ska väljas" och klickar sedan på knappen "OK".

I fönstret mappegenskaper, på fliken "Säkerhet", konfigurerar du behörigheterna som du tidigare valt för den delade mappen.

För att ändra behörigheten för gruppen "Alla", klicka på knappen "Avancerat". I fönstret "Avancerade säkerhetsinställningar för den delade mappen" väljer du gruppen "Alla" och klickar sedan på knappen "Redigera" för att ändra behörigheter.
LAN-installationen i Windows är nu klar. I vissa fall kan du behöva starta om datorn för att alla ändringar ska träda i kraft.
Logga in på det lokala hemnätverket
Öppna File Explorer, i avsnittet "Nätverk" ser du alla tillgängliga datorer anslutna till det lokala hemnätverket. För att logga in på en annan dator, klicka på datornamnet och klicka sedan på den delade mappens namn för att komma åt filerna och mapparna i den delade mappen.

Det lokala nätverket i Windows 10 skapas och konfigureras.
Felsökning av vissa nätverksproblem
Ibland, efter att ha konfigurerat nätverket, finns det problem med att komma åt mappar på det lokala nätverket. Ett av de möjliga problemen kan vara en felaktigt vald nätverksprofil. Jag har själv upplevt detta på min dator. Efter att ha installerat om systemet skapade och konfigurerade jag ett lokalt nätverk, men min dator såg inte två bärbara datorer anslutna till detta nätverk. Från en bärbar dator kunde jag enkelt gå till den delade mappen på min dator, men datorn såg dem inte alls.
Jag kontrollerade alla lokala nätverksinställningar flera gånger och märkte först då att min dator körde ett offentligt nätverk och inte ett privat (hem)nätverk, som på bärbara datorer. Hur kan ett sådant problem lösas?
Gå in i "Nätverks- och delningscenter", klicka på "Felsökning". Välj avsnittet "Delade mappar", kör diagnostik och felsökning. I slutet kommer applikationen att erbjuda att konfigurera nätverket som privat. Tillämpa denna korrigering och starta sedan om datorn. Efter att ha utfört den här operationen kunde min dator komma åt delade mappar på bärbara datorer på det lokala nätverket.
Ofta uppstår problem på grund av felaktiga nätverksinställningar. Windows 10 har ett alternativ för att återställa nätverksinställningarna till standard. Ange "Inställningar", "Nätverk och Internet", i avsnittet "Ändra nätverksinställningar", klicka på "Återställ nätverk" för att tillämpa standardnätverksinställningarna.
Det kan finnas andra problem, leta efter deras lösning på Internet.
Artikelslutsatser
I Windows kan du skapa ett lokalt privat (hem)nätverk mellan datorer för att organisera datautbyte med hjälp av delade mappar, komma åt skrivaren. Olika eller identiska operativsystem (Windows 10, Windows 8, Windows 7) kan installeras på datorer i samma nätverk.
Idag kommer du inte att överraska någon med en dator i huset. Och om du har samlat på dig så många som två järnhusdjur, så finns det en naturlig önskan att kombinera dem tillsammans. Vi kommer att ta itu med skapandet av en sådan struktur, som stolt kallas ett "datornätverk", i den här artikeln.
Tekniska fall
Så du har 2 datorer. Först och främst måste du kontrollera om de har speciella enheter som gör att de kan kommunicera med varandra över nätverket. Dessa enheter kallas nätverkskort. Du kan också stöta på namnen "nätverksadapter", "nätverkskort", "Ethernetadapter".
Uttaget i nätverkskortet kallas för LAN-port (från engelska Local Area Network - lokalt nätverk). Den kallas också ofta för en "LAN-port" (förkortning för "Local Area Network") eller en "Ethernet-port".
Var letar man efter ett nätverkskort? För en vanlig dator är LAN-porten placerad på baksidan av systemenheten.
För bärbara datorer är nätverkskortporten vanligtvis placerad på sidan - till höger eller vänster.

I 99,9 % av fallen kommer båda dina datorer att ha ett nätverkskort. Om den ändå inte finns där måste du ta datorn till en tjänst och beställa en tjänst för att installera en nätverksadapter i den.
Nu är det kabelns tur över vilken dina datorer skickar signaler till varandra (dessa signaler kallas paket). För att ansluta datorer till ett nätverk behöver du inte vilken kabel som helst, utan en speciell Ethernet-kabel som heter " tvinnat par i den femte kategorin».

Var får man tvinnat par?
Naturligtvis i vilken datorbutik som helst. Men innan du går dit, mät avståndet mellan dina datorer. Observera att en partvinnad kabel inte kan böjas, tvinnas, spikas eller brytas på något annat sätt. Detta kan skada kommunikationen mellan dina datorer med varandra - paket kommer att förvrängas eller förloras, vilket är helt värdelöst för ett framtida datornätverk.
Så beväpna dig med ett måttband och mät avståndet mellan datorer, ta hänsyn till alla hörn, dörröppningar och väggar. Lägg till det resulterande värdet 2-3 meter i reserv. Så du kommer att få längden på den tvinnade parkabeln, som du behöver köpa i butiken.
Men det är inte allt. Du kan inte bara ansluta kabeln till LAN-porten. I varje ände av kabeln behöver du även skruva på speciella uttag, så kallade kontakter i datorvärlden. RJ-45(erji 45). De är väldigt lika telefoner, bara större i storlek.

För att ansluta två datorer behöver du två kontakter - en på varje sida av det tvinnade paret. Kontakter säljs även i datorbutiker.
Processen att ansluta en kabel till en kontakt kallas krympning. Uttryck" crimp tvinnat par” betyder bokstavligen: exponera ändarna på kabeln, sätt in dem i rätt ordning i kontakten och klämma fast dem väl med ett specialverktyg. Detta verktyg kallas krimpverktyg eller en crimper och ser ut så här:

Hur krymper man twisted pair?
Du kan göra detta igen i en datorbutik. När du köper tvinnade par och kontakter ber du bara säljaren att krympa kabeln för att ansluta TVÅ datorer till nätverket. Ordet "TVÅ" är nyckeln här, för för att koppla ihop tre eller flera datorer behöver du helt annan utrustning och kabeln krymps på ett lite annat sätt.
Efter att ha krympt en partvinnad kabel i butiken, kommer du bara att spendera pengar på en kabel, kontakter och en krympningstjänst. Men anta att säljarna inte vet hur man pressar kabeln. Då får du göra det själv. För att göra detta måste du köpa en tvinnad kabel med önskad längd + 1 meter för crimpningsexperiment, 2 kontakter (helst 4-6 för säkerhets skull) och ett pressverktyg. Kostnaderna kommer att öka något, men du kommer att lära dig hur man pressar ett tvinnat par. Förresten, du kan inte köpa ett pressverktyg, utan låna det av en datavetare du känner, om du har ett.
Så framför dig finns en kabel, kontakter och ett pressverktyg. Låt oss gå vidare till krympningsoperationen med tvinnade par.
1. Ta bort isoleringen från kabeln ca 2 cm från kanten. Du kommer att se 4 par tvinnade färgade trådar. Deras isolering bör inte vidröras.
2. Rulla försiktigt av dessa färgade kablar, separera dem och placera dem jämnt i följande ordning, som visas på bilden nedan (till vänster är ena änden av kabeln, till höger är den andra änden). Detta schema kallas crossover och används endast för att koppla TVÅ datorer till varandra.

3. Klipp av ändarna på kabeln så att lite mer än 1 centimeter återstår, och sätt in dem i kontakterna. Ledningsordningen bör vara som visas i figuren nedan. I detta fall måste kontakterna vridas med den platta delen mot dig. Ledningarna ska passa tätt in i kontakten och vila mot dess ände.

4. Ta nu försiktigt kontakten med kabeln och sätt in den i den större kontakten på pressverktyget. Försiktigt, men med kraft, trycker vi på handtaget och ... ena änden av det tvinnade paret krymps. Vi gör samma sak med den andra änden av kabeln.
Om det inte fungerar första gången, oroa dig inte. Du har ytterligare 1 meter kabel och några extra kontakter för experiment.
Och äntligen är det tvinnade paret klart.

Nu kan du fysiskt koppla datorerna till varandra. Sätt i ena änden av kabeln, eller snarare kontakten på den, i LAN-porten på den första datorn tills du hör ett klick. Tryck inte hårt, du måste sätta in försiktigt och utan mycket tryck!
Anslut kontakten på den andra änden av kabeln till LAN-porten på den andra datorn. Också försiktigt och försiktigt tills du hör ett klick. Det är allt, fysiskt är datorerna redan anslutna till nätverket. Detta avslutar den tekniska delen av arbetet. Låt oss gå vidare till att installera operativsystem.
Programärenden
För att datorer ska kunna kommunicera med varandra måste de känna till varandra. Låter abstrakt, men det är sant. Om du bara anslutit två datorer med en kabel, kommer signalerna de skickar ut ingenstans. Och allt för att de inte vet vart de ska gå, till vem de är avsedda, med andra ord vet de inte destinationsadressen och namnen på mottagarna.
Som i verkliga livet, för att information från en dator (låt oss kalla det PC1) säkert ska nå en annan dator (låt oss kalla det PC2), måste den känna till sin adress och namn. Nu ska vi ta itu med tilldelningen av namn och adresser till våra datorer.
Tilldela ett namn till en dator som kör Windows XP:
1.På PC1, högerklicka på ikonen Den här datorn på skrivbordet och välj Egenskaper.

2. I fönstret som öppnas väljer du fliken "Datornamn" och klickar på knappen "Ändra ...".

3. Ange datornamnet på engelska - PC1 och arbetsgruppens namn - WORKGROUP. Arbetsgruppens namn kan redan vara specificerat (som standard är det samma för alla Windows-datorer). I det här fallet, kontrollera bara att det är WORKGROUP.

4.Klicka på knappen "OK" i detta och nästa fönster. Starta sedan om datorn för att ändringarna ska träda i kraft.
Tilldela ett namn till en dator som kör Windows Vista:
1. På PC1, öppna "Start"-menyn, högerklicka på "Dator" och välj "Egenskaper".

2. Hitta avsnittet "Datornamn, domännamn och arbetsgruppsinställningar" och klicka på "Ändra inställningar".

3. Klicka på knappen "Ändra ..." i fönstret som öppnas.

4. Ange datornamnet på engelska - PC1, och arbetsgruppens namn - WORKGROUP. Arbetsgruppens namn kan redan vara specificerat (som standard är det samma för alla Windows-datorer). I det här fallet, kontrollera bara att det är WORKGROUP.

5.Klicka på knappen "OK" i detta och nästa fönster. Stäng kontrollpanelens fönster och starta om datorn för att ändringarna ska träda i kraft.
Gör samma sak med den andra datorn (PC2), ge den bara namnet PC2. Arbetsgruppen på båda datorerna måste vara densamma - WORKGROUP. I slutet av installationen måste den andra datorn också startas om.
Vi kom på namnen. Men detta räcker inte! Nu måste du tilldela en unik adress till varje dator. Men först lite teori.
Adresserna till datorer i nätverk består uteslutande av nummer och anropas IP-adresser(uttalas "IP", förkortning för Internet Protocol). Dessutom består datorns fullständiga adress av fyra block med nummer separerade med punkter: block1.block2.block3.block4
Poängen efter det fjärde blocket sätts inte! Varje block kan innehålla en, två eller tre siffror från 0 till 255. Ett exempel på en datoradress är 194.65.43.112 eller 83.123.43.7
Det antas så att i lokala datornätverk, som ditt hemnätverk bara hör till, bör de två första blocken innehålla siffrorna 192.168 och de nästa två blocken från 0 till 255. Samtidigt kan 255 inte användas alls , och 0 kan endast användas i det tredje blocket. Således kan adressen till en dator i ett hemnätverk vara 192.168.0.1 eller 192.168.1.1 eller 192.168.1.5 eller 192.168.0.10, samt 192.168.4.56, 192.168.43, etc.
Det finns många sådana kombinationer, men bara de datorer som har samma nummer i det tredje blocket kan kommunicera med varandra. I vårt exempel är dessa 192.168.0.1 och 192.168.0.10, samt 192.168.1.1 och 192.168.1.5. Men om datorn 192.168.1.5 vill skicka information till datorn med adressen 192.168.0.10, kommer den att misslyckas.
En annan viktig punkt: det kan inte finnas två eller flera datorer med samma adresser i samma nätverk. De där. om du tilldelade adressen 192.168.1.1 till någon dator kan du stryka den från listan över lediga adresser. Den är nu den här datorns egendom och kan inte ägas av någon annan dator.
Detta avslutar den teoretiska delen om datoradresser och gå vidare till praktiken. Låt oss tilldela vår PC1-adress 192.168.0.100 och PC2-adress 192.168.0.6
Tilldela en adress till en dator som kör Windows XP:
1. På PC1, klicka på "Start" - "Inställningar" och dubbelklicka på "Nätverksanslutningar".

2. Högerklicka på "Local Area Connection" och klicka på "Properties".

3. I fönstret som öppnas, välj "Internet Protocol (TCP/IP)" och klicka på knappen "Egenskaper".

4. Markera "Använd följande IP-adress". I fältet "IP-adress" anger du adressen till din dator - 192.168.0.100. Klicka på fältet "Subnet mask" - värdet som motsvarar datoradressen visas där.

5. Klicka på "OK" i det här fönstret och "Stäng" i nästa. Vänta några sekunder tills inställningarna träder i kraft. Stäng fönstret Nätverksanslutningar.
Du har alltså tilldelat en adress till en dator som kör Windows XP - PC1. Sätt dig nu vid en annan dator (PC2) och gör detsamma, men istället för 192.168.0.100, tilldela den adressen 192.168.0.6
Tilldela en adress till en dator som kör Windows Vista:
1. På PC1, välj "Start" - "Kontrollpanelen".

2. Välj avsnittet "Nätverks- och delningscenter" i listan. Klicka på "Hantera nätverksanslutningar" i fönstret som öppnas.

3. Högerklicka på "Local Area Connection" och välj "Properties".

4.Välj Internet Protocol Version 4 (TCP/IPv4) och klicka på knappen Egenskaper.

5. Markera rutan "Använd följande IP-adress" och ange adressen till din dator i fältet "IP-adress" - 192.168.0.100
Klicka på fältet "Subnet mask" - värdet som motsvarar datoradressen visas där.

6.Klicka på knappen "OK" i detta och nästa fönster. Vänta ett par sekunder tills inställningarna träder i kraft och stäng fönstret Nätverksanslutningar och kontrollpanelen.
Du har alltså tilldelat en adress till en dator som kör Windows Vista - PC1. Sätt dig nu vid en annan dator (PC2) och gör detsamma, men istället för 192.168.0.100, tilldela den adressen 192.168.0.6
När du är klar med att tilldela adresser, fortsätt att testa anslutningen på ditt hemnätverk.
Nätverksanslutningstest med Windows XP:

2. Windows kommandotolk öppnas. Här kan du skriva olika kommandon, alla kommandon skrivs bara in på engelska. Hittills är vi intresserade av det enda kommandot - kommandot för att kontrollera kommunikationen med en annan dator. Det kallas ping (ping). Nu kommer vi att pinga (från "ping", vilket betyder "pinga till ...") PC1 med adressen 192.168.0.100
Skriv in kommandotolken ping 192.168.0.100 (på mänskligt språk betyder detta "pinga datorn med adressen 192.168.0.100") och tryck på Enter på tangentbordet. Processen har börjat, vi ser hur PC2 skickar paket och PC1 svarar på dem.

Bra! Det finns ett samband!
Nätverksanslutningstest med Windows Vista:
1. På PC2, öppna Start-menyn och välj Kör. I fältet anger du cmd (på engelska) och klickar på OK.

2. Windows kommandotolk öppnas. Skriv in skalpingen 192.168.0.100 och tryck på Enter på tangentbordet. Det finns en anslutning: PC2 skickar paket och PC1 svarar på dem.

Svar mottaget från PC1! Det finns ett samband!
Du kan nu sitta ner vid PC1 och pinga PC2. Öppna även en kommandotolk och använd kommandot ping, men här kommer datoradressen redan att vara 192.168.0.6. De där. i skalet måste du skriva ping 192.168.0.6
Det är allt. Det finns en anslutning, datorer skickar och tar emot paket från varandra. Grattis till det framgångsrika nätverket mellan två datorer!
Att skapa ett lokalt hemnätverk kan delas upp i flera steg:
1 Vi registrerar nätverksinställningar på alla datorer / bärbara datorer / TV-apparater i hemnätverket (detta steg används om det inte finns någon router i ditt lokala nätverk).
2 Kontrollera namnet på datorer och arbetsgruppen som anges i egenskaperna för datorer.
3 Aktivera Windows-brandväggen.
4 Kontrollera nätverksfunktionen.
Vi skriver manuellt nätverksinställningarna på alla enheter i hemnätverket (för nätverk som inte har en router/router)
Gå till kontrollpanelen (" Start - Kontrollpanelen”) och välj ” Nätverks-och delningscenter».
Efter det, tryck på " Ändra adapterinställningar». 
I nätverksanslutningsfönstret, välj den anslutning vi är intresserad av och högerklicka på den, välj " Egenskaper", i fönstret för anslutningsegenskaper, välj " Internetprotokoll version 4 (TCP/IPv4)» och tryck på den aktiva knappen « Egenskaper". I fönstret Egenskaper för Internet Protocol Version 4 (TCP/IPv4) anger du IP-adressen 192.168.1.1
(på andra maskiner vi föreskriver 192.168.1.2
, 192.168.1.3
etc.) Alla datorer måste ha en nätmask 255.255.255.0
. Gatewayen ska inte matcha datorns IP-adress; i gatewayen anger du IP-adressen för en annan dator i nätverket (om du inte har en gateway specificerad kommer du inte att kunna ange nätverket, som standard kommer det att vara Offentligt, detta kommer att diskuteras nedan). 
Första gången du ansluter till ett nätverk måste du välja en nätverksplats. Detta val påverkar brandväggsinställningarna och säkerhetsinställningarna för den typ av nätverk du ansluter till. Om din dator ansluter till mer än ett nätverk (till exempel ditt hemnätverk, ditt lokala kafé eller ditt arbetsnätverk), säkerställer du att din dator är säker genom att välja en nätverksplats. 
Det finns fyra typer av nätverksplacering.
hemnätverk att arbeta i hemnätverk eller i nätverk vars användare och enheter är kända och kan lita på. Hemnätverksdatorer kan tillhöra en hemgrupp. För hemnätverk är nätverksupptäckt aktiverat, vilket möjliggör användning av andra datorer och enheter som är anslutna till nätverket, och låter andra användare komma åt datorn från nätverket.
Fungerande nätverk att arbeta i ett nätverk av ett litet kontor eller annan arbetsplats. Nätverksupptäckt, som gör att du kan använda andra datorer och enheter som är anslutna till nätverket, och låter andra användare komma åt din dator från nätverket, är aktiverat som standard, men du kan inte skapa eller gå med i en hemgrupp.
Publikt nätverk för nätverk på offentliga platser (som kaféer och flygplatser). Denna nätverksplats är konfigurerad för att göra datorn "osynlig" för andra användare och öka dess skydd mot skadlig programvara från Internet. Hemgrupp är inte tillgänglig på offentliga nätverk och nätverksupptäckt är inaktiverat. Det här alternativet bör också väljas om du använder en direkt Internetanslutning utan en router eller en mobil bredbandsanslutning.
Domän används för domännätverk, som de som används på arbetsplatser i organisationer. Denna typ av nätverksplats kontrolleras av nätverksadministratören och kan inte väljas eller ändras.
I praktiken skulle jag rekommendera att välja ett hemnätverk Fungerande nätverk, för till skillnad från hemmanätverket behöver du inte ange ett lösenord för att dela resurser. Naturligtvis ska du inte välja ett publikt nätverk för ett lokalt nätverk hemma, jag håller i allmänhet tyst om domänen, för i det här fallet behöver du installera, konfigurera en domänkontrollant - för ett hemnätverk - det är inte värt det.
Kontrollerar datorns namn och arbetsgrupp.
Det är nödvändigt att kontrollera att alla enheter i hemnätverket ingår i samma arbetsgrupp, samtidigt som de har olika namn. För att göra detta går vi Start-Kontrollpanel-System". En liknande procedur måste utföras på alla datorer/bärbara datorer i nätverket.  I fältet Datornamn, domännamn och arbetsgruppsinställningar tittar vi på det registrerade datornamnet och arbetsgruppen.
I fältet Datornamn, domännamn och arbetsgruppsinställningar tittar vi på det registrerade datornamnet och arbetsgruppen.

Kontrollerar driften av Windows-brandväggstjänsten.
Nästa steg är att kontrollera om Windows-brandväggstjänsten är aktiverad. För att göra detta går vi Start - Kontrollpanelen - Administrationsverktyg» 
I fönstret som öppnas klickar du på " Datorhantering». 
Nästa gång" Tjänster och applikationer - Tjänster", hitta en tjänst där Windows brandvägg och se att den är aktiverad, om den är inaktiverad måste du köra den och kontrollera att starttypen är inställd på " Automatiskt”, För att göra detta, dubbelklicka på den här tjänsten och i fönstret som öppnas, titta och, om nödvändigt, korrigera starttypen. 
Kontrollerar nätverksdrift.
Det sista steget är att kontrollera driften av hemnätverket, för detta startar vi kommandoraden på en av datorerna. Klick " Start» i sökfältet skriv cmd och tryck på knappen Stiga på». 
En kommandorad öppnas, i den måste du ange kommandot ping och ip-adressen till en annan dator i hemnätverket, tryck på " Stiga på». 
Om allt är gjort framgångsrikt bör du inte ha någon paketförlust.
Detta slutför installationen av hemnätverket, nästa steg är att konfigurera nätverksskrivare eller gör delade mappar (nätverksmappar) Detta kommer att diskuteras i framtida artiklar.
Hallå! Nyligen publicerade jag ett inlägg på min blogg och pratade om vad ett lokalt nätverk är, och idag, i fortsättningen på ämnet, bestämde jag mig för att skriva en artikel och prata om hur man ansluter ett lokalt nätverk. Jag hoppas att det bland mina läsare finns de som är intresserade av ett datorämne och de behöver sådan information. Tidigare, när jag var skolpojke, hade jag inte ens en aning om vad det var och varför ens koppla en dator till en " grid” (lokalt nätverk), eftersom det vid den tiden fanns väldigt få datorer, och ett sådant behov var praktiskt taget inte relevant. För i en liten stad kunde datorer räknas på fingrarna, och specialister var svåra att hitta.
Idag finns det datorer i varje hus och inte ens en, så många undrar hur man ansluter ett lokalt nätverk, för när flera datorer är anslutna dyker de upp, processen att överföra filer från en dator till en annan förenklas.
Tja, låt oss gå vidare till processen att ansluta ett lokalt nätverk och analysera allt i detalj och tillämpa det i vardagen.
Hur man ansluter ett lokalt nätverk
För att ansluta ett lokalt nätverk behöver vi:
Kabel för lokalt nätverk.
Detta är en speciell tråd. Som korrekt skulle heta " tvinnat par i den femte kategorin”, Du kan titta på bilden för att visuellt förstå vad det är exakt.
Med den kan du ansluta flera datorer eller bärbara datorer till ett nätverk. Om du inte har speciell kunskap kommer det att vara svårt att förbereda tråden själv för att ansluta till ett lokalt nätverk, det blir lättare att köpa en färdig i en butik, det kommer att kosta cirka 250 - 300 rubel, beroende på på din bostadsregion.

Om du ändå bestämmer dig för att göra allt själv. Leta sedan efter mer på Internet, men jag skulle inte råda dig att ta allt i egna händer, det är lättare att betala 10-30 rubel extra och köpa det färdigt än att spendera din dyrbara tid på denna aktivitet. Värdera din tid och slösa inte bort den på bagateller.
Ingången för den lokala ledningen på datorn ser ut så här 
På en bärbar dator ser ingången för att ansluta ett lokalt nätverk (LAN-port) ut så här:

Jag hoppas att alla vet hur det ser ut och var det ligger. Därför bör det inte vara några problem med att ansluta det lokala nätverket. Jag hoppas verkligen det, men ändå, om du inte vet kan du titta på bilden ovan.
Så vi har en tråd, och nu går vi vidare till nästa steg.
Tro inte att du bara kan ta och koppla in sladden till datorer sådär. För att ansluta ett lokalt nätverk via LAN-porten behöver du en RJ-45-kontakt (eller vänta 45). Titta på bilden, jag är säker på att du har sett detta hundratals gånger. 
För att skruva fast RJ-45-kontakten på tråden måste vi göra en krympning. Så det är vanligt att kalla processen att skruva kontakten till kabeln, eller, enklare, måste du krympa det tvinnade paret. För att göra detta måste du ha ett specialverktyg till hands, som kallas "krympningsverktyget". Om du inte har jobbat med det tidigare kan du ta en titt, det ser ut så här:

Ansluter datorer till det lokala nätverket
För att skapa ett lokalt nätverk måste du ansluta två datorer med en tråd, men efter att ha anslutit tråden. Inget kommer att hända. Eftersom datorer inte kommer att kunna hitta ett sätt att överföra information, kommer de inte att kunna ta reda på var de ska överföra information utan vår hjälp.
Detta är inte ett problem, utan en påtvingad nödvändighet, som löses med en mycket enkel inställning, som vi kommer att ta itu med härnäst. Vi kommer att behöva skapa en adress tack vare vilken. Båda datorerna kommer att kunna utbyta information över det lokala nätverket.
För att skapa adresser på båda datorerna måste du öppna "Den här datorn", högerklicka och välja avsnittet "Egenskaper".


Efter det öppnas ett fönster med parametrarna för din dator, nu måste du rulla ner på sidan och klicka på inskriptionen "Ändra inställningar"

Nästa steg är att ange namnet på datorn, till exempel "PC-1". Och skriv namnet på arbetsgruppen "ARBETSGRUPP". 
Det var allt, du har slutfört LAN-installationsdelen. Nu måste du spara inställningarna och starta om datorn för att ändringarna ska träda i kraft. Nästa steg måste du göra samma inställningar på den andra datorn och ge den ett namn, till exempel "PC-2", lämna arbetsgruppen samma som på den första datorn, det vill säga "ARBETSGROUP", spara ändringar och starta om.
Efter att vi tilldelat namnen och namnet på arbetsgruppen för alla datorer. Som kommer att ingå i det lokala nätverket måste vi registrera en unik adress för varje. För dem som inte är bekanta med detta och inte har behövt göra något liknande tidigare, rekommenderar jag starkt att läsa den detaljerade informationen för att förstå varför allt görs och varför just vi behöver allt detta. Se till att läsa allt i detalj och få teoretisk kunskap. För att göra allt så enkelt och tydligt som möjligt i praktiken.
Skapa en IP-adress för det lokala nätverket
Adressen till datorer kallas IP-adressen, som i sin tur består av 4 block och innehåller siffror. Jag tror att alla vet detta och har sett eller till och med gjort en förändring mer än en gång när man ställer in ett trådlöst LAN. Varje block med siffror är separerade med en punkt och innehåller från en till fyra siffror. Till exempel: 192.168.1.10
Jag tror att du förstod min tankegång och kunde lista ut vad en IP-adress är och varför den behövs överhuvudtaget. Så låt oss gå vidare och fortsätta att konfigurera vårt lokala nätverk.
Naturligtvis, för någon, kommer ett trådlöst LAN att vara bäst lämpat, men jag har redan skrivit om dess brister. Om du har läst en av mina tidigare artiklar bör du veta det. Därför kommer vi inte att återkomma till detta igen, utan vi kommer att fortsätta att sätta upp och lansera ett lokalt hemnätverk.
2. Dela filer och skrivare
Om du inte tar det här steget kommer ingen att kunna komma åt dem, oavsett vilka mappar och filer du tillhandahåller för offentlig åtkomst.
För att aktivera alternativet att dela skrivare och mappar, gå till kontrollpanelen och öppna avsnittet "Nätverk och Internet".


Klicka nu i den vänstra kolumnen på " ändra avancerade delningsalternativ".

Innan du visas flera profiler 2-3 (i skärmdumpen nedan 2 profiler: " Hemma eller arbete" och "Allmänt"). I båda profilerna måste du tillåta fil- och skrivardelning + inaktivera lösenordsskydd. Se nedan.

Delningsinställningar.

Fler delningsalternativ
När du har gjort inställningarna klickar du på " spara ändringar" och starta om din dator.
3. Dela mappar för allmän åtkomst
Nu, för att kunna använda filerna på en annan dator, måste användaren dela mappar på den (dela dem).
Det är väldigt enkelt att göra detta - med 2-3 musklick. Öppna File Explorer och högerklicka på mappen du vill öppna. I snabbmenyn väljer du " Dela - Hemgrupp (Läs)".

Sedan återstår att vänta ca 10-15 sekunder och mappen kommer att dyka upp i det offentliga området. Förresten, för att se alla datorer i ditt hemnätverk, klicka på knappen "Nätverk" i den vänstra kolumnen i utforskaren (OS Windows 7, 8).

2.2 När du ansluter direkt + delar internetåtkomst på en andra PC
I princip kommer de flesta stegen för att sätta upp ett lokalt nätverk att vara mycket lika det tidigare alternativet (när det är anslutet via en router). För att inte upprepa, de steg som upprepas, kommer jag att markera inom parentes.
1. Ställa in datornamn och arbetsgrupp (på liknande sätt, se ovan).
2. Ställa in fil- och skrivardelning (på liknande sätt, se ovan).
3. Ställa in IP-adresser och gateways
Installationen måste göras på två datorer.
Dator #1.
Låt oss starta installationen från huvuddatorn som är ansluten till Internet. Vi går till kontrollpanelen på: (OS Windows 7). Ta sedan med " Lan-anslutning(namnet kan variera).

Gå sedan till egenskaperna för denna anslutning. Därefter hittar vi i listan "Internet Protocol version 4 (TCP / IPv4)" och går till dess egenskaper.

Sedan skriver vi in:
ip - 192.168.0.1,
subnätmask - 255.255.255.0.
Vi sparar och går ur.

Dator #2
Gå till inställningssektionen: (OS Windows 7, 8). Ställ in följande parametrar (liknande inställningarna för dator nr 1, se ovan).
ip - 192.168.0.2,
nätmask - 255.255.255.0.,
standardgateway -192.168.0.1
DNS-server - 192.168.0.1.
Vi sparar och går ur.
![]()
4. Dela internetåtkomst för en andra dator
På huvuddatorn som är ansluten till Internet (dator nr 1, se ovan), gå till listan över anslutningar ( Kontrollpanelen\Nätverk och Internet\Nätverksanslutningar).

Sedan på fliken "Åtkomst" tillåter vi andra nätverksanvändare att använda denna internetanslutning. Se skärmdump nedan.
Vi sparar och går ur.

5. Öppna (delning) delad åtkomst till mappar (se ovan i underavsnittet när du ställer in ett lokalt nätverk vid anslutning via en router).
Det är allt. Alla de bästa och snabba installationerna av det lokala nätverket.
Sociala knappar.
Idag kommer du inte att överraska någon med en dator i huset. Och om du har samlat på dig så många som två järnhusdjur, så finns det en naturlig önskan att kombinera dem tillsammans. Vi kommer att ta itu med skapandet av en sådan struktur, som stolt kallas ett "datornätverk", i den här artikeln.
Tekniska fall
Så du har 2 datorer. Först och främst måste du kontrollera om de har speciella enheter som gör att de kan kommunicera med varandra över nätverket. Dessa enheter kallas nätverkskort. Du kan också stöta på namnen "nätverksadapter", "nätverkskort", "Ethernetadapter".
Uttaget i nätverkskortet kallas för LAN-port (från engelska Local Area Network - lokalt nätverk). Den kallas också ofta för en "LAN-port" (förkortning för "Local Area Network") eller en "Ethernet-port".
Var letar man efter ett nätverkskort? För en vanlig dator är LAN-porten placerad på baksidan av systemenheten.
För bärbara datorer är nätverkskortporten vanligtvis placerad på sidan - till höger eller vänster.

I 99,9 % av fallen kommer båda dina datorer att ha ett nätverkskort. Om den ändå inte finns där måste du ta datorn till tjänsten och beställa en tjänst för att installera en nätverksadapter i den.
Nu är det kabelns tur över vilken dina datorer skickar signaler till varandra (dessa signaler kallas paket). För att ansluta datorer till ett nätverk behöver du inte vilken kabel som helst, utan en speciell Ethernet-kabel som heter " tvinnat par i den femte kategorin».

Var får man tvinnat par?
Naturligtvis i vilken datorbutik som helst. Men innan du går dit, mät avståndet mellan dina datorer. Observera att en partvinnad kabel inte kan böjas, tvinnas, spikas eller brytas på något annat sätt. Detta kan skada kommunikationen mellan dina datorer med varandra - paket kommer att förvrängas eller förloras, vilket är helt värdelöst för ett framtida datornätverk.
Så beväpna dig med ett måttband och mät avståndet mellan datorer, ta hänsyn till alla hörn, dörröppningar och väggar. Lägg till det resulterande värdet 2-3 meter i reserv. Så du kommer att få längden på den tvinnade parkabeln, som du behöver köpa i butiken.
Men det är inte allt. Du kan inte bara ansluta kabeln till LAN-porten. I varje ände av kabeln behöver du även skruva på speciella uttag, så kallade kontakter i datorvärlden. RJ-45(erji 45). De är väldigt lika telefoner, bara större i storlek.

För att ansluta två datorer behöver du två kontakter - en på varje sida av det tvinnade paret. Kontakter säljs även i datorbutiker.
Processen att ansluta en kabel till en kontakt kallas krympning. Uttryck" crimp tvinnat par” betyder bokstavligen: exponera ändarna på kabeln, sätt in dem i rätt ordning i kontakten och klämma fast dem väl med ett specialverktyg. Detta verktyg kallas krimpverktyg eller en crimper och ser ut så här:

Hur krymper man twisted pair?
Du kan göra detta igen i en datorbutik. När du köper tvinnade par och kontakter ber du bara säljaren att krympa kabeln för att ansluta TVÅ datorer till nätverket. Ordet "TVÅ" är nyckeln här, för för att koppla ihop tre eller flera datorer behöver du helt annan utrustning och kabeln krymps på ett lite annat sätt.
Efter att ha krympt en partvinnad kabel i butiken, kommer du bara att spendera pengar på en kabel, kontakter och en krympningstjänst. Men anta att säljarna inte vet hur man pressar kabeln. Då får du göra det själv. För att göra detta måste du köpa en tvinnad kabel med önskad längd + 1 meter för crimpningsexperiment, 2 kontakter (helst 4-6 för säkerhets skull) och ett pressverktyg. Kostnaderna kommer att öka något, men du kommer att lära dig hur man pressar ett tvinnat par. Förresten, du kan inte köpa ett pressverktyg, utan låna det av en datavetare du känner, om du har ett.
Så framför dig finns en kabel, kontakter och ett pressverktyg. Låt oss gå vidare till krympningsoperationen med tvinnade par.
1. Ta bort isoleringen från kabeln ca 2 cm från kanten. Du kommer att se 4 par tvinnade färgade trådar. Deras isolering bör inte vidröras.
2. Rulla försiktigt av dessa färgade kablar, separera dem och placera dem jämnt i följande ordning, som visas på bilden nedan (till vänster är ena änden av kabeln, till höger är den andra änden). Detta schema kallas crossover och används endast för att koppla TVÅ datorer till varandra.

3. Klipp av ändarna på kabeln så att lite mer än 1 centimeter återstår, och sätt in dem i kontakterna. Ledningsordningen bör vara som visas i figuren nedan. I detta fall måste kontakterna vridas med den platta delen mot dig. Ledningarna ska passa tätt in i kontakten och vila mot dess ände.

4. Ta nu försiktigt kontakten med kabeln och sätt in den i den större kontakten på pressverktyget. Försiktigt, men med kraft, trycker vi på handtaget och ... ena änden av det tvinnade paret krymps. Vi gör samma sak med den andra änden av kabeln.
Om det inte fungerar första gången, oroa dig inte. Du har ytterligare 1 meter kabel och några extra kontakter för experiment.
Och äntligen är det tvinnade paret klart.

Nu kan du fysiskt koppla datorerna till varandra. Sätt i ena änden av kabeln, eller snarare kontakten på den, i LAN-porten på den första datorn tills du hör ett klick. Tryck inte hårt, du måste sätta in försiktigt och utan mycket tryck!
Anslut kontakten på den andra änden av kabeln till LAN-porten på den andra datorn. Också försiktigt och försiktigt tills du hör ett klick. Det är allt, fysiskt är datorerna redan anslutna till nätverket. Detta avslutar den tekniska delen av arbetet. Låt oss gå vidare till att installera operativsystem.
Programärenden
För att datorer ska kunna kommunicera med varandra måste de känna till varandra. Låter abstrakt, men det är sant. Om du bara anslutit två datorer med en kabel, kommer signalerna de skickar ut ingenstans. Och allt för att de inte vet vart de ska gå, till vem de är avsedda, med andra ord vet de inte destinationsadressen och namnen på mottagarna.
Som i verkliga livet, för att information från en dator (låt oss kalla det PC1) säkert ska nå en annan dator (låt oss kalla det PC2), måste den känna till sin adress och namn. Nu ska vi ta itu med tilldelningen av namn och adresser till våra datorer.
Tilldela ett namn till en dator som kör Windows XP:
1.På PC1, högerklicka på ikonen Den här datorn på skrivbordet och välj Egenskaper.
![]()
2. I fönstret som öppnas väljer du fliken "Datornamn" och klickar på knappen "Ändra ...".

3. Ange datornamnet på engelska - PC1 och arbetsgruppens namn - WORKGROUP. Arbetsgruppens namn kan redan vara specificerat (som standard är det samma för alla Windows-datorer). I det här fallet, kontrollera bara att det är WORKGROUP.

4.Klicka på knappen "OK" i detta och nästa fönster. Starta sedan om datorn för att ändringarna ska träda i kraft.
Tilldela ett namn till en dator som kör Windows Vista:
1. På PC1, öppna "Start"-menyn, högerklicka på "Dator" och välj "Egenskaper".

2. Hitta avsnittet "Datornamn, domännamn och arbetsgruppsinställningar" och klicka på "Ändra inställningar".

3. Klicka på knappen "Ändra ..." i fönstret som öppnas.

4. Ange datornamnet på engelska - PC1, och arbetsgruppens namn - WORKGROUP. Arbetsgruppens namn kan redan vara specificerat (som standard är det samma för alla Windows-datorer). I det här fallet, kontrollera bara att det är WORKGROUP.

5.Klicka på knappen "OK" i detta och nästa fönster. Stäng kontrollpanelens fönster och starta om datorn för att ändringarna ska träda i kraft.
Gör samma sak med den andra datorn (PC2), ge den bara namnet PC2. Arbetsgruppen på båda datorerna måste vara densamma - WORKGROUP. I slutet av installationen måste den andra datorn också startas om.
Vi kom på namnen. Men detta räcker inte! Nu måste du tilldela en unik adress till varje dator. Men först lite teori.
Adresserna till datorer i nätverk består uteslutande av nummer och anropas IP-adresser(uttalas "IP", förkortning för Internet Protocol). Dessutom består datorns fullständiga adress av fyra block med nummer separerade med punkter: block1.block2.block3.block4
Poängen efter det fjärde blocket sätts inte! Varje block kan innehålla en, två eller tre siffror från 0 till 255. Ett exempel på en datoradress är 194.65.43.112 eller 83.123.43.7
Det antas så att i lokala datornätverk, som ditt hemnätverk bara tillhör, ska de första två blocken innehålla siffrorna 192.168 och de nästa två blocken från 0 till 255. Samtidigt kan 255 inte användas alls, och 0 kan endast användas i det tredje blocket. Således kan adressen till en dator i ett hemnätverk vara 192.168.0.1 eller 192.168.1.1 eller 192.168.1.5 eller 192.168.0.10, samt 192.168.4.56, 192.168.43, etc.
Det finns många sådana kombinationer, men bara de datorer som har samma nummer i det tredje blocket kan kommunicera med varandra. I vårt exempel är dessa 192.168.0.1 och 192.168.0.10, samt 192.168.1.1 och 192.168.1.5. Men om datorn 192.168.1.5 vill skicka information till datorn med adressen 192.168.0.10, kommer den att misslyckas.
En annan viktig punkt: det kan inte finnas två eller flera datorer med samma adresser i samma nätverk. De där. om du tilldelade adressen 192.168.1.1 till någon dator kan du stryka den från listan över lediga adresser. Den är nu den här datorns egendom och kan inte ägas av någon annan dator.
Detta avslutar den teoretiska delen om datoradresser och gå vidare till praktiken. Låt oss tilldela vår PC1-adress 192.168.0.100 och PC2-adress 192.168.0.6
Tilldela en adress till en dator som kör Windows XP:
1. På PC1, klicka på "Start" - "Inställningar" och dubbelklicka på "Nätverksanslutningar".

2. Högerklicka på "Local Area Connection" och klicka på "Properties".

3. I fönstret som öppnas, välj "Internet Protocol (TCP/IP)" och klicka på knappen "Egenskaper".

4. Markera "Använd följande IP-adress". I fältet "IP-adress" anger du adressen till din dator - 192.168.0.100. Klicka på fältet "Subnet mask" - värdet som motsvarar datoradressen visas där.

5. Klicka på "OK" i det här fönstret och "Stäng" i nästa. Vänta några sekunder tills inställningarna träder i kraft. Stäng fönstret Nätverksanslutningar.
Du har alltså tilldelat en adress till en dator som kör Windows XP - PC1. Sätt dig nu vid en annan dator (PC2) och gör detsamma, men istället för 192.168.0.100, tilldela den adressen 192.168.0.6
Tilldela en adress till en dator som kör Windows Vista:
1. På PC1, välj "Start" - "Kontrollpanelen".
![]()
2. I listan väljer du avsnittet " Nätverks- och delningscenter". Klicka på "Hantera nätverksanslutningar" i fönstret som öppnas.

3. Högerklicka på "Local Area Connection" och välj "Properties".

4.Välj Internet Protocol Version 4 (TCP/IPv4) och klicka på knappen Egenskaper.

5. Markera rutan "Använd följande IP-adress" och ange adressen till din dator i fältet "IP-adress" - 192.168.0.100
Klicka på fältet "Subnet mask" - värdet som motsvarar datoradressen visas där.

6.Klicka på knappen "OK" i detta och nästa fönster. Vänta ett par sekunder tills inställningarna träder i kraft och stäng fönstret Nätverksanslutningar och kontrollpanelen.
Du har alltså tilldelat en adress till en dator som kör Windows Vista - PC1. Sätt dig nu vid en annan dator (PC2) och gör detsamma, men istället för 192.168.0.100, tilldela den adressen 192.168.0.6
När du är klar med att tilldela adresser, fortsätt att testa anslutningen på ditt hemnätverk.
Nätverksanslutningstest med Windows XP:

2. Windows kommandotolk öppnas. Här kan du skriva olika kommandon, alla kommandon skrivs bara in på engelska. Hittills är vi intresserade av det enda kommandot - kommandot för att kontrollera kommunikationen med en annan dator. Det kallas ping (ping). Nu kommer vi att pinga (från "ping", vilket betyder "pinga till ...") PC1 med adressen 192.168.0.100
Skriv in kommandotolken ping 192.168.0.100 (på mänskligt språk betyder detta "pinga datorn med adressen 192.168.0.100") och tryck på Enter på tangentbordet. Processen har börjat, vi ser hur PC2 skickar paket och PC1 svarar på dem.

Bra! Det finns ett samband!
Nätverksanslutningstest med Windows Vista:
1. På PC2, öppna Start-menyn och välj Kör. I fältet anger du cmd (på engelska) och klickar på OK.

2. Windows kommandotolk öppnas. Skriv in skalpingen 192.168.0.100 och tryck på Enter på tangentbordet. Det finns en anslutning: PC2 skickar paket och PC1 svarar på dem.

Svar mottaget från PC1! Det finns ett samband!
Du kan nu sitta ner vid PC1 och pinga PC2. Öppna även en kommandotolk och använd kommandot ping, men här kommer datoradressen redan att vara 192.168.0.6. De där. i skalet måste du skriva ping 192.168.0.6
Det är allt. Det finns en anslutning, datorer skickar och tar emot paket från varandra. Grattis till det framgångsrika nätverket mellan två datorer!
God dag kära läsare.
Om två datorer används i närheten är det logiskt att göra en LAN-anslutning mellan dem i Windows 7. Detta är bekvämt för att utbyta filer, information, för gemensamma spel eller använda samma utrustning. Det här verktyget ger ytterligare bekvämlighet, eftersom det inte finns något behov av att ständigt använda bärbart minne eller utbyta data via Internet, även om hastigheten på det senare idag gör att du kan göra detta snabbt. Jag ska försöka berätta allt jag vet om denna teknik.
Så till att börja med är det värt att prata lite om vad en LAN-anslutning är. Det är en koppling mellan två eller flera datorer. Detta görs genom kabel eller trådlös teknik. Som nämnts i början tillåter tekniken utbyte av information och bidrar generellt till att påskynda arbetsflödet.
Skapande()
Vi kommer inte att uppehålla oss vid vilka komponenter som är nödvändiga för fysisk kommunikation. Innan du direkt upprättar en anslutning måste du ange en enda arbetsgrupp på alla enheter. För att göra detta gör vi några enkla steg:
Som nämnts först måste värdet vara detsamma på alla enheter som kommer att vara i samma paket. I det här fallet, raden " Fullständiga namn» varje utrustning är unik.
Efter det måste du gå till Nätverkskontrollcenter". Detta kan göras via Kontrollpanel” eller hitta anslutningsikonen i fältet och högerklicka sedan på den.

öka
I den vänstra delen av fönstret hittar vi objektet "". Nu måste vi aktivera nätverksupptäckt och konfiguration överallt i automatiskt läge. Se dessutom till att öppna allmänhetens tillgång.

öka
Sen går vi till Alla nätverk". Att hitta den sista punkten Dela med lösenordsskydd där vi måste stänga av den.
Dessutom måste du aktivera upptäckten av enskilda mappar på de datorer du vill ha.
Som ett resultat bör kataloger från olika användare visas i nätverksmiljön.
Om detta inte händer, gå till huvudmenyn " Nätverkskontrollcenter” och tryck på ””. Sedan gör vi allt enligt uppmaningarna.

öka
Ingen ikon bredvid klockan()
Oroa dig inte direkt. Kanske var motsvarande funktion helt enkelt inaktiverad av någon anledning.
Så om du har tappat bort ikonen nära klockan, gör följande:

Nätverket fungerar inte()
Varje användare som har interagerat med andra enheter på detta sätt under lång tid, åtminstone en gång i sitt liv, har stött på ett problem när anslutningen helt enkelt försvinner. Detta kan hända av flera anledningar. Det vanligaste är problem med nätverksutrustning. I de flesta fall hjälper en enkel omstart.
Ibland är det nödvändigt att omregistrera alla parametrar. Hur ställer man in en switch eller router? För att lösa det här problemet är det bättre att kontakta en specialist, eftersom det ofta beror på specifika användningsområden.
Installera en nätverksskrivare()
Separat bör det sägas om att ansluta skrivaren över nätverket. Tro mig, när mer än en dator används i rummet, förr eller senare kommer det att vara nödvändigt att skriva ut från var och en av dem. Överför inte ständigt dokument från en till en annan. För att göra detta måste du göra några rörelser:

Hur slår man på enheten vi behöver på andra datorer eller bärbara datorer? Du behöver bara installera den. För detta:

Vid första anblicken verkar det vara en komplicerad process att sätta upp ett nätverk. Men det är det faktiskt inte. Naturligtvis finns det kopplingar som kräver specialkunskaper från en specialist. Faktum är att om du inte är säker på dina handlingar är det bättre att kontakta mästaren.
Jag hoppas att informationen ovan har hjälpt dig. Prenumerera på uppdateringar så kommer du att vara den första att få veta de mest intressanta uppgifterna om driften av Windows och datorteknik i allmänhet.
Nu har nästan varje lägenhet en dator - någon har en gammal man som används för att komma åt Internet eller som skrivmaskin. Och för någon är det ett spelmonster med gigabyte RAM och terabyte hårddiskar som lagrar en enorm mängd information. Med tiden kan en annan dator eller bärbar dator från en av familjemedlemmarna läggas till den. Eller så tog en av dina vänner din bärbara dator till dig med hundra gigabyte filmer som du behöver överföra snabbt. Naturligtvis - du kan kopiera en sådan volym på flashenheter eller diskar. Frågan uppstår: hur ansluter man enheter till varandra? Ett annat vanligt fall är när du behöver ansluta dem för att ge dem båda tillgång till Internet. Naturligtvis, om du har en WiFi-router eller en enkel nätverksswitch (switch) hemma, så är lösningen på detta problem enkel - vi ansluter båda datorerna till routern eller switchen och arbetar. Dessutom kommer den smarta routern själv att distribuera IP-adresser och sedan kommer allt att gå som en klocka.
Och vad man ska göra när det inte finns några nätverksenheter till hands, men det är mycket nödvändigt att ansluta datorer.
Jag kommer att ge 3 sätt att konfigurera en sådan anslutning utan att använda en WiFi-router eller switch.
Metod 1: Ansluta en dator till en dator via en nätverkskabel.

Detta är det enklaste och billigaste sättet. Nätverkskortet har varit integrerat i alla moderkort i 10 år redan, och nu är det redan väldigt svårt att hitta en dator eller bärbar dator utan nätverkskort.
För att ansluta behöver vi en nätverks-LAN-kabel av den längd du behöver, krympt på ett speciellt sätt - den så kallade crossover. Enkelt uttryckt finns det två sätt att krympa en nätverkskabel - direkt och omvänd (crossover). Direct används för att ansluta till en router, modem eller switch. Omvänd - för att ansluta datorer till varandra direkt över nätverket.
Så här ser en nätverkskabel ut, krympt som en crossover:

Det vill säga, som du kan se, är trådparen omvända.
Om du inte har möjlighet att själv komprimera nätverkskabeln, kontakta valfri järn- och kontorsutrustningsbutik. Priset på en sådan kabel börjar någonstans från 50 rubel, och sedan beror allt på önskad längd.
Vi ansluter ena änden av nätverkskabeln till nätverkskortet på den första datorn och den andra änden till nätverkskortet på den andra. Hälften av arbetet är gjort =) Nu måste du konfigurera nätverket. Det är väldigt enkelt. Du måste gå till "Kontrollpanelen" => "Nätverks- och delningscenter" => "Ändra adapterinställningar" (eller bara trycka på tangentkombinationen Win + R och skriv kommandot i Kör-fönstret ncpa.cpl).

Väl i nätverksanslutningar måste du välja Local Area Connection och högerklicka på den.
Välj Egenskaper i snabbmenyn som öppnas. Fönstret "Local Area Connections"-egenskaper öppnas.
Dubbelklicka med vänster musknapp på objektet "Internet Protocol version 4 (TCP / IPv4)". På den första datorn anger du IP-adressen 192.168.1.1 mask 255.255.255.0:

På den andra - vi föreskriver adressen 192.168.1.2 mask 255.255.255.0:

Enheterna ska nu vara tillgängliga via IP-adresser och synliga i nätverksmiljön.
Metod 2: Ansluta en dator via Wi-Fi

Detta anslutningsalternativ är särskilt lämpligt för att ansluta en bärbar dator till en bärbar dator, eftersom den senaste Wi-Fi-modulen är standard. För att ansluta vanliga datorer måste du köpa USB WiFi-adaptrar. Deras pris är från 200 rubel styck.
När du har anslutit adaptrarna och installerat drivrutinerna måste du ställa in automatiska IPv4-inställningar på båda enheterna. För att göra detta, gå till "Kontrollpanelen" => "Nätverks- och delningscenter" => "Ändra adapterinställningar" (eller tryck på tangentkombinationen Win + R och skriv ncpa.cpl i Kör-fönstret).

Väl i nätverksanslutningar måste du hitta ikonen " Trådlöst nätverk" och högerklicka på den.
Välj Egenskaper i snabbmenyn som öppnas. Egenskapsfönstret för "Trådlöst nätverk" öppnas.
Dubbelklicka med vänster musknapp på objektet "Internet Protocol version 4 (TCP / IPv4)":

Markera rutorna "Erhåll en IP-adress automatiskt" och "Erhåll DNS-serveradress automatiskt".
Nu på en av dessa datorer måste du skapa ett trådlöst nätverk. För att göra detta måste du öppna en kommandotolk med administratörsrättigheter. I Windows 7, för att göra detta, i Start-menyn, skriv frasen " Kommandorad» och genom att klicka på ikonen som visas med höger musknapp, välj menyalternativet Kör som administratör. I Windows 8 och Windows 8.1 är detta enklare - tryck på tangentkombinationen Win + X och välj "Kommandotolk (Admin)" i snabbstartsmenyn som öppnas:

Nu i Windows-kommandoraden skriver vi kommandona:
1. Skapa en webbplats för trådlöst nätverk med lösenordet 87654321 med kommandot:
netsh wlan set hostednetwork mode=allow ssid=site key=87654321
Nätverksnamn SSID och lösenord - Du kan använda ditt eget, vilket du vill.
2. Starta ett trådlöst WiFi-nätverk med kommandot:
netsh wlan starta hostednetwork

Efter att det trådlösa nätverket har skapats och körts, på en annan dator eller bärbar dator behöver du gå till "Trådlösa nätverk" (bara genom att klicka på nätverksikonen i det nedre högra hörnet av aktivitetsfältet), där du ska se det skapade trådlösa nätverket, klicka på den med vänster musknapp och klicka på knappen Anslut.

Ange nätverkssäkerhetsnyckel:

Och på begäran om att söka efter enheter i nätverket - klicka på Ja.

Datorn som WiFi-nätverket skapas på kommer att ha en IP-adress på 192.168.173.1. IP-adresserna för andra enheter kommer från samma undernät. Du kan se adressen i nätverksanslutningsinformationen:

Förresten, den här anslutningsmetoden är bra eftersom du kan ansluta 3 eller fler datorer eller bärbara datorer genom den och till och med distribuera Internet via Wi-Fi.
Metod 3. Ansluta datorer via USB.

Den här metoden är väldigt exotisk och inte särskilt bekväm, men jag tror att jag borde berätta om det - kanske någon kommer att vara intresserad av just ett sådant alternativ.
Jag vill genast notera att en vanlig USB-kabel inte fungerar för dessa ändamål. Du måste leta i butiker eller beställa en speciell USB-kabel med ett chip i kinesiska onlinebutiker, som låter dig organisera ett lokalt nätverk via USB.
Efter att ha köpt och anslutit en sådan kabel till datorer kommer Windows att be dig installera drivrutinerna från disken som medföljer kabeln. När du har installerat drivrutinerna kommer du att se virtuella nätverkskort visas i nätverksanslutningarna.
Nu återstår bara registrera IP-adresser
. För att göra detta, högerklicka på den virtuella adaptern och välj menyalternativet Egenskaper. Välj sedan objektet "Internet Protocol TCP / IPv4" i egenskapsfönstret och dubbelklicka på det med vänster musknapp. På den första datorn anger du IP-adressen 192.168.1.1 mask 255.255.255.0:

På den andra - vi föreskriver IP-adressen 192.168.1.2 mask 255.255.255.0:

Efter dessa manipulationer bör båda datorerna vara synliga i nätverksmiljön.
Hur man kommer åt en dator via nätverket.
För att komma åt en dator från den andra måste du öppna Utforskaren i Windows och dubbelklicka på adressfältet.
Ta bort innehållet och skriv:
\\IP-adress
Det vill säga, för att till exempel komma åt den första PC:n som är ansluten via en kabel med den första metoden, måste du ange den så här \\192.168.1.1
, och för tillgång till den andra - så \\192.168.1.2
:

Om enheten inte är tillgänglig när du försöker komma åt måste du öppna nätverksåtkomst på var och en av dem. För att göra detta, gå till "Nätverks- och delningscenter" och klicka på länken "Ändra avancerade delningsinställningar":

Fönstret Avancerade delningsalternativ öppnas:
![]()
Här, för alla nätverk, aktivera Delning och inaktivera lösenordsskydd. Vi sparar ändringarna och försöker gå till datorn över nätverket igen. Om det fortfarande inte är tillgängligt och felet "Windows kan inte komma åt \\192.168..." visas, kontrollera om policyn för gästnätverksåtkomst är aktiverad. För att göra detta, tryck på tangentkombinationen Win + R och i den öppna raden skriver vi kommandot secpol.msc :

Fönstret Säkerhetsalternativ öppnas. Välj avsnittet " Lokala policyer" => "Säkerhetsinställningar":

I de flesta fall hjälper dessa steg att lösa problem med att dela filer på en dator från en annan dator.
Om dessa steg inte hjälper, misströsta inte. Det finns ett annat mycket bra sätt att utbyta filer mellan datorer utan problem med delning. Programmet HTTP File Sharing - HFS hjälper oss med detta. Du kan ladda ner den här - länk.
Det fungerar utan installation. Det vill säga bara ladda ner och kör. Du kommer att se följande fönster:

Till vänster kan du lägga till filer som kommer att vara tillgängliga för nedladdning. För att göra detta måste du högerklicka i det här fältet och välja Lägg till filer. Och till höger ser du historiken för åtkomst till dina öppna filer.
Hur ansluter man ett lokalt nätverk?





Idag har nästan varje hem både en stationär dator och en bärbar dator. För bekväm användning av tekniken kan du kombinera dem till ett hemnätverk. Ett sådant nätverk kallas ett lokalt och innebär en anslutning av datorer, bärbara datorer, TV-apparater (med ett inbyggt nätverkskort) och skrivare i lägenheten.
Hur man självständigt ansluter ett lokalt nätverk
Ansluta två datorer med en nätverkskabel
Det enklaste sättet att skapa ett lokalt nätverk är att ansluta två datorer, bärbara datorer eller en dator och en bärbar dator med hjälp av en RJ-45 nätverkskabel: koppla ihop enheterna med en tråd.
Först måste du registrera nätverksinställningarna på båda enheterna.
- Högerklicka på ikonen "Nätverksanslutningar" och välj "Egenskaper".
- Välj sedan "Internet Protocol TCP/IP" och klicka på knappen "Egenskaper".
- Sedan måste du ange IP-adressen 192.168.1.1 och subnätmasken 255.255.255.0.
- Därefter måste du göra samma procedur med den andra datorn. I det här fallet kommer IP-adressen att vara 192.168.1.2, subnätmasken förblir oförändrad.
Nästa steg är att kontrollera datorns och arbetsgruppens namn. Det är nödvändigt att enhetsnamnen är olika, men de är inom samma grupp.
- Klicka på "Start"-menyn på den första datorn och gå till avsnittet "Kontrollpanelen".
- Klicka sedan på "System" och välj "Datornamn".
- Titta på datorns namn och arbetsgrupp.
- Upprepa proceduren med den andra datorn.
- Om namnen matchar, ändra namnet på vilken dator som helst med knappen "Ändra".
- Om arbetsgrupperna är olika - ställ in samma (till exempel Arbetsgrupp).
Nu måste du kontrollera nätverksfunktionen.
- Gå till "Start"-menyn på en av datorerna och kör kommandot "Kör" (eller genom kortkommandot "Windows" + "R").
- Skriv "cmd" i fönstret och tryck på "Enter"-tangenten.
- I kommandotolken som öppnas anger du kommandot ping och skriver sedan ner IP-adressen för den andra datorn.
- Tryck på "Enter"-tangenten.
Ansluta flera datorer via Wi-Fi
För att använda denna metod måste datorer (bärbara datorer) vara utrustade med en WI-FI-modul eller adapter.
Skriv ner nätverksinställningarna och kontrollera namnen på datorer och arbetsgruppen. (Följ de två första stegen från instruktionerna ovan på alla enheter).
Därefter måste du konfigurera ett trådlöst nätverk på värddatorn.
- Gå till "Start"-menyn och gå till avsnittet "Kontrollpanelen".
- Välj "Nätverk och åtkomstkontroll".
- I fönstret som visas väljer du "Hantera trådlösa nätverk".
- Klicka sedan på knappen "Lägg till" (för att skapa ett Wi-Fi-nätverk).
- Klicka sedan på "Skapa nätverk".
- Ett informationsfönster visas: läs det och klicka på knappen "Nästa".
- Ange sedan namnet på Wi-Fi-nätverket, säkerhetslösenordet och klicka på knappen "Nästa".
- Ett meddelande kommer att visas som indikerar att nätverket har skapats och är redo att användas.
Ansluta flera datorer via en router
Du kan konfigurera ett lokalt nätverk mellan enheter med hjälp av en router. Om du använder en Wi-Fi-router kan du förutom en dator, laptop, TV och skrivare även ansluta en surfplatta, telefon och smartphone till nätverket.
- Anslut nätverkskabeln via LAN-kontakten till routern och nätverkskortet på värddatorn.
- Anslut internetkabeln (ena änden måste vara i datorn) till WAN-porten (INTERNET) på routern.
- Följ sedan hela algoritmen i instruktionerna "Ansluta två datorer via en nätverkskabel."
För att komma åt Internet via det skapade nätverket på en annan enhet (för valfri anslutningsmetod), klicka på bildskärmsikonen i den nedre panelen på datorn med vänster musknapp och välj namnet på det skapade nätverket. Ange ett lösenord om det behövs.
Du kanske är intresserad av artiklarna.