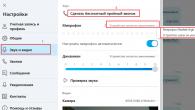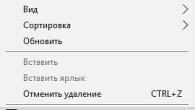Designad för säker och säker lagring av alla typer av filer: dokument, musik, bilder, videor och annat. Med internet kan det vara lätt att komma åt dem. OneDrive är tillgängligt från en dator, smartphone eller surfplatta och andra enheter.
Logga in på OneDrive-webbtjänsten
För att komma in i tjänsten måste du:

Logga in på OneDrive via appen
Omedelbart på sajten, för mer bekvämt arbete med tjänsten kan du ladda ner OneDrive-klientprogrammet och gå in i lagringen genom det:
- I den vänstra rutan, längst ner, klicka på inskriptionen "Hämta OneDrive-klient".

- Klicka på rubriken "Ladda ner OneDrive" för önskat operativsystem.

- Klientinstallationsfilen laddas automatiskt. Klicka på nedladdningsfältet. Vi bekräftar införandet av ändringar på datorn "Ja".

- Att ladda ner klienten till din PC kommer att dyka upp framför dina ögon.

- Vi klickar på knappen "Starta arbetet".

- Ange nödvändiga uppgifter. Klicka på "Logga in".

- I fönstret "Din OneDrive-mapp" klicka på "Ändra" och välj platsen för mappen, "OK" och igen "Nästa".

- Vi väljer synkronisering. Genom att klicka på "Slutför"-knappen öppnas OneDrive-mappen på din dator. Fyllningen av denna mapp kommer utan tvekan att synkroniseras mekaniskt med virtuell tjänst när du ansluter till internet.

- Du kan ta dig till jobbet.
Råd! För att hantera OneDrive-klienten från Windows installeras en ikon i varningsavsnittet. När du klickar på den här ikonen visas en popup-programmeny där du kan anropa inställningarna.
Nu har du lärt dig hur du loggar in på OneDrive på ryska. Allt är enkelt, du behöver bara uppmärksamhet och punktlighet. Genom att ansluta OneDrive (läs om att inaktivera det) får du samtidigt möjligheten arbete online med dokument i huvudkontorsprogrammen, som i textredigerare och i tabellformad processor... Det är möjligt att skapa presentationer och arbeta i en anteckningsbok. Framgångsrikt arbete och ha det gott!
Hej alla! Om du måste använda under dagen olika typer datorer - en stationär dator på kontoret, en bärbar dator hemma, en surfplatta i bilen, en smartphone på gatan, då är det dags att ta reda på - OneDrive vad det här programmet är och hur det kan göra ditt liv bekvämare och arbeta produktivt.
Om Microsoft OneDrive
Det är inte ovanligt att lovande idéer dyker upp i en helt icke-arbetsmiljö. Till exempel kom en journalist på ett underbart stycke i en artikel när han gick i parken och spelade in det på sin smartphone. När du kommit till redaktionen måste du byta din mobila enhet till en bärbar eller stationär dator, leta efter ett utkast till fil på din hårddisk, infoga, redigera.
Allt detta tar upp mycket dyrbar tid. Medan användaren letar efter kablar och funderar på var de ska kopplas in, kan geniala kreativa idéer glömmas bort. Microsofts OneDrive-moln är en fantastisk tjänst som tar bort allt krångel som beskrivs ovan på en gång.
Genom att ansluta till molntjänsten Microsoft-användare får möjligheten att synkronisera alla sina enheter. Det betyder att när en journalist har skrivit en del av en artikel på en surfplatta, sparas alla redigeringar direkt på en fjärrserver. Och när redaktionen kommer att innehålla kontorsdator, ordbehandlare MS Word öppnas omedelbart exakt där anteckningarna på den mobila enheten slutade.
Hur OneDrive fungerar
OneDrive - vad är detta program och hur fungerar hela systemet? OneDrive är den så kallade " vanlig disk”, Med andra ord - en tjänst för presentation av en viss mängd minne på en fjärrserver, till vilken åtkomst tillhandahålls via Internet.
Installera OneDrive för olika plattformar kan laddas ner från den officiella webbplatsen för Microsoft Services. Installationen görs på vanligt sätt, som alla andra datorprogram... Det är viktigt att ladda ner OneDrive från den officiella webbplatsen, som föråldrade versioner kan vara inkompatibel med de senaste OS- och firmwareuppdateringarna Mobil enheter.
Hur man använder OneDrive - en enkel start
För att få rätt att använda molnenheten måste du vara registrerad medlem i tjänsterna Microsoft... För att uttrycka det enkelt måste du skapa en Hotmail-e-postadress. Det är gratis och öppen källkod.

Hur man synkroniserar OneDrive till stationär dator? Under installationen av OneDrive-appen på din dator blir du ombedd att välja en mapp på lokal disk där mappar och filer som ska synkroniseras mellan alla enheter kommer att lagras.

Om OneDrive redan fanns på Windows OS-distributionen kommer uppenbarligen synkroniseringsmappen redan att finnas.
Med hjälp innehållsmeny kan producera mer finjustering synkronisering.
- Tilldela begränsad synkronisering till endast vissa filer och mappar.
- Inaktivera synkronisering helt och lagra filer endast på den lokala enheten.
- Alla filer och mappar som behöver synkroniseras – flytta till OneDrive-mappen.
När du använder en mobil enhet kan du ansluta till Microsoft OneDrive-molnet i filhanteraren och eventuellt skicka filer dit. När du installerar MS Office-applikationen på surfplattan i inställningarna, logga in med adressen E-post och lösenord, och vidare i processen med att arbeta med dokument, sparas redaktionella ändringar i molnlagringen automatiskt.
Spara foton och videor automatiskt, skicka direkt till sociala profiler med hjälp OneDrive-tjänst- hur man använder? Det är inget komplicerat här heller.
- Under installationen av applikationen på en smartphone eller surfplatta visas ett fönster som uppmanar dig att aktivera autospara-funktionen för foton och videor på fjärrdisk... Du kan konfigurera det så att lätta versioner av foton laddas upp till molnet för att inte slösa med internettrafik.
På samma sätt, i OneDrive-inställningarna, kan du ange konton i i sociala nätverk, där du automatiskt måste skicka varje foto som tagits med en smartphone och inspelad video.
Felsök OneDrive-problem
Ibland är det en sådan olägenhet att OneDrive inte synkroniserar – laddningsindikator lokala filer på molnskiva blir inte grönt och det normala synkroniseringsförloppet visas inte i meddelandepanelen. Vad kan problemet vara här?
- Håll utkik efter uppdateringar av operativsystemet på din dator - den föråldrade versionen av operativsystemet är vanligt skäl OneDrive kraschar.
- Uppladdning av filer till molnet är begränsad till 10 GB. Om filen är större kommer synkronisering inte att ske. Pressa stor fil på WinRar hjälp eller WinZip och skicka i arkiv.
Vad du ska göra om OneDrive inte startar ? Problemet kan vara ett internt fel i programmet eller i operativsystemet. För att komma igång, försök att starta om datorn och börja om. Om omstart inte fungerar, avinstallera appen och försök att installera om OneDrive.
Ibland dyker det upp ett meddelande om det "OneDrive - synk personliga filer avslutad"... I en sådan situation hjälper följande algoritm.
- Gå till mappen med installerat program och hålla Skift-tangenten klick Högerklicka musen på ledigt utrymme öppen mapp och välj menyalternativet "Öppna kommandomenyn", skriv sedan in kommandot "onedrive.exe / reset" på kommandoraden och tryck Enter-tangent... Kör sedan programmet igen genom att skriva "onedrive.exe" och trycka på Enter.
Kommer att återställa OneDrive-program och efter det normalt arbete borde återhämta sig.
Det är allt för OneDrive. Det finns även en artikel på min blogg om en liknande. Ses snart!
Med vänlig hälsning, Evgeny Kuzmenko.
Förmodligen är det inte nödvändigt att säga att utvecklaren av Windows-operativsystem - Microsoft Corporation - försöker ständigt förbättra sin mjukvaruprodukter... Så många användare, som börjar med OS-versionerna 8 och 8.1, står inför OneDrive... Vad det är kommer nu att övervägas. Dessutom känner många människor till denna tjänst från förr. Windows-versioner, där hette det lite annorlunda.
OneDrive: vad är det?
Så låt oss först se vad den här tjänsten är (eller en tjänst, om du vill). För att förstå tolkningen av OneDrive (vilken typ av program det är), bör du åtminstone ha en ytlig förståelse för hur populärt Nyligen så kallad "molnlagring". Men i huvudsak är OneDrive just det.
Det är sant, till skillnad från andra liknande tjänster, denna tjänst har ett antal ganska intressanta funktioner. Men först till kvarn.
Ursprungs- och utvecklingshistoria
I allmänhet dök "molnet" OneDrive som en oberoende tjänst upp i februari 2014 efter att ha döpt om nästan liknande tjänst SkyDrive (lanserades tillbaka 2007), som ursprungligen hänvisade till utbudet av onlinetjänster som tillhandahålls användare av Windows-operativsystem Microsoft Corporation tidigare känd som Windows namn Leva.

Mest intressant är att bytet av tjänsten bara var resultatet av en stämningsansökan från det brittiska företaget British Sky Broadcasting Group. Men han själv förblev praktiskt taget oförändrad vad gäller funktionalitet.
Huvudfunktioner i OneDrive
Nu mer om funktionerna i OneDrive. Vad är detta program och vad är det till för? Som nämnts ovan är detta exakt "molnlagringen", som på en fjärrserver tidigare gett systemanvändare, från och med Vista, 7 GB ledigt anspråksutrymme för lagring av filer, sedan reducerades dock volymen till 1 GB.

Men lite senare blev 15 GB tillgängliga för användare på en fjärrserver och registrerade G8-användare (de som har ett konto Microsoft inträde och använd de officiella systemservicepaketen) - 25 GB. För förvaring idag personlig information efter registrering finns 50 GB tillgängligt. Och, hävdas det, detta är inte gränsen.
Faktum är att du kan köpa Rätt plats genom att betala ett visst belopp för dess användning. I detta avseende har Microsoft inte ändrat sina principer. Men denna situation observeras idag med nästan alla "moln"-tjänster, som först ger användarna ett minimum av utrymme på en fjärrserver, och sedan, om det inte finns tillräckligt med utrymme, erbjuder de att betala för dess ökning. Det är sant, här uppstår frågan om lämpligheten av köpet, särskilt om användaren endast använder tjänsten för att arbeta med kontorsdokument eller bilder. Naturligtvis, om du lägger en video där (och till och med hög upplösning), kommer det definitivt inte att finnas tillräckligt med utrymme. Detta är dock redan ett problem för varje specifik användare.
Informationslagring och arbete med dokument
När det gäller grundläggande funktionalitet låter OneDrive-lagring, precis som alla andra tjänster av denna typ, dig ladda upp till Fjärrserver filer av någon typ (du kommer inte bli förvånad över detta nu).

Men vad som verkligen gläder användare som använder den här tjänsten dagligen, proceduren för att ladda upp filer till servern, återigen, jämfört med andra lagringar (om motsvarande klient inte är installerad), förenklas så mycket som möjligt. Faktum är att den inbyggda OneDrive-klienten redan är integrerad i systemet, eller snarare, i standardutforskaren i Windows. Som du redan förstår kan du helt enkelt kopiera eller dra önskade objekt till serviceområdet i "Utforskaren". Nedladdningen kommer att ske nästan omedelbart (naturligtvis, förutsatt att du har en oavbruten Internetanslutning).
Dessutom har själva OneDrive "molnet" ett antal intressanta funktioner. Det visar sig att med den här tjänsten kan du inte bara utbyta kontorsdokument mellan användare som är anslutna till tjänsten och som har delad tillgång till vissa mappar. Tack vare Office-supporten Webb-app s, direkt när du arbetar med OneDrive-applikationen kan du se de flesta av de välkända formaten, motsvarande kontorsprogram(Word, Excel, Power Point, etc.). Dessutom finns det även stöd för visning PDF-dokument och ODF, även om det tyvärr inte finns någon sökfunktion alls.
Inget mindre intressant möjlighet du kan också namnge skapandet av Office-dokument online. Som sagt, om OneDrive-mappen har attributet allmän tillgång för flera användare kan redigering av sådana dokument göras av alla användare.
Vi bör också notera närvaron av synkronisering posttjänst Hotmail och sökmotor Bing. I det senare fallet kan du till och med lagra din Bing-sökhistorik i butiken.
Synkronisering med andra operativsystem än stationära versioner av Windows
Nu till den andra, inte mindre intressant sida OneDrive. Vad det är ur synkroniseringssynpunkt med andra system är lätt att förstå om vi tar hänsyn till att lagringen kan nås även från mobila system Android, iOS, MeeGo, Symbian och, naturligtvis, med Windows-telefon, för att inte tala om fullt stödåtkomst även från Xbox-konsoler.

Det enda som krävs är att installera en speciell klient, ha en internetanslutning vid åtkomsttillfället och logga in med ditt eget användarnamn och lösenord. Det är tack vare detta tillvägagångssätt som Microsoft har lyckats öka antalet molnanvändare avsevärt.
Dock inte alla ägare stationära system Windows älskar att använda den här tjänsten. För det första hänger den konstant vid start och även när tjänsten är avstängd synkroniserar den filer och mappar med lagringen. Och för det andra är diskutrymmet klart reducerat från detta. Det är därför en berättigad fråga uppstår: hur inaktiverar man OneDrive på systemet? Det är ingen fråga om att avinstallera programmet ännu, även om det är möjligt att göra det.
Hur man inaktiverar OneDrive på Windows genom att redigera grupprincip
När det gäller att inaktivera den här tjänsten finns det flera grundläggande metoder som kan användas. Var och en av dem fungerar i allmänhet på samma sätt, men låt oss först uppehålla oss vid att använda parameterredigering. gruppolicy... Låt oss ta Windows 8 som ett exempel, även om åtgärderna i samma "topp tio" kommer att vara helt identiska.

För att göra detta, i Kör-menyn, använd kommandot gpedit.msc eller anrop datorkonfigurationen från huvudmenyn, där vi i rotinställningarna först går till de administrativa mallarna och sedan till systemkomponenterna. Där är OneDrive-sektionen helt enkelt vald. När du öppnar parametrarna kommer ett fönster upp där du måste välja ett förbud mot att spara filer i "molnet" och sedan bekräfta ditt val.
Inaktivera OneDrive via registret
Låt oss nu se hur du inaktiverar OneDrive med hjälp av registret. Det kan göras lika enkelt. Först får vi tillgång till editorn genom att använda regedit-kommandot, angett antingen i "Kör"-menyn eller när du anropar den genom Vinn nycklar+ R.

Nu i slutet till höger använder vi RMB (högerklicka) och skapar en DWORD-parameter, kallar den DisableFileSync, öppnar den och ställer in värdet till "1". Allt som återstår är att logga ut och starta om systemet.
Fabriksåterställning direkt i OneDrive
För att inte gräva ner sig i systeminställningarna, och ännu mer i systemregistret, du kan göra det ännu enklare.

Vi går in i datorinställningarna, väljer OneDrive-sektionen och går sedan direkt till fillagringen. Det finns en rad för att spara dokument som standard. Vi satte bara strömbrytaren i avstängt läge, det är allt.
för och är det värt att göra?
För många användare räcker det inte med en enkel avstängning. Låt oss se hur du avinstallerar OneDrive. Men det är värt att säga direkt att den här tjänsten inte kan återställas. Det kommer att vara möjligt att installera den igen endast vid upprepad Windows installationer... Borttagningsåtgärder rekommenderas endast om den här tjänsten är på lokal dator verkligen inte använd eller helt enkelt inte behövs.

Så hur avinstallerar du OneDrive? Det är inte så lätt att göra detta, men det är möjligt. Först måste du avsluta processen, och inte från "Task Manager", utan från kommandorad där kombinationen taskkill / f / im OneDrive.exe anges. Nu, i fallet med ett 32-bitarssystem, använder vi från samma kommandorad% SystemRoot% \ System32 \ OneDriveSetup.exe / avinstallera, och för 64-bitars system -% SystemRoot% \ SysWOW64 \ OneDriveSetup.exe / avinstallera. Efter det startar vi om terminalen och lagringsproblemet försvinner.
Du kan också ta bort filkatalogen för att rensa upp diskutrymme. OneDrive-mappen finns som standard vid C: \ Users \ följt av användarnamnet och OneDrive-undernyckeln. Detta kan förresten göras även med enkel avstängning tjänsten utan att ens använda dess fullständiga borttagning.
Slutsats
Här finns faktiskt all grundläggande information om OneDrive-tjänsten. Vad är det, vi har mer eller mindre kommit på det. Även i allmänna egenskaper och funktioner, tror jag, allt är klart. Men när det gäller att inaktivera eller ta bort en tjänst - det rekommenderas fortfarande att inaktivera den, inte ta bort den. Men man vet aldrig vilken situation som kan uppstå när det krävs snabb åtkomst till "molnlagring", och med lägsta kostnad i tid?
Så tänk efter hundra gånger innan du tar slutgiltigt beslut, eftersom det bara kommer att finnas ett sätt att återställa tjänsten - fullständig ominstallation system. Och inga återställningar till Kontrollpunkt kommer inte att hjälpa här. Å andra sidan, om någon officiell klient för att inte komma åt från Windows, utan från någon annan enhet, behöver du egentligen inte ha en sådan tjänst på din dator.
Hallå! Vi fortsätter att demontera operativ system Windows 10! Idag kommer du att lära dig hur du kör OneDrive-appen på Windows-dator 10. OneDrive är en onlinelagring som är tillgänglig för alla användare Windows-system 10. Du kan spara filer på OneDrive och de kommer alltid att vara tillgängliga för dig från vilken dator eller mobil enhet som helst. OneDrive är lätt att ansluta på din Windows 10 PC!
För att starta OneDrive, längst ned på skärmen till vänster, öppna menyn "Start"... I fönstret som öppnas, i listan över alla applikationer, hitta engelska brev O. Det kommer att finnas en flik under bokstaven "OneDrive", klicka på den här fliken.

Därefter kommer du att se ett fönster för att ansluta OneDrive. Ange i fältet din e-postadress, som är kopplad till ditt konto på din dator med Windows 10. Ange din e-postadress och klicka på knappen - Logga in.


Notera! OneDrive-ikonen ska visas grön bock vilket innebär att OneDrive synkroniseras med din dator.

Allt är klart! Det är så enkelt, du kan ansluta OneDrive-appen och lagra viktiga filer i den som aldrig kommer att gå vilse!
Notera! För att alltid ha tillgång till OneDrive från din mobila enhet måste du ladda ner OneDrive-mobilappen från OneDrives officiella webbplats.
Du har alltid tillgång till dina filer som du har sparat på din dator i OneDrive-mappen. Du kan komma åt dina filer från vilken dator som helst. Gå till den officiella OneDrive-webbplatsen, logga in, varefter alla dina filer kommer att vara tillgängliga för dig.

Hej kära läsare av bloggen om. Det är dags att överväga en till datasynkroniseringstjänst, en värdig konkurrent till andra porösa tjänster.
Den dök upp för ganska länge sedan och lyckades överleva flera stora uppdateringar. Senaste uppdateringen kan anses vara den mest framgångsrika.
Hur SkyDrive fungerar
När det gäller filsynkronisering fungerar OneDrive (SkyDrive) på samma sätt som alla andra filsynkroniseringstjänster. OneDrive-klient(SkyDrive) för Windows är modellerad efter den mycket omnämnda Dropbox. En SkyDrive-mapp skapas på systemet och alla filer som placeras i den är omedelbart tillgängliga på alla andra enheter som använder ett SkyDrive-konto, såväl som via en webbläsare.
SkyDrive volym- 7 GB ledigt disk utrymme... Ett annat alternativ var också tillgängligt för långtidsregistrerade användare - 25 GB. När tjänsten uppdaterades reducerades dess storlek till sju GB. För de som ville återställa sina 25 GByte var det nödvändigt att gå igenom aktivering och sedan återgick allt till som det var.
Få tillgång till ditt moln OneDrive-lagring(SkyDrive) på flera sätt:
- genom en klassisk PC-applikation;
- via en webbläsare;
- via mobil app för smartphones på iOS, Android, Windows Phone och surfplattor;
- via Metro-appen för Windows 8.
Hur man börjar använda SkyDrive
Steg 2: Logga in på SkyDrive. Du måste gå till den här adressen och ange inloggningen och lösenordet som du registrerade via länken ovan.
Steg 3: Ladda ner SkyDrive-programvaran programvara om du har Windows. Där kan du även välja applikationer för andra plattformar. Detta krävs för att kunna använda synkroniseringsfunktionerna. Utan ett program för OneDrive-dator(SkyDrive) kommer att förbli en enkel molnenhet.
Installera OneDrive (SkyDrive) PC-programvara
Om vi betraktar en klassisk Windows-applikation, så är den i huvudsak samma som de tidigare tjänsterna som ansågs förra gången (,).
Installationsprocessen bör inte ge dig några svårigheter, med undantag för några få egenheter. Under installationen av applikationen måste du ange ditt användarnamn / lösenord för ugglan, om du inte har dem ännu måste du registrera dig med.

Sedan skapas en SkyDrive-mapp, vars placering måste initialt ställas in där du vill, eftersom denna parameter inte kan ändras senare i inställningarna. Det är dock möjligt om du först tar bort anslutningen till datorn i inställningarna och sedan loggar in igen. Det är sant, då kommer det att börja omindexera alla filer från SkyDrive-mappen, vilket tar mycket tid om du har många filer.

Det finns en annan funktion i applikationen som du bör vara uppmärksam på - under installationsprocessen kan du kryssa i rutan, som i bilden nedan, och sedan kommer alla filer på din dator att bli tillgängliga från andra anslutna datorer, förutsatt att den andra datorn är påslagen. I det här fallet kommer det till och med att vara möjligt att ladda ner filer på distans till SkyDrive.

Dela: Hur skickar jag en fil eller mapp till andra?
Om du inte gillar att vara bunden till en mapp, så råder jag dig att titta närmare på, det är väldigt flexibelt i detta avseende.
För alla filer i mappen kan du öppna allmänhetens tillgång, varefter en webbläsare öppnas och ett formulär visas i den för att ange e-postadresserna till de personer du behöver. Detsamma kan göras direkt i webbläsaren.


Det bör noteras att OneDrive (SkyDrive) har en stor nackdel förknippad med systemet att du inte kan se på ett ställe vilka filer och med vem du har delat. Dropbox-användare är bekanta med det som Länkar. V SkyDrive du kan se vem och hur delad åtkomst är tillgänglig i instrumentpanelen:

Här har vi övervägt möjligheterna klassisk applikation för PC, nu kan du gå till den mest intressanta - webbversionen.
OneDrive webb (SkyDrive) översikt
Jag kommer genast att säga att funktionaliteten i webbversionen har gjorts om kraftigt, jämfört med den tidigare versionen... Det har blivit mycket bekvämare och mer funktionellt. Låt oss börja med utseende hemsida... Den har en egenutvecklad kakeldesign som Microsoft var pionjär i Windows Phone 7. Onlineversionen är mycket bekvämare än någonsin tidigare.
Filer laddas upp till lagringen med knappen skicka... I det här fallet kan du välja flera filer att ladda ner, inte bara en. Maximal storlek uppladdad fil - 2 GB.
Filoperationer
Alla filer visas som breda rektanglar. Enkel mapp med filer visas som en blå rektangel, men om den innehåller bilder visas de dynamiskt istället för den. Mycket vacker och ovanlig. Du kan också visa allt som en lista.
Filer och mappar är grupperade efter typ: först mappar, sedan dokument med musik, sedan bilder. Dessa inställningar kan inte ändras. Den vanliga sorteringen efter namn, storlek, typ och anpassad sortering är också tillgänglig. De vanliga operationerna för att kopiera, flytta och byta namn på filer stöds. I det här fallet kan du dra dem med musen, som på en dator. Filversionshistorik är tillgänglig, vilket redan börjar bli normen för anständiga filsynkroniseringstjänster.
Det finns ganska intressant funktion bädda in filer på vilken webbplats som helst. Genom att högerklicka på valfri fil eller mapp måste du välja "Deployment". Popup-fönstret visas kort instruktion och knappen "Skapa", efter att ha klickat på den kommer en HTML-kod att genereras som du kan infoga på din webbplats eller blogg. Det är dåligt att för bilder och mappar kan du inte ställa in en godtycklig storlek, förutom Word-dokument, medan för kalkylblad det finns många implementeringsinställningar tillgängliga.
Funktioner i webbversionen
Som du kan se öppnas bilderna för förhandsgranskning i webbläsaren. På panelen som visas till höger kan du se filens egenskaper och markera personer i bilden. Och i menyn högst upp kan du slå på ett bildspel, visa originalet, bädda in en bild och utföra andra operationer med filen.

Arbete med kontorsdokument förtjänar särskild uppmärksamhet. MS Office-dokument kan inte bara ses utan också redigeras, som i en fullfjädrad redigerare. Detta görs med webbservice App. Det vill säga detta onlineversion allas favoritprogrampaket Microsoft Office Med begränsad funktionalitet... Men i de flesta fall kommer det att räcka för enkel skapelse och dokumentredigering.

Alla andra filer som inte stöds av webbversionen laddas ner till din dator när du klickar på dem.
I den vänstra kolumnen i webbgränssnittet kan du se vilka filer du har arbetat med nyligen, vilka datorer som är anslutna till SkyDrive, vilka filer som delas med dig. Du kan också ändra lagringsinställningarna och gå till papperskorgen. Filer i papperskorgen kan vara tillräckligt länge för att återställas. Detta kan göras genom att följa länken i snabbmenyn. Men korgen är begränsad till 10% av lagringsutrymmet, 700MB eller 2,5GB. Och om denna volym överskrids kommer alla filer från papperskorgen att raderas efter tre dagar.
Vanliga frågor
Vad är en SkyDrive-inlösenkod?
När bestämmer du dig för att köpa en extra molnigt utrymme, sedan efter att du har gjort ett köp kommer du att få en aktiveringskod, genom att ange vilken, lagringsstorleken kommer att öka.
Hur ändrar jag mitt SkyDrive-konto?
För att göra detta måste du först klicka på knappen "Ta bort SkyDrive" i inställningarna för OneDrive (SkyDrive) på din PC. Du kan nu logga in med ett nytt konto om du har skapat ett. Om inte, så beskrev jag processen att registrera ett nytt Microsoft-konto efter rubriken "Hur man börjar använda SkyDrive"
Hur installerar jag OneDrive (SkyDrive) på Windows XP?
Svaret är inget sätt. Jag sökte över hela internet och letade efter något sätt, men jag kunde inte hitta något. Du kan ansluta OneDrive (SkyDrive) som nätverksenhet med programmet SDExplorer. Du kan ladda ner den här. Installationen kommer att ske snabbt och obemärkt. Efter det måste du hitta i mappen " Min dator»Mörk ikon SDExplorer och logga in genom att ange ditt användarnamn och lösenord Microsoft-konto (Live ID). Om registrering Live ID skrivet i artikeln om post
Hur väljer jag mappar att synkronisera på SkyDrive?
I applikationsinställningarna för datorn finns en flik "Välj mappar", där du kan välja vilka mappar inuti OneDrive (SkyDrive) som ska synkroniseras till nuvarande dator... Inställningar kan nås via snabbmenyn i OneDrive (SkyDrive) PC-app.
Kan jag använda två Konton SkyDrive?
I min ödmjuk åsikt, du kan ännu mer, men du kan inte kombinera dem. Dessutom gör detta det svårt att synkronisera filer, eftersom du hela tiden måste logga in/ut under olika konton vilket är obekvämt.
Alternativt kan du använda ett konto för att synkronisera filer med din dator, och det andra som en molnenhet via SDExplorer-programmet. Ett sådant system kommer att fungera ganska bra.
Hur ansluter jag OneDrive (SkyDrive) som en nätverksenhet? ()
För att ansluta måste vi ta reda på din CID.
Logga in med ditt användarnamn och lösenord till https://skydrive.live.com/(https://onedrive.live.com/)
https://skydrive.live.com/#cid=F9B31V3A9F7EAD78&id=F3Z43R6A5D9EAA41%964016
En URL med liknande innehåll ska dyka upp i utforskaren framför dig, om URL:en ser ut så här: https://skydrive.live.com/?mkt=ru-RU, gå till valfri mapp inuti SkyDriv, URL:en bör ändras och bli lik den som visas på bilden ovan.
CID in I detta fall F9B31V3A9F7EAD78
Ett fönster öppnas där du måste välja ett disknamn och ange raden https://d.docs.live.net/F9B31V3A9F7EAD78, där
F9B31V3A9F7EAD78 - måste bytas ut mot din CID... Om inte, måste du markera rutan i stycket "Återställ vid inloggning", klick Redo
Systemet kommer att be dig ange ditt användarnamn och lösenord, om allt är gjort korrekt, kommer en ny disk att visas efter att ha angetts.
På det här ögonblicket den här metoden fungerar inte bra, därför väntar vi på att koden ska fixa allt
Är det farligt att använda SkyDrive?
När det gäller förvaring viktig information, är det farligt att använda vilken molntjänst som helst med en gratis tariffplan... I de flesta fallen, molntjänster erbjudande betalda taxor där datakryptering och extra säkerhet finns.
OneDrive (SkyDrive) fungerar inte
Vänner, om SkyDrive inte fungerar för dig av någon anledning, låt oss veta i kommentarerna. Tillsammans ska vi hitta en lösning på problemet och därigenom hjälpa andra människor som står inför ett sådant problem.
Slutsatser
Här gick vi kort igenom de viktigaste funktionerna i SkyDrive-tjänsten. Här är vad vi slutar med:
- stor mängd lagringsutrymme (7 GB);
- avancerad funktionalitet;
- klienter för de mest populära operativsystemen;
- snygg design;
- tangentbordsnavigering;
— brevlåda och arbeta med dokument online.
Du kan säkert ge honom ett "utmärkt" betyg, eftersom det inte finns några allvarliga brister, och de mindre bristerna som finns nu kommer sannolikt att korrigeras med tiden. Nu måste du prova allt själv, testa och använda det om du gillar det. Skriv i kommentarerna det som inte är klart, detta kommer att tillåta mig att göra sidan ännu bättre.
Nästa artikel kommer att recensera en till populär tjänst synkronisering av filer efter namn - en värdig konkurrent till alla andra tjänster.
I kontakt med