Du kan ta reda på din dators egenskaper genom särskilda verktyg, som det finns tillräckligt med eller medelst operativ system Windows.
Verktyg för operativsystem
Att titta på väsentliga egenskaper dator på Windows kommer vi att använda den enklaste metoden som erbjuds av utvecklare med Microsoft Corporation... den informationsfönster"Systemegenskaper" anropas på tre sätt:
- Genom "Start"-menyn: öppna den och ange nyckelordet "System". Därefter väljer vi i sökresultatet det första alternativet som uppfyller vår begäran.
- "Kontrollpanelen" - öppna listan över kontrollpanelobjekt och hitta ikonen "System", dubbelklicka på den.
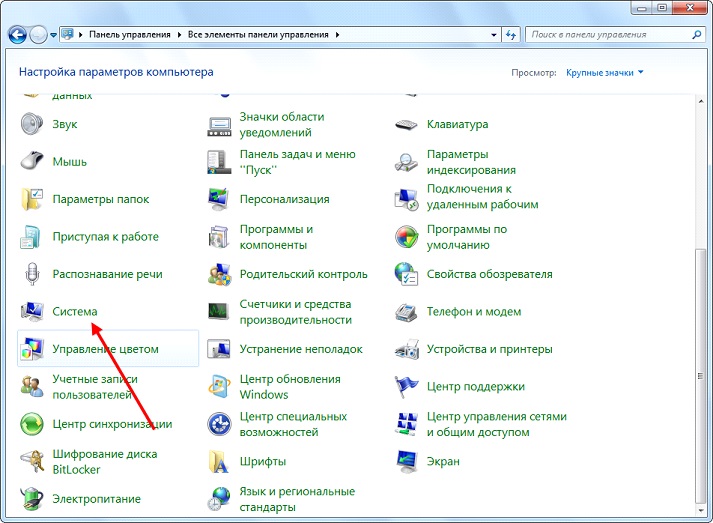
Om ikonerna renderas som stora ikoner, gå sedan till "System och säkerhet, där vi startar" System ".
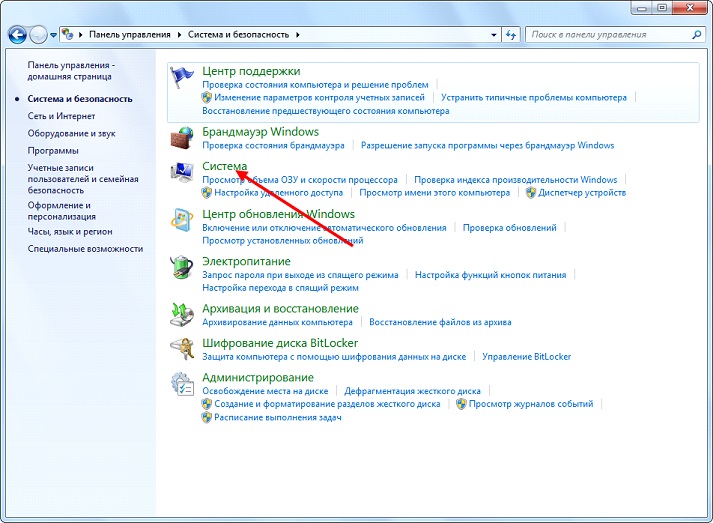
- Vi ringer innehållsmeny katalogen med namnet "Den här datorn" och gå till dess "Egenskaper".
- Som ett resultat av att du utför alla dessa åtgärder öppnas fönstret "System" som innehåller kort information om din dator.
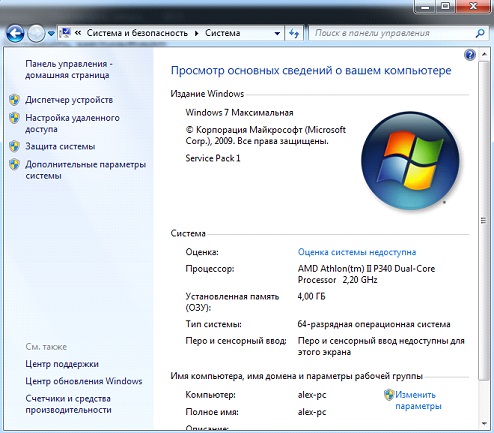
Sant, förutom modell och frekvens centrala behandlingsenheten och volym random access minne dator inga fler specifikationer ges här.
Program för systeminformationsverktyg
En annan metod för att ta reda på datorinställningarna som är tillämpliga på Windows 7 och XP är att använda funktionerna i ett program som kallas "Systeminformation".
- Vi kallar servicefönstret, dvs kommandotolk använd kombinationen "Win + R" och skriv in "msinfo32". Klicka på "OK" eller "Enter".

- Du kan också ange kommandot i sökraden "Start" och bekräfta att det utförs med "Enter"-tangenten.
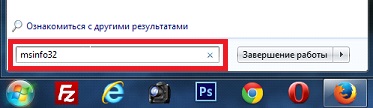
- Ett informationsfönster öppnas: "Systeminformation", som ger en möjlighet att se parametrarna för din dator.
Som i resultaten tidigare metod, innehåller den information om de viktigaste egenskaperna hos Windows.
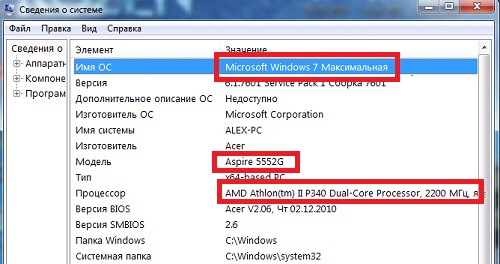
Samma fönster öppnas med hjälp av söksträng"Start", där vi anger en av nyckelord för att söka t.ex. "information" eller i katalogen "Standard" i samma meny.
Använder kommandoraden
Lansera kommandokonsol genom att använda sökfältet "Start" eller fönstret "Kör". I alla fall, universell lösning kommer att utföra kommandot "cmd". Sedan i fönstret som dyker upp med svart bakgrund anger du "systeminfo" och trycker på "Enter".
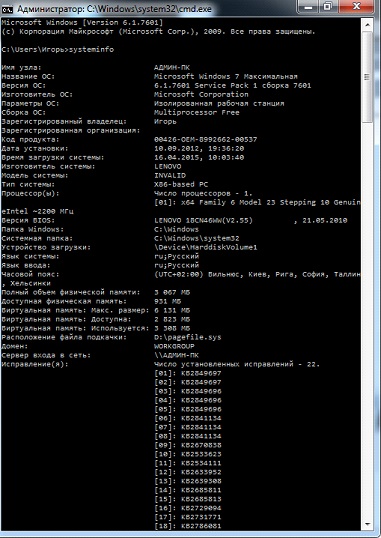
Efter några sekunder som krävs för skanning, kommer datorns huvudegenskaper att visas.
Alternativet, som alla tidigare, låter dig ta reda på parametrarna för en dator med både Windows 7-10 och föråldrade Windows XP.
- Starta fönstret "Enhetshanteraren" via "Kontrollpanelen" eller snabbmenyn i katalogen "Den här datorn". När du använder det andra alternativet, välj "Kontroll", där i fönstret som öppnas, flyttar vi till fliken "Enhetshanteraren".
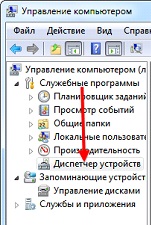
- Som ett resultat öppnas ett fönster som visar utrustningens egenskaper. Dessutom kan du här hitta information om problematiska drivrutiner för hårdvarukomponenter på en Windows 7-dator.
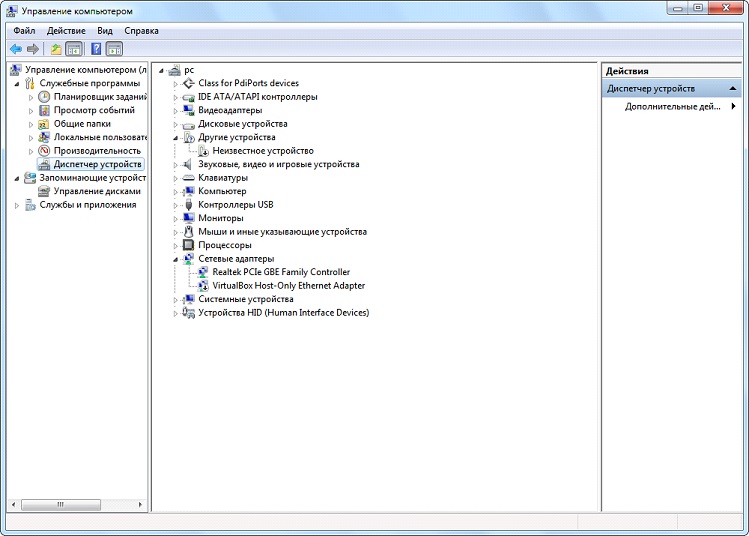
Verktyg för direkt diagnostik
Denna metod för att ta reda på egenskaperna hos en bärbar dator är mer inriktad på att ge information om multimediafunktioner dator med Windows operativsystem.
- Vi anger kommandot "dxdiag", som tidigare, in sökformulär startmenyn eller textsträng i Run. Efter att ha startat den kommer skärmen att visa information om datorns nyckelhårdvara. Den andra fliken innehåller information om grafiksystem dator.
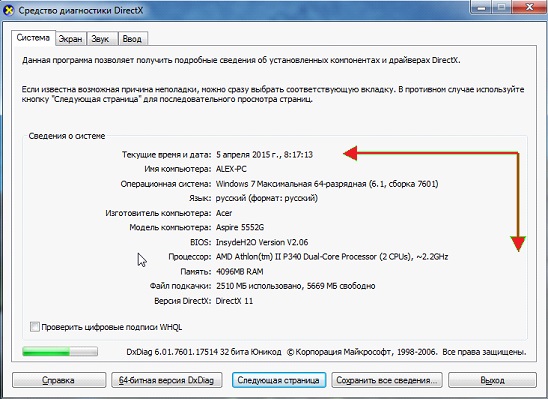
Tredjepartsapplikationer
Ta reda på mer om hårdvaran på din dator eller bärbara dator kommer att hjälpa gratis appar... Dessa inkluderar Aida (tidigare Everest - det gör det också), Speccy, HWInfo, PC Wizard, CPU-Z och andra komplexa lösningar liknande problem.

Det är väldigt enkelt att arbeta med programmen: vi startar och väntar upp till flera tiotals sekunder medan programvaran pollar alla sensorer. Efter det kan du ta reda på det i huvudfönstret de viktigaste detaljerna hårdvara din dator. Genom att gå igenom flikarna kan du bekanta dig mer detaljerat med parametrarna och driftsätten för olika komponenter, inklusive programvara.
I CPU-Z, till exempel, är information om varje objekt dold i flikar snarare än en hierarkisk meny.
Är min dator 32 eller 64 bitar? Den här frågan uppstår för varje användare som försöker installera Windows 7, lägga till drivrutiner eller installera vilket program som helst. Vi ska inte gå in i långa diskussioner om vad bitdjup är. Det räcker att veta att det kan vara av två typer - 32 (ibland används x86-värdet) och 64-bitars. Detta nummer uttrycker antalet bitar i talen som behandlas av processorn. Att känna till denna parameter är nödvändigt för att applikationer, spel och själva operativsystemet ska installeras och fungera korrekt.
Skillnader mellan x32 och x64
Den största skillnaden mellan 32-bitarssystem och 64-bitarssystem är mängden minne som stöds. 32-bitarssystem fungerar bara med upp till 3,5 GB RAM. Enkelt uttryckt, om du har säg 8 GB RAM så kommer bara 3,5 GB att användas på x32, resten av volymen ger ingenting vad gäller prestanda.
Det är möjligt att flasha systemet genom att lägga till mängden RAM, men detta är en ganska komplicerad och osäker procedur, som inte rekommenderas att användas.
Om du har mer än 4 GB RAM eller planerar att öka det, är det bättre att installera ett 64-bitarssystem direkt.
Låt oss nu se hur man tar reda på systemets bithet med hjälp av den inbyggda Windows-verktyg Denna information kan erhållas från ett antal källor, som du kommer att lära dig i detalj nedan.
Se bitdjup
I alla versioner av Windows, från och med XP, skrivs systeminformation på samma ställen; endast åtkomstordningen skiljer sig åt, men du kommer snabbt att ta reda på var du kan hitta den information du behöver.
Leta efter genvägen "Dator" - den finns på skrivbordet eller i Start-menyn. Klicka på det Högerklicka och öppna "Egenskaper". 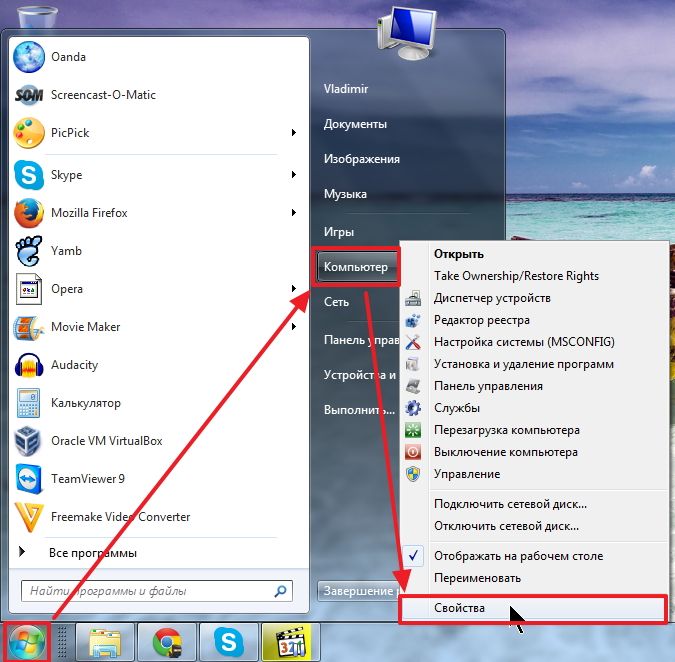
Titta på fältet Systemtyp. Den kommer att innehålla den information du är intresserad av. Förresten, om du uppmärksammar adressen i utforskaren kommer du att förstå att du kan komma till denna information via "Kontrollpanelen". 
På en dator med Windows 8.1 kan du se bitdjupet med hjälp av sidofältet. 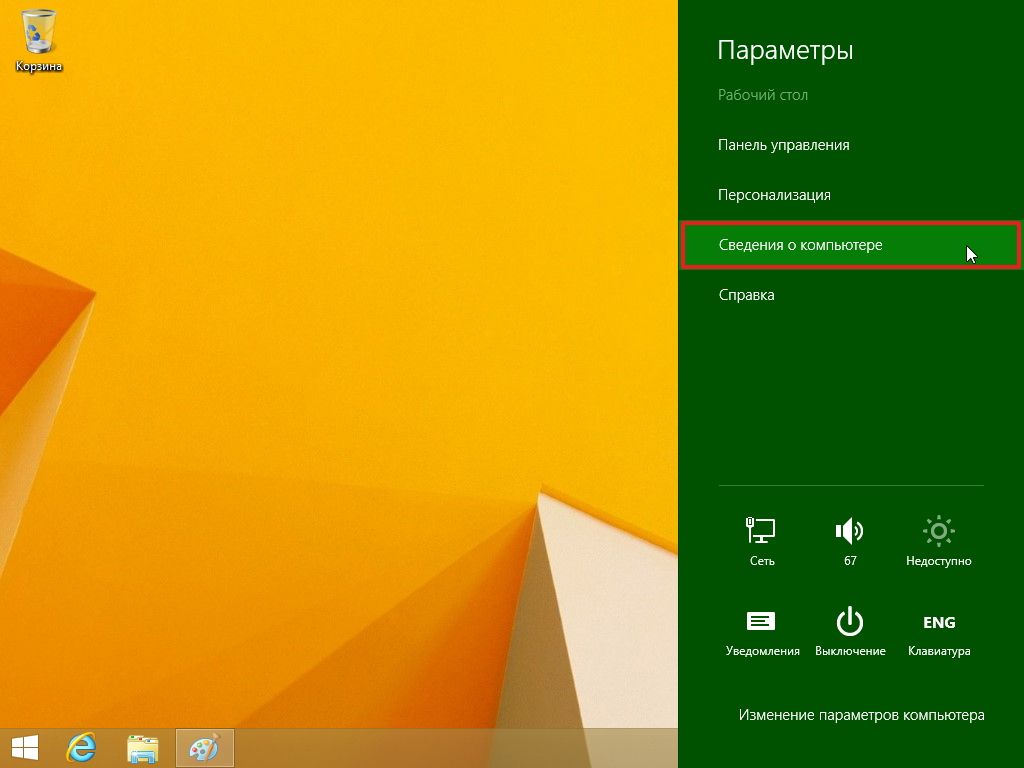 I den måste du klicka på knappen "Alternativ" och sedan gå till avsnittet "Datorinformation".
I den måste du klicka på knappen "Alternativ" och sedan gå till avsnittet "Datorinformation".
Ett annat enkelt sätt att ta reda på bitheten är att öppna fönstret Systeminformation. Du kan hitta den med hjälp av sökfältet på Start-menyn. 
I fönstret som visas systemapplikation var uppmärksam på raden "Typ". Den kommer att innehålla den information du letar efter.
Om metoderna som beskrivs ovan inte fungerade för dig, försök att bestämma bitdjupet med hjälp av kommandoraden.
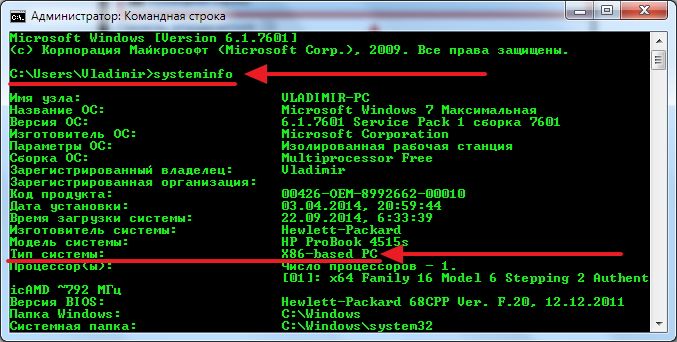
Kom ihåg att x86 är 32-bitars Windows. I kommandotolksfönstret kan du snabbt hitta den information du behöver.
Förhandsgranska på installationsmedia
V Windows miljö det är ganska enkelt att titta på bitdjupet. Men hur man tar reda på bitheten i det inspelade systemet installationsskiva eller ett USB-minne? För att göra detta, öppna media via "Den här datorn" och gå till mappen "SOURCES". Det finns en fil som heter "idwbinfo.txt".
Om du inte gör det installationsmedia och ISO-bilden med Windows distribution, då kan du öppna den med gratis mjukvara UltraISO.
Inuti textfil det finns information om bitdjupet. Om parametern "BuildArch" är x64, är systemet 64-bitars; om värdet är x86 (x32), då 32-bitars. 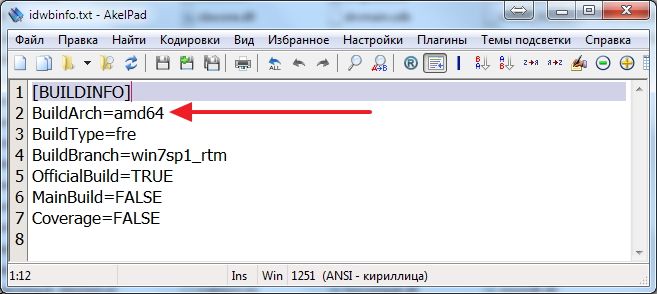
Om distributionen innehåller flera versioner av Windows, bör du under installationen se en valmeny. Ange systemet med önskat bitdjup och fortsätt med installationen.
Att ta reda på versionen av det installerade operativsystemet från Microsoft är ganska enkelt. Denna åtgärd kräver ingen ytterligare nedladdning mjukvaruprodukter- Windows innehåller alla nödvändiga verktyg ur kartongen.
Du kan till exempel använda trösta... Att vända sig till kommandorad nödvändig:
- Tangentbordsgenväg Vinn +R ring verktyget " Kör", Skriv in det cmd och tryck på knappen Stiga på;
- Du kan också bara skriva cmd i sökningen.
Här behöver du använda systemteam system information, varefter all detaljerad information visas på skärmen:
Det första värdet på den först kontrollerade parametern visas systemversion, siffra efter punktändringar efter en större uppdatering, och sista värdet ger information om monteringen, eller som man säger "bygga". Skriv data system visar 32 eller 64 bitars system. Skillnaden mellan de två är att den förra kan använda inte mer än 4GB RAM, och den andra kan använda resurser mycket stora volymerän till och med 32 GB RAM.
Vid starttid
Genom att släppa nytt system, Microsoft utvecklar en unik logotyp för det, så att du kan dra inledande slutsatser under lanseringsprocessen.
Det ser ut som Windows 7: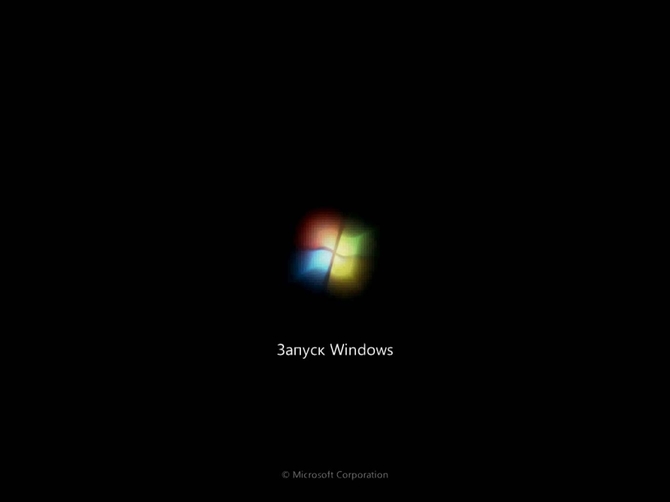
Gränssnitt Windows 8: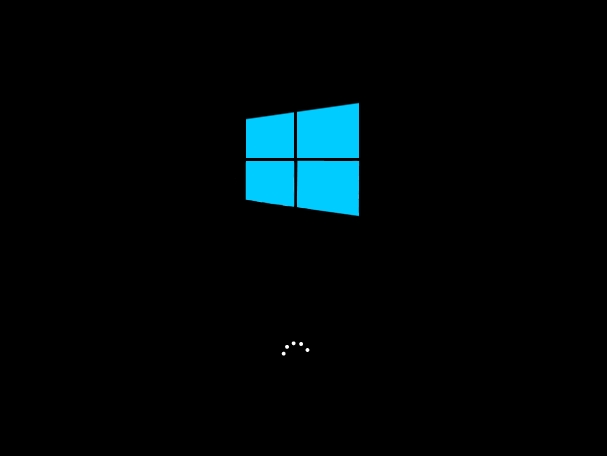
Så här ser strömmen ut vid laddning. Windows 10: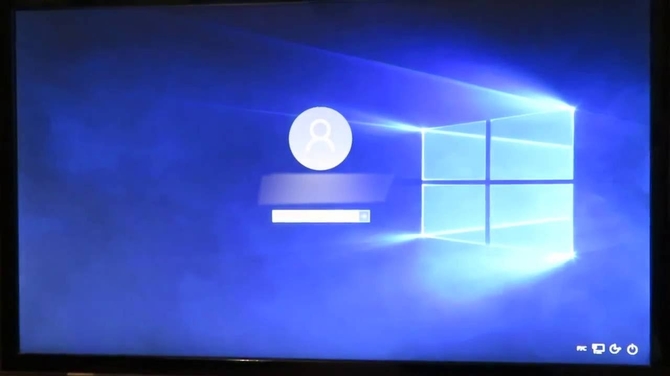
För mer detaljerad information det rekommenderas att använda systeminformation.
Vi använder information om systemet
Windows 7
Gränssnitt i olika versioner Windows har sina egna egenskaper, så proceduren kan skilja sig åt. Till exempel, i fönster 7, det enklaste sättet att få nödvändig information på följande sätt:
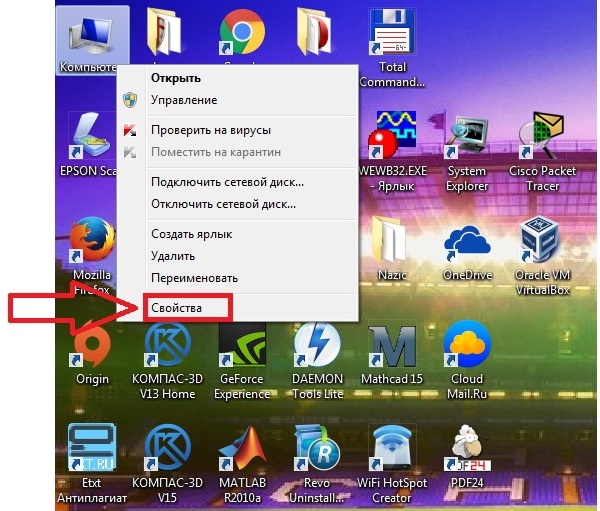
Röd markören indikerar versionen av operativsystemet, blå konstruktionen är markerad i färg, lila indikerar systemets bithet. Grön enhetens övergripande prestanda är markerad i färg, och den maximala poängen här är cirka 10 poäng.
Windows 8
Det är också ganska enkelt att få information i den här versionen av operativsystemet. Detta kräver:
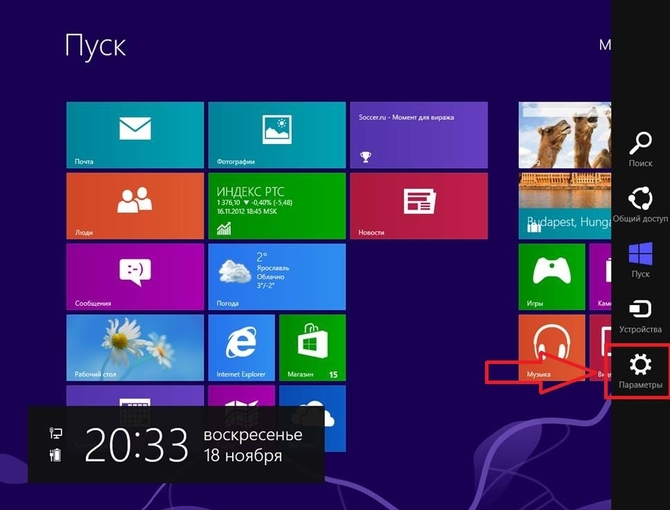
Windows 10
Den senaste versionen av det amerikanska företagets operativsystem är också känd för dess tillgänglighet och enkelhet. Det finns ett alternativt kommando för konsolen, efter att ha angett vilket följande fönster dyker upp: 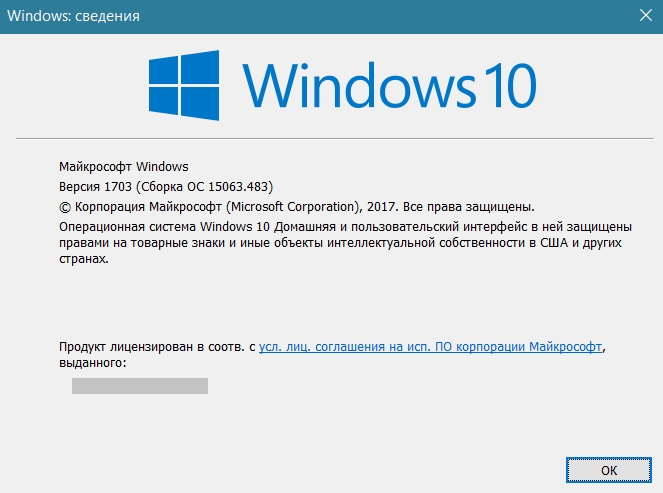
För att visa den måste du gå in cmd linje winver... Det här fönstret ger inte så mycket detaljerad information som det som öppnas med system information klarar dock huvuduppgiften.
Dessutom kan du använda följande instruktion:
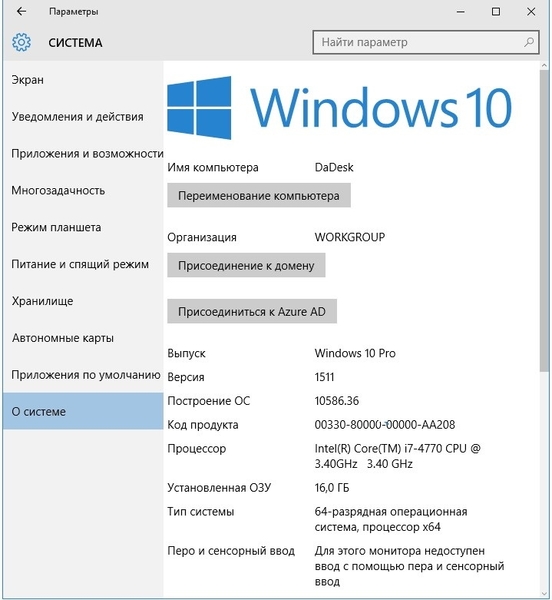
Gå till " alternativ"Du kan använda tangentbordet genom att trycka på knapparna Vinn +jag.
Dessutom är det möjligt att använda genvägen " Min dator", som kallas här" Den här datorn"Och är frånvarande som standard. För att visa den på skrivbordet, högerklicka var som helst i den och gå till avsnittet " Personalisering". I fönstret som visas klickar du på " Alternativ för skrivbordsikoner»: 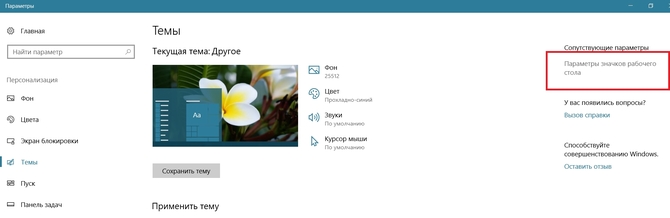
Efter det kommer den att öppnas litet fönster där du kan anpassa de genvägar du vill ha genom att markera dem med markörer.






