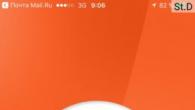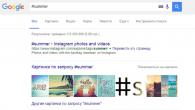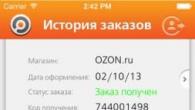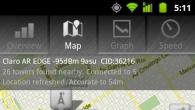När du skriver diplom eller terminer, särskilt inom de exakta vetenskaperna, måste ofta inkluderas i texten olika formler... Hur man sätter in en formel i ett Word om den inte bara innehåller grader, utan också index, rottecken, gränser och liknande. I den här artikeln kommer vi att täcka alla knep. Detta kan göras med hjälp av medel kontorssviter eller specialiserade program.
Matematisk inmatningspanel
I operationssalen Windows -system Från och med version 7 har en underbar möjlighet visat sig ganska lätt att skriva en sådan formel i Microsoft Word... Denna applikation kallas Math Input Panel.
För att öppna ett program, skriv dess namn i huvudmenysökningen.
Matematikinmatningspanelen fungerar bara med appar som ingår i Microsoft -paket Kontor. Andra stöds tyvärr inte.
Panelens utseende och arbeta med det

Med musen skriver du formeln, som du brukar skriva ner den i en anteckningsbok. Inmatningspanelen konverterar posten automatiskt till utskrift. Efter tryckning Föra in och formeln infogas i angiven plats textdokument.
Men om ditt brev igenkändes felaktigt när du skrev formeln, tryck sedan på knappen Välj och fixa... Klicka sedan på det felaktigt igenkända tecknet eller symbolen i din post och ange rätt alternativ i listan som visas.

Om inte rätt alternativ tryck sedan på knappen Radera och ta bort fel tecken. Klicka sedan på knappen Skriv ner och skriv om den raderade karaktären noggrant. För handstil naturligtvis är det bättre att använda antingen pennan pekskärm.
Den infogade formeln kan redigeras i den inbyggda formelredigeraren i Word.
Hur man sätter in en formel i ett Word
Så, låt oss se hur du sätter in en formel i själva ordet. Word -textredigeraren stöder infogning av olika färdiga formler från det inbyggda biblioteket eller Oficce.com. Gör följande för att öppna redigeraren:
- Gå till fliken i verktygsfältet Föra in och välj ett avsnitt Symboler.
- Klicka på knappen Ekvationer(i word 2010 kallas knappen Formel).
- Välj en åtgärd i listrutan Sätt in en ny ekvation(markerat med rött)

I textdokument ett område för att infoga en formel visas och en formelredigeringspanel visas i menyfliksområdet
 Verktygsfält för formelredigerare
Verktygsfält för formelredigerare Välja nödvändiga mallar element i formeln och passa in nödvändig data i rutorna.
När du anger nya mallar för formelelement, var uppmärksam på markörpositionen (blinkande linje) och dess storlek. Det korrekta arrangemanget av formelelementen beror på detta.
Hur man sätter in en kemisk formel
Att skriva en kemisk formel är lätt nog tillgängliga medel typsnittsformatering. Till exempel svavelsyra. Dess post innehåller endast prenumerationer. Skriv först formeln på en rad. Symboler och index kommer att vara samma storlek.
 Kemisk formel i Word
Kemisk formel i Word Hur man sätter in en formel med en bråkdel
Låt oss analysera steg för steg skapande en formel som innehåller en enkel bråkdel.
Vi sätter in ekvationen (se skärmen ovan), eller snarare fältet för att ange en ny formel. Vidare visas alla steg i den nedre figuren.
 Steg för att skapa en formel
Steg för att skapa en formel - Flik Arbeta med ekvationer... Läge Konstruktör... Välja en enkel fraktionsmall i avsnittet Fraktion... Vi får mallen.
- Klicka på det prickade området och ange täljaren för fraktionen.
- Klicka på nämnaren och välj parentesmönstret i avsnittet Konsol.
- Sedan anger vi innehållet i nämnaren.
- Välj nämnare och välj i indexmallarna Exponent... Vi anger graden av nämnaren.
- Klicka bakom fraktionen och gör lite avstånd. Gå tillbaka till parentesmönstren. Välj parenteser.
- Vi fyller i innehållet. Jämförelse tecken och tillhörigheter tas i gruppen Symboler i verktygsfältet Konstruktör.
Formelnummerering
Om flera formler går i rad i en kolumn och de måste numreras, välj sedan ett fragment av sidan med formler och applicera på den. Om du behöver en annan formelbeteckning kan du skriva den direkt efter formeln i redigeringsområdet.

För att ändra formeln, dubbelklicka på den. Området där den aktuella formeln finns kommer att visas och Designer, som innehåller verktyg för redigering av formler, blir tillgänglig i verktygsfältet. Om du klickar utanför redigeringsområdet stängs redigeringsläget och formelfältets synlighet av.
Ändra storlek på tecken i en formel
Så här ändrar du alla symboler i en formel:
- Välj det (klicka på genvägen med prickar i det övre högra hörnet av redigeringsområdet).
- I fliken den huvudsakliga i verktygsfältet, ändra teckensnittsinställningarna. Knapp bokstaven A med en triangel högst upp.
 Öka formelens teckensnitt
Öka formelens teckensnitt För att förhindra att på varandra följande formler hänger ihop, ställ in dubbel radavstånd mellan dem.
Sparar formler
Om dokumentet använder formler av samma typ som skiljer sig något från varandra kan du spara formeln. Och använd den sedan som en mall och ändra en del av innehållet.
 Sparar en formel
Sparar en formel Utför kommandot Spara som ny ekvation... Inställningsfönstret öppnas. Här kan du ange ett nytt namn för formeln, definiera dess kategori, göra en beskrivning. Men du kan lämna allt som det är. Efter att ha sparat blir din formel tillgänglig för snabbinsats.
Kära läsare! Du har tittat på artikeln till slutet.
Fick du svar på din fråga? Skriv några ord i kommentarerna.
Om du inte hittar något svar, ange vad du letade efter.
Även artiklar om att arbeta med tabeller i Word:
- Hur väljer man tabeller i Word?
- Formatera tabeller i Word
- Hur fryser man ett bord i Word?
- Hur skapas en osynlig tabell i Word?
Formler i Ord tabell låter dig bara utföra några matematiska och logiska operationer, och är helt ojämförliga i sin funktionalitet med formlerna i Excel -program... Formler i Word -tabellen är ett slags fältkoder och är endast tillämpliga inom en tabell. För att använda data från andra tabeller i dokumentet är det möjligt att ersätta värden som bokmärket skapades för. Dessutom uppdateras beräkningsresultaten endast när dokumentet öppnas eller när manuell uppdatering... För att göra detta, välj formeln och tryck på "F9" -tangenten.
Beräkningar i tabeller i Word utförs omedelbart efter att formeln har skapats. För att få tillförlitliga data när du använder tomma celler i beräkningar bör tomma celler fyllas med nollor. Vid formulering av formler i Word används positionsargument för att förenkla vissa poster. VÄNSTER, HÖGER, OVAN, UNDER, men deras användning är endast möjlig i följande funktioner GENNOMSNITT, RÄKNA, MAX, MIN, PRODUKT, SUMMA... Tänk dock på att positionsargument ignorerar värdena i rubrikraden.
Varje cell i tabellen har sin egen serienummer, och det finns två alternativ för registrering av cellpositionering i Word -tabellen. Till exempel kan du skriva en cellreferens i RnCn -formatet, där Rn motsvarar n: e raden och Cn motsvarar den n: a kolumnen.
Det andra sättet att skriva adressen till tabellceller är mer bekant, eftersom sådan adressering används i Excel. I det här alternativet motsvarar bokstaven kolumnen och numret till cellens rad.
Det finns inte så många funktioner tillgängliga för beräkningar i Word -tabellen.
Låt oss nu försöka komponera en formel i Word -tabellen och beräkna till exempel summan av siffrorna i två celler i olika bord... Innan du börjar skapa en formel måste du placera markören i cellen i tabellen där resultatet av beräkningarna slutligen ska placeras. Gå sedan till fliken "Layout" på fliken "Arbeta med tabeller" och välj "Formel" från menyn. Välj sedan i listan över funktioner nödvändig funktion och ange de nödvändiga tabellcellerna. För värdet i den andra tabellen har vi skapat ett bokmärke och för substitutionen givet värde i vår formel räcker det med att välja bokmärkeets namn i listan över bokmärken. Alternativt kan du också ställa in formatet för numret.
Alternativt kan du visa cellkoden för att se själva formeln. Detta görs genom att markera resultatet av beräkningar och välja lämpligt menyalternativ efter att ha tryckt på höger musknapp.
Lär dig att arbeta i Word för dummies
Hej kompisar! Efter att ha läst dagens "Cheat Sheet" kommer du att se att beräkning av WORD -tabeller är en ganska enkel sak. Vi kommer att lära oss hur man utför alla aritmetiska operationer med digitala data i Word -tabeller, hitta genomsnittet, beräkna procentsatser. Vi kommer inte att hantera högre matematik (jag lovar): vi skickar dem som behöver integraler, derivat eller (förlåt herrar) extrema funktioner direkt till Excel.
Men innan vi fortsätter direkt till beräkningarna, låt oss komma ihåg hur det är vanligt att ange celladresser i tabeller. I fig. 1 visar en tabell med numrerade rader och markerade kolumner.
(klickbara bilder)
Här, för att göra det klart, adresserna till siffrorna i den:
- A5 - 12;
- B2 - 34;
- C3 - 47;
- D6 - 61.
Lägg dessutom ner bokstavsbeteckning kolumner eller numrering av raderna direkt i själva tabellen är inte alls nödvändig: sådan adressering antas som standard. Nu kan du gå direkt till beräkningarna. Och vi börjar med det vanligaste fallet.
Hur man lägger till numren på en kolumn eller rad i en Word -tabell
Allt matematiska handlingar med siffrorna i Word -tabellerna vi producerar från panelen "Arbeta med bord", som öppnas genom att klicka på vänster musknapp i tabellfältet eller genom att flytta markören (kryss längst upp till vänster). Gå sedan till fliken "Layout", kapitel "Data", knapp "formel"(se fig. 2).
För att lägga till siffrorna på en rad måste du genom att placera markören i dess sista cell avsedd för summan klicka i rullgardinsmenyn "Formel" med knappen "OK"... Är det så enkelt? I det här fallet, Ja. Faktum är att textredigeraren som standard erbjuder att beräkna exakt beloppet, och markörens plats i den sista cellen kommer att förklara smart program att du måste lägga till alla siffror på denna rad (fig. 3).
Naturligtvis, om du behöver lägga till inte alla siffror i raden, utan bara från flera kolumner, kan detta problem lösas. Sätt sedan bara markören i kolumnen efter siffrorna som ska läggas till. Var uppmärksamma, vänner, på posten i översta raden fönster "Formel": = SUMMA (VÄNSTER)- den här inskriptionen betyder bara: summan av siffror till vänster om markören. På samma sätt kan programmet beräkna summan av siffrorna till höger om markören för oss - = SUMMA (RÄTT).
Jag vill uppmärksamma er, kära läsare, att Ordet med sitt ganska utvecklade intellekt inte tolererar tomhet, det vill säga att det uppfattar en tom cell som ett misstag. Det betyder att alla tomma celler måste fyllas med nollor.
På samma sätt kan du summera siffrorna i rad genom att placera markören i dess nedre cell. I det här fallet posten i raden "formel" fönstret med samma namn kommer att se ut så här: = SUMMA (OVAN)(se fig. 3), vilket betyder summan av talen i cellerna ovan. Om det behövs lägger du till siffrorna från cellerna under markören om det behövs och anger: = SUMMA (NEDAN).
Ord - VÄNSTER(vänster), RÄTT(till höger), OVAN(över), NEDAN(under) - kallas positionella argument. Det är bekvämt att använda dem för operationer i rader och kolumner, och Word tar inte hänsyn till siffrorna på rubrikraden.
Så, vänner, vi har tagit fram den enklaste och mest använda versionen av beräkningar i Word -tabeller när programmet körs automatiskt. I alla andra fall måste du välja en formel och ange inledande data för varje cellpar. Nu ska jag förklara för dig hur detta görs.
Hur man multiplicerar, dividerar eller subtraherar tal i en WORD -tabell
För att utföra dessa åtgärder är det enklaste sättet att använda de aritmetiska operatorerna: * - multiplikation; / - division; - - subtraktion. Här är exempel på poster som kan skrivas in i en sträng "formel":
- tillägg - = A1 + B2;
- multiplikation - = A5 * B5;
- division - = B4 / B1;
- subtraktion - = A6-B6.
Observera att varje formel börjar med ett likhetstecken (=). Och sedan, utan några mellanslag, anger vi celladresserna och aritmetiska tecken.
Det finns ytterligare ett alternativ för multiplikation i programmet - PRODUKT... Detta är en multiplikationsfunktion, precis som BELOPP- tillägg. I detta fall måste celladresserna anges parentes separerade med semikolon (se fig. 4) det kommer om att hitta produkten från en kolumn eller rad, då kan du inte lista alla celler utan ställa in dem med ett intervall åtskilt av ett kolon, till exempel: = PRODUKT (A1: A8).
Och nu, vänner, lite om det sorgliga. Du måste redan ha förstått att tabeller i Word endast är anpassade för de enklaste beräkningarna, intervallet för möjliga operationer är litet. Dessutom, i de ovanstående aritmetiska exemplen ändras inte resultatet automatiskt genom att ändra ett eller båda argumenten (värden i celler). För att få ett nytt värde måste du välja det gamla och trycka på knappen F9 eller genom att klicka på det markerade numret Högerklicka musen, välj raden i listrutan "Uppdateringsfält".
Av de andra matematiska funktioner följande är tillgängliga för beräkning i tabeller i Word:
- aritmetiskt medelvärde i intervallet: = GENOMSNITT ();
- bestämning av max- och minimivärden i de angivna cellerna: = MAX /MIN ();
- resten av divisionen: = MOD ();
- tilldelning av heltalets del av ett tal: = INT ();
- avrundning till angiven siffra: = RUND ().
Resten av funktionerna - statistiska och logiska - kommer inte att diskuteras i denna artikel. Från det vi lovade har vi fortfarande intresse och det aritmetiska medelvärdet. Så vi kommer att hantera dem.
Hur man beräknar det aritmetiska medelvärdet i WORD -tabellen och beräknar procentsatserna
- För att beräkna det aritmetiska medelvärdet i en rad eller kolumn, placera markören i deras sista cell, öppna fönstret "Formel" ("Arbeta med bord"- flik "Layout"- kapitel "Data"- knapp "Formel"). I den övre raden i fönstret anger du den formel som krävs: = GENOMSNITT (A1:A7) och i den sista (åttonde) cellen i den första kolumnen får vi resultatet (se bild 5).
- För att beräkna procentsatser i ett fönster "Formel" vi måste spela in: =/100* ... Låt oss säga att vi vill ta 3% av 300. Vi anger: = A3 / 100 * 3 eller ännu enklare: = A3 * 0,03. Som ett resultat får vi naturligtvis 9. Men jag tog medvetet primtal, resultatet av operationen som det är lätt att checka in i sinnet. Ni, vänner, som har förstått principen för denna procedur, kan nu arbeta med alla värden.
För att upprepa och konsolidera det omfattade materialet föreslår jag att du tittar på en kort video.
Förhoppningsvis efter att ha sett videon beräkningarna i tabellerna WORD mer presentera inga svårigheter för dig.
Hej då vänner. Din guide till WORD 2016 copywriter GALANT.
Har du läst dessa artiklar än? Förgäves ... Det här handlar också om tabeller:
- Kolumner och rader i tabellen WORD 2016
- Allt om ramar och ramar i tabeller WORD 2016
I avsnittet Word
Få vet det så bekant för oss Microsoft Office Word kan mer än bara skapa vackert designade dokument. Han vet perfekt hur man gör beräkningar, till exempel i tabeller.
Ja, de flesta inser inte det utan att lämna textredigerare Word kan lägga till, subtrahera, dela och multiplicera innehållet i celler i en Word -tabell.
Försök att fylla kolumnen med siffror, placera markören i en tom cell nedan och sedan på fliken "Arbeta med tabeller - Layout" (vi funderar på Office -version 2007/2010, i Office2003 måste du använda menyn "Tabell") välj kommandot "Formel".
Microsoft Word kommer automatiskt att avgöra att de siffror du ska bearbeta är högre, och eftersom de flesta uppgifter för att beräkna data i tabeller reduceras till tillägg, ersatte själva programmet autosumformeln = SUMMA (OVAN)
Om data var till vänster skulle formeln vara något annorlunda: = SUMMA (VÄNSTER). Du kan kolla - Microsoft Office Word klarar sig bra med en sådan rutin.
Men vad händer om jag inte bara vill lägga till, utan till exempel subtrahera eller multiplicera tal?
Allt är lika enkelt. Vad tror du kommer att visas i cellen om du skriver formeln = 2 * 2? Det stämmer, resultatet skrivs ut. Jag hoppas att du fortfarande kommer ihåg vad det är lika med?
Jag måste säga att i Microsoft redaktör Office Word använder ett celladresseringssystem som liknar det som används av Microsoft Office Excel- det vill säga, kolumner heter med bokstäver i det latinska alfabetet och rader - med siffror. Således ser tabellstrukturen ut så här:
Följaktligen kan du använda cellreferenser i formler:
Funktionsargumentet kan också vara ett cellintervall:
Detta exempel lägger till värdena för fyra celler i den första raden i rad
För multiplikation kan du använda symbolen "*" eller en särskild funktion:
Multiplicera ett tal med en cell = (A1) * 3 Multiplicera två närliggande celler= PRODUKT (A1: A2) Multiplicera två icke-intilliggande celler = (B1 * B3)
eller
= PRODUKT (B1) * (B3)
Divisionen görs med den vanliga snedstrecket:
Delning av en cell med ett tal = (C2) / 3 Delning av en cell med en annan = (C2) / (A1)
Tyvärr måste det medges att värdet beräknat med formeln i cellen beräknas i det ögonblick som formeln sätts in. Om värdena för siffrorna i cellerna som formeln refererar till ändras, beräknas inte resultatet av beräkningen med formeln.
På samma sätt kan du inte kopiera formeln - i själva verket är bara resultatet av beräkningen lagrad i cellen och den kan kopieras.
Vad man ska göra - framför oss är det inte kalkylblad, men bara en textredigerare. Vi gör mer komplexa beräkningar i Microsoft Office Excel
Du kan också vara intresserad av information om följande nyckelord vanligt sökte på min webbplats
presentationer för word 2007 gratis nedladdning
gratis nedladdning utan registrering office 2007
power point 2007 video
Office 2007 ladda ner
google "office 2007" kalender
Microsoft office 2007 gratis nedladdning
MicrosoftWordWordchips
Microsoft, Word, chips

Vi har redan skrivit ganska mycket om möjligheterna i den avancerade MS Word -textredigeraren, men det är helt enkelt omöjligt att lista dem alla. Programmet, som främst är inriktat på att arbeta med text, är inte på något sätt begränsat till detta.
Lektion: Hur man gör ett diagram i Word
Ibland innebär arbete med dokument inte bara text, utan också numeriskt innehåll. Förutom grafer (diagram) och tabeller i Word kan du också lägga till matematiska formler... Tack vare den här funktionen i programmet kan du ganska snabbt, i en bekväm och visuell form, utföra nödvändiga beräkningar... Det handlar om hur man skriver en formel i Word 2007 - 2016 som kommer att diskuteras nedan.
Lektion: Hur man gör ett bord i Word
Varför angav vi versionen av programmet från 2007, och inte från 2003? Faktum är att de inbyggda verktygen för att arbeta med formler i Word visade sig exakt i 2007-versionen, innan dess använde programmet speciella tillägg, som dessutom ännu inte var integrerade i produkten. Men i Microsoft Word 2003 kan du också skapa formler och arbeta med dem. Vi kommer att berätta hur du gör detta i andra halvan av vår artikel.
Skapa formler
För att ange en formel i Word kan du använda Unicode -tecken, matematiska autokorrigeringselement, ersätta text med tecken. En vanlig formel som anges i ett program kan automatiskt konverteras till en professionellt formaterad formel.
1. Att lägga till en formel till Word -dokument gå till fliken "Föra in" och expandera knappmenyn "Ekvationer"(i programversioner 2007 - 2010 kallas denna post "Formel") som finns i gruppen "Symboler".

2. Välj ett objekt "Infoga ny ekvation".

3. Ange nödvändiga parametrar och värden manuellt, eller välj symboler och strukturer på kontrollpanelen (tab "Konstruktör").

4. Förutom att manuellt mata in formler kan du också använda dem som finns i programmets arsenal.

5. Dessutom har stort val ekvationer och formler från Microsoft Office -webbplatsen finns i menyalternativet "Ekvationen" - "Ytterligare ekvationer från Office.com".

Lägga till ofta använda formler eller de som har förformaterats
Om du i arbetet med dokument ofta hänvisar till specifika formler, kommer det att vara användbart att lägga till dem i listan över vanliga.
1. Välj formeln som du vill lägga till i listan.
2. Klicka på knappen "Ekvationen" ("Formler") som finns i gruppen "Service"(flik "Konstruktör") och välj i menyn som visas "Spara urvalet i samlingen av ekvationer (formler)".
3. Ange ett namn på formeln som du vill lägga till i listan i dialogrutan som visas.
4. I punkt "Samling" välja "Ekvationer" ("Formler").
5. Ange vid behov andra parametrar och klicka "OK".
6. Formeln du sparade visas i listan snabb åtkomst Ord som öppnas omedelbart efter att du klickat på knappen "Ekvationen" ("Formel") i grupp "Service".
Lägga till matematiska formler och vanliga strukturer
Så här lägger du till en matematisk formel eller struktur i Word:
1. Tryck på knappen "Ekvationen" ("Formel"), som finns på fliken "Föra in"(Grupp "Symboler") och välj "Infoga ny ekvation (formel)".
2. På fliken som dök upp "Konstruktör" i grupp "Strukturer" välj den typ av struktur (integral, radikal, etc.) du vill lägga till och klicka sedan på struktursymbolen.
3. Om strukturen du valt innehåller platshållare klickar du på dem och anger önskade siffror (symboler).
Råd: Om du vill ändra den tillagda formeln eller strukturen i Word klickar du bara på den med musen och anger önskat numeriska värden eller symboler.
Lägg till en formel i en tabellcell
Ibland blir det nödvändigt att lägga till en formel direkt i en tabellcell. Detta görs på samma sätt som med någon annan plats i dokumentet (beskrivet ovan). I vissa fall krävs det dock att tabellcellen inte visar själva formeln utan dess resultat. Hur man gör det - läs nedan.
1. Välj en tom tabellcell där du vill placera resultatet av formeln.
2. I avsnittet som dök upp "Arbeta med bord"öppna fliken "Layout" och klicka på knappen "Formel" finns i gruppen "Data".
3. Ange nödvändig information i dialogrutan som visas.
Notera: Om det behövs kan du välja ett talformat, infoga en funktion eller ett bokmärke.
4. Klicka på "OK".
Lägg till en formel i Word 2003
Som anges i den första halvan av denna artikel har Microsoft 2003-versionen av textredigeraren inte inbyggda verktyg för att skapa och arbeta med formler. För dessa ändamål använder programmet speciella tillägg - Microsoft Equation and Math Type. Så, för att lägga till en formel i Word 2003, gör följande:
1. Öppna fliken "Föra in" och välj objektet "Ett objekt".
2. Välj i dialogrutan som visas framför dig Microsoft Equation 3.0 och tryck på "OK".
3. Innan du kommer att visas litet fönster "Formel" varifrån du kan välja tecken och använda dem för att skapa formler av vilken komplexitet som helst.
4. För att lämna arbetssättet med formler, vänsterklicka helt enkelt på ett tomt utrymme på arket.
Det är allt, för nu vet du hur du skriver formler i Word 2003, 2007, 2010-2016, du vet hur du ändrar och kompletterar dem. Vi önskar dig bara positiva resultat i ditt arbete och utbildning.
Vi är glada att vi kunde hjälpa dig att lösa problemet.
Ställ din fråga i kommentarerna och specificera essensen av problemet. Våra experter kommer att försöka svara så snabbt som möjligt.
Hjälpte den här artikeln dig?
Hej kära läsare. Det är inte många som vet att beräkningar i Word finns, är tillgängliga för alla och fungerar utmärkt. Och det är så, tro mig. Var och en av er kan lära sig detta. Det viktigaste är att noggrant läsa den här artikeln till slutet och sedan träna lite.
Säker, datorkapacitet Vorda är inte ens nära att jämföra med Excel -formler, men uppgifterna för dessa två program är olika. Men när du behöver beräkna något i Word -tabellen kan vi göra det. Och sedan också bygga ett diagram. Förväntade du dig inte detta från Word? Jag tror nej. Så låt oss ta reda på det snabbt.
Hur man gör beräkningar i Word
Låt oss titta på ett exempel direkt. Låt oss säga att vi har ett bord med försäljning av vissa anställda per månad. Och vi vill beräkna till exempel totalen.
Ja, det skulle vara mer bekvämt att göra detta i Excel, men den här tabellen är en del av ett visst paket med dokument, en portfölj, om du vill. Här är vad vi har:
Vi ser att vi har kolumner för att fylla i summan. Hur räknar vi dem? Inte för hand, eller hur? Låt oss sammanfatta Ivan Alekseevs försäljning i månader. För att göra detta utför vi följande sekvens:
- Välj en tom cell som fortfarande är tom där vi kommer att ha beloppet
- Klicka på menyfliksområdet Layout - Data - Formel. Fönstret för att infoga en formel öppnas
- Vi skriver formeln: = SUMMA (VÄNSTER). Detta betyder att du måste lägga till alla numeriska värden till vänster om den här cellen. Det vill säga all försäljning sker per månad.
- Klicka på OK och få resultatet. Bra, det här var vad du behövde! Samma manipulationer kan göras med resten av de resulterande cellerna.
Så vad är formeln vi skrev ner? Det är både liknande och inte liknande Excel -formlerna. Låt oss dela upp det i delar:
- "=" Tecken, som i Excel, signalerar att det nu kommer att finnas en formel
- BELOPPÄr en summa -funktion som returnerar summan av de värden som anges i argumentet
- VÄNSTER- funktionsargument som indikerar att alla numeriska data som finns till vänster om den givna bör summeras. En sådan post beror på att det inte finns någon tydlig adressering av tabellceller i Word. Adressering, som sådan, är, jag kommer att beskriva det nedan, men det anges inte någonstans på skärmen.
Innan vi går ner till listan tillgängliga funktioner, låt oss klargöra hur du annars kan ange cellreferenser i argument. Även om du naturligtvis kan ange bara värden istället för länkar. Du kommer att få en sådan räknare i Word.
Cellreferenser i Word -formler
Nedan har jag gett dig en tabell över möjliga samtal till Word -celler:
| Protokoll över överklagandet | Avkodning |
| VÄNSTER | Alla celler till vänster om formeln |
| RÄTT | Alla celler till höger om formeln |
| OVAN | Alla celler ovanför formeln |
| NEDAN | Alla celler under formeln |
| VÄNSTER HÖGER | Alla celler till vänster och höger |
| OVAN; BELLOW | Alla celler ovanför och under |
| VÄNSTER; OVAN | Alla celler till vänster och överst |
| PRECIS OVANFÖR | Alla celler till höger och upptill |
| VÄNSTER; BELLOW | Alla celler till vänster och botten |
| HÖGER; BELLOW | Alla celler till höger och botten |
| Cn | Hela kolumnen. Till exempel hänvisar C1 till den första kolumnen |
| Rn | Hela linjen. R1 hänvisar till den första raden |
| RnCn | Cellen vid skärningspunkten mellan den angivna raden och kolumnen. Till exempel är R3C2 en cell i den tredje raden och den andra kolumnen |
| R | Formelsträng |
| C | Formelkolumn |
| RnCn: RnCn | Område mellan celler separerade med kolon |
| Bokmärkesnamn RnCn | En cell i en tabb -tabell |
| Bokmärkesnamn RnCn: RnCn | Räckvidd i en tabb -tabell |
| A1 Referenser | Länktypen liknar Excel, där rader är numrerade och kolumner är bokstäver. Det vill säga, B3 kommer att peka på cellen i den tredje raden i den andra kolumnen |
Allt är enkelt i dessa parametrar, jag tror att du inte kommer att bli förvirrad. Och om du blir förvirrad - ställ frågor i kommentarerna - vi löser det tillsammans.
Låt oss nu gå vidare till de funktioner som finns i det här verktyget. De liknar också funktioner i Excel, men det finns betydligt färre av dem.
Beräkningsfunktioner i Word
Ovan i texten har vi redan undersökt SUM -funktionen, och nu kommer jag att beskriva alla funktioner som finns tillgängliga i Word.
| Fungera | Beskrivning | Exempel | Resultat |
| magmuskler | Returnerar modulen för ett tal | = ABS (-21) | 21 |
| INT | Kasserar decimaldelen av ett tal | = INT (3548) | 3 |
| RUNDA | Avrundar ett tal enligt matematikens lagar. Argument anger antalet och antalet decimaler som ska avrundas | = RUND (32,548; 1) = RUND (32,548; -1) |
32,5 30 |
| RÄKNA | Räknar antalet element som anges i argumentet | = CONT (VÄNSTER) | 10 |
| GENOMSNITT | Beräknar genomsnittet av elementen i argumentet | = MEDEL (3; 1) | 2 |
| BELOPP | Summan av de angivna elementen | = SUMMA (1; 2; 3) | 6 |
| PRODUKT | Produkt av argument. | = PRODUKT (2; 2; 3) | 12 |
| MOD | Återstoden av en heltal division. Den första parametern är utdelningen, och den andra är avdelaren | = MOD (8; 3) | 2 |
| MIN | Bestämmer det angivna minimivärdet | = MIN (3; 1; 80) | 1 |
| MAX | Definierar Maximalt värde av det givna | = MAX (3; 1; 80) | 80 |
| TECKEN | Bestämmer tecknet på det angivna numret. Om positivt - returnerar "1", negativ - "-1", noll - "0" | = Tecken (15) | 1 |
| SANN | Returnerar booleskt SANT. I Word är det "1" | = SANT | 1 |
| FALSK | Returnerar logiskt FALSKT. I Word är det "0" | = FALSKT | 0 |
| INTE | Logisk inversion. Vänder TRUE till FALSE och FALSE till TRUE | = INTE (FALSKT) | 1 |
| OCH | Returnerar SANT när alla dess element är sanna, i annat- FALSKT | = OCH (SANT; SANT) = OCH (SANT; FALSKT) |
1 0 |
| ELLER | Returnerar TRUE när minst ett av dess argument är TRUE, annars FALSE | = ELLER (5> 3; 2> 8) = ELLER (58) |
1 0 |
| OM | Kontrollerar villkoret i det första argumentet. Om det körs returnerar det värdet på det andra argumentet. Om inte, den tredje | = OM (2> 3; 1; -1) = IF (2 "," 0,1; F3 * 0,05; 0). Formeln kommer att kontrollera om chefens andel av försäljningen är mer än 0,1 (10%) - det kommer att returnera 5% av hans genomsnittliga försäljning. Om inte, kommer det att returnera 0. För första raden fick vi 313,33, det här är rätt resultat, du kan kontrollera det manuellt |
Formler i Word -tabellen låter dig bara utföra några matematiska och logiska operationer och är helt ojämförliga i sin funktionalitet med formler i Excel. Formler i Word -tabellen är ett slags fältkoder och är endast tillämpliga inom en tabell. För att använda data från andra tabeller i dokumentet är det möjligt att ersätta värden som bokmärket skapades för. Dessutom uppdateras beräkningsresultaten endast när dokumentet öppnas eller när manuellt uppdateras. För att göra detta, välj formeln och tryck på knappen "F9".
Beräkningar i tabeller i Word utförs omedelbart efter att formeln har skapats. För att få tillförlitliga data när du använder tomma celler i beräkningar bör tomma celler fyllas med nollor. Vid formulering av formler i Word används positionsargument för att förenkla vissa poster. VÄNSTER, HÖGER, OVAN, UNDER , men deras användning är endast möjlig i följande funktioner GENNOMSNITT, RÄKNA, MAX, MIN, PRODUKT, SUMMA ... Tänk dock på att positionsargument ignorerar värdena i rubrikraden.
Varje cell i tabellen har sitt eget serienummer och det finns två alternativ för registrering av cellpositionering i Word -tabellen. Till exempel kan du skriva en cellreferens i RnCn -formatet, där Rn motsvarar n: e raden och Cn motsvarar den n: a kolumnen.

Det andra sättet att skriva adressen till tabellceller är mer bekant, eftersom sådan adressering används i Excel. I det här alternativet motsvarar bokstaven kolumnen och numret till cellens rad.

Det finns inte så många funktioner tillgängliga för beräkningar i Word -tabellen.





Låt oss nu försöka komponera en formel i en Word -tabell och till exempel beräkna summan av talen i två celler i olika tabeller. Innan du börjar skapa en formel måste du placera markören i cellen i tabellen där resultatet av beräkningarna slutligen ska placeras. Gå sedan till bokmärket "Layout" flikar "Arbeta med bord" och välj från menyn "Formel"... Välj sedan önskad funktion i listan över funktioner och ange de nödvändiga tabellcellerna. För värdet i den andra tabellen har vi skapat ett bokmärke, och för att ersätta detta värde med vår formel räcker det med att välja bokmärkeets namn i listan över bokmärken. Alternativt kan du också ställa in formatet för numret.
Varje dag Ett stort antal skolelever och studenter står inför problemet med att infoga (skriva) formler i Word för Windows xp, 7, 8, 10, relaterade till ämnen som matematik, fysik, kemi och andra specialiserade ämnen. Slutföra laboratorieuppgifter, liksom teser etc. utan att veta sådant specialfunktioner Word (2003, 2007, 2010, 2013) är omöjligt.
I den här artikeln kommer vi att titta på två metoder för att infoga formler i ett Word -dokument..
- Utnyttjar Word -funktioner genom att sätta in föremål.
- Med hjälp av operativ system Windows special Matematiska inmatningspaneler.
Infoga (skriva ut) en formel med funktionen Infoga ordobjekt
- För att infoga en formel i ett Word -dokument, placera markören på önskad plats och klicka högst upp " Föra in", Vi hittar till höger ikon infoga ett objekt och markera nedåtpilen och klicka på "objektet" (om du har en annan version, kontrollera fördröjningen en kort tid för markören och utseendet på ledtråden).

- Efter att fönstret för att infoga ett objekt visas hittar vi i det " Microsoft ekvation 3.0"Och klicka på" OK»

- Nu öppnas fönstret med matematiska tecken och element i formler, som fraktioner, matriser, krafter etc.

- Skriv formeln genom att välja de tillgängliga symbolerna, de du behöver och du kan återvända genom att klicka på valfri tom plats dokumentera.
Denna artikel beskriver skrivprocessen i Word 2010. Principen för att klistra in i andra versioner av Word är densamma, bara platsen och ikonen kan skilja sig något från detta exempel (i version 2003 görs valet genom att klicka högst upp på "Infoga" -fliken och hitta "objekt" i listan som visas). Om du inte har en sådan funktion måste du uppdatera versionen genom att ladda ner full version produkt.
Infoga en formel med matematiska inmatningspaneler
- För att göra detta hittar vi i Windows -sökning « matematisk inmatningspanel"Och öppna den

- Skriv med muspekaren det matematiska uttryck du behöver så kommer programmet automatiskt att känna igen de inskrivna tecknen.

- Efter den skrivna formeln måste du klicka på knappen längst ner till höger " Föra in"I det här fallet måste Word vara öppet - det kommer att hända infoga i stället för Word -dokumentet där markören var placerad.
Jag hoppas att vi kunde hjälpa dig med att infoga formeln i Word. Vi önskar dig framgång i dina studier!
Hur skriver man en formel i ett Word?



När man arbetar med text är det inte alltid möjligt att hantera endast bokstäver och siffror. Ibland kräver arbetet att ange både enkla och ganska komplexa formler. Detta är inte ett problem, eftersom Microsoft har utrustat sitt Ordredigerare 2007 och Word 2010 är mycket praktiska formelbyggare.
Om MS Word 2007/2010 Formula Designer
Tack vare den inbyggda konstruktorn kan du skriva en formel i Word på bara ett par klick. Det implementerar följande funktioner:
- infoga strukturer allmänt bruk(fraktion, integral och andra);
- skapande av alla komplexa strukturer;
- redigering av formler;
- spara nya formler för snabb infogning.
Lansering av Formula Builder
För att köra formeldesignern i MS Word 2007/2010 måste du:
- välj avsnittet "Infoga" (ovan);
- tryck på "Formel" -knappen (längst till höger).
Tack vare detta, nytt avsnitt"Konstruktör" med underavsnitt "Service", "Symboler" och "Strukturer".
Vanliga användningsstrukturer
En samling fördefinierade gemensamma strukturer gör det mycket enklare att infoga en formel. För att skriva en formel i Word med dem behöver du:
- köra konstruktören;
- i underavsnittet "Strukturer" välj önskad;
- ange önskade värden i den.
Värdena anges i speciella fält (inneslutna längs konturen med en prickad linje). Som standard är matematikstilen inställd för inmatningsfält i strukturer, det vill säga att alla bokstäver som skrivs in med latinska teckensnitt visas med en snedställning. För att ange normal text är det nödvändigt att använda knappen "Vanlig text" i avsnittet "Tjänst".
Formel stil
För att underlätta redigeringen av formeln finns professionella (tvådimensionella) och linjära (endimensionella) former tillgängliga. För den skapade strukturen kan du också ställa in:
- Visad vy när formeln är centrerad på sidan, separat från texten (standard);
- inline när formeln är inbäddad i text.
Du kan välja en av dem så här:
- skapa en formel;
- i menyn som öppnas väljer du "Ändra till inbyggt" eller "Ändra till visat" (beroende på aktuell display).
Sparar en ny formel
Konstruktören har möjlighet att spara nya formler för regelbunden användning. Som standard innehåller samlingen redan den kvadratiska ekvationen, Newtons binomial, Area of a circle och andra. För att komplettera dem med dina egna behöver du:
- skapa en formel;
- klicka på pilen i det nedre högra hörnet av gränsen;
- välj objektet "Spara som ny formel";
- ge ett namn i fönstret som öppnas ny formel och välj en katalog för dess placering.
Nu kommer designen alltid att finnas till hands. För att kalla det, klicka bara på pilen bredvid knappen "Formel" i avsnittet "Infoga".