För att förstå hur man använder det här programmet måste du överväga EXCEL-formler med exempel. Excel-program skapat av Microsoft specifikt så att användare kan göra alla beräkningar med formler.
Genom att använda formler kan du bestämma värdet på en cell baserat på data som anges i andra. Om data i en cell ändras, räknas det totala värdet om automatiskt. Vilket är väldigt bekvämt för att utföra olika beräkningar, inklusive ekonomiska.
I Excel-program du kan utföra de mest komplexa matematiska beräkningarna.
I speciella celler i filen måste du ange inte bara data och siffror, utan också formler. Samtidigt måste de skrivas korrekt, annars blir mellanresultaten felaktiga. Med hjälp av programmet kan användaren utföra inte bara beräkningar och beräkningar, utan också logiska kontroller.
- maximala och lägsta värden;
- medelvärden;
- intressera;
- Studentprov och mycket mer.
Dessutom i Excel olika textmeddelanden, som är direkt beroende av beräkningsresultaten.
Den största fördelen med programmet är möjligheten att konvertera numeriska värden och skapa alternativa alternativ, scenarier där omedelbar beräkning av resultat utförs.
I det här fallet finns det inget behov av att ange ytterligare data och parametrar.
Hur tillämpar man enkla formler i programmet?
För att förstå hur formlerna fungerar i programmet kan du först titta på några enkla exempel. Ett sådant exempel är summan av två värden. För att göra detta måste du ange ett nummer i en cell och ett annat i den andra.
Till exempel, i cell A1 finns talet 5, och i cell B1 finns det 3. För att det totala värdet ska visas i cell A3 måste du ange formeln:
SUMMA(A1;B1).
Varje person kan bestämma summan av siffrorna 5 och 3, men du behöver inte ange numret i cell C1 själv, eftersom detta är syftet med att beräkna formlerna. Efter inmatning visas summan automatiskt.
Dessutom, om du väljer cell C1, sedan in översta raden beräkningsformeln är synlig.
Om ett av värdena ändras sker omräkning automatiskt. Till exempel, när du ersätter siffran 5 i cell B1 med siffran 8, finns det inget behov av att ändra formeln själva programmet kommer att beräkna det slutliga värdet.
På i detta exempel Att beräkna summor ser väldigt enkelt ut, men det är mycket svårare att hitta summan av bråktal eller stora tal.

I Excel kan du utföra alla aritmetiska operationer: subtraktion "-", division "/", multiplikation "*" eller addition "+". Formeln anger typen av operation, koordinaterna för cellerna med ursprungliga värden, beräkningsfunktion.
Varje formel måste börja med ett "="-tecken. Om du inte sätter "lika" i början, kommer programmet inte att kunna producera det önskade värdet, eftersom uppgifterna har angetts felaktigt.
Skapa en formel i Excel
I exemplet som ges låter formeln =SUMMA(A1;B1) dig bestämma summan av två tal i celler som är placerade horisontellt. Formeln börjar med tecknet "=". Nästa är SUM-funktionen. Det indikerar att det är nödvändigt att summera de angivna värdena.
Cellernas koordinater är listade inom parentes. När du markerar celler, kom ihåg att separera dem med ett ";". Om du behöver hitta summan av tre tal ser formeln ut så här:
SUMMA(A1;B1;C1).

Om du behöver lägga till 10 eller fler nummer används en annan teknik som gör att du kan eliminera valet av varje cell. För att göra detta behöver du bara ange deras intervall. Till exempel,
SUMMA(A1:A10). På bilden aritmetisk operation kommer se ut så här:

Du kan också bestämma produkten av dessa siffror. I formeln, istället för SUM-funktionen, måste du välja funktionen PRODUKT och ange cellintervallet.

Kombinationsformler
Cellintervallet i programmet anges med de angivna koordinaterna för det första och sista värdet. I formeln är de åtskilda av tecknet ":". Dessutom har Excel rikliga möjligheter, så funktionerna här kan kombineras på vilket sätt som helst.
Om du behöver hitta summan av tre siffror och multiplicera summan med faktorerna 1,4 eller 1,5, baserat på om summan är mindre än 90 eller mer.
Problemet löses i programmet med en formel som kopplar ihop flera funktioner och ser ut så här:
OM(SUMMA(A1:C1)<90;СУММ(А1:С1)*1,4;СУММ(А1:С1)*1,5).

Exemplet använder två funktioner – OM och SUMMA. Den första har tre argument:
- skick;
- höger;
- fel.
Problemet innehåller flera villkor. För det första är summan av celler i intervallet A1:C1 mindre än 90. Om villkoret är uppfyllt att summan av cellintervallet kommer att vara 88, kommer programmet att utföra den angivna åtgärden i det andra argumentet i "IF ” funktion, nämligen i SUM(A1:C3 )*1.4.
Om antalet i detta fall överskrids 90, kommer programmet att beräkna den tredje funktionen - SUM(A1:C1)*1,5.
Kombinerade formler används aktivt för att beräkna komplexa funktioner. Dessutom kan deras antal i en formel nå 10 eller mer.
För att lära dig hur man utför olika beräkningar och använder Excel med alla dess möjligheter, kan du använda en handledning som kan köpas eller hittas på Internetresurser.
Inbyggda programfunktioner
Excel har funktioner för alla tillfällen. Deras användning är nödvändig för att lösa olika problem på arbete och studier. Vissa av dem kan bara användas en gång, medan andra kanske inte behövs. Men det finns ett antal funktioner som används regelbundet.
Om du väljer avsnittet "formler" i huvudmenyn, är alla kända funktioner koncentrerade här, inklusive ekonomi, teknik och analytisk. För att välja, välj "infoga funktion".

Samma operation kan utföras med tangentbordskombinationen - Shift+F3 ( Vi har tidigare skrivit om Excel-snabbtangenter). Om du placerar muspekaren på en cell och klickar på "välj funktion" visas funktionsguiden.
Med dess hjälp kan du hitta den formel som krävs så snabbt som möjligt. För att göra detta kan du ange dess namn och använda kategorin.

Excel är mycket bekvämt och lätt att använda. Alla funktioner är indelade i kategorier. Om kategorin för den önskade funktionen är känd, utförs dess val enligt den.
Om funktionen är okänd för användaren kan han ställa in kategorin "full alfabetisk lista".
Till exempel ges uppgiften att hitta SUMIFS-funktionen. För att göra detta måste du gå till kategorin matematiska funktioner och hitta den du behöver där.

VLOOKUP-funktion
Med funktionen SÖKUPPSÖKNING kan du extrahera nödvändig information från tabeller. Kärnan i vertikal skanning är att hitta värdet i kolumnen längst till vänster i ett givet intervall.
Varefter det totala värdet returneras från cellen, som ligger i skärningspunkten mellan den valda raden och kolumnen.
Beräkningen av VLOOKUP kan ses med hjälp av exemplet som innehåller en lista med namn. Uppgiften är att hitta efternamnet med hjälp av det angivna numret.

Använder funktionen VLOOKUP
Formeln visar att det första argumentet för funktionen är cell C1. Det andra argumentet A1:B10 är det område inom vilket sökningen utförs. Det tredje argumentet är ordningsnumret för den kolumn som resultatet ska returneras från.
![]()
Beräkna ett givet efternamn med funktionen SÖKUPPSÖKNING
Dessutom kan du söka efter ett efternamn även om några serienummer saknas. Om du försöker hitta ett efternamn från ett obefintligt nummer kommer formeln inte att ge ett fel, men kommer att ge rätt resultat.

Söker efter ett efternamn med saknade nummer
Detta fenomen förklaras av det faktum att VLOOKUP-funktionen har ett fjärde argument, med vilket du kan ställa in intervallvisning. Det har bara två betydelser - "falskt" eller "sant". Om argumentet inte anges är det satt till sant som standard.
Avrunda tal med hjälp av funktioner
Programfunktionerna låter dig utföra exakt avrundning av vilket bråktal som helst upp eller ner. Och det resulterande värdet kan användas i beräkningar i andra formler.
Tal avrundas med formeln ROUNDUP. För att göra detta måste du fylla i cellen. Det första argumentet är 76,375 och det andra är 0.

Avrunda ett tal med hjälp av en formel
I det här fallet avrundades antalet uppåt. För att avrunda värdet nedåt, välj funktionen RUNDA NER. Avrundning sker till närmaste heltal. I vårt fall upp till 77 eller 76.
Funktioner och formler i Excel hjälper till att förenkla eventuella beräkningar. Med hjälp av ett kalkylblad kan du göra högre matematikuppgifter. Programmet används mest aktivt av designers, entreprenörer och studenter.
Dela med sigEn formel är ett uttryck som beräknar värdet på en cell. Funktioner är fördefinierade formler och är redan inbyggda i Excel.
Till exempel i figuren under cellen A3 innehåller en formel som lägger till cellvärden A2 Och A1.
Ännu ett exempel. Cell A3 innehåller en funktion BELOPP(SUM), som beräknar summan av intervallet A1:A2.
SUMMA(A1:A2)
=SUMMA(A1:A2)

Ange en formel
För att ange formeln, följ instruktionerna nedan:

Råd: Istället för att skriva manuellt A1 Och A2, klicka bara på cellerna A1 Och A2.

Redigera formler
När du markerar en cell visar Excel värdet eller formeln i cellen i formelfältet.


Operationsprioritet
Excel använder en inbyggd ordning i vilken beräkningar utförs. Om en del av formeln står inom parentes kommer den att beräknas först. Därefter utförs multiplikation eller division. Excel kommer sedan att lägga till och subtrahera. Se exempel nedan:

Första Excel multiplicerar ( A1*A2), lägger sedan till cellvärdet A3 till detta resultat.
Ett annat exempel:

Excel beräknar först värdet inom parentes ( A2+A3), multiplicerar sedan resultatet med cellstorleken A1.
Kopiera/klistra in formel
När du kopierar en formel justerar Excel automatiskt referenserna för varje ny cell som formeln kopieras till. För att förstå detta, följ dessa steg:

Infoga en funktion
Alla funktioner har samma struktur. Till exempel:
SUMMA(A1:A4)
SUMMA(A1:A4)
Namnet på denna funktion är BELOPP(BELOPP). Uttrycket mellan parenteserna (argumenten) betyder att vi har angett ett intervall A1:A4 som input. Denna funktion lägger till värden i celler A1, A2, A3 Och A4. Att komma ihåg vilka funktioner och argument som ska användas för varje specifik uppgift är inte lätt. Lyckligtvis har Excel ett kommando Infoga funktion(Infoga funktion).
För att infoga en funktion, gör följande:
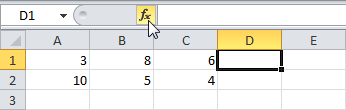
Notera: Istället för att använda " Infoga funktion", skriv bara =COUNTIF(A1:C2,">5"). När du skriver " =COUNTIF(", istället för att skriva "A1:C2", välj det intervallet manuellt med musen.
Den här artikeln kommer att vara av intresse för dem som försöker förstå hur komplexa formler fungerar.
Excel har verktyg som låter dig spåra en formels funktion steg för steg. Den första heter Beräkna formel och finns på fliken Formler -- Formelberoenden i Excel-versioner som börjar med Excel 2007 och i menyn Service -- Formelberoenden i tidigare versioner. Den andra, mindre kända, men inte mindre bekväm, är funktionstangenten F9.
Låt oss titta på hur dessa verktyg fungerar med hjälp av flera exempel.
Exempel 1. En tabell med information om företagets personal ges. Du måste fastställa den anställdes efternamn med hjälp av det angivna personalnumret.
För att lösa detta problem i en cell H3 ange personalnumret och i cellen I3 formel =INDEX($B$2:$B$25,MATCH(H3,$E$2:$E$25,0))
För att spåra formelns funktion, placera markören i cellen med formeln och tryck på knappen Beräkna formel. Detta öppnar en dialogruta Formelberäkning

I det här fönstret ser vi själva formeln, samt knappen Beräkna, med vilken vi kommer att spåra utförandet av formeln steg för steg. När du trycker på knappen Beräkna Det understrukna fragmentet kommer att beräknas. På följande bilder ser vi resultatet av formeln:
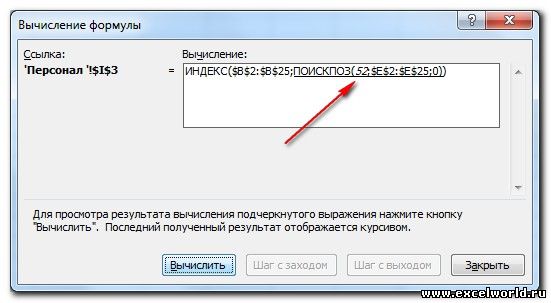


Låt oss nu se hur nyckeln hjälper dig att räkna ut samma formel F9.
Välj länken i formelfältet I3, klick F9, välj ett fragment $E$2:$E$37 och tryck igen F9. Nyckel F9 beräknar de valda fragmenten av formeln, och vi kan inte bara se resultatet av funktionen, utan också argumenten i form av arrayer. Håll med om att med detta tillvägagångssätt blir formeln "transparent" och resultatet av funktionen blir uppenbart MATCH()

Klicka på för att återställa formeln till dess ursprungliga form ESC.
Låt oss öva lite mer: välj ett fragment $B$2:$B$37, klick F9, välj sedan funktionen MATCH(I3,$E$2:$E$37,0) och igen F9. Vi ser en rad efternamn, bland vilka det tredje kommer att väljas

VIKTIG. När du väljer ett fragment av en formel bör du övervaka dess korrekthet när det gäller reglerna för att konstruera uttryck: antalet öppnande och avslutande parenteser, funktionernas integritet, etc.
Efter att ha analyserat formeln, glöm inte att klicka ESC för att återgå till den ursprungliga vyn.
SLUTSATS. Båda verktygen utför samma uppgift, men nyckeln F9, enligt min mening, är ett mer flexibelt verktyg, eftersom det låter dig beräkna ett godtyckligt fragment av en formel, oavsett om det är i början eller i mitten av formeln, samt dela upp formeln i godtyckliga fragment, till skillnad från verktyget Beräkna formel. Därför kommer följande exempel att fokusera specifikt på nyckeln F9
Exempel 2. Baserat på tabellen från exempel 1, skapa en lista med personalnummer och namn på anställda vid en av avdelningarna, indikerad i en separat cell. Formeln som löser detta problem ser ut så här: =INDEX($E$2:$E$25,LITEN(OM($A$2:$A$25=$H$7,RAD($A$1:$A$24)),RAD(A1))), och detta är en matrisformel som bör anges med ett kortkommando

Grunden för denna formel är funktionen INDEX(), som låter dig visa ett arrayelement vid ett specificerat index (ordningsnummer). Det första argumentet för denna funktion specificerar cellintervallet med personalnummer. Välja ett fragment i formeln $E$2:$E$25 och trycker F9, kommer vi att se värdena för den ursprungliga arrayen

Ordningstalet för att välja ett matriselement beräknas med hjälp av funktionen SMALL(OM(...
Låt oss dela upp den här delen av formeln i dess komponenter. Låt oss välja ett fragment $A$2:$A$25=$H$7 och klicka F9. Detta booleska uttryck ger värdet SANN om cellvärdet är intervall $A$2:$A$25 lika med det valda avdelningsnamnet $H$7, Och LÖGN, om inte lika.
Låt oss välja ett fragment RAD($A$1:$A$24) och klicka F9, får vi en uppsättning siffror i ordning från 1 till 24.

Nu förutsäger vi resultatet av funktionen OM()är en matris där värdena SANN kommer att ersättas av serienummer och värdena LÖGN kommer att finnas kvar. Du kan se detta genom att markera funktionen OM helt med stängningsfäste och pressning F9
Därefter träder funktionen i kraft MINST(), som har ovanstående array som sitt första argument och en funktion som sitt andra RAD(A1). Observera att i hela formeln är detta den enda relativa referensen som kommer att ändras vid kopiering av formeln rad för rad, nämligen i det första fallet ger den 1, på nästa rad 2 osv. i ordning. Som ett resultat, i cellen I7 formel "dechiffrerad" med hjälp av nyckeln F9, kommer att se ut

Och kopierade till cell I8

Om du behöver tillämpa denna formel på ett annat intervall kommer det ursprungliga intervallet i INDEX()-funktionen att ändras, och den övre gränsen för intervallet för ROW()-funktionen kommer också att ändras, medan den nedre gränsen alltid kommer att förbli $A$1 . Det är viktigt att antalet rader i källområdet matchar antalet rader i ROW()-funktionen.
Efternamn i kolumn J kan infogas med hjälp av formeln som diskuteras i exempel 1.




