Videokurs ”Installation och konfiguration Windows Server 2008 R2" hjälper dig att lära dig hur du konfigurerar servrar för Windows kontroll Server 2008 R2 och dess huvudtjänster. Under kursen får du lära dig hur du skapar en domän (active directory) i Windows Server 2008 R2, konfigurerar DHCP- och DNS-tjänster, distribuerar grupppolicyer, vilka roller som finns i Windows Server osv.
Lär dig i princip hur du konfigurerar, administrerar och hanterar Windows Server 2008 R2 från början.
Mottagen praktisk kunskap hjälper dig att konfigurera en domänkontrollant på ditt lokala nätverk. Du kommer att få praktisk kunskap, eftersom vi kommer att skapa en testplats, tack vare vilken du kommer att kunna testa olika informationsteknologier på en dator. Detta gör att du kan göra detta med ett virtuellt nätverk, som inte på något sätt är sämre än ett fysiskt.
Videokursen "Installera och konfigurera Windows Server 2008 R2" består av 13 videolektioner med en total längd på 1 timme och 57 minuter.
ESET-användare utarbetat en guide för att distribuera och administrera ett nätverk baserat på en dedikerad server.
Idag vill jag prata om Windows-installation Server 2008 R2 under förhållanden nära strid (det vill säga i en virtuell miljö). Detta tillvägagångssätt låter dig testa och studera alla funktioner i denna teknik hemma.
Artikeln tar upp följande frågor:
- DNS-inställningar servrar;
- installation av Active Directory;
- interaktioner mellan konton i en arbetsgrupp och i en domän;
- ansluta datorer till en domän;
- Skapande domänanvändare;
- resursåtkomstkontroll;
- ställa in en DHCP-server;
- nätverksanslutning till Internet;
- ställa in grupppolicy;
Resurskraven för din PC beror på hur många maskiner som finns i det virtuella nätverket och vilka operativsystem som är installerade på dem.
Installation klientmaskiner med Windows 7, 8.1 och 10
I vårt exempel kommer det att finnas 4 datorer som kör Windows Server 2008 R2, 7, 8.1 och 10. Alltså 4 GB random access minne kommer endast att behövas för driften av den virtuella testplatsen.
Vi börjar med att installera och konfigurera DNS-servern. Med VMWare-programmet skapar vi virtuella server- och klientmaskiner:
Fil \ Ny virtuell maskin \ Anpassad \ Ange installationsbilden för systemet \ Windows 2008 R2 \ Sökväg till den virtuella maskinen \ D:\VirtualMashin\Domain 2008R2\2008R2 \ 1GB \ Använd endast nätverk för värd \ Skapa virtuell disk: 40 GB, lagra i en fil \ Klar
Installera sedan Windows Server 2008 R2:
- Låt oss lansera virtuell maskin
- Öppna BIOS (F2-nyckel) och kontrollera att inställningarna för uppstart från den virtuella enheten är korrekta. Du måste se till att den virtuella enheten är inställd på högsta prioritet. Om så inte är fallet, ändra lämpliga inställningar i BIOS
Innan du ställer in DNS-servern, byt namn på den till server så att syftet med datorn i nätverket är tydligt:
Nu tilldelar vi nätverkskort statisk IP-adress, eftersom serverns IP-adress inte bör ändras:
Nätverkskontrollcenter och delad åtkomst\Local Area Connection\Properties\Internet Protocol version 4
Ställ in värdena:
IP: 192.168.0.1
Mask: 255.255.255.0
Låt oss nu gå vidare till att ställa in DNS-servern:
Start\Administrativa verktyg\Serverhanteraren\Roler\Lägg till roller\Nästa\DNS-server\Nästa\Nästa\Installera\Stäng
Låt oss sedan konfigurera DNS-servern:
Start \ Administrativa verktyg \ Serverhanterare \ Roller \ DNS-server \ DNS \ Server \ RMB \ Konfigurera DNS \ Skapa framåt- och bakåtsökningszoner
Framåtsökningszonen är omvandlingen av ett namn till en adress, den omvända uppslagszonen är en omvandling av en adress till ett namn. Välj "Ja, skapa en framåtsökningszon", sedan "Huvudzon", det vill säga zonen kommer att lagras och uppdateras på servern. En extra zon skapas i en situation där huvudzonen lagras på en annan server och en kopia lagras på den aktuella servern. Detta är nödvändigt för att fördela belastningen över huvudserver:
Zonnamn: office.local\New ny fil zoner\Dynamisk zonuppdatering

Skapar en fil kontor.lokalt
DNS-poster måste uppdateras regelbundet. Om en dators IP-adress ändras måste den ändras i posten som är kopplad till den datorns domännamn så att andra datorer vet vilken IP-adress de ska kontakta. Om uppgifterna inte är sanna, kommer datorn helt enkelt inte att kunna komma åt nätverket.
Det finns flera alternativ för att dynamiskt uppdatera en DNS-zon:
- Tillåt endast säkra dynamiska uppdateringar. Det rekommenderas att använda denna metod. Alternativet kommer dock inte att vara tillgängligt förrän domänen har skapats och Active Directory inte är installerat.
- Tillåt alla dynamiska uppdateringar - det är bättre att inte använda den här inställningen, eftersom data kan vara opålitliga
- Inaktivera dynamisk uppdatering - poster måste uppdateras manuellt. Vi väljer den här metoden medan dynamiska uppdateringar är inaktiva. När du har höjt domänen, ändra helt enkelt inställningarna
Vidarebefordrare \ Nej, vidarebefordra inte förfrågningar \ Klar
Jag hoppas att artikeln var användbar. Skriv dina kommentarer i kommentarerna!
Anton Sevostjanov
Systemadministratör,
Att installera Windows Server 2008 R2 är ämnet för vårt inlägg, som du förmodligen gissat genom att läsa titeln. Det presenterade operativsystemet är en moderniserad version av operativsystemet Windows-system Server 2008. Utan att gå in på detaljer, noterar vi att denna programvara och alla dess komponenter använder visualisering som är trevlig att läsa, samt en mängd avancerade tjänster för att hålla din maskin i utmärkt form. Förresten, detta Windows låter dig stödja upp till 256 processorer. Men den största fördelen med detta system, enligt min mening, är närvaron av ett klassiskt gränssnitt, precis som det smärtsamt älskade 7-kit. Att installera Windows Server 2008 R2 är en mycket enkel process, det viktigaste som kan orsaka problem är vidare användning denna uppsättning program, samt anpassa den för att passa dina behov. Men du bör inte begrava din dator i din trädgård, du kan lära dig alla krångligheterna med ett operativsystem på serverplattformen på bara ett par dagar, men du måste arbeta hårt.
Före installation.
Installationen av Windows Server 2008 R2 startar inte om du inte kontrollerar systemkraven för detta program. Din Processorn måste vara 64-bitars och köras på upp till 1,4 GHz på varje kärna. När det gäller RAM, här En volym på 512 MB är ganska tillräckligt, den högsta tillåtna volymen är 32 GB. Förutom, du måste frigöra minst 32 GB på din hårddisk. Det presenterade operativsystemet kommer att förvandla din dator till en server, så enorma belastningar kommer att läggas på hårdvaran, vilket kommer att kräva växlingsfiler, samt lite ledigt utrymme för temporära filer. De återstående kraven är ganska naturliga - anslut till din dator en bildskärm, tangentbord, mus, nätverkskabel med ett korrekt fungerande internet. För själva installationen behöver vi en flash-enhet eller disk.
Direkt installation.
Som vanligt skyndar jag mig att påminna om att Windows Server 2008 R2 kan installeras antingen via en USB-port med ett anslutet flashminne, eller med en vanlig disk insatt i en optisk enhet. Bestäm själv vilken metod som passar dig bäst personligen, jag rekommenderar att ge företräde till en flash-enhet. Läs hur du ställer in startprioritet i BIOS från en flashenhet eller disk
När du har köpt eller spelat in en bild av serverns operativsystem börjar installationen av Windows Server 2008 R2. Om du läser noga så vet du exakt hur datorn startar varje gång du sätter på den. Men som de säger, upprepning är lärandets moder! När startskärmen visas trycker du på Esc, Del eller F12 för att gå in i BIOS. Din maskin kan använda olika knappar, så prova dem alla. I BIOS-menyn väljer du avsnittet som visar information om alla enheter som är anslutna till systemet. I den här listan måste du ange den disk eller flashenhet som Windows-avbildningen finns på, och den här enheten måste vara i den första positionen i listan. Spara ändringarna och starta om. Omedelbart efter återaktivering startar installationen av Windows Server 2008 R2 i automatiskt läge. Nästa gång du börjar, glöm inte att gå in i BIOS igen, välj samma meny med en lista över anslutna enheter och återställ sedan inställningarna till deras ursprungliga position. Vi sparar igen, avslutar BIOS och fortsätter att övervaka programmets funktion.
Så det första steget av installationen var framgångsrikt. Därefter kommer programmet att erbjuda dig ett val av tangentbordslayoutspråk. Välja nödvändiga parametrar eller så lämnar vi allt oförändrat, eftersom det ryska språket är mycket närmare oss än engelska. Om den här menyn visas på monitorn går allt bra.
I nästa steg klickar du på knappen "Installera". Om en multifunktionell Windows-avbildning är ansluten till din maskin, måste du välja version av den framtida Windows-servern. Om du inte vet vilken version som är bäst att lita på med din hårdvara, besök sedan den officiella Microsoft-webbplatsen, där funktionaliteten och för- och nackdelarna med varje version beskrivs i detalj. Välj önskad version, markera rutan och klicka på "nästa".
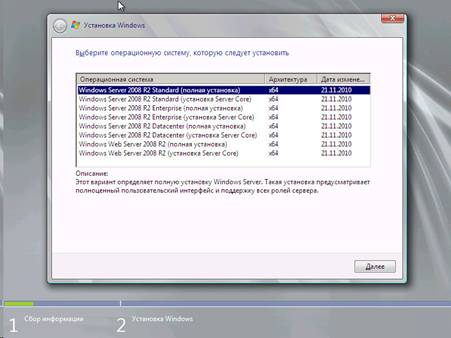
Efter detta godkänner vi licensavtalet och väljer sedan mellan en uppdatering och en ren "uppackning". Jag rekommenderar att du använder fullskalealternativet istället för att uppdatera. Efter detta dyker ett nytt fönster upp som visar din HDD. Du kan formatera det, skapa nya partitioner... Och efter det, klicka på "nästa" och fortsätt att observera.

När installationen av Windows Server 2008 R2 är klar måste du göra en viss konfiguration. Lös till exempel problemet med aktivering. Här måste du ange serienumret på ditt operativsystem, om det så klart är licensierat. I annat, måste du använda en "trasig" nyckel eller ladda ner en speciell aktivator efter den sista nedladdningen.

Du kan också producera initiala inställningar din framtida server. I det här fallet måste du välja iPv4-protokollet och ställa in nödvändiga parametrar. Glöm inte att ställa in tid, datum, tidszon och även inaktivera automatiska uppdateringar.

Grattis! Fräsch Windows Server är redo att användas!
Du kan se videon nedan Windows installation Server 2008 R2.
Hittills Ett stort antal administrationsspecialister informationssystem växte upp och studerade under tider av massanvändning av DOS-läge. Microsoft-utvecklare Windows Server 2008 tog hänsyn till detta faktum och introducerade ett fantastiskt alternativ i deras idé - att installera en OS-kärna eller den så kallade Core Installation.
Server Core ger en minimal konfiguration för administratören, det finns inga vanliga fönster, menyer och knappar, bara en kommandorad som låter dig utföra alla nödvändiga serveruppgifter. Således, genom att eliminera många onödiga element från systemet, får administratören en högpresterande server som kommer att vara mer motståndskraftig mot tunga belastningar och hackerattacker.
Installerar Server Core
Låt oss överväga denna process kl Windows exempel Server 2008 R2 Enterprise Server Core. Systeminstallationen fortsätter som vanligt, PC:n kopierar filer från installationsskivan och ett grafiskt gränssnitt visas framför oss. På listan tillgängliga versioner För installation, välj Enterprise (Server Core Installation).Kopiera filer och sedan starta om operativsystemet:


När du loggar in första gången kommer du att bli ombedd att registrera dig som användare. Namnet ska vara - Administratör

Tilldela ett lösenord

För pålitligt skydd OS-servrar har strikta regler för lösenordsvariationer. Det ska vara en komplex kombination av stora och små bokstäver med olika siffror och symboler, till exempel – @. Annars kommer inte Windows att acceptera ditt lösenord.

Efter att ha angett inloggning och lösenord, befinner vi oss på ett ovanligt skrivbord, som bara innehåller kommandoraden, men några bekanta element är bevarade:
För att öppna Aktivitetshanteraren kan du använda de välkända tangentkombinationerna CTRL+Alt+Del eller CTRL+Skift+Esc. Samordnaren hjälper dig att starta en oavsiktligt stängd kommandoradskonsol, bara kör cmd kommando(Arkiv -> Ny uppgift).

Ett viktigt verktyg för administratörer är Anteckningar. Anropas från kommandoraden med kommandot anteckningsblock

Konfigurera OS-språkinställningar
Verktyget anropas från den bekanta kontrollpanelen med kommandot kontroll intl.cpl

Ställa in systemtiden
Du kan ställa in tid och datum med kommandot kontroll tiddatum.cpl

Konfigurera nätverksinställningar
Efter installation av operativsystemet ställs alla nätverksinställningar i systemet till standard, IP-adressen begärs automatiskt från DHCP-servern, och om den saknas ställs "IP-adressen" in med hjälp av tjänsten Automatic Private IP Addressing, bland annat fria adresser med intervallet 169.254.XXX.XXX och mask 255.255.0.0.
Ditt servernamn genereras också slumpmässigt - WIN-D3792F0B7BM
Du kan kontrollera datornamnet i Windows Server 2008 R2 Enterprise Server Core med kommandot – värdnamn
Och för att ställa in ditt eget namn måste du använda kommandot - netdom
Till exempel - netdom byt namn på dator WIN-D3792F0B7BM /Nytt namn:webbplats
Vi bekräftar vårt avtal med ett brev Y.

Kommandot slutfördes framgångsrikt och efter en omstart kommer servernamnet att uppdateras.
IP-adresstilldelning
Om systemet inte har tilldelat en IP-adress automatiskt, måste administratören göra det själv med kommandot - netsh
Innan du börjar tilldela en adress måste du ta reda på nätverksadapterns indexnummer för att göra detta, använd kommandot netsh-gränssnitt ipv4 visar gränssnitt

Sedan kan du ställa in IP-adressen:
netsh-gränssnitt ipv4 set adress name="2" source=statisk adress=192.168.86.130 mask=255.255.255.0name="2" - anslutningsnummer
Lägga till en DNS-server:
netsh-gränssnitt ipv4 add dnsserver name="2" address=192.168.86.2 index=1Alla samma åtgärder kan implementeras med hjälp av ett skript första installationen sconfig



Installerar nya serverroller
För att visa en lista över tillgängliga roller, skriv in kommandot - oclistListan kommer att visas som trädstruktur med förklaringar för varje objekt, oavsett om det är installerat eller inte.
Roller installeras med kommandot ocsetup, Till exempel:

vart i starta /v pekar på kommandorad vänta på att kommandot ska slutföras.
För att ta bort serverroller, lägg till i slutet av ditt kommando /avinstallera
Konfigurera fjärråtkomst till servern
För att tillåta åtkomst till fjärrskrivbord ( fjärrskrivbord) i Windows Server 2008 måste du använda följande kommando:cscript c:\windows\system32\scregedit.wsf /ar 0
Eller välj punkt 7 tum sconfig
Efter detta kan du ansluta till fjärrskrivbordet.
Team winrm quickconfig(punkt 4 in sconfig) öppna åtkomst till fjärrkommandoraden.
Nu med hjälp netsh-kommandon Tillåt RDP-anslutningar i Windows-brandväggen:
netsh advfirewall brandvägg set regel group="fjärradministration" new enable=ja

Efter detta bör du ha tillgång till serverhanteraren - compmgmt.msc
Aktivera Windows Server 2008 Core
För att aktivera din kopia anger du kommandot slmgr.vbs –atoDet är bättre att utföra denna procedur via ett fjärrskrivbord om inga felmeddelanden visas efter att ha angett kommandot, då lyckades aktiveringen.

Annars visas ett fönster med en felkod och text. Här är en lista över de fel som kan uppstå under aktivering:
0xC004C003 Aktiveringsservern fastställde att den angivna produktnyckeln är blockerad
(Aktiveringsservern har bestämt det specificerad nyckel produkten är låst)
0xC004B100 Aktiveringsservern fastställde att datorn inte kunde aktiveras.
(Aktiveringsservern har fastställt att datorn inte kan aktiveras)
0xC004C008 Aktiveringsservern fastställde att den angivna produktnyckeln inte kunde användas.
(Aktiveringsservern har bestämt att den angivna produktnyckeln inte kan användas)
0xC004C020 Aktiveringsservern rapporterade att Multiple Activation Key har överskridit sin gräns.
(Aktiveringsservern rapporterade att den multipla aktiveringsnyckeln har överskridit sin gräns.)
0xC004C021 Aktiveringsservern rapporterade att förlängningsgränsen för flera aktiveringsnycklar har överskridits.
(Aktiveringsservern rapporterade att flera gränser för aktiveringsnyckel för tillägg har överskridits)
0xC004F009 Programvarulicenstjänsten rapporterade att respitperioden löpte ut.
(Software Licensing Service rapporterade att respitperioden har löpt ut)
0xC004F00F Programvarulicenstjänsten rapporterade att bindningen av hårdvaru-ID är över toleransnivån.
(Software Licensing Service rapporterade att det erforderliga hårdvaru-ID:t ligger utanför toleransnivån)
0xC004F014 Programvarulicenstjänsten rapporterade att produktnyckeln inte är tillgänglig
(Software Licensing Service rapporterade att produktnyckeln inte är tillgänglig)
0xC004F02C Programvarans licenstjänst rapporterade att formatet för offlineaktiveringsdata är felaktigt.
(Software Licensing Service rapporterade att offlineaktiveringsdataformatet är felaktigt)
0xC004F035 Programvarulicenstjänsten rapporterade att datorn inte kunde aktiveras med en produktnyckel för volymlicens. Volymlicensierade system kräver uppgradering från ett kvalificerat operativsystem. Kontakta din systemadministratör eller använd en annan typ av nyckel.
(Programvarulicenstjänsten har rapporterat att datorn inte kan aktiveras med en volymetrisk installationsnyckel. Licensvolymen kräver en uppgradering från ett kvalificerat operativsystem. Vänligen kontakta systemadministratör eller använd en annan nyckeltyp)
0xC004F038 Programvarulicenstjänsten rapporterade att datorn inte kunde aktiveras. Antalet som rapporterats av din Key Management Service (KMS) är otillräckligt. Kontakta din systemadministratör.
(Programvarulicenstjänsten rapporterade att datorn inte kan aktiveras. Numret som rapporterats av din Key Management Service (KMS) är otillräckligt. Kontakta din systemadministratör)
0xC004F039 Programvarulicenstjänsten rapporterade att datorn inte kunde aktiveras. Nyckelhanteringstjänsten (KMS) är inte aktiverad.
(Software Licensing Service rapporterade att datorn inte kunde aktiveras. Key Management Service (KMS) är inte aktiverad)
0xC004F041 Programvarulicenstjänsten fastställde att Key Management Server (KMS) inte är aktiverad. KMS måste aktiveras.
(Mjukvarulicenstjänsten har fastställt att Key Management Service (KMS) inte är aktiverad. KMS måste aktiveras)
0xC004F042 Programvarulicenstjänsten fastställde att den angivna nyckelhanteringstjänsten (KMS) inte kan användas.
(Programvarulicenstjänsten har bestämt att de angivna nyckelhanteringstjänsterna (KMS) inte kan användas)
0xC004F050 Programvarulicenstjänsten rapporterade att produktnyckeln är ogiltig.
(Software Licensing Service rapporterade att produktnyckeln är ogiltig)
0xC004F051 Programvarulicenstjänsten rapporterade att produktnyckeln är blockerad.
(Software Licensing Service rapporterade att produktnyckeln är låst)
0xC004F064 Programvarulicenstjänsten rapporterade att den icke-äkta respitperioden löpte ut
(Software Licensing Service rapporterade att den oäkta produkten har upphört att gälla)
0xC004F065 Programvarulicenstjänsten rapporterade att applikationen körs inom den giltiga icke-äkta respitperioden.
(Software Licensing Service rapporterade att applikationen fungerar inom den aktuella icke-ursprungliga respitperioden)
0xC004F066 Programvarulicenstjänsten rapporterade att produktens SKU är hittades inte.
(Programvarulicenstjänsten rapporterade att produkt-SKU inte hittades)
0xC004F068 Programvarans licenstjänst fastställde att den körs i en virtuell maskin. Key Management Service (KMS) stöds inte i det här läget.
(Programvarulicenstjänsten har fastställt att den körs i en virtuell maskin. Key Management Service (KMS) stöds inte i det här läget)
0xC004F069
0xC004F06C Programvarulicenstjänsten rapporterade att datorn inte kunde aktiveras. Nyckelhanteringstjänsten (KMS) fastställde att begärans tidsstämpel är ogiltig.
(Software Licensing Service rapporterade att datorn inte kunde aktiveras. Key Management Service (KMS) fastställde att tidsstämpelbegäran var ogiltig)
0x80070005 Tillträde beviljas ej den begärda åtgärden kräver förhöjda privilegier.
(Åtkomst nekad; den begärda åtgärden kräver förhöjda privilegier)
0x8007232A DNS-serverfel.
(DNS-fel server)
0x8007232B DNS-namnet finns inte.
(DNS-namn existerar inte)
0x800706BA RPC-servern är inte tillgänglig.
(RPC-servern är inte tillgänglig)
0x8007251D Inga poster hittades för DNS-fråga
(DNS-frågan returnerade inga poster)
0x80092328 DNS-namnet finns inte
(DNS-namnet finns inte)
Den här artikeln är bara en inledande del av den djupgående installationsprocessen i Server Core-läge.
På grund av den låga populariteten för denna version av operativsystemet, tredjepartsutvecklare erbjuda oss effektiva verktyg att arbeta med henne. Till exempel ett gratisverktyg
Det var ett tag sedan jag skrev en av "old school"-artiklarna som börjar från början och som inte antar att du redan är ett Windows Server-proffs. Under de senaste åren har jag skrivit hundratals artiklar om mysterier datateknik Windows. I de flesta av dessa artiklar tog jag mycket för givet om det jag trodde att du redan visste. Jag skrev dessa artiklar eftersom det fanns vissa komplexiteter, svårinstallerade funktioner och andra problem som jag ville visa dig. Även om allt detta var intressant för ett litet antal människor, verkade dessa artiklar lämna alla andra utanför sina gränser.
En gång i tiden hette den här sidan "World Windows-nätverk"('World of Windows Networking' eller WOWN). På den tiden var webbplatsen fylld med många artiklar som talade om hur man utför ett allmänt nätverk Windows-uppgifter. På den tiden innehöll dessa artiklar mycket mindre information om Active Directory, grupppolicyer, installation och andra icke-nätverksproblem. Och även om sajten har mognat i dessa dagar och är mer riktad till erfarna IT-proffs, finns det ett visst värde i att tillhandahålla innehåll för de som är nya på området och de som vill lära sig några av grunderna.
Allt detta fick mig att fundera på att skriva en artikel, eller kanske en serie artiklar, som skulle täcka informationen från första början. Och det bästa ögonblicket att skriva den här artikeln var den senaste versionen av Windows Server 2008 R2. Så jag bestämde mig för att skriva en grundläggande artikel "Låt oss installera Windows Server 2008 R2", men då tänkte jag på den här artikeln som "en utgångspunkt för att skriva en bredare serie artiklar." Ju mer jag tänkte på det, desto mer gillade jag det. Eftersom Windows Server 2008 R2 kommer med massor av nya nätverks- och säkerhetsfunktioner och möjligheter, varför inte börja med att skapa ett testnätverk och sedan gå igenom alla fantastiska funktioner? Så vi kommer att arbeta med grunderna i nätverket och gå igenom denna långa resa tillsammans.
Så låt oss börja. Det första steget är att välja virtualiseringsprogramvara. För den här typen av testnätverk föredrog jag VMware Workstation. Jag har inga starka tekniska skäl till att jag föredrar VMware Workstation, jag föredrar bara att använda den eftersom jag har använt den i nästan tio år och vet hur den fungerar väldigt bra. Jag behöver inte studera nytt språk, som var fallet med Hyper-V, och denna applikation, enligt min mening, fungerar utmärkt. Men om du vill använda Hyper-V eller ESX är det också bra alternativ.
När vi skriver serien kommer vi att använda upp till 8 virtuella maskiner samtidigt. Av denna anledning rekommenderar jag att du använder en dator med minst 8 GB RAM och en fyrkärnig processor. Under hela cykeln kommer jag att använda en arbetsstation med 12GB DDR3 trippelkanal och quad core Core-processor i7. Om du använder någon fyrkärnig Xeon- eller Core 2-processor, kommer detta att räcka. Naturligtvis kommer AMD-motsvarigheter också att fungera bra.
Vi börjar med att konfigurera den första maskinen i vårt testnätverk. Detta kommer att vara en Windows Server 2008 R2-maskin som använder en virtuell processor och 512 MB virtuellt minne. Under installationen kommer jag att använda en bryggad nätverksanslutning på mitt virtuella nätverkskort. Vissa människor föredrar att använda NAT, och det är också okej. Summan av kardemumman är att du måste ansluta till arbetsnätverk för att få tillgång till uppdateringar under den första installationen. När den första installationen är klar kommer vi att flytta den här virtuella maskinen till ett annat virtuellt nätverk eftersom vi måste placera den bakom den virtuella TMG-brandväggen. Den virtuella TMG-brandväggen kommer att ha en anslutning till fysiskt nätverk, och alla andra virtuella maskiner (VM) kommer att finnas bakom brandväggen.
I VMware Workstation 6.5 kommer jag att skapa en ny virtuell maskin och länka Windows Server 2008 R2. iso-fil med CD-enheten så att den kommer att ladda denna .iso-avbildning. När du startar maskinen för första gången kommer du att se den första sidan i installationsguiden, där du måste definiera språkalternativ, tid och valutaformat Och inmatningsmetod via tangentbord eller annan enhet.
Så den inledande delen är klar! Installatören ger dig möjligheten Installera nu. Låt oss göra just det.
.iso-filen innehåller allt Windows-versioner Server 2008 R2, och här kan vi välja vilken version vi vill installera. Observera att du till och med kan installera Serverversioner Kärna. Men vi kommer inte att installera serverns kärnversion. Låt oss välja alternativet Windows Server 2008 R2 Enterprise ( Full installation(Full installation)) och tryck Ytterligare.
Placera en bock bredvid alternativet Jag accepterar villkoren i licensavtalet på sidan med licensavtal och klicka Ytterligare.
Vilken typ av installation föredrar du?Ärligt talat föredrar jag en typ av installation som fungerar och gör vad jag säger att den ska göra, men det är inte ett alternativ här. Detta ren installation, så uppdateringsalternativen är inte vettiga. Klicka på alternativet Anpassad (avancerat). Observera att det inte finns någon "Nästa"-knapp på den här sidan.
Det är här du bestämmer var du ska installera systemfiler (som brukade kallas för startfiler, men nytt lag Microsofts designers har inte gått kurser i Windows NT 4 MCSE, så de vet inte vad som finns i systemen Windows baserad NT och tidigare versioner, du laddar systemfiler och "organiserar" startfiler). Jag skapade en dynamisk virtuellt hårt en 24 GB disk för operativsystemet, och det här utrymmet kommer att räcka mer än nog. Kom ihåg att dynamiska virtuella hårddiskfiler bara tar upp det utrymme de behöver, de tar inte upp allt utrymme som tilldelats dem om inte konfigurationen kräver det.
Hurra! Installationen har påbörjats och kommer att ta lång tid. Du kan lämna din dator i en timme eller två och sedan komma tillbaka och se vad som hände.
Första gången du loggar in kommer installationsprogrammet att be dig skapa ett lösenord. Klick OK när du ser bilden enligt nedan.
Figur 8
Ange ditt lösenord och bekräftelse, men klicka inte på OK (eftersom det inte finns någon OK-knapp). Klicka istället på den namnlösa pilikonen till höger om lösenordsbekräftelsens textfält.

Bild 9
Mycket bra! Lösenordet har ändrats. Klick OK.

Bild 10
Du kanske kommer ihåg sidorna Uppgifter första installationen(Initiala konfigurationsuppgifter), om du använde Windows Server 2008. Om du inte använde Windows Server 2008 och omedelbart bytte från att använda Windows Server 2003, visas sidan med uppgifter initial konfiguration ger dig tillgång till många saker du behöver göra efter att ha installerat operativsystemfilerna. Efter att ha tittat på den här sidan kommer du att märka att många av alternativen som konfigurerades under installationsprocessen i tidigare versioner, är nu konfigurerade här. Målet var att säkerställa minimal input under OS-installationen och lämna alla inställningar till slutet. Mycket bekvämt!

Bild 11
På sidan Inledande konfigurationsuppgifter Jag kommer att installera följande:
Tidszon
Nätverksinställningar
Datornamn och domän
Jag kommer att utföra de återstående inställningarna efter att jag har fastställt IP-adressen på nätverket för den här maskinen. Jag ska ringa den här datorn FFWIN2008R2DC eftersom detta kommer att vara en domänkontrollant i min domän FFLAB. FF är en förkortning för 'Forefront' eftersom vi kommer att köra många Forefront-tester på detta täta nätverk. IP-adresseringsinformationen kommer att vara följande:
IP-adress ' 10.0.0.2
Default Gateway ‘ 10.0.0.1
DNS '10.0.0.2
WINS '10.0.0.2
Naturligtvis kanske vi inte behöver WINS, men man vet aldrig, och WINS kommer inte att förbruka många resurser i vår testmiljö. Den huvudsakliga gatewayen kommer att vara TMG 2010-brandväggen, som vi kommer att installera i en av följande delar.
Att göra en virtuell Windows Server 2008 R2-maskin till en domänkontrollant
Därefter måste vi göra den här maskinen till en domänkontrollant. Om du kommer från Windows Server 2003-världen kommer du att märka en betydande skillnad i detta steg. Ja, vi måste fortfarande springa dcpromo från laget Kör men det finns en liten förändring här "du måste också ställa in rollen Active Directory Domain Controller. Serverroller är ett ganska nytt fenomen i Windows Server 2008, där kärntjänster betraktas som "roller". Kontrollantens roll domän aktiv Directory Domain Controller är lite annorlunda eftersom installationen av den här rollen kräver en process i två steg: först installerar du rollen och kör sedan dcpromo.
Vi går in Serverhanterare och gå till noden Roller i den vänstra rutan på konsolen. Klicka sedan Lägg till roller i den högra panelen.

Bild 12
Vår sida kommer att öppnas Innan Du börjar . Om det här är första gången du installerar roller med Server Manager, måste du läsa informationen på den här sidan. Om du har arbetat med Server Manager länge kan du hoppa över den här sidan och klicka Ytterligare.

Bild 13
Här väljer du vilka serverroller som ska installeras. Vi kommer att installera andra serverroller senare, men först måste vi installera rollen Domain Controller (DC). Välja Active Directory Domain Services genom att markera lämpligt alternativ. Observera att guiden visar dig ett antal funktioner som kommer att installeras tillsammans med den aktiva rollen Katalogserver Roll. Klicka på knappen Lägg till nödvändiga funktioner(Lägg till nödvändiga funktioner) för att installera dessa funktioner under installationen av Active Directory Server-rollen.

Bild 14
När du har valt Active Directory DC Server-rollen kommer du att se information om den serverrollen. Det finns några intressanta punkter här:
Du måste installera minst två DC i ditt nätverk för feltolerans. Installation av en DC på nätverket är en förutsättning för fel. Men eftersom detta är ett testnät och vi kan ta ögonblicksbilder av våra DC, är vi inte så oroliga över detta krav.
DNS krävs. Men när vi springer dcpromo, kommer vi att installera DNS-serverrollen som stöder Active Directory-tjänster.
Behöver springa dcpromo efter att ha installerat rollen. Du behöver inte gå igenom ytterligare steg när du installerar andra serverroller eftersom hela rollinstallationsprocessen kan slutföras med Serverhanteraren. Rollen Active Directory Domain Services är den enda rollen som kräver två steg för att installera.
Observera att under installationen av Active Directory Domain Services-rollen installeras även DFS Namespace Services. DFS-replikering och filreplikering "alla dessa tjänster används av Active Directory Domain Services och installeras därför automatiskt.

Bild 15
Klick Installera för att installera de filer som behövs för att köras dcpromo.

Bild 16
Hurra! Installationen lyckades. Klick Stänga.

Bild 17
Låt oss nu gå till menyn Start och gå in dcpromo i textrutan Kör. Du hittar den listad som visas i bilden nedan. Klick dcpromo.

Bild 18
Som ett resultat kommer guiden att starta Välkommen till installationsguiden för Active Directory Domain Service. Vi behöver inga avancerade alternativ i det här scenariot, så vi klickar bara Ytterligare.

Bild 19
På sidan Operativsystemkompatibilitet ( Operativ system Kompatibilitet) Guiden varnar för att dina NT- och icke-Microsoft SMB-klienter kommer att få problem med några av de kryptografiska algoritmerna som används i Windows Server 2008 R2. Vi har inga sådana problem i vår testmiljö, så det är bara att klicka Ytterligare.

Bild 20
På sidan Välj en distributionskonfiguration välj alternativet Skapa en ny domän i en ny skog. Vi gör detta av den enkla anledningen att det ny domän i nya skogen :)

Bild 21
På sidan Namnge skogsrotdomänen vi anger domännamnet i textfältet FQDN för rotdomänen i skogen. I det här exemplet kommer vi att namnge domänen fflab.net. Det är en förkortning för "Forefront Lab". Du kan namnge din domän vad du vill, men om du använder ett namn som redan används på Internet (ett namn som redan har registrerats), kan du få problem med namnuppdelningar. Klick Ytterligare.

Bild 22
På sidan Ställ in skogens funktionsnivå välj alternativet Windows Server 2008 R2(men inte Windows-alternativ Server 2003, som visas i figuren nedan). Vi väljer alternativet Windows Server 2008 R2 för att dra fördel av alla fantastiska nya funktioner som ingår i Windows Server 2008 R2. Klick Ytterligare.

Bild 23
På sidan Ytterligare alternativ för domänkontrollanter vi har det enda valet: DNS-server. Alternativet Global Catalog är valt och är inte ett valfritt val eftersom detta är den enda DC i den här domänen för närvarande, så det måste vara en Global Catalog-server. Alternativet Read-only domänkontrollant (RODC) är inte markerat eftersom du måste ha en annan icke-RODC i nätverket för att aktivera det här alternativet. Välj ett alternativ DNS-server och tryck Ytterligare.

Bild 24
En dialogruta visas som säger att delegering inte kan skapas för denna DNS-server eftersom den auktoritativa överordnade zonen inte kan hittas eller inte använder en Windows DNS-server. Anledningen är att det är den första DC i nätverket. Oroa dig inte för det och klicka Ja, att fortsätta.

Bild 25
Lämna mapparna för databas, loggfiler och SYSVOL på sina standardplatser och klicka Ytterligare.

Bild 26
På sidan Katalogtjänst återställningsläge Administratörslösenord stiga på starkt lösenord V textfält Lösenord Och Bekräfta lösenord.

Bild 27
Kontrollera informationen på sidan Sammanfattning och tryck Ytterligare.

Bild 28
Active Directory kommer att installeras. Att installera din första DC tar lite tid. Markera alternativet Starta om när det är klart så att maskinen automatiskt startar om efter installation av DC.

Bild 29
Maskinen startar om automatiskt eftersom vi valde det här alternativet. Installationen kommer att slutföras när du loggar in. Om jag minns rätt så hade Windows Server 2008 ytterligare inställningar, vilket behövde göras efter omstart och inloggning, men i Windows Server 2008 R2 är detta inte längre fallet.
DNS-tjänsten installerades under Active Directory-installationen, så vi behöver inte oroa oss för det. Det finns några fler tjänster som vi behöver installera på den här domänkontrollanten. Dessa inkluderar följande:
Enterprise Certificate Services
Tyvärr är det bara DHCP och certifikattjänster som betraktas som "roller". WINS anses vara en funktion. Jag antar att utvecklarna hade sina skäl till detta, men jag var inte närvarande vid mötet och vet inte varför det är så.




