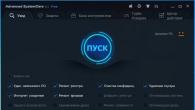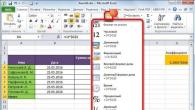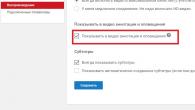För personer med funktionshinder, såväl som bara för sybariter, har OS-utvecklare skapat röststyrning för en dator. Det låter användaren ange information med rösten. Efter att ha uttalat vissa ord startar enheten taligenkänning - omvandlar ljudsignalen till digital information. Efter att den inmatade informationen har identifierats korrekt - programmet fortsätter till den angivna åtgärdsalgoritmen - utför det funktionen som är kopplad till ett visst kommando.
Allt är ganska enkelt. Tal känns inte alltid igen korrekt, så datorns röststyrningsprogram används inte intensivt för att lösa komplexa uppgifter för att hantera operativsystemet. Den används för att utföra grundläggande funktioner: öppna och stänga filer, lokala sökningar och nätverkssökningar, etc.
Historien om utvecklingen av röststyrning
- Det första röstigenkänningssystemet för Audrey skapades på 1950-talet. Hon dechiffrerade bara siffrorna som talades med en röst.
- 1962 skapades det första ordigenkänningssystemet. Hon transkriberade 15 engelska ord.
- Med utvecklingen av datorer 1990 utvecklades programmet Dragon Dictate. Hon kände igen upp till 100 ord per minut, men hade ett högt pris.
- I början av 2000-talet dök taligenkänningsappen Google Voice Search upp på iPhone. 2010 lades en sökmotor till Android.
- Siri inkluderades i programvaran Phone 4S i början av oktober 2011;
- 2014 introducerades Cortana, en röstassistent för Windows.

Cortana och röstinmatningsfunktioner hittills
Cortana är en virtuell assistent i Windows operativsystem. Tjänsten hjälper användaren att planera saker, påminner dem om dem.
Vid en viss förfrågan hjälper tjänsten till att samla in specifik information, skapa en tydlig struktur och presentera den för användaren i den mest bearbetade formen som möjligt.
Det är intressant att omedelbart efter att den virtuella assistenten slås på samlar den in all information om de angivna förfrågningarna, personuppgifter, och försöker anpassa så mycket som möjligt till varje enskild användare.

Röststyrning av en Windows 7-dator med hjälp av en virtuell assistent är inte möjlig - den är endast integrerad i den tionde versionen. Men tyvärr brydde sig inte utvecklarna om att släppa den ryskspråkiga versionen.
Huvudrollen spelas av sökningen, som i 10-ke kan öppnas genom "Start". Denna funktion definierar nästan alla frågor. Om posten inte känns igen kan du ange lämpligt kommando i popup-fönstret och datorns röststyrningsprogram läser textinformationen. 
Ett obehagligt ögonblick är att samla in all data som matas in via tangentbordet och skicka dem till Microsoft.
Tredjepartsprogram
typ
Efter att ha slutfört installationen, fortsätt till nästa steg - skapa ett konto. Här måste du komma på en nyckelfras, varefter ett aktiveringsmeddelande kommer att ljuda. 
Därefter måste du komma på och skapa röstkommandon, oavsett deras syfte. Hundkommandot kan starta en applikation eller göra något helt annat. 

Du behöver bara skapa ett röstkommando och tilldela det till en specifik åtgärd. Lämplig endast för att utföra grundläggande operationer - öppna filer, mappar, etc. Funktionaliteten är begränsad.
högtalare
Här är funktionaliteten bredare än i Type. 
Röststyrning av en Windows 10-dator ger användaren möjlighet att öppna och stänga filer, ta skärmdumpar av skärmen, stänga av datorn. 
Taligenkänning tar lång tid, över 3-4 sekunder. Detta beror på det faktum att tal först konverteras till text, och kommandon känns igen av datorn redan från textinformation.
Laitis
Detta är ett gratisprogram som låter dig både styra din PC och diktera text. Efter installationen måste du registrera dig och sedan kan du använda den för ditt nöje. 
En intressant autokorrigeringsfunktion när du skriver. Du kan säga "citattecken" och motsvarande tecken visas i texten.
Möjlighet till röststyrning genom Yandex.string
Genom att använda det här programmet kan du utföra lokala sökningar eller nätverkssökningar efter information och filer, starta om eller stänga av din dator. Det finns en funktion för att öppna program och sajter.
För att använda programmet måste du först ladda ner och installera det. 
Men under installationen är det värt att avmarkera rutorna mittemot objekten där programvarutillverkaren erbjuder att installera en webbläsare, ändra dess inställningar. Annars kommer installationen att ta längre tid och konfigurationen ändras i webbläsaren.
I slutändan placeras linjen nära "Start"-knappen. Säg "Lyssna på Yandex" och ett fönster öppnas. 
Tala om begäran. 
Efter en paus öppnas ett sökfält i webbläsaren. Det är en bra idé att hantera din sökning på detta sätt.
I allmänhet har datorröststyrning ännu inte utvecklats, eftersom den dras till oss i fantasin. Men även de funktioner som är tillgängliga idag är redan imponerande och bidrar avsevärt till att flytta till en ny nivå av PC-användning.
Ha en bra dag!
Redan före lanseringen av Cortana-gränssnittet för Windows 10, som är under utveckling, testning och felsökning, försökte användare organisera röststyrningen av en dator. Vi kommer att prata om hur en sådan funktion kan implementeras i Windows som kom ut före 10 i dagens artikel.
Cortana
Cortana är en AI-röstassistent utvecklad av Microsoft för Windows 10, telefon och Android med ytterligare expansion av projektet till Xbox och iOS. Den ersätter den klassiska söksträngen och utför många åtgärder, främst relaterade till att söka efter information och systemkommandon, ta emot dem från användaren i form av röstkommandon. Djup integration i Windows 10, frånvaron av det ryska språket (hittills), insamlingen av praktiskt taget all information om användaren med sändning till Microsofts servrar och avsaknaden av en slutlig version tillåter inte de flesta användare att få full röstkontroll över sina egen dator.
Förutom Cortana finns det många applikationer som låter dig styra din PC genom användarens röstkommandon. Låt oss bekanta oss med de vanligaste produkterna för att lösa detta problem i Windows 7 och 10.
typ
Applikationen har en ledande position bland rysktalande användare som vill styra en dator med röst. Verktyget kommer enkelt att ersätta en betydande del av Cortanas funktioner på Windows 10, och på "sjuan" kommer det att lägga till en funktion som ofta visas i filmer där människor styr datorer med sin röst.

Innan vi börjar arbeta skapar vi ett konto och kommer på en nyckelfras, när vi hör vilken applikationen är aktiverad. Sedan ställer vi in ett röstkommando för att hantera datorn eller utföra en specifik åtgärd och tilldela en operation till den (starta applikationen, gå till den angivna platsen). I det skapade kommandoredigeringsfönstret blir det möjligt att ställa in parametrarna med vilka applikationen ska startas och ange startläge (helskärm, fönster).
Funktionaliteten hos verktyget är mycket begränsad, och gränssnittet är långt ifrån Metro-stilen implementerad i Windows 10. Det kommer inte att vara möjligt att implementera fullfjädrad röststyrning av en PC med Typle: den stöder bara öppning av filer, applikationer (med argument) och följande fördefinierade länkar. Det finns inte ens stöd för spelarkontroll (pausa, starta nästa spår).
högtalare
- ta skärmdumpar av skärmen;
- byta tangentbordslayout;
- avstängning av Windows 7;
- applikationsstart;
- öppna en fil.
Processen att läsa och känna igen informationen som tas emot av mikrofonen börjar efter att ha tryckt på den angivna knappen (det är bättre att välja knappen som du använder minst sällan för att undvika falska positiva resultat av programmet). Det tar mycket tid att bearbeta, känna igen tal och utföra ett kommando - 5 eller fler sekunder än du måste betala för billighet. Nyckelord specificeras av text, inte ord, så det igenkända talet jämförs med den inmatade texten, vilket är långt ifrån idealiskt. Det finns ingen spelarkontroll i applikationen.
Utvecklarna av mjukvarupaketet för att hantera en dator med Windows 7 och 10 är det första inhemska teamet som släpper en applikation för att lösa sådana problem. Det västerländska "Dragon Dictate" togs som kärnan i applikationen, där en inhemsk mjukvarumodul för att känna igen ryskt tal introducerades.

Förutom att utföra systemkommandon kan Gorynych utföra röstinmatning i textredigerare för Windows 10 med en prestanda som överstiger skrivhastigheten för en genomsnittlig PC-användare. AI anpassar sig till användarens röst och med tiden blir kvaliteten på kommando och textigenkänning mycket högre, fram till nästa avinstallation av programmet eller ominstallation av operativsystemet utan att spara användardata.
Med systemfunktioner startar mjukvarupaketet enkelt applikationer, skapar nya textfiler.
(Besökt 30 720 gånger, 1 besök idag)
Vänner, vi fortsätter vår detaljerade granskning av några av innovationerna som Windows 10 har förvärvat sedan introduktionen av den stora Fall Creators Update. Och i den här artikeln skulle jag vilja uppmärksamma det uppdaterade pektangentbordet i operativsystemet. Den har radikalt omdesignats och uppdaterats med nya funktioner. Det uppdaterade pektangentbordet stöder Swype-läge – när du kan glida medan du skriver, d.v.s. svep med fingret eller pennan utan att lyfta den från tangentbordet. Som det länge varit möjligt att göra på mobila enheter. Touchtangentbordet i Windows 10 har också fyllts på med funktionen för röstinmatning av text. Om vi pratar om stationära och bärbara datorer är tillägget av en sådan möjlighet faktiskt den enda användbara innovationen i Fall Creators Update i denna del av systemets funktionalitet. Men med vanlig röstdatainmatning är inte allt så enkelt.
Möjligheten att tala i mikrofonen istället för att manuellt skriva tecken på tangentbordet i Windows 10-miljön tillhandahålls endast för det engelska språket. Microsoft lovar att lägga till andra igenkänningsspråk i framtiden, men än så länge har vi bara det vi har. Detta är naturligtvis en allvarlig begränsning, och följaktligen kommer endast de som kan engelska väl och arbetar med att skriva på detta språk i stor skala att kunna använda denna funktion. Ändå är funktionen intressant, låt oss överväga hur man använder den.
I aktivitetsfältet i Windows, ring upp snabbmenyn och markera rutan "Visa knapp för pektangentbord".
Touchtangentbordet kommer nu att visas konstant i systemfältet, varifrån det kan startas när som helst. När du byter layout till engelska kommer en ikon i form av en mikrofon att dyka upp på tangentbordet. För diktering måste du öppna valfritt textinmatningsfält (valfri textredigerare installerad i systemet, valfri programform, valfri webbformulär i webbläsarfönstret). Tja, faktiskt, börja prata i mikrofonen.

En viktig punkt: röstinmatning kommer endast att vara möjlig när taltjänster inte är inaktiverade i systemet. Detta kan kontrolleras i appen Inställningar genom att gå till avsnittet Sekretess. Fliken Tal, Handskrift och Skrivning bör visa en knapp för att stänga av Taltjänster. Följaktligen betyder detta att tjänsterna för närvarande är aktiverade.

Annars kommer knappen Aktivera taltjänster att visas. Och därför måste den inkluderas.
Idag ska vi prata om vårt tal. Skulle du vilja styra datorn med rösten, utan hjälp av fingrar? Och, som man säger, genom tankens kraft! Det är sant att vi inte kommer att styra datorn med tankens kraft, men med röstens kraft är den ganska verklig.
Skriv program– Det här är en av de bästa mjukvarorna för att styra en dator med röst. På sajter i kommentarerna till detta program går åsikterna samman.
Det är sant att det har sina brister. Men mer om det senare. Förresten, om du är intresserad, läs min recension.
Du kan ladda ner programmet här: http://freesoft.ru/type
Hur man använder det? Låt oss först köra det och se huvudkontrollknapparna:

Programmet välkomnar oss och ger oss omedelbart tips om hur man använder Type. I början kommer vi att trycka på "lägg till"-knappen och skriva ner ordet, till exempel "öppna". För att göra detta, säg det här ordet i mikrofonen: 
Klicka sedan på lägg till. Så vi sparade ordet "Öppna" i programmet med vår röst. Du kan säga vilka andra ord som helst i mikrofonen. Det viktigaste är att inte bli förvirrad.
Nästa steg är att lägga till kommandon. För att göra detta, gå till denna punkt:
Sedan markerar vi rutan bredvid varan som vi behöver:
Välj ett program, program eller åtgärd och klicka på den röda inspelningsknappen. Om datorn accepterade vår röst, klicka på "Lägg till":

Och nu kommer ett röstkommando att synas i vår profil. I det här fallet, den som öppnar 7-Zip:
Och nu, genom att trycka på den sista knappen "börja prata"

vi säger frasen "öppna Seven Zip". I mitt fall kommer allt att fungera. Och 7-zip-programmet öppnas. Kom ihåg den här frasen: Sim sim öppen? Här är något ungefär detsamma.
Programmet fungerar inte alltid korrekt. Nu har det mäktiga ryska språket inte studerats fullt ut av lingvistprogrammerare ... Men ändå är det skönt när en dator lyder dig.
Därför, för testning och banal nyfikenhet, är Typle-programmet 100 % lämpligt.
I den här videon kan du se historien om skapandet av de första röstmotorerna och vad mer vi behöver arbeta med:
Det finns sådana fruktansvärda namn på andra analoger av programmet som Gorynych, Perpetuum, Dictograph, Voice Commander. Men alla är "inte den där". Klara inte kritiken av ett värdigt program.
Det tog mig 5 minuter att bemästra det här programmet. Det här är ganska lång tid (för det mesta förstår jag sådana program på 1-2 minuter). Om du har några frågor - skriv. Vi ses snart vänner :)!
Teknikutvecklingen står inte stilla, vilket ger fler och fler möjligheter för användarna. En av dessa funktioner, som redan har börjat flytta från kategorin nyheter till vårt dagliga liv, är röststyrning av enheter. Det är särskilt populärt bland personer med funktionsnedsättning. Låt oss ta reda på hur du kan ange kommandon med röst på Windows 7-datorer.
Om Windows 10 redan har ett verktyg som heter Cortana inbyggt i systemet som låter dig styra din dator med din röst, så har tidigare operativsystem, inklusive Windows 7, inte ett sådant internt verktyg. Därför, i vårt fall, är det enda alternativet att organisera röststyrning att installera tredjepartsprogram. Vi kommer att prata om olika representanter för sådan programvara i den här artikeln.
Metod 1: Typ
Ett av de mest populära programmen som ger möjlighet att styra rösten på en dator på Windows 7 är Typle.
- Efter nedladdning, aktivera den körbara filen för detta program för att starta installationsproceduren på din dator. I installationsprogrammets välkomstskal, tryck Nästa.
- Licensavtalet på engelska visas härnäst. För att acceptera dess villkor, klicka "Jag håller med".
- Sedan visas ett skal, där användaren har möjlighet att ange installationskatalogen för applikationen. Du bör dock inte ändra de nuvarande inställningarna om det inte finns en god anledning. För att aktivera installationsprocessen klickar du bara Installera.
- Efter det, inom bara några sekunder, kommer installationen att slutföras.
- Ett fönster öppnas som informerar dig om att installationen lyckades. För att köra programmet direkt efter installationen och placera dess ikon i startmenyn, sätt markeringar bredvid positionerna "Kör typ" och "Starttyp vid start". Om du inte vill göra detta, avmarkera tvärtom rutan bredvid motsvarande position. För att stänga installationsfönstret, tryck på Avsluta.
- Om du lämnade ett märke bredvid motsvarande position när du slutade arbeta i installationsprogrammet, öppnas Typle-gränssnittsfönstret omedelbart efter att du stängt det. För att komma igång måste programmet lägga till en ny användare. För att göra detta, klicka på ikonen i verktygsfältet. "Lägg till användare". Detta piktogram innehåller en bild av ett mänskligt ansikte och en skylt «+» .
- Sedan måste du ange namnet på profilen i fältet "Ange ditt namn". Du kan ange data här helt godtyckligt. I fält "Ange nyckelord" du måste ange ett specifikt ord som betecknar handling, t.ex. "Öppen". Efter detta, klicka på den röda knappen och, efter ett pip, säg ordet i mikrofonen. När du har sagt frasen klickar du på samma knapp igen och klickar sedan på "Lägg till".
- Då öppnas en dialogruta som frågar "Vill du lägga till den här användaren?". Klick "Ja".
- Som du kan se kommer användarnamnet och nyckelordet som är kopplat till det att visas i huvudfönstret Typ. Klicka nu på ikonen "Lägg till kommando", som är en bild av en hand med en grön ikon «+» .
- Ett fönster öppnas där du måste välja exakt vad du ska starta med ett röstkommando:
- Program;
- Internetbokmärken;
- Windows-filer.
Genom att markera kryssrutan bredvid motsvarande objekt visas objekten i den valda kategorin. Om du vill se hela uppsättningen markerar du rutan bredvid positionen "Välj alla". Välj sedan objektet i listan som du ska starta med din röst. I fält "Team" dess namn kommer att visas. Klicka sedan på knappen "Spela in" med en röd cirkel till höger om detta fält och efter pipsignalen, säg frasen som visas i det. Tryck sedan på knappen "Lägg till".
- En dialogruta öppnas och frågar "Vill du lägga till det här laget?". Klick "Ja".
- Efter det, avsluta fönstret för att lägga till en kommandofras genom att klicka på knappen "Stänga".
- Detta avslutar tillägget av ett röstkommando. För att starta önskat program med röst, tryck på "Börja prata".
- En dialogruta öppnas med följande meddelande: "Den aktuella filen har ändrats. Vill du registrera ändringar?. Klick "Ja".
- Fönstret för att spara fil visas. Byt till katalogen där du vill spara objektet med tillägget tc. I fält "Filnamn" ange dess godtyckliga namn. Klick "Spara".
- Om du nu säger i mikrofonen uttrycket som visas i fältet "Team", kommer programmet eller annat objekt som anges framför det i området att startas. "Handlingar".
- På ett helt liknande sätt kan du skriva ner andra kommandofraser med vilka applikationer kommer att startas eller vissa åtgärder kommer att utföras.















Den största nackdelen med denna metod är att utvecklarna för närvarande inte stöder Typle-programmet och det kan inte laddas ner från den officiella webbplatsen. Dessutom observeras inte alltid korrekt erkännande av ryskt tal.
Metod 2: Högtalare
Nästa applikation som hjälper dig att styra din dator med din röst heter Speaker.
- Efter nedladdning, kör installationsfilen. Ett välkomstfönster visas "Installationsguiden" högtalarapplikationer. Klicka bara här "Ytterligare".
- Fönstret för licensacceptans visas. Om det finns en önskan, läs den och sätt sedan radioknappen i positionen "Jag accepterar…" och tryck "Ytterligare".
- I nästa fönster kan du ange installationskatalogen. Som standard är detta standardprogramkatalogen och du behöver inte ändra den här inställningen om det inte är nödvändigt. Klick "Ytterligare".
- Därefter öppnas ett fönster där du kan ställa in namnet på programikonen i menyn "Start". Standard är "Högtalare". Du kan lämna detta namn eller ändra det till något annat. Klicka sedan "Ytterligare".
- Nu öppnas ett fönster där du, genom att sätta en markering nära motsvarande position, kan placera programikonen på "Skrivbord". Om du inte behöver det, avmarkera rutan och klicka "Ytterligare".
- Därefter öppnas ett fönster där en kort beskrivning av installationsparametrarna kommer att ges baserat på informationen som vi angav i de föregående stegen. Klicka på för att aktivera installationen "Installera".
- Proceduren för högtalarinstallation kommer att utföras.
- Efter examen i "Installationsguiden" ett meddelande som indikerar framgångsrik installation kommer att visas. Om du vill att programmet ska aktiveras direkt efter att installationsprogrammet stängts, lämna då en bock bredvid motsvarande ruta. Klick "Komplett".
- Detta kommer att starta ett litet fönster i Speaker-applikationen. Det kommer att säga att för röstigenkänning måste du klicka på mitten av musknappen (rulla) eller på tangenten ctrl. För att lägga till nya kommandon, klicka på skylten «+» i det här fönstret.
- Fönstret för att lägga till en ny kommandofras öppnas. Handlingsprinciperna i det liknar de som vi övervägde i det tidigare programmet, men med bredare funktionalitet. Först och främst, välj vilken typ av åtgärd du ska utföra. Detta kan göras genom att klicka på rullgardinsmenyn.
- Rullgardinslistan innehåller följande alternativ:
- Stäng av datorn;
- För att starta om en dator;
- Ändra layouten (språket) på tangentbordet;
- Ta (skärmdump) en skärmdump;
- Jag lägger till en länk eller fil.
- Om de första fyra stegen inte kräver ytterligare förtydligande, måste du när du väljer det sista alternativet ange vilken länk eller fil du vill öppna. I det här fallet måste du dra objektet som du ska öppna med ett röstkommando (körbar fil, dokument, etc.) till fältet ovan eller ange en länk till webbplatsen. I det här fallet kommer adressen att öppnas i standardwebbläsaren.
- Därefter, i fältet i rutan till höger, skriv in kommandofrasen, efter att ha uttalat vilken åtgärd du har tilldelat kommer att utföras. Klicka på knappen "Lägg till".
- Därefter kommer kommandot att läggas till. På så sätt kan du lägga till ett nästan obegränsat antal olika kommandofraser. Du kan se deras lista genom att klicka på inskriptionen "Mina lag".
- Ett fönster öppnas med en lista över angivna kommandouttryck. Om det behövs kan du rensa listan över någon av dem genom att klicka på inskriptionen "Radera".
- Programmet kommer att fungera i facket och för att utföra en åtgärd som tidigare angavs i listan med kommandon måste du klicka ctrl eller mushjul och uttala lämpligt koduttryck. Den nödvändiga åtgärden kommer att vidtas.















Tyvärr stöds det här programmet, liksom det föregående, för närvarande inte längre av tillverkare och kan inte laddas ner från den officiella webbplatsen. Nackdelarna inkluderar också det faktum att applikationen känner igen ett röstkommando från den inmatade textinformationen och inte från en preliminär läsning med rösten, som var fallet med Typle. Detta innebär att det kommer att ta längre tid att slutföra operationen. Dessutom är högtalaren instabil i drift och kanske inte fungerar korrekt på alla system. Men generellt sett ger det mycket mer kontroll över din dator än vad Typele gör.
Metod 3: Laitis
Nästa program, vars syfte är att styra rösten för datorer på Windows 7, heter Laitis.
- Laitis är bra eftersom du bara behöver aktivera installationsfilen och hela installationsproceduren kommer att utföras i bakgrunden utan ditt direkta deltagande. Dessutom ger detta verktyg, till skillnad från tidigare applikationer, en ganska stor lista med färdiga kommandouttryck, som är mycket mer olika än de konkurrenter som beskrivs ovan. Du kan till exempel navigera på sidan. För att se listan över förinställda fraser, gå till fliken "Lag".
- I fönstret som öppnas är alla kommandon uppdelade i samlingar som motsvarar ett specifikt program eller aktivitetsområde:
- Google Chrome (41 kommandon);
- Vkontakte (82);
- Windows-program (62);
- Windows-snabbtangenter (30);
- Skype (5);
- YouTube HTML5 (55);
- Arbeta med text (20);
- Webbplatser (23);
- Laitis-inställningar (16);
- Adaptiva kommandon (4);
- Tjänster (9);
- Mus och tangentbord (44);
- Kommunikation (0);
- Autokorrigering (0);
- Word 2017 ryska (107).
Varje samling är i sin tur indelad i kategorier. Kommandona i sig skrivs i kategorierna, och du kan utföra samma åtgärd genom att uttala flera alternativ för kommandouttryck.
- När du klickar på ett kommando visar ett popup-fönster en komplett lista över röstuttryck som motsvarar det, och de åtgärder som orsakas av det. Och när du klickar på pennikonen kan du redigera den.
- Alla kommandofraser som visas i fönstret är tillgängliga för exekvering direkt efter start av Laitis. För att göra detta, säg helt enkelt rätt uttryck i mikrofonen. Men vid behov kan användaren lägga till nya samlingar, kategorier och kommandon genom att klicka på skylten «+» på respektive ställe.
- För att lägga till en ny kommandofras i fönstret som öppnas under inskriptionen "Röstkommandon" Ange uttrycket som utlöser åtgärden när den läses upp.
- Alla möjliga kombinationer av detta uttryck läggs till automatiskt omedelbart. Klicka på ikonen "Skick".
- En lista med villkor öppnas, där du kan välja lämpligt.
- När villkoret visas i skalet klickar du på ikonen "Handling" eller "Web Action", beroende på målet.
- Välj en specifik åtgärd från listan som öppnas.
- Om du väljer att gå till en webbsida måste du dessutom ange dess adress. När alla nödvändiga manipulationer har utförts, tryck "Spara ändringar".
- Kommandofrasen läggs till i listan och är redo att användas. För att göra detta, säg det helt enkelt i mikrofonen.
- Dessutom genom att gå till fliken "Inställningar", kan du välja en textigenkänningstjänst och en röstuttalstjänst från listorna. Detta är användbart om de nuvarande tjänsterna, som är installerade som standard, inte kan klara av belastningen eller på annat sätt är otillgängliga för närvarande. Du kan även ange några andra parametrar här.












I allmänhet bör det noteras att att använda Laitis för att styra rösten i Windows 7 ger mycket fler alternativ för att manipulera en dator än att använda alla andra program som beskrivs i den här artikeln. Med det här verktyget kan du ställa in nästan vilken åtgärd som helst på datorn. Mycket viktigt är också det faktum att utvecklarna för närvarande aktivt stödjer och uppdaterar denna programvara.
Metod 4: "Alice"
En av de nya utvecklingarna som låter dig organisera hanteringen av Windows 7 med röst är röstassistenten från Yandex - Alice.
- Kör installationsfilen för programmet. Den kommer att utföra installations- och konfigurationsproceduren i bakgrunden utan ditt direkta deltagande.
- Efter att ha slutfört installationsproceduren på "Verktygsfält" område visas "Alice".
- För att aktivera röstassistenten måste du klicka på ikonen i form av en mikrofon eller säga: "Hej Alice".
- Efter det öppnas ett fönster där du kommer att bli ombedd att uttala kommandot med din röst.
- För att bekanta dig med listan över kommandon som det här programmet kan utföra måste du klicka på frågetecknet i det aktuella fönstret.
- En lista med alternativ öppnas. För att ta reda på vilken fras du behöver säga för att utföra en specifik åtgärd, klicka på motsvarande listobjekt.
- En lista med kommandon som du behöver säga i mikrofonen för att utföra en specifik åtgärd kommer att visas. Tyvärr är det inte möjligt att lägga till nya röstuttryck och deras motsvarande åtgärder i den nuvarande versionen av Alice. Därför måste du bara använda de alternativ som är tillgängliga för närvarande. Men Yandex utvecklar och förbättrar ständigt denna produkt, och därför är det mycket möjligt att vi bör förvänta oss nya funktioner från den snart.







Trots det faktum att utvecklarna i Windows 7 inte tillhandahöll en inbyggd mekanism för att styra datorn med röst, kan denna funktion implementeras med programvara från tredje part. Det finns många applikationer för dessa ändamål. Vissa av dem är så enkla som möjligt och är utformade för att utföra de vanligaste manipulationerna. Andra program, tvärtom, är väldigt avancerade och innehåller en enorm bas av kommandouttryck, men dessutom låter de dig lägga till fler nya fraser och handlingar, vilket funktionellt bringar röststyrning så nära standardstyrning som möjligt via mus och tangentbord. Valet av en specifik applikation beror på för vilka ändamål och hur ofta du tänker använda den.