I Android lagres data på samme måte som på en datamaskin. De er lagret i mapper i form av filer, det vil si at det ligner veldig på systemet for å organisere data på personlige datamaskiner som vi er vant til.
Dette gjør det ganske enkelt å overføre filer fra Android til datamaskinen, med andre ord uten spesiell innsats overføre eller kopiere filer fra en smarttelefon eller nettbrett til en datamaskin, enten ved hjelp av Internett eller uten.
Nedenfor vil vi snakke om hvordan du overfører filer fra Android til en datamaskin eller omvendt uten Internett.
Hvis du har en Mac, må du installere for å overføre data fra Android spesialprogram... Jeg beskriver situasjonen ved å bruke eksempelet på en Windows-datamaskin.
Hvis enheten med Android er slått av, vil det IKKE være mulig å overføre filer til datamaskinen i denne tilstanden.
Finn først Lader fra smarttelefonen (enheten) på Android.
Hvordan koble Android til en datamaskin
"Bilder"-vinduet åpnes (fig. 8), der vi vil se "Skjermbilder"-mappen ("Skjermbilder", det vil si skjermbildene av Android-en som ble tatt på den).

Ris. 8 I Utforsker finner vi mappen med skjermbilder som ligger på Android
Dermed «kommer vi sakte i nærheten» stedet i Androids minne hvor den lagrer alle skjermbilder.
Etter å ha dobbeltklikket på "Skjermbilder"-mappen, vil vi se et skjermbilde av Android-skjermen, tatt etter å ha koblet Android til datamaskinen.

Ris. 9 I Utforsker ser vi navnet på skjermbildet som ble tatt på Android-skjermen
Navnet på skjermbildet opprettes automatisk av Android - det er "Screenshot_2016-04-10-17-43-36" (fig. 9). Fornavn betyr at skjermbildet ble tatt i Android 10. april 2016 på 17 timer 43 minutter 36 sekunder. Dermed er det mulig å identifisere og skille fra hverandre de mange skjermbildene som kan tas i Android.
La oss dra denne filen "Screenshot_2016-04-10-17-43-36", for eksempel til PC-skrivebordet til mappen "Ny mappe" (fig. 10). For å gjøre dette må du lage 2 vinduer på dataskjermen:
- ett vindu med Android-mappen,
- det andre vinduet er med en mappe på datamaskinen.
Deretter må du koble filen med venstre museknapp og dra den fra Android-vinduet til vinduet på datamaskinen, og deretter slippe venstre knapp mus.

Ris. 10 Bruk Utforsker til å flytte filen fra Android til en mappe på datamaskinen
Og dermed vil denne filen fra Android bli kopiert fra Android-minnet til datamaskinens skrivebord til en mappe kalt "Ny mappe" (fig. 11):

Ris. 11 Filen ble flyttet fra Android til datamaskinen til New-mappen
Det er det, problemet er løst, filen fra Android er overført til datamaskinen. Nå er denne filen på PC-en, mens den for et øyeblikk siden fortsatt var i Android og virket utilgjengelig for oss på datamaskinen.
Dataene av interesse, som kanskje må lastes ned fra Android til en datamaskin, kan være plassert ikke bare i Android-mappen "Bilder", men også i andre Android-mapper (fig. 7).
Hvilke mapper fra Android kan ses på datamaskinen
På Android kan du for eksempel se følgende mapper:

Ris. 12 Liste over mapper som kan være på Android
- Skjermbilder lagres i «Bilder»-mappen på Android
- "DCIM"-mappen kan lagre bilder og videoer tatt med Android,
- i mappen "Last ned" - alle filer som ble lastet ned til Android, for eksempel fra Internett,
- i "Movis"-mappen - filmer og klipp for visning på Android,
- i "Musikk"-mappen - filer for å lytte på Android, for eksempel favorittmusikken din,
- også, dataene av interesse for oss kan lagres i andre mapper på Android.
Det er nødvendig å søke etter filer på Android og finne dem for påfølgende overføring til mappene på en personlig datamaskin ved hjelp av vanlig kopiering (eller dra og slipp) fra en mappe (fra Android-mappen) til en annen mappe (til datamaskinen) mappe).
Dermed blir overføring av data fra Android til PC til en vanlig og kjent prosedyre for å kopiere data fra en mappe til en annen mappe.
Hvordan slette filer på Android
Etter å ha overført (kopiert) data fra Android til PC, kan du (men ikke nødvendigvis!) slette disse dataene fra Androids minne. Tross alt, som regel, i bærbare gadgets er det ikke så mange ledig plass i tankene. Og hvis vi overførte data fra Android til PC (selvfølgelig ville det være fint å sjekke før du sletter dem for å være sikker på at dataene virkelig er overført til PC-en), så kan disse dataene slettes fra Android-mappene.
Sletting av filer og mapper fra Android gjøres på samme måte som å slette mapper eller filer på en PC: klikk Høyreklikk musen på mappe- eller filikonet, og velg i "Slett"-menyen (fig. 13).

Ris. 13 Slette en fil fra Android
Det er viktig å huske at hvis de slettede filene og mappene på PC-en først overføres til papirkurven, hvorfra de kan gjenopprettes i tilfelle noe, da
slettede mapper og filer fra Android slettes fra den umiddelbart og fullstendig, omgå papirkurven, uten mulighet for gjenoppretting.
Det vil si feil når utilsiktet sletting nødvendige filer fra Android er det umulig å fikse, da det kan gjøres på en personlig datamaskin.
Du bør ikke kopiere og slette Android-systemdataene for ikke å skade dem programvare og ikke forstyrre arbeidet.
Du kan kopiere og slette kun filer opprettet av Android-brukeren, enten det er data fra Internett, bilder og videoer av Android-brukeren, skjermbilder og andre personlige data. Men igjen, ikke i noe tilfelle bør dette gjøres med systemfilene og mappene til Android, for ikke å skade den.
Hvordan koble Android fra datamaskinen
Og til slutt kan du koble Android fra PC-en som følger:
- først, koble fra kontakten på ledningen som kobler Android og PC fra Android,
- og først deretter koble fra kontakten fra USB-porten på den personlige datamaskinen.
Du må bare koble fra ledningen når dataene ikke lenger pumpes (ikke kopieres) fra Android til PC-en. Å koble fra ledningen mens du overfører data kan skade filsystemet til PC-en eller Android.
Hvordan overføre filer fra datamaskin til Android
Omvendt overføring av data fra en datamaskin til Android gjøres på samme måte som beskrevet ovenfor.
Bare velg filer overført trenger på datamaskinen, og så må de kopieres (dras og slippes) inn i Android-mappene. Det er, dette systemet overføring fungerer begge veier.
Videoversjon av artikkelen
Nesten alle eiere av en mobil gadget står overfor problemet med å laste ned en fil fra et nettbrett til en USB-flash-stasjon. Samtidig vet noen av dem ikke om muligheten for direkte utveksling, og laster først ned innholdet til Personlig datamaskin eller en bærbar datamaskin, og deretter destilleres de nødvendige dataene til mobil enhet på tvers posttjenester ved hjelp av Bluetooth-grensesnitt eller Wi-Fi. Imidlertid operativsystem starter med Android-versjon 3.1 (Honeycomb) og over, lar brukeren laste ned filer direkte fra nettbrettet til en USB-flash-stasjon, og de som ikke kan overføre ønsket innhold til en flash-stasjon eller uoppmerksomt lest instruksjonene til gadgeten din, eller ikke fulgte nødvendige innstillinger, som er grunnen til at nettbrettet ikke ser USB-flashstasjonen.
Hva du trenger for å kopiere filer
Nettbrett har ikke standard USB- kontakt, men utstyrt med enten en microUSB-kontakt eller en proprietær, men ikke-standard kontakt som gadget samsung Galaxy Tab... For å tilpasse en flash-stasjon til et nettbrett med en standard stikkontakt, er det nødvendig å bruke en adapterkabel, vitenskapelig kalt en OTG-kabel, og i vanlige mennesker mer kjent som USB - microUSB - en hale. Vanligvis er dette tilbehøret inkludert i salgssettet, og hvis det ikke er tilgjengelig, kan det finnes i supermarkeder. forbrukerelektronikk, hvor kostnadene ikke overstiger 150 rubler. Det er en microUSB-plugg på den ene siden av denne kabelen og en standard USB-kontakt på den andre. Denne adapteren lar brukeren ikke bare installere en USB-flash-stasjon, men også tillate deg å koble til andre eksterne enheter - for eksempel en ekstern HDD stor kapasitet eller vanlig tastatur, som for mange formål er mye mer praktisk på skjermen.
Hvis brukeren kjøpte fra hender Samsung Galaxy Tab uten proprietær adapter eller klarte å "gripe" kinesisk klone av denne gadgeten, for å koble til en usb-flash-stasjon, bør du kontakte en Samsung-forhandler (merkevarebutikk) eller se etter en adapterkabel i netthandelssystemet, hvor prisen er omtrent 250 rubler.
Koble til en USB-pinne

Etter alt du trenger - et nettbrett og en flash-stasjon (ekstern USB-stasjon) er tilgjengelig, må du slå av dingsen og koble hele systemet til en enkelt helhet. Til dette trenger du:
- koble en USB-pinne til USB-uttak 2/3 OTG-kabel;
- sett inn kontakten (pluggen) i den tilsvarende kontakten nettbrett;
- slå på eller låse opp nettbrettet.
Etter lasting operativsystem, på skjermen til de fleste modeller vises en inskripsjon om tilkobling av en ekstern lagringsenhet. Etter tilkobling må du sjekke om nettbrettet "ser" den eksterne lagringsenheten eller ikke. Dette krever:
- gå til "Innstillinger" -menyen;
- velg "Minne"-delen;
- merk av i boksen Monter / Unmount USB lagring(Monter USB-pinne);
- start nettbrettet på nytt.
Etter å ha gått inn i menyen på nytt, skal det vises informasjon om den tilkoblede USB-flashstasjonen og tilstedeværelsen av gratis og okkupert plass i gigabyte.
Etter å ha håndtert USB-stasjonstilkoblingen, må du umiddelbart lære hvordan du trygt kobler USB-flashstasjonen fra nettbrettet. Dette vil ikke bare unngå utilsiktet skade ekstern enhet, men garanterer også sikkerheten til de kopierte dataene. Til sikker utvinning USB-lagring, må du gå til "Minne"-delen i "Innstillinger"-menyen og klikke på berøringstast"Fjern SD-kort" eller fjern merket for Monter / Unmount usb-lagring. Etter det kan flash-stasjonen fjernes uten å koble fra strømforsyningen til dingsen.
Til tross for støtte fra eksterne USB-enheter erklært av utviklerne av Android-operativplattformen, inkluderer noen produsenter av billige enheter ikke denne funksjonen i produktene sine. For ikke å pusle deg selv med en løsning på problemet, kan du koble til en USB-flash-stasjon eller ikke, du må på forhånd sørge for at det er mulig å kopiere data fra et nettbrett til en USB-flash-stasjon og omvendt. Løsningen på dette problemet vil hjelpe USB-program OTG Checker som kan lastes ned fra tjenesten Play Market... Programmet tester enheten din og bestemmer muligheten for å koble til en USB-flash-stasjon. Etter at du har installert og startet programmet, må du klikke på berøringen Sjekk inskripsjon Enhets-OS på USB OTG hvoretter en inskripsjon vil vises på skjermen om støtte eller ikke støtte for funksjonen til å koble til en USB-flash-stasjon gjennom en OTG-adapter.
Programmer for å kopiere og flytte filer
For å kopiere eller flytte filer fra en nettbrett til en USB-flash-stasjon og tilbake, må du installere et spesielt program på nettbrettet - en filbehandler. Nesten alle dingser med operasjonsstue Android-plattform har en forhåndsinstallert filbehandling Filbehandler ES Explorer er imidlertid mer praktisk, som ikke bare lar deg laste ned en fil til nettbrettet via USB / microUSB-port, men også kopiere eller overføre filer via Bluetooth-grensesnitt.

Filbehandler ES Explorer ganske funksjonell, har en enkel brukergrensesnitt, og de fleste brukere vurderer fordelene med dette programvareproduktet:
- gratis distribusjon og installasjon av oppdateringer;
- flerspråklig grensesnitt som støtter 32 språk (russisk språk er til stede);
- multifunksjonalitet og multitasking av programmet;
- muligheten til å kontrollere applikasjonene installert på enheten fra "ES Explorer";
- tilstedeværelsen av mange brukerinnstillinger.
Det er enkelt å installere ES Explorer: etter nedlasting fra den virtuelle Spillebutikk Markedsinstallasjonsprogram i form av en ARC-fil, programmet må være installert på nettbrettet. Den tar liten plass, så det er opp til brukeren å overføre den til et SD-kort eller la den ligge i det integrerte minnet. Etter det må egendefinerte parametere angis i oppsettmenyen. Når du sletter filer, vil lederen be brukeren bekrefte denne prosedyren.
Det er nødvendig å ta hensyn til den avanserte funksjonaliteten, som ikke bare tillater kopiering, flytting eller sletting av filer. I tillegg til standard operasjoner, utført av de fleste filbehandlere, "ES Explorer" er "i stand til" å:
- sende filer ved hjelp av nettjenestene Gmail, E-post og Odnoklassniki;
- støtter telefonfunksjoner sende SMS / MMS-meldinger;
- vise filer og mapper på kontrollpanelet i form av en flis eller en liste;
- få tilgang til filer i nettverks-, Bluetooth-, LAN-, FTP- og PDA-fanene, og sistnevnte er designet for å utveksle en fil "inne" i nettbrettet - fra SD-kortet til den integrerte lagringen (minnet) og vice versa.
Alle disse funksjonene kan brukeren aktivere - deaktiver i "Innstillinger" til programmet.

Filbehandler Total sjef, som også er tilgjengelig gratis i Play Market-programvareinnholdsbutikken, vil garantert glede eierne av nettbrett som tidligere har jobbet med dette programvareprodukt på "store" datamaskiner. Bruk av Total Comander bidrar til å betydelig forenkle prosedyren for kopiering, overføring og sletting av filer og mapper takket være støtten til Dra og slipp-funksjonen - valg av filinnhold ved å trykke lenge på ikonet til det valgte objektet. Hovedfordelen med programmet er tilstedeværelsen av et to-vindus grensesnitt, på grunn av hvilket bevegelse (kopiering) av filer fra nettbrettet til USB-flashstasjonen og omvendt utføres enkel bevegelse fingeren på touch-skjerm... Den kontekstsensitive hjelpefunksjonen er svært brukervennlig. Til funksjonene Total sjef kan tilskrives:
- innebygd tekstredigerer;
- høyt utvalgshierarki - fra en enkelt fil til en gruppe mapper med vedlegg;
- et eget område for å plassere grafisk innhold, som kan representeres av ikoner, skisser eller bilder;
- mulighet pakk ut ZIP og RAR-arkiver;
- Støtte for funksjonen for direkte sletting av filer, uten først å legge dem i papirkurven.
- brukergrensesnittet er intuitivt, og "innstillinger"-menyen lar deg gjøre det mest akseptabelt for brukeren.
Situasjoner når gadgeten ikke ser en ekstern USB-stasjon
Noen ganger står brukeren overfor situasjonen at filbehandleren er valgt riktig, og innstillingene er riktige, og OTG-kabelen er valgt riktig, og gadgeten oppdager ikke tilstedeværelsen av en tilkoblet ekstern enhet. Årsakene til dette kan være følgende:
- Flash-stasjonen er formatert i NTFS-format som Android-operativsystemet installert på enkelte gadgets ikke leser. For å eliminere denne grunnen er det nok å formatere USB-flashstasjonen til FAT 32-format, og gadgeten vil oppdage det
- USB-stasjonen har et volum som overstiger den lesbare grensen (vanligvis 32 gigabyte. I dette tilfellet må du koble til en USB-flash-stasjon med et mindre volum fra 4 til 16 gigabyte og sjekke lesingen.
- Nettbrettsystemkrasj som kan skje uansett grunn. For å gjøre dette er det bare å slå av nettbrettet, vente noen minutter og slå på enheten igjen. Noen brukere gjentar denne prosedyren flere ganger og avlesningen gjenopprettes;
- Lav spenning leveres til USB-flashstasjonen gjennom USB-porten på nettbrettet. Vanligvis korrigeres denne feilen ved å bruke en mindre flash-enhet som har lavere strømforbruk.
Konklusjon
Bruk ekstern USB-lagring- flash-stasjoner er ikke bare en brukers innfall, men en måte å øke mengden lagret informasjon på og forbedre sikkerheten til lagringen. I tillegg økes bekvemmeligheten med datautveksling mellom brukere. En stor mengde informasjon kan slippes fra en gadget til en USB-minnepinne og overføres til en annen bruker. I dette tilfellet er det mulig å overføre data fra en enhet som opererer under Windows-kontroll på en gadget med en forhåndsinstallert Android-plattform.
Kjære lesere, jeg vil fortelle alle hvordan de jobber med Android eksterne kort hukommelse. Tross alt, hvis enheten din skriver at det ikke er nok plass, og du setter inn en USB-flash-stasjon, betyr ikke dette at denne meldingen forsvinner umiddelbart. Fordi du må skille mellom stedet på enheten og på flash-stasjonen. Disse er noen ganger forskjellige lagringer og du må kunne jobbe med dem slik at det ikke er noen ulemper, så det første trinnet er å lære hvordan du kopierer filer fra Android til et minnekort.
Innledende trinn for kopiering
Dette vil kreve tilstedeværelse av enhver utforsker, men hvis det ikke er innebygd en, anbefaler jeg deg å bruke ES Explorer eller Total Commander. De er tilgjengelige gratis og har et bredt spekter av funksjonalitet. Jeg vil bruke ES Explorer.
Med alle disse enhetene er det enkelt å kopiere eller flytte filer.
Jeg foreslår å se hvordan på Android med internt minne flytt til flash-kort. Faktisk er hele prosedyren lik hvordan den gjøres på en PC.
Utførelsesstadier
Hvis du er interessert i å overføre data til et Android-minnekort, og ikke kopiere (slik at filen slettes fra enhetens minne og vises på flash-stasjonen), må du gjøre alt på samme måte som i de foregående trinnene, velg kun "Kutt" ved punkt 2.
For de som liker å leke (arbeide med cachen)
Som du vet, er alle nedlastede applikasjoner installert på enhetens interne minne som standard. Og det hender at ett leketøy kan ta opp hele minnet til enheten, hvoretter muligheten til å installere andre applikasjoner forsvinner. Slike spill har nødvendigvis en cache (mappe med filer) og tar vanligvis mye plass. Så du kan overføre cachen til kortet minne android, mens spillet vil fungere, og plassen på enheten frigjøres for andre behov.
Bruksanvisning
- Gå til SD-kort og velg Android-mappen.
- Nå vil jeg forklare at cachen er i mappene Data og Obb. For å gjøre det lettere å forstå, har spillet for eksempel en cache kalt «Racing2».
- Du må klippe "Racing2"-mappen fra SD-kort / Android / Dаta og lime inn i Ekstern SD / Android / Dаta.
- Klipp også ut med samme navn fra SD-kort / Android / Obb og lim inn i External SD / Аndroid / Obb.
Men hvordan vet du hvilken mappe som trengs? Dette er et annet pluss med ES Explorer, fordi den viser programikoner i hver mappe som er ansvarlig for arbeidet. Ved ikonet og du kan bestemme ønsket.
Lagrer bilder
Jeg vil også fortelle deg hvordan du automatisk lagrer et bilde på et minnekort i Android.
Dette gjøres gjennom en innstilling i selve kameraet.
Jobber med kontakter
Jobber med nettleseren
Og til slutt vil jeg vise deg hvordan du lagrer nedlastede filer fra en nettleser til et Android-minnekort, ved å bruke UC Browser som eksempel.
Slik kopierer du filer fra Android til et minnekort: Video
Du vil også være interessert i:
V-ANDROIDE team 19.10.2016 20:22
Hallo. Det avhenger av hvilken videospiller du bruker. Vanligvis, standard spiller bytter automatisk klipp. Det vil si at hvis mappen inneholder flere klipp eller episoder av en serie, vil spilleren automatisk bytte klipp for klipp ved å åpne det første klippet i listen. Du går bare til ønsket mappe (med klipp), velger det første klippet, åpner det med MX-spilleren og det vil automatisk bla gjennom videoene i rekkefølge, en etter en. Alt som er i mappen, vil han spille.
Team V-ANDROIDE 15.06.2015 12:31
Hvor er "Sett inn"-knappen blokkert? I lager Explorer-appen? I Innstillinger eller til og med i en tredjepartsapplikasjon som ES Explorer eller Ren mester? Og hvordan ble USB-enheten koblet til? Via OTG (On The Go) -kabel eller en annen "interessant" måte?
V-ANDROIDE Team 30.12.2015 15:55
Hallo. Ja. I hver enhet kan utvikleren navngi lagringene på sin egen måte, dette spiller i prinsippet ingen rolle. Navnene er kun nødvendig for å lette identifiseringen (det vil si slik at brukeren selv kan se hvor hvilken stasjon er).
Angela 03/04/2016 00:48
God dag! Gjennom Total Com, kopierer/flytter den ingen handlinger fra Android-minnet til den tilkoblede USB-flashstasjonen. Velg med en hake ønsket mappe på Android, så er ikke mappen der jeg vil kopiere til USB-flashstasjonen merket med et hake, men jeg mislykkes, jeg trykker på kopier og ingen handling. Hvorfor og hvordan flytte informasjon? takk
V-ANDROIDE Team 16.03.2016 11:02
Hallo. Til enkel bevegelse filer kan brukes og standard verktøy (filutforsker). Dessuten er det best å bruke standard filbehandling for slike formål, siden det er mer praktisk enn kommandoen for å kopiere og overføre filer. Sjefen brukes til andre formål, siden den har tilleggsfunksjoner (for eksempel for FTP-tilgang eller inngangen til systemmapper). Det er mer komfortabel guide ES konduktør. Generelt er fremgangsmåten stort sett den samme overalt. Kopier mappen eller filen, åpne mappen der du vil lime inn det kopierte objektet og lim inn. Jeg ser ikke noe komplisert. Bare tredjeparts programmer veldig forvirrende, og standardutforskeren er så enkel som fem cent, så det er best å bruke den til å kopiere og overføre data.
Evgeniy 22.06.2016 15:34
Hallo. Jeg har et problem med å kopiere filer fra smarttelefonens minne (meizu mx4 pro 11 gb) til en flash-stasjon koblet til via en otg-kabel. Root er. Smarten ser flash-stasjonen, men ved kopiering av mer eller mindre tungtveiende filer til den (for eksempel filmer med en størrelse på 5-7 gb), tilbakestilles selve kopieringsprosessen til 60 70 prosent. Jeg prøvde å montere med stickmount og kopiere (og flytte også) til usbStorage gjennom tredjeparts filbehandlere (total commander, Xplore), etter å ha lagt disse programmene til listen over "tillatte" i systemet rothåndtering... Dette hjalp ikke - ved kopiering til usbStorage gir totalkommandanten en "tilgang nektet"-feil. Fortell meg, hva kan være problemet? Kanskje smarttelefonens minne bare ikke er nok for buffering?
V-ANDROIDE Team 13.07.2016 20:28
Hallo. Flash-stasjonen er mest sannsynlig formatert i FAT32-filsystemet, ellers ville Android neppe ha sett den og kunne fungere med den. Men det er baksiden medaljer. Selv om FAt32-systemet oppdages av Android, tillater det ikke kopiering av filer større enn 4 GB. Dette skyldes selve filsystemet. NTFS fungerer med store filer, men slikt filsystem Android, mest sannsynlig, vil ganske enkelt ikke se og vil ikke kunne jobbe med en slik flash-stasjon. Så du trenger ikke å laste ned filer som er større enn 4 GB til telefonen. Så vidt jeg forstår er dette filmer. Men, tro min erfaring, det er ingen vits i å laste ned slike filmer til telefoner og nettbrett. Faktum er at høy kvalitet liten skjerm vil ikke føles så bra som på stor skjerm... Derfor vil en 720p-film være mer enn nok for deg. For en telefon er dette maksimum. Mer høye oppløsninger vil rett og slett være meningsløst, og du vil ikke se forskjellen. Og selv om du ser det, vil det være så ubetydelig. Generelt, last ned filmer med lavere kvalitet, da vil filstørrelsene være akseptable for nedlasting til en USB-flash-stasjon.
V-ANDROIDE Team 25.08.2016 11:22
Hallo. Pengespill kan ikke overføres hvor som helst. Det fungerer bare i mappen der det skal være. Vanligvis er dette Android \ Data eller Android \ Obb (avhengig av spillet). Du kan ikke overføre spillbufferen fra disse mappene, siden spillet ikke vil fungere. Poenget er at dette er systemmapper, og når spillene lanseres, adresserer systemet nøyaktig her, og hvis herfra de nødvendige spillfiler slett, vil systemet rett og slett ikke finne dem. Artikkelen beskriver ganske enkelt hvordan du kopierer i det hele tatt vanlige filer(flytt fra internminne til kort og omvendt), men dette gjelder ikke systemfiler spill eller applikasjoner. Dette gjelder bilder, videoer, musikk og så videre. Selv når du flytter spillet til SD-kortet (), forblir spillcachen på plass. Bare flyttbare filer blir migrert, og hurtigbufferen er alltid på ett sted.
Team V-ANDROIDE 09/08/2016 11:28
Hallo. Veiledningen er et individuelt spørsmål. Hver sin smak. Noen liker standard dirigent. En annen er EU-guiden, den tredje er totalsjef, og så videre. Jeg personlig foretrekker standard explorer. For meg er det det mest praktiske og forståelige. Men jeg forbyr deg ikke å bruke totalkommandøren. Ja, sjefen har mye tilleggsfunksjoner(som på PC-versjonen), men jeg personlig bruker ikke disse funksjonene. For eksempel, for å overføre filer over FTP, vil jeg heller bruke FTP-serverapplikasjonen. For rengjøring av søppel - Clean Master og så videre. Kort sagt, det er et spørsmål om bekvemmelighet og vane. Som for meg, er total commander (Android-versjon) ikke verdig program... Det er for forvirrende og vanskelig. Den har alt og ingenting egentlig. En haug med funksjoner og alle av dem er egentlig ikke ferdigstilt.
Andrey 30.09.2016 14:23
Hallo. Og jeg har nok noe med innstillingene, jeg kan ikke kopiere filer fra nettbrettets minne til minnekortet. Jeg kan ikke engang lage en mappe. Han ser minnekortet, åpner filene fra det, men du kan ikke overføre eller kopiere fra internminnet til USB-flashstasjonen. Hjelp meg vær så snill.
V-ANDROIDE Squad 06.10.2016 22:08
Hallo. Prøv å sette et profilbilde gjennom profilinnstillingene dine i selve WhatsApp. For å gjøre dette, skriv inn applikasjonen. Til høyre øvre hjørne det vil være en knapp i form av tre prikker (plassert vertikalt) - trykk på den (eller du kan trykke på "Meny" -knappen, hvis det er en på telefonen - på Samsung skal den være til venstre for "Hjem" knapp). Faller videre ut ekstra meny, der du må velge "Innstillinger". I innstillingene helt øverst vil det være navnet på profilen din, og til venstre for navnet vil det være en sirkel med gammelt bilde profil (eller uten bilde, hvis du ikke har lagt til et bilde før). Klikk på denne sirkelen. Deretter, ved siden av denne sirkelen (den vil bli større og vil bli plassert i midten), vises en annen sirkel (mindre) som kameraet vil bli tegnet på. Klikk på dette kameraet, velg "Galleri" (hvis bildet er lagt til fra galleriet) eller "Kamera" (hvis du vil ta et bilde med kameraet). Vel, da velger du allerede et bilde (eller tar det), velg størrelsen og trykk "Ok".
Hallo. Det kan være verdt en slags skrivebeskyttelse. Det vil si at den lar filer leses, og funksjonen er blokkert for å skrive. Du prøver kanskje å kopiere også stor fil... Det er flere nyanser her. Android kan fungere med minnekort som er formatert i filsystemet Fat32. Men dette filsystemet lar deg kopiere bare filer som ikke overstiger 4 GB i størrelse. Hvis filen er større enn 4 GB, vises meldingen "Fjern skrivebeskyttelse" eller annen skrivefeil. Hvis små filer ikke kan kopieres til kortet, er problemet noe annet. I dette tilfellet kan du prøve å formatere flash-stasjonen på et lavt nivå. Dette gjøres gjennom en datamaskin (sett minnekortet inn i den bærbare datamaskinens kortleser) og formater det ved hjelp av Lave programmer nivåformat... Etter formatering på et lavt nivå, må flash-stasjonen formateres på nytt normal modus(som du vanligvis gjør i Windows) til Fat32-filsystemet. Og først etter det setter du den inn i telefonen.
Moderne mennesker kan se en film forskjellige måter... Den mest åpenbare er å gå på kino. Du kan også bruke en DVD- eller BluRay-spiller. Men det virker ofte for komplisert. Hvorfor alt dette, hvis mange filmer distribueres gratis på Internett? Imidlertid er ikke alle avanserte brukere. Mange mennesker forstår ikke hvordan man laster ned filmer på Android. Hva kan jeg si, de kan ikke engang laste ned videoen til datamaskinen sin! Hvis du også har lyst på en slik "tekanne", så er artikkelen vår skrevet for deg. Her skal vi se på alle måtene å laste ned filmer til smarttelefonen eller nettbrettet.
I den relativt nylige fortiden kunne vi ikke engang forestille oss å laste ned en film til minnet bærbar enhet... Mobiltelefoner ga da brukeren kun 10-15 MB minne. Noen modeller hadde et microSD-kortspor. Men minnekort uansett størrelse og størrelse koster utrolige penger. Så jeg måtte se filmer på en datamaskin eller DVD-spillere, og noen brukte til og med en videospiller.
Nå har situasjonen endret seg radikalt. Vi er ikke overrasket over at et nettbrett eller en smarttelefon har 32 GB permanent minne... Og volumet av kort har vokst til 256 GB! Kort sagt, et sted for filmproduksjon har dukket opp. Det gjenstår bare å forstå hvordan det er mulig uten spesielle problemer Last ned distribuerte filmer globalt web... Og dette kan gjøres på fire vanligste måter:
La oss nå se nærmere på alle disse metodene.
Bruke en datamaskin
Den enkleste måten er kanskje å laste ned filmen til datamaskinen først, og deretter overføre filen til smarttelefonen. Vi skal ikke snakke om hvordan filmen lastes ned til PC-en. Vi vil bare nevne at du kan bruke en fildelingstjeneste, en torrentklient eller noen andre programmer for dette. I alle fall er dette et emne for en egen artikkel, som absolutt ikke passer til formatet på nettstedet vårt dedikert til mobile gadgets... Derfor vil vi anta at du allerede har lastet ned filmen, nå ligger den på harddisken (harddisken) til datamaskinen. Deretter må du overføre den til en smarttelefon eller nettbrett som kjører Android. Dette gjøres som følger:
Trinn 1. Koble enheten til den stasjonære eller bærbare datamaskinen med en USB-kabel.
Merk: ikke alle ledninger er i stand til å overføre noe annet enn elektrisitet. Dette gjelder spesielt for USB-kabler bestilt i Kina. Prøv derfor å finne en ledning av høy kvalitet - spesielt bør denne leveres med smarttelefonen din.
Steg 2. Et varsel kan vises på skjermen til den bærbare enheten, som inneholder en referanse til typen varsling som er i bruk. Hvis det står " Bare kontant", Trykk deretter på den og velg elementet" Medieoverføring».
Trinn 3. Nå på PC-en må du åpne menyen " Start"Og velg varen" En datamaskin»(Som et eksempel er trinnene gitt på Windows 7, på andre operativsystemer kan de avvike litt).

Trinn 4. Sørg for at enheten din blir oppdaget av systemet. I dette tilfellet skal det vises helt nederst i vinduet som åpnes.

Trinn 5. Finn den tidligere nedlastede filmen i dette vinduet. I vårt tilfelle vil det være en av episodene i serien " Overnaturlig».
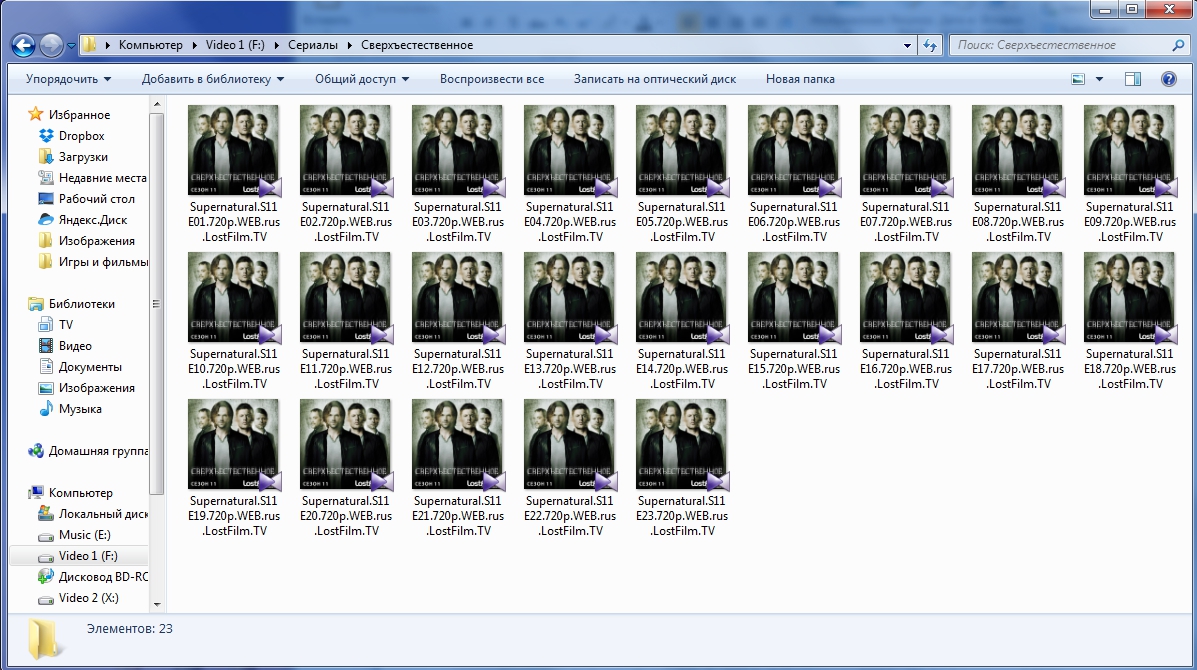
Trinn 6. Høyreklikk på filmen. I kontekstmenyen velger du elementet " Kopiere"(Hvis du vil legge igjen en kopi på harddisken) eller" Skjære»(Hvis du vil flytte filen uten å legge igjen spor av den på PC-en).

Trinn 7. Flytte tilbake. Klikk i dette vinduet på navnet på smarttelefonen din. Gå til mappen du trenger (vanligvis blir filmer kastet inn i " Filmer"). Den kan plasseres både i det innebygde minnet og på et microSD-kort.

Trinn 8. Klikk på ledig plass høyreklikk, velg deretter elementet " Sett inn».

Trinn 9. Hvis operativsystemet spør om du skal konvertere mediefilen før du kopierer den, avhenger alt av kapasiteten til enheten din. Hvis du er redd for at smarttelefonen din ikke skal kunne spille av en ukonvertert video, klikker du på " Ja, konverter og kopier". Hvis du har en moderne enhet, klikk på knappen " Nei, bare kopier».

Det er alt, filmen kommer snart på smarttelefonen eller nettbrettet! Etter det kan du koble den fra datamaskinen og nyte å se! Forresten, du kan kopiere en video ved å dra og slippe den fra hvilken som helst filbehandler!
Bruke et minnekort
Hvis smarttelefonen din har et spor for et minnekort, kan du gjøre det enda enklere. Du kan ta ut kortet, sette det inn i kortleseren, kaste filmene du trenger på det, og deretter sette det tilbake i riktig spor.
Denne metoden har også en ulempe. Det kreves en kortleser for å bruke den. Hvis du har stasjonær datamaskin, så må kortleseren kjøpes i butikken - det vil være en egen enhet. Heldigvis er moderne kortlesere ganske rimelige.

Hvis du har en bærbar PC, bør en kortleser allerede være innebygd i den. Imidlertid kan bare SD-kort i full størrelse settes inn i den. Men dette er ikke skummelt, siden nesten alle selges nå microSD-kort leveres med en SD-adapter. Du kan kjøpe den separat - inn kinesiske nettbutikker det er ekstremt billig.

Når det gjelder overføringen av selve filmen, for dette kan du bruke den samme " Datamaskinen min", Som ble diskutert ovenfor. Eller bruk egenskapene til filbehandleren - Total sjef eller noe lignende.
USB-pinne og OTG-kabel
Dette måten vil passe ikke til alle eiere av smarttelefoner og nettbrett. Faktum er at støtte for OTG-teknologi ikke er implementert i alle enheter. Essensen ligger i å koble en tradisjonell USB-flash-stasjon til den tilsvarende kontakten på en smarttelefon ved hjelp av en OTG-kabel. Hvis OTG-støtte mangler, blir ikke stasjonen gjenkjent, siden den ikke vil få den strømmen den trenger.
Merk: hastigheten på USB-tilkoblingen kan være ganske treg, så du bør ikke kopiere filmer til en USB-flash-stasjon med svært høy kvalitet- enten vil de ikke spille i det hele tatt, eller visningen vil være ekstremt ubehagelig på grunn av bremsene.
Du kan overføre videoen til en USB-flashstasjon ved å bruke filbehandlingen eller " Utforsker". Vi vil ikke gå inn på detaljer om tilkoblingsmetodene denne gangen. Faktum er at du kan lese om dette i artikkelen " Hvordan koble en USB-pinne til en smarttelefon". Vi bemerker bare at dette ofte ikke krever noe tilleggsprogram- nok innebygd i operasjonssalen Android-system midler.
Bruke en torrent-klient
Nesten alle vet at den enkleste måten å laste ned filmer til en datamaskin er gjennom en torrent. Imidlertid er bare en liten prosentandel av brukerne klar over at Android også har skaffet seg torrentklienter i lang tid. Som et resultat kan de brukes til å laste ned en film til et nettbrett eller smarttelefon. Den eneste tingen stor forskjell av slike applikasjoner fra datamaskinbrødre er at de som standard ikke distribuerer, men bare laster ned filer. Dette gjøres for å spare mobiltrafikk.
Dessverre er ikke alle applikasjoner av denne typen skapt like. Mange av dem er implementert ekstremt slurvete. Hvis de laster ned en torrent, er den veldig treg, med jevne mellomrom. Dessuten gjenkjenner ikke alle det spesielle formatet til lenker som vanligvis fører til nedlasting av filen. Kort sagt anbefaler vi at du leser artikkelen " De beste torrent-klientene for Android". Dette lar deg raskt bestemme hvilket program du skal laste ned og installere.
Vi vil fortelle deg hvordan du laster ned en film til Android-telefonen din, ved å bruke applikasjonen som eksempel. BitTorrent... Det ble utviklet av de som populariserte dette formatet distribusjon av filer. Derfor er det ingen tvil om evnene til denne klienten. Du kan bruke en annen applikasjon, handlingsalgoritmen vil ikke endre seg mye fra dette.
Trinn 1. Først bør du finne en lenke til en torrent med en film du er interessert i. Dette kan gjøres ved å gå inn på Google søkeord som " Filmtittel torrent". Men det er bedre å søke på en torrent-tracker du kjenner. Faktum er at virus distribueres på noen ressurser under dekke av torrenter.

Steg 2. På torrent-siden finner du en knapp for å laste den ned. Klikk på den.

Trinn 3. Hvis du blir bedt om å velge mellom en torrentfil og en magnetkobling, velg det andre alternativet. Hvis applikasjonen du installerte ikke forstår magnetkoblinger, velg det første alternativet.



Trinn 5. Hvis torrenten inneholder flere filer samtidig, kan du nekte å laste ned noen av dem. Trykk på elementet " Nedlastinger»Og merk av i boksene kun for filene du vil laste ned.


Trinn 6. Når du har gjort ditt valg, trykk på knappen " Legge til».

Trinn 7. Du vil bli overført til programvinduet, hvor du kan se nedlastingsprosessen. Når det er over, kan du begynne å se filmen.

Vekten på videoer varierer fra 500 MB til 15 GB. I denne forbindelse anbefales det å laste dem ned kun gjennom Wi-Fi-nettverk... Den tilsvarende bryteren er tilgjengelig i innstillingene til enhver mobil torrent-klient.
Oppsummering
Disse var de fire mest populære måter laste ned filmer til smarttelefon og nettbrett. Hvis du vil gjøre det over Internett, er torrenting det beste valget... Når det gjelder overføring av video fra en datamaskin, er den enkleste måten å gjøre dette på å bruke en USB-tilkobling. Vi nevnte ikke bare metoden for å overføre en film fra en datamaskin over luften, via Wi-Fi. Du kan lese mer om dette i artikkelen om hvordan synkronisere Android med datamaskin... Vi anbefaler også at du gjør deg kjent med. I noen tilfeller er dette enklere enn å laste ned filer fra en torrent eller datamaskin.
Når det gjelder funksjonalitet, er de ikke så forskjellige fra stasjonære datamaskiner og bærbare datamaskiner. Noen ganger kan imidlertid spørsmålet om hvordan du laster ned musikk til en USB-flash-stasjon fra et nettbrett forårsake vanskeligheter. Vi viser deg hvordan du gjør det raskt. Flash-lagring er enkel å bruke på grunn av kompaktheten og rimeligheten.
For å finne ut hvordan du overfører musikk til en USB-flash-stasjon fra et nettbrett, la oss først finne ut på hvilke måter du kan koble til en enhet for nedlasting. Konfigurasjonen av gadgeten sørger ikke alltid for plassering av en USB-port, oftest installerer produsenten en mini MicroUSB-port. Koble til en stasjon for dataoverføring utføres på to måter:
For å koble til et flashminne via MicroUSB og laste opp musikk til det, må du koble selve stasjonen til OTG-inngangen, og koble kontakten til MicroUSB-port... Hvis enheten gir USB-støtte Host, da vil den kunne gjenkjenne enheten automatisk, og spørsmålet om hvordan du overfører musikk fra et nettbrett til en USB-flash-stasjon vil bli lett løselig for deg. Merk at OTG-kabelen og den proprietære adapteren ikke er forskjellige og brukes til å bruke en standard USB-port.
Hvis tilkoblingen er vellykket, vil du se en melding om det på skjermen. Du kan gå inn på stasjonen gjennom filbehandleren og se innholdet.
Instruksjoner for overføring av data fra en nettbrett til en flash-enhet
Så du har koblet flashminnet til enheten. La oss nå se nærmere på trinnene for hvordan du kopierer musikk fra et nettbrett til en USB-flashstasjon:

Hvordan laste ned filmer til flash-lagring
Du bruker en dings til å laste ned og se filmer, og så vil du lagre dem til flyttbar enhet? Da ligner instruksjonen om hvordan du laster ned en film til en USB-flash-stasjon fra et nettbrett som å laste ned musikalske komposisjoner. Du trenger bare å finne stedet der du lastet ned filmen gjennom utforskeren og overføre den til flash-enheten. Etter slutten av kopieringsprosessen vil filmen være tilgjengelig. For å sjekke nedlastingen, gå til den flyttbare lagringen og sjekk om det er en film i den.
Utvalget av enheter er enormt. De er forskjellige i egenskaper, operativsystemer og andre forskjeller. Hva om brukeren møter det nye systemet for første gang? Du må i det minste vite det grunnleggende om bruk. For eksempel hvordan du kopierer en fil fra en USB-flashstasjon til et nettbrett eller hvordan du laster ned en video fra YouTube til en enhet. La oss ta en titt på de første trinnene som kreves for normal bruk av nettbrettet.
Hvordan kopiere en fil fra en USB-flash-stasjon til et nettbrett
 Det er best å bruke ledere til dette. Riktignok må du mestre dem litt, selv om det ikke er vanskelig. La oss vurdere en situasjon når en "naken" dings er i hendene. Samtidig spiller det ingen rolle om du har Android eller iOS, Windows eller Linux. Du trenger bare å finne filbehandleren eller utforskeren (avhengig av MID). Deretter finner du en USB-flash-stasjon. Som regel er dette SD2 (i Linux, som Android, etc., se etter / mnt-mappen og så videre). Velg ønsket data med et langt trykk. En kontekstmeny vises der du velger kopieringsalternativet. Det er mulig å velge flere elementer samtidig. V tredjeparts ledere og moderne operativsystemer, kan du ganske enkelt spesifisere denne handlingen med et spesielt symbol eller merk etterfølgende elementer med enkeltklikk. I eldre systemer må du velge alternativet "Velg flere" eller lignende etter navn i samme kontekstmeny.
Det er best å bruke ledere til dette. Riktignok må du mestre dem litt, selv om det ikke er vanskelig. La oss vurdere en situasjon når en "naken" dings er i hendene. Samtidig spiller det ingen rolle om du har Android eller iOS, Windows eller Linux. Du trenger bare å finne filbehandleren eller utforskeren (avhengig av MID). Deretter finner du en USB-flash-stasjon. Som regel er dette SD2 (i Linux, som Android, etc., se etter / mnt-mappen og så videre). Velg ønsket data med et langt trykk. En kontekstmeny vises der du velger kopieringsalternativet. Det er mulig å velge flere elementer samtidig. V tredjeparts ledere og moderne operativsystemer, kan du ganske enkelt spesifisere denne handlingen med et spesielt symbol eller merk etterfølgende elementer med enkeltklikk. I eldre systemer må du velge alternativet "Velg flere" eller lignende etter navn i samme kontekstmeny.
Etter å ha kopiert objektet, naviger til mappen der du vil lage kopier av dataene. Naturligvis kan du opprette i hvilken som helst katalog ny mappe... På destinasjonen gjør du et trykk (trykk) på et tomt område til hurtigmenyen vises. Velg alternativet "Sett inn". Avhengig av størrelsen kan prosedyren ta fra noen sekunder til en halv time (når du for eksempel kopierer filmer).
Nå vet du hvordan du kopierer filer fra en flash-stasjon til et nettbrett, selv om det er bedre å gjøre alt med ledere som Total Commander eller ES Explorer. Prosedyren er mye enklere. I det første tilfellet skjer alt ved å trykke på én knapp.
Hvordan overføre et bilde fra et nettbrett til en datamaskin eller andre data
Så du har fotografert lenge, og på et tidspunkt er det behov for å kaste alt på skrivebordet. De samme trinnene gjelder for alle data: musikk, diktafonopptak, dokumenter osv. Det er mange måter. La oss se på de enkleste og vanligste.
Hvordan laste opp musikk til nettbrettet
Hva slags enhet kan være uten musikalske komposisjoner. I prinsippet har vi allerede vurdert metodene. Hvordan kan du slippe noe på eller av nettbrettet. Prinsippet er det samme. La oss se på en annen måte på rad. Hvordan laste ned musikk til nettbrettet i store volumer, men ikke nødvendigvis i store volumer. Last ned hvilken som helst torrent-klient. Etter å ha kommet inn i programmet, velg artisten din i søket. Programmet vil vanligvis ta deg til en nettleser med søkeresultatene dine, men for torrent-filer. Når nedlastingen starter, kan du gå i gang med virksomheten din. All musikk vil svinge i bakgrunnen. Du kan se nedlastingsstatusen når som helst i oppgavemenyen (i Android - den øverste sveipen). Når du går inn i selve programmet, kan du begrense hastigheten, pause nedlastingen og utføre en rekke andre handlinger.

Nettbrettet er vår uerstattelige venn og hjelper, som vi tar med oss overalt. Takk til kvalitetskameraer det er praktisk å ta bilder på nettbrettet, som over tid blir nødvendig å overføre fra "Galleri" på enheten til eksterne medier... Vanligvis kopieres informasjon til plater (CD / DVD) og flash-stasjoner. Flash-stasjoner er spesielt populære - de er enkle å bruke, kompakte, stillegående og rimelige. minnepenn, Micro SD eller SD-kort? Alt avhenger av typen enhet som informasjonen kopieres fra - det siste alternativet brukes med kameraer, det andre med smarttelefoner og nettbrett, og det første er universelt.
Nettbrett og informasjonsoverføring
Nettbrett er en populær type digital teknologi... Den er liten, funksjonell, enkel å bruke og relativt billig. Trenger du å kopiere et bilde fra et nettbrett til en USB-flash-stasjon? For disse formålene er et Micro SD-kort eller USB-stasjon egnet.
Hvis enheten din har støtte og OTG, kan du kopiere bilder til USB (se om du kan dette alternativet, kan du i en spesiell applikasjon eller fra instruksjonene). Hvis boksen for enheten var OTG kabel, som betyr at du kan overføre bilder direkte fra et nettbrett til en USB-flash-stasjon. For å utføre det:
- Ta en OTG-kabel (den lille enden er Micro USB, den største brukes til en USB-enhet) og koble den til.
- Vent på meldingen om at stasjonen er tilkoblet. Detaljert informasjon om USB-flash-stasjonen finner du i delen "Minne" (meny med innstillinger).
- Gå til delen av filbehandleren (disse er "Filer", "Filbehandling" eller "ES Explorer") og velg delen der bildene er lagret. På nettbrett lagres oftest bilder tatt med kameraet spesiell seksjon("Galleri"), men hvis det ikke er der - se etter bildet på SD-kortet.
- Finn bildene du er interessert i og velg dem (for å gjøre dette, klikk på filen og vent til den er uthevet). I rullegardinmenyen velger du "kopier" eller "klipp" avhengig av hva du planlegger å gjøre med bildene senere.
- Gå til seksjon flyttbare medier, velg mappen "Ekstern USB-lagring" (bare merk av for den) og klikk "Sett inn".
- Fjern kabelen (du må gjøre dette trygt - klikk i Innstillinger-mappen "Minne" alternativet " Koble fra USB kjøre ").
Hvis kopieringen ikke gjøres til en USB-flash-stasjon, men til et minnekort, velger du Micro SD når du velger en kopidestinasjon.
Mest sannsynlig, et stort nummer av folk ble møtt med det faktum at du raskt må kopiere filer fra en usb-flash-stasjon til et nettbrett som kjører Android. Mange brukere tror at det er umulig å kopiere data uten en datamaskin og vet ikke at muligheten til å koble USB-flash-stasjoner direkte til nettbrettet er implementert på operativsystemnivå, fra og med Android 3.1.
Hvilke adaptere trengs for å koble en USB-flash-stasjon til nettbrett
På grunn av tykkelsesbegrensningen kan ikke produsenter integrere en vanlig USB-kontakt i en nettbrett. Utviklere installerer i gadgets enten et microUSB-grensesnitt eller sin egen proprietære kontakt. V denne saken, for å koble usb-flash-stasjoner til nettbrett, brukes forskjellige "adaptere". Det er dette vi skal vurdere videre.
Koble en USB-flash-stasjon til nettbrett med en microUSB-kontakt
Hvis nettbrettet ditt har en microUSB-kontakt, trenger du en USB OTG-kabel for å koble til en USB-flashstasjon. Bruk USB-adapter OTG er ganske enkelt - du trenger bare å koble USB-flashstasjonen til adapteren og koble den til kontakten på nettbrettet. Når du er koblet til et Android-nettbrett eller smarttelefon, vil filbehandleren ( Fil søknad Manager), som er tilgjengelig for gratis nedlasting i Google Play-butikken. Ved hjelp av filbehandleren kan du utføre alle de vanlige handlingene - opprette mapper, flytte eller kopiere data. Også forskjellige programmer er egnet, som installeres separat. Praktisk filbehandler - ES Explorer. I Google Play-butikken kan du laste den ned helt gratis. Filbanen ser slik ut: mnt -> sda -> sda1.
Hvordan koble en USB-pinne til nettbrett som ikke har microUSB-kontakt
Noen utviklere installerer kun proprietære kontakter. For eksempel kan slike kontakter sees i Samsung Galaxy Tab-modellene. I dette tilfellet kan du bruke en "adapter", som har en USB-kontakt i den ene enden og en 30-pinners kontakt i den andre. Denne løsningen spiller ikke bra med OTG-kabelen, med mindre du selvfølgelig tar hensyn til den høyere kostnaden.
Slik kobler du en USB-flash-stasjon til et Google Nexus 7-nettbrett
Hvis du er eieren google nettbrett Nexus 7, filbehandlingsmetoden beskrevet ovenfor, vil ikke fungere. I denne situasjonen må du bruke betalt nytte Nexus Media Importer eller gratis - StickMount, men med behov for å installere rotrettigheter.
Et annet nyttig verktøy som du kan bruke til å jobbe med flash-stasjoner kalles USB OTG Helper, men du trenger superbrukerrettigheter for å fungere.









