версия для печати
Лекция 1 : 1 23 || Лекция 2 >
Аннотация: В лекции рассматривается общие вопросы построения схем в Microsoft Visio 2010, выбора шаблона для схемы, добавления в схему фигур, соединителей, текста, а также сохранение схем в различных форматах в соответствии с целями разработки.
Ключевые слова: приложение, моделирование, COM, шаблон, файл, множества
Общие сведения о приложении Microsoft Visio 2010
Microsoft Visio 2010 - это приложение для создания диаграмм и схем, помогающее визуализировать, исследовать и распространять сложные данные. В Microsoft Visio сложные для понимания таблицы и текст можно преобразовать в наглядные доступные схемы.
Приложение Microsoft Visio содержит современные фигуры и шаблоны для создания самых разнообразных схем в таких областях, как управление ИТ-средой, моделирование процессов, строительство и архитектурное проектирование, разработка пользовательского интерфейса, управление кадрами, проектами и т. д.
Поиск и применение шаблона
В Microsoft Visio 2010 можно использовать встроенные шаблоны, создавать собственные и искать подходящие шаблоны на веб-сайте Office.com . На сайте Office.com представлен широкий набор популярных шаблонов Microsoft Visio, включая схемы процессов, схемы сетей и планы этажей зданий.
Чтобы найти и применить шаблон в приложении Microsoft Visio, выполните указанные ниже действия.
1. На вкладке Файл выберите команду Создать .
2. В разделе Выберите шаблон выполните одно из указанных ниже действий.
o Чтобы использовать один из встроенных шаблонов, в разделе Категории шаблонов выберите нужную категорию и шаблон, а затем нажмите кнопку Создать .
o Чтобы повторно использовать шаблон, выберите его в разделе и нажмите кнопку Создать .
o Чтобы использовать ранее созданный шаблон, в разделе выберите пункт Из существующего документа , перейдите к нужному файлу и нажмите кнопку Создать новый .
o Чтобы найти шаблон на сайте Office.com, в разделе Другие способы приступить к работе выберите пунктШаблоны Office.com , затем - нужный шаблон и нажмите кнопку Загрузить , чтобы загрузить шаблон с сайта Office.com на компьютер.
Примечание. Шаблоны на сайте Office.com можно также искать прямо из Microsoft Visio. Для поиска шаблонов на сайте Office.com выберите в разделе Другие способы приступить к работе пункт Шаблоны Office.com . В поле Поиск шаблонов на Office.com введите одно или несколько условий поиска и нажмите кнопку со стрелкой.
Задание 1
1. Откройте Microsoft Visio 2010 (Пуск - Все программы - Microsoft Office - Microsoft Visio 2010).
2. Создайте документ на основе шаблона Простая схема . Для этого:
o Нажмите кнопку Создать .
3. Закройте созданный документ.
4. Создайте документ на основе шаблона Office.com Карта проблем . Для этого:
o На вкладке Файл щелкните Создать .
o В разделе Другие способы приступить к работе щелкните пункт Шаблоны Office.com .
o В поле Поиск шаблонов на Office.com впишите текст для поиска "схемы" и щелкните кнопку Начать поиск (см. Рис. 1.1).
Увеличить изображение
Рис. 1.1.
Поиск шаблона Office.com
o Среди найденных шаблонов щелкните Карта проблем .
o Нажмите кнопку Загрузить .
5. Закройте созданный документ.
6. Создайте документ на основе недавно использовавшего шаблона Простая схема . Для этого:
o На вкладке Файл щелкните Создать .
o В разделе Последние использовавшиеся шаблоны щелкните шаблон Простая схема .
o Нажмите кнопку Создать .
7. Закройте созданный документ.
Создание схемы
1. На вкладке Файл выберите Создать .
2. В разделе Выберите шаблон в группе Другие способы приступить к работе выберите вариант Новый документ .
3. Нажмите кнопку Создать .
Когда откроется шаблон схемы, большая часть пространства будет занята пустой страницей схемы. Рядом будет находиться окноФигуры , содержащее различные наборы элементов с фигурами (см. Рис. 1.2).

Рис. 1.2. Окно "Фигура"
Наборы элементов можно отличить по названиям в верхней части окна Фигуры ; возможно, чтобы просмотреть все наборы элементов, нужно будет прокрутить область названий. Если щелкнуть название набора элементов, фигуры из этого набора появятся в области ниже.
Для добавления набора элементов в окно Фигуры выполните действия.
1. В окне Фигуры щелкните Дополнительные фигуры .
2. В открывшемся списке наведите мышь на название категории нужного набора элементов, затем щелкните название набора элементов.
Выбранный набор элементов появится в окне Фигуры .
Задание 2
1. Создайте новый документ. Для этого:
o На вкладке Файл выберите Создать .
o В разделе Другие способы приступить к работе щелкните Новый документ .
o Нажмите кнопку Создать .
2. Отобразите в окне Фигуры следующие наборы элементов: Фигуры схемы аудита ; Общие блоки ; Простые фигуры ;Фигуры временной шкалы . Для этого выполните действия:
o В окне Фигуры щелкните Дополнительные фигуры .
o В открывшемся списке наведите мышь на название категории нужного набора элементов, затем щелкните название набора элементов:
§ Бизнес - Бизнес-процесс - Фигуры схемы аудита;
§ Общие - Общие блоки;
§ Общие - Простые фигуры;
§ Расписания - Фигуры временной шкалы.
3. Просмотрите фигуры каждого набора элементов. Для этого в окне Фигуры щелкните название набора и просмотрите список фигур.
4. Измените вид отображения фигур набора Фигуры схемы аудита на Значки и данные . Для этого:
o Щелкните называние набора Фигуры схемы аудита правой кнопкой мыши.
Вид - Значки и данные .
5. Закройте наборы элементов Фигуры временной шкалы и Блоки . Для этого:
o Щелкните название набора правой кнопкой мыши.
o В открывшемся контекстном меню выберите Закрыть .
Добавление фигуры на схему
1. В окне Фигуры щелкните нужную фигуру, удерживайте нажатой кнопку мыши.
2. Перетащите фигуру на страницу схемы.
Задание 3
1. Перетащите на страницу схемы фигуры (см. Рис. 1.3):
o Оконченная фигура (набор элементов Фигуры схемы аудита );
o Прямоугольник (набор элементов Экспресс-фигуры );
o Ручной ввод (набор элементов Фигуры схемы аудита );

Увеличить изображение
Рис. 1.3.
Добавление фигуры на схему
2. Уменьшите размеры прямоугольника, используя размерные маркеры (см. Рис. 1.4).

Рис. 1.4. Изменение размера фигуры
3. Измените цвет заливки прямоугольника на белый. Для этого:
o Выделите прямоугольник (щелкните по нему левой клавишей мыши).
o На вкладке Главная в группе Фигура щелкните кнопку со списком Заливка .
o В открывшемся списке вариантов заливок выберите белый цвет.
4. Выровняйте центры фигур по вертикали. Для этого:
o Выделите все фигуры, щелкнув на вкладке Главная в группе Редактирование кнопку со списком Выделить иВыделить все .
o На вкладке Главная в группе Упорядочить щелкните кнопку со списком Положение и выберите Выровнять по центру .
5. Выровняйте интервалы между фигурами. Для этого:
o Выделите все фигуры (если они еще не выделены), щелкнув на вкладке Главная в группе Редактирование кнопку со списком Выделить и Выделить все .
o На вкладке Главная в группе Упорядочить щелкните кнопку со списком Положение и выберите Интервалы между фигурами - Распределить по вертикали .
Существует множество типов схем Visio, среди которых есть организационные диаграммы, схемы сети, рабочие процессы, планы для дома и офиса. Но для создания практически всех документов достаточно трех основных действий.
Выбор и открытие шаблона.
Перетаскивание и соединение фигур.
Добавление текста в фигуры.
Для примера создадим блок-схему.
Запустите Visio.
Выберите пункт Простая блок-схема , а затем нажмите кнопку Создать .
Каждый шаблон содержит фигуры для разных типов чертежей, объединенные в коллекции, которые называются наборами элементов . Эти наборы отображаются в окне Фигуры рядом со страницей документа. Например, набор элементов, который открывается при выборе шаблона Простая блок-схема , называется Фигуры простой блок-схемы .
Чтобы создать схему, перетащите фигуры из набора элементов на пустую страницу и соедините их друг с другом. Существует несколько способов соединения фигур, но в данном случае мы воспользуемся автосоединением. Например, с помощью всего нескольких щелчков мыши можно соединить фигуры "Начало" или "Завершение" в блок-схеме с новой фигурой "Процесс".

Если необходимая фигура отсутствует на мини-панели инструментов, перетащите ее из окна Фигуры на синюю стрелку. Новая фигура будет соединена с первой фигурой так же, как и при выборе фигуры на мини-панели.
Используйте стрелки автосоединения также для того, чтобы соединить две фигуры, которые уже имеются в чертеже. Перетащите стрелку автосоединения от одной фигуры к другой и отпустите. Таким образом вы соедините одну фигуру с другой.

Вы можете добавить текст практически к любому объекту, даже к соединительной линии, просто выделив объект и начав вводить текст.
Фигуры
Фигуры Visio представляют собой готовые объекты, которые можно перетаскивать на страницу документа. Это стандартные блоки для построения схемы.
При перетаскивании фигуры из окна "Фигуры" на страницу документа исходная фигура остается в наборе. Она называется образцом фигуры . Фигура, помещенная в документ, является копией - так называемым экземпляром этого образца. В документ можно поместить сколько угодно экземпляров одной и той же фигуры.
Вращение и изменение размера фигур
Программа Visio содержит в себе тысячи фигур и существует бесчисленное количество способов их настройки. Наиболее часто используются встроенные возможности фигур.
К каждой фигуре можно добавить данные, введя их в окне Данные фигуры : на вкладке Вид в группе Показать нажмите кнопку Области задач и выберите элемент Данные фигуры . В приложении Visio Professional Edition также можно импортировать данные из внешнего источника.
По умолчанию данные не отображаются в документе. Чтобы отобразить данные для отдельной фигуры, откройте окно Данные фигуры , последовательно выбрав в меню Данные пункты Показать или скрыть и Окно данных фигуры , а затем выберите нужную фигуру.
Если вам необходимо одновременно отобразить данные для нескольких фигур, то вы можете использовать функцию "Рисунки, связанные с данными", находящуюся также на вкладке Данные . На следующем рисунке одновременно показаны данные для двух деревьев.
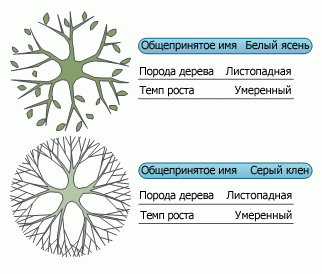
Фигуры с особым поведением
Многие фигуры Visio обладают особым поведением, которое проявляется при растяжении, щелчке правой кнопкой мыши или перемещении желтого управляющего маркера.
Люди Цветок .


Совет:
Если вы составляете организационную диаграмму, фигуры помогут вам автоматически построить структуру отчетности. Перетащите фигуру каждого сотрудника на фигуру руководителя в диаграмме. Фигуры автоматически соединятся в иерархическом порядке.
Наборы элементов
В наборах элементов Visio содержатся коллекции фигур. Фигуры в каждом наборе элементов имеют схожие черты. Коллекции могут содержать фигуры для создания схем определенного типа или несколько разновидностей одной и той же фигуры.
Например, набор элементов Фигуры простой блок-схемы содержит только основные фигуры блок-схем. Специализированные фигуры можно найти в других наборах элементов, таких как Объекты рабочего процесса и Фигуры схемы управления качеством .
В верхней части окна Фигуры собраны заголовки наборов элементов. Чтобы просмотреть фигуры из определенного набора, щелкните его заголовок. Если в шаблоне много наборов элементов, в области заголовков появится полоса прокрутки, и некоторые заголовки будут скрыты. Чтобы найти их, нужно прокрутить список. Также область заголовков можно растянуть, перетащив ее нижнюю границу вниз, чтобы были видны все заголовки.
Вместе с каждым шаблоном открываются наборы элементов, которые необходимы для создания определенного документа, но это не мешает в любой момент открыть наборы элементов для других шаблонов.
В окне Фигуры нажмите кнопку Дополнительные фигуры , выберите необходимую категорию и щелкните имя нужного шаблона.
Шаблоны
При создании схемы начните с выбора шаблона соответствующего типа (или наиболее подходящего, если точного соответствия найти не удалось, так как параметры всегда можно изменить). Используя шаблон Visio, можно начать создание схемы с правильно настроенными параметрами.
В наборах элементов содержится большое количество фигур, необходимых для создания определенного документа
Например, вместе с шаблоном План дома открывается набор элементов с фигурами стен, мебели, бытовой техники, шкафов и т. д.
Шаблон Организационная диаграмма включает готовые фигуры для руководителей, менеджеров, ассистентов, консультантов, вакансий и др.
Соответствующий размер сетки и разметка линейки
Для некоторых документов необходимо указать определенный масштаб. Например, шаблон План участка открывается в масштабе проектирования, где один дюйм (25,4 мм) равен десяти футам (304,8 см). Все необходимые настройки для определенных типов чертежей уже установлены в шаблоне.
Специальные вкладки
Некоторые шаблоны содержат уникальные функции, которые можно найти на специальных вкладках ленты. Например, при открытии шаблона План офиса на ленте появляется вкладка План . Ее можно использовать для настройки специальных параметров отображения для схем офисов.
Мастера, которые помогают в создании особых типов документов
План расстановки
Просмотр примеров шаблонов
Чтобы просмотреть все доступные шаблоны, выполните указанные ниже действия.
Откройте вкладку Файл .
Нажмите кнопку Создать .
Чтобы вывести краткое описание шаблона, выберите категорию и затем щелкните эскиз соответствующего шаблона.
Действие 1. Выбор и открытие шаблона.
Запустите Visio 2007.
В окне Блок-схема в разделе Готовые шаблоны дважды щелкните Простая блок-схема .

При открытии шаблона также открываются необходимые для него фигуры в коллекциях, которые называются наборами элементов. Вместе с шаблоном Простая блок-схема открываются наборы элементов Стрелки , Фоновые рисунки и Фигуры простой блок-схемы .

Действие 2. Перетаскивание и соединение фигур
Чтобы создать документ, перетащите фигуры из набора элементов на пустую страницу и соедините их друг с другом. Существует несколько способов соединения фигур, но в данном случае мы воспользуемся самым простым - автосоединением . Дополнительные сведения см. в статье Добавление соединителей между фигурами в Visio .

Действие 3. Добавление текста в фигуры.
Несмотря на то, что некоторые документы полностью делают все самостоятельно, часто бывает полезно и иногда добавлять текст к фигурам. Существует множество способов добавления текста в фигуры, но теперь мы будем использовать простейший способ.
Добавление текста непосредственно в фигуру

Что такое фигуры, наборы элементов и шаблоны Visio?
Мы уже упоминали эти понятия, но если вы ознакомитесь с ними подробнее, вам будет гораздо проще использовать Visio.
Фигуры
Фигуры Visio представляют собой готовые изображения, которые можно перетаскивать на страницу документа. Это стандартные блоки для построения документа.
При перетаскивании фигуры из набора элементов на страницу документа исходная фигура остается в наборе. Она называется образцом фигуры. Фигура, помещенная в документ, является копией - экземпляром этого образца. При использовании большинства наборов элементов Visio в документ можно поместить сколько угодно экземпляров одной и той же фигуры.

Существует множество способов использования и настройки фигур Visio, но вы сможете выполнять большинство задач, используя лишь несколько самых популярных методов и возможностей.
Настройка фигур
Visio содержит тысячи фигур, и существует бесчисленное количество способов их настройки. Наиболее часто используются встроенные возможности фигур, которые легко найти и использовать благодаря визуальным подсказкам.

1. Маркеры поворота
Ярко-зеленые точки над фигурами называются маркерами поворота. Чтобы повернуть фигуру влево или вправо, перетащите маркер в соответствующую сторону.
2. Голубые стрелки для автосоединения
3. Маркеры выбора для изменения размера фигуры
Чтобы изменить высоту и ширину фигуры, воспользуйтесь ярко-зелеными маркерами выбора. Чтобы увеличить размер фигуры без потери пропорций, щелкните и перетащите маркер выбора, расположенный в углу фигуры. Чтобы сделать фигуру шире или уже, щелкните и перетащите маркер выбора, расположенный сбоку.
Дополнительные возможности фигур Visio
Фигуры Visio - это гораздо больше, чем просто изображения или символы.
Каждая фигура может быть связана с данными. Добавить данные в фигуры можно несколькими способами. Пока что давайте посмотрим, как просматривать или отображать данные после добавления.
По умолчанию данные не отображаются в документе. Чтобы просмотреть их, выберите фигуру и откройте окно Данные фигуры , как показано на рисунке ниже.

Если вы хотите отображать данные сразу для большого количества фигур, можно использовать функцию, которая называется рисунком, используемым для работы с данными. На приведенном ниже рисунке показаны данные для двух деревьев одновременно.
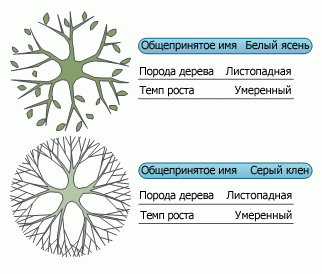
Примечание: Рисунки, связанные с данными, доступны только для Microsoft Office Visio профессиональный 2007.
Фигуры с особым поведением
Так как невозможно перечислить все фигуры Visio, которые обладают особым поведением, приведем лишь несколько примеров.
Например, чтобы показать больше людей, можно растянуть фигуруЛюди , или чтобы показать рост цветка, можно растянуть фигуру Цветок .


На следующем рисунке показано, как определить размер фигуры на странице с помощью специальной фигуры, предназначенной для измерения других фигур. (Фигуры размеров поддерживаются только в Office Visio Профессиональный 2007.)

Ниже расположена фигура из набора элементов Фигуры для диаграмм . Вы можете щелкнуть фигуру правой кнопкой мыши, чтобы задать количество сегментов и процентное значение, которое представляет каждый из них.

Совет: Чтобы узнать о дополнительных возможностях фигуры, щелкните фигуру правой кнопкой мыши и посмотрите в контекстном меню наличие дополнительных команд.
Наборы элементов
В наборах элементов Visio содержатся коллекции фигур. Фигуры в каждом наборе элементов имеют схожие черты. В этих фигурах могут содержаться коллекции фигур для создания определенного типа диаграммы или несколько различных видов одной и той же фигуры.
На приведенном ниже рисунке набор элементов « фигуры простой блок-схемы » содержит общие фигуры блок-схемы, а набор элементов « фоны » содержит разнообразные фоны. Вы можете даже создать свой набор элементов из избранных фигур.

1. Наборы элементов выводятся в окне Фигуры .
2. При открытии наборов элементов они автоматически закрепляются в окне Фигуры (один над другим).
3. Щелкните заголовок набора элементов, чтобы переместить его наверх стопки.
4. Набор элементов, который раньше был наверху стопки, перемещается вниз окна Фигуры .
Открытие любого набора элементов Visio
Вместе с каждым шаблоном открываются наборы элементов, которые необходимы для создания определенного документа, но вы можете в любой момент открыть другие наборы элементов.

Шаблоны
Шаблоны Visio сложнее описать, так как они не представляют собой один объект - скорее, это набор параметров. Шаблон Visio включает пустую страницу документа, а также любые из следующих элементов:
Наборы элементов, в которых содержится большое количество фигур, необходимых для создания документов определенного типа. Например, при открытии шаблона Диаграммы и графики выводится набор элементов, с помощью фигур в котором можно легко и быстро создавать диаграммы и графики.

Соответствующий размер сетки и разметка линейки. Для некоторых документов требуется специальный масштаб. Например, шаблон План участка открывается в масштабе проектирования, где один дюйм (2,54 мм) равен одному футу (30,48 см).

Специальные меню. Некоторые шаблоны содержат уникальные компоненты, которые можно найти в специальных меню. Например, при открытии шаблона Календарь в главной строке меню появляется вкладка Календарь . С помощью меню Календарь можно настроить свой календарь или импортировать в него данные из Microsoft Office Outlook.

Мастера, которые помогают в создании особых типов документов. В некоторых случаях при открытии шаблона Visio появляется мастер, который помогает приступить к работе. Например, в шаблоне План расстановки открывается мастер, помогающий задать параметры помещения или комнаты.

Дальнейшие действия
Ниже приведены советы о том, как изучить Visio более глубоко.
Помощь при создании сложных документов
Основных инструкций, приведенных выше, достаточно для многих шаблонов Visio. Если вы используете сложный шаблон, прочтите посвященную ему статью.

Знакомство с различными шаблонами Visio
В зависимости от того, какой выпуск Visio вы используете, вам может быть доступно от 25 (для Microsoft Office Visio стандартный 2007) до 64 (для Office Visio Профессиональный 2007) шаблонов. Чтобы узнать больше о них, просмотрите экран "Приступая к работе", который автоматически открывается при запуске Visio. Чтобы вывести краткое описание шаблона и его изображение, выберите категорию и щелкните эскиз соответствующего шаблона.

Просмотр наборов элементов
Вы можете открыть список наборов элементов, чтобы просмотреть доступные фигуры, но еще лучше изучить несколько наборов элементов по отдельности.
Для этого даже не придется открывать схему - просто щелкните Фигуры в меню Файл , а затем перейдите к нужному набору элементов.

Просмотр меню
Откройте различные меню, чтобы быстро понять, что можно делать в Visio. Наиболее часто используются меню Вид , Данные и Фигуры .

1. В меню Вид перечислены все специальные окна документов Visio, а также команды для включения и выключения направляющих, таких как сетка.
2. В меню Данные содержатся команды для расширенных функций, таких как импорт и отображение данных. В нем можно найти одни из самых полезных функций, доступных в Visio.
3. В меню Фигуры перечислены команды, позволяющие настроить положение фигур и соединительных линий в документе.
Microsoft Visio предоставляет возможности для быстрого создания деловой графики различной степени сложности: схем бизнес процесса, технических, инженерных рисунков, презентаций, разнообразных вариантов организационных, маркетинговых и технических диаграммэлектрических и электронных схем, систем транспортных коммуникаций и т. д. Основная идея, заложенная в Microsoft Visio, - создать возможность эффективного использования в индивидуальных проектах готовых профессиональных наработок, представленных в виде богатой встроенной коллекции библиотек Visio, в которой весь арсенал элементов разбит по тематическим категориям и скомпонован в трафареты. Таким образом, задача создания необходимой графики сводится к выбору необходимого трафарета и перетаскивания нужной фигуры на страницу документа. На созданные объекты затем легко добавляются цветовые темы, фон и заголовки и получаются профессионально оформленные документы. Особенно привлекательным Visio делает возможность разрабатывать свои собственные библиотеки (Stensils) с графическими фигурами (Master).
Являясь лидером в области создания разнообразных деловых документов Visio может использоваться также в качестве CAD системы, средства для дизайна или как обычный векторный редактор Visio - прекрасное средство сделать максимально эффективной визуализацию экспериментальных и научных данных и статистической информации.
Начало работы с программой
Найдите на Рабочем столе папку Microsoft Office, а в ней пиктограмму редактора Visio 2010 и сделайте по ней двойной щелчок мышью. При этом откроется стартовое окно редактора (рис. 3.1).
Рис. 3.1. Стартовое окно редактора
В этом окне пользователю предоставляется возможность выбрать готовые шаблоны библиотек. После выбора Категории шаблона Блок-схема , а затем, Простая блок-схема появится рабочее окно Visio, с помощью которого можно создавать документ и работать с ним (рис. 3.2).

Рис. 3.2. Окно редактора для создания блок-схем
Документ имеет книжную структуру. Новый лист вводится в документ также как и в программе Ехсel. При необходимости название листа можно изменить. Каждый лист может иметь собственные, отличные от других параметры форматирования. Для настройки параметров страницы можно использовать инструменты группы Параметры страницы вкладки Конструктор или установить необходимые параметры в диалоговом окне Параметры страницы (рис. 9.3).
Основные элементы пользовательского интерфейса Visio
Интерфейс Visio - традиционный для приложений Windows; многие элементы являются составными частями любой прикладной программы Windows: строка заголовка, панель быстрого доступа, лента с инструментами, рабочее поле, полосы прокрутки, строка состояния и др. (рис. 3.2)
Специфическими для Visio элементами являются: трафареты - панели Фигуры с готовыми профессиональными наработками для выбранной категории элементов, располагающиеся в левой части рабочей области Visio.
Работа с документами Visio - открытие, сохранение документов, импорт и экспорт изображений, а также способы управления многостраничными файлами выполняются стандартными приемами Windows и осуществляется с помощью вкладки Главная.
Microsoft Visio обладает рядом преимуществ по сравнению с другими графическими конструкторами. Выпускается она в двух комплектация: Office Visio Professional и Office Visio Standard. Для черчения электрических схем, вполне достаточно пользоваться Visio Standard, которая в два раза дешевле чем Visio Professional.
Для черчения электрических схем, основными положительными характеристиками Visio, являются:
· Удобная система создания схем, методом перетаскивания готовых трафаретов УГО из окна трафаретов на рабочий лист чертежа. При этом все трафареты находятся перед глазами, обеспечено удобное переключение между библиотеками, все действия наглядны и сведены к минимуму. Имеется инструмент "Штамп" для отображения однотипных трафаретов.;
· Отключаемые инструменты "Привязать" (к сетке, маркерам, вершинам, точкам соединения), силу привязки которых можно плавно регулировать, повышают точность установки элементов схем и соединителей при высокой скорости черчении;
· Продуманная работа с помощью "горячих" клавиш позволяет исключить дополнительные операции при копировании, дублировании элементов и участков схем;
· Для создания дополнительных трафаретов УГО, не требуется дополнительных приложений (для большинства программ отнесенных мной ко второй категории, необходимо приобрести дополнительное приложение для создания трафаретов). Созданный трафарет УГО, или фрагмент схемы можно быстро сохранить для последующего использования, перетащив на окно библиотеки фигур.
При работе с инструментами масштаба документа и размерами страниц, невозможно найти функции, которые бы не устраивали или отсутствовали.
Настройки печати, позволяют распечатать документ в масштабе и печать документов большого формата на принтере А4.
Поддерживаются следующие форматы документов:
· Формат чертежей AutoCAD (DWG, DXF)
· Сжатый расширенный метафайл (EMZ)
· Расширенный метафайл (EMF)
· Формат GIF (GIF)
· Формат JPEG (JPG)
· Формат PNG (PNG)
· Сжатый масштабируемый векторный рисунок (SVG, SVGZ)
· Формат TIFF (TIF, TIFF)
· Точечный рисунок Windows (BMP, DIB)
· Метафайл Windows (WMF)
Основным недостатком (для черчения схем) Visio, является отсутствие в её составе полноценной библиотеки условных графических обозначений элементов электрических схем. Скудный набор трафаретов электрических элементов, входящий состав Visio не соответствует ГОСТ.
Для устранения этого недостатка, необходимо создать библиотеку условных графических обозначений GOST Electro for Visio, трафареты которой соответствуют Российским стандартам и по удобству использования, функциональности, намного лучше, входящих в состав программы. (Данная библиотека совместно с видеокурсом по черчению электрических схем в Visio, входит в состав комплекта для черчения электрических схем).
Такие недостатки, как автономерация и автоматическое создание спецификаций, для меня не являются значимыми. Возможно, автоматическое составление спецификаций и полезно проектировщикам.
Общая функциональность графического конструктора, не зависящая от различных объектных моделей, реализована в виде единственного подобного шаблона. Для настройки на рисование объектов из конкретной библиотеки типов служит файл XML_описания визуализации объектов . Такой файл содержит сведения о структуре объектов и о способе их отображения в редакторе. Этот файл ассоциируется с шаблоном и загружается вместе с ним (рис. 1). При разработке «уникального» графического интерфейса для моделирования на основе новой объектной библиотеки, программисту требуется только разработать такой файл настройки и его XSD_схему. Затем он просто создает новый шаблон редактора копированием любого уже имеющегося и изменяет в нем путь - к новому файлу настройки.
Рис. 1 Схема взаимодействия конструктора с приложениями.
В процессе редактирования визуальные образы объектов заполняются данными, между объектами устанавливаются связи. Результат своей работы пользователь конструктора может сохранить либо в виде диаграммы Visio, т.е. в файле с расширением vsd, либо в XML_файле описания структуры объектов , представляющем разработанную объектную модель (или её часть) в специально разработанном для этого XML_языке. Vsd_файл можно использовать лишь для дальнейшего конструирования модели в редакторе, в то время как XML_представление может быть передано соответствующему приложению для изменения состояния объектной модели (рис. 1). Ясно, что такое приложение должно поддерживать API интерпретации XML_языка описания объектной модели. Фрагменты модели для редактирования «поступают» от соответствующего приложения также в виде подобных XML_документов.
С помощью широкого набора диаграмм, схем бизнес-процессов, сетевых диаграмм, диаграмм документооборота, моделей баз данных, схем программного обеспечения и других типов диаграмм Visio Standard вы сможете визуально документировать, разрабатывать и разбираться в состоянии бизнес-процессов и систем. Связывание диаграмм с данными помогает увидеть более полную картину.
Интеграция диаграмм с данными в программе Visio позволяет увидеть полную картину процесса или системы.
Следующие возможности Visio Standard упрощают визуальное представление процессов, систем и сложной информации.
Быстрое начало работы с использованием шаблонов. С помощью программы Visio Standard вы сможете легко создавать диаграммы, используя готовые символы SmartShapes, связанные с мощными средствами поиска нужных фигур на локальном компьютере и в Интернете. Программа Visio содержит различные средства, предназначенные для создания диаграмм, необходимых ИТ-специалистам и специалистам в области бизнеса.
Быстрый доступ к часто используемым шаблонам. Новое представление последних шаблонов в окне «Приступая к работе», которое появляется при запуске программы Visio, обеспечивает доступ к недавно использованным шаблонам.
Образцы диаграмм как источник новых идей. Найдите новые образцы диаграмм в окне «Диаграммы». Знакомство с ними подскажет вам идеи по созданию собственных диаграмм и поможет в выборе шаблона.
Связывание форм без необходимости рисовать соединительные линии. Новые функции соединения фигур Visio позволяют связывать, равномерно распределять и выравнивать фигуры - и все это с помощью одного щелчка мыши. При перемещении связанных фигур они остаются связанными, а соединительные линии автоматически изменяют направление.
Подключение данных и диаграмм и связывание данных с фигурами. Новый мастер отбора данных позволяет автоматически подключать диаграммы к одному или нескольким источникам данных, таким как таблицы Microsoft Office Excel и базы данных Microsoft Office Access. Новые интуитивно понятные методы связывания, которые заполняют все свойства фигуры (также называемые данными фигуры) значениями данных, дают возможность сократить время связывания данных с фигурами. Например, новый мастер автоматического связывания обеспечивает связывание всех фигур на диаграмме с массивами данных из подключенных источников данных.
Новая область задач рисунков, связанных с данными, позволяет выбирать различные варианты форматирования данных и обеспечивает привлекательное отображение данных, связанных с фигурами. Благодаря новой области задач рисунков, связанных с данными, можно одним щелчком мыши отображать поля данных в виде выносок рядом с фигурой, располагать поля в рамках под фигурой или размещать поля данных сверху или сбоку фигуры.
Новая функция обновления данных Visio Standard делает все за вас. Она автоматически обновляет все данные на диаграммах, и вам не придется делать это вручную. Область задач разрешения конфликтов позволяет легко устранять конфликты данных.
С помощью программы Visio Standard можно в наглядной форме исследовать сложную информацию с целью определения основных тенденций, исключений и т.д. Более того, программа Visio позволяет анализировать, развертывать и создавать несколько представлений деловых данных для лучшего понимания информации. Библиотеки значков и пометок помогают быстро обнаруживать основные проблемы, отслеживать тенденции и отмечать исключения, чтобы быстро идентифицировать основные моменты и принимать эффективные меры.
Следующие возможности Visio Standard позволяют анализировать сложную деловую информацию.
Визуальное представление деловых данных. Представления сводных диаграмм дают возможность в наглядной форме изучать деловые данные, которые обычно отображаются в виде статичного текста или в таблицах. Чтобы лучше разобраться с проблемой, используйте различные представления одних данных.
Обнаружение проблем, отслеживание тенденций и пометка исключений. Программа позволяет быстро выделять важные моменты, тенденции и исключения и отображать ход выполнения проекта. Новая область задач рисунков, связанных с данными, упрощает условное форматирование данных с использованием выразительных и интуитивно понятных фигур, таких как пометки и гистограммы, которые отображаются в зависимости от условий, определяемых пользователем.
Visio - это незаменимый инструмент для наглядного представления сложной информации по проекту. Непосредственно в программах Microsoft Office Project и Microsoft Office SharePoint Server можно создавать отчеты, помогающие следить за задачами, ответственными лицами, ролями и обязательствами по проекту, а также изображать сложные структуры ответственности за выполнения проектных задач. Такие отчеты автоматически обновляются в случае изменения сведений о проекте.
Диаграммы, созданные в программе Visio Standard, обеспечивают значительно большее воздействие на аудиторию, чем просто слова и цифры. Профессионально оформленные диаграммы Visio можно передавать даже тем пользователям, у которых нет программы Visio.
Следующие возможности Visio Standard позволяют лучше представлять информацию и сделать ее доступной более широкой аудитории.
Упрощенные категории диаграмм Visio помогают быстрее находить нужный шаблон. Новые шаблоны, например Windows Workflow Services, помогают создавать более широкий набор диаграмм. Объемные фигуры документооборота дают возможность разрабатывать более динамичные процессы документооборота.
Новые области задач «Тема», «Цвета и тема» и «Эффекты» Visio упрощают выбор цветов и эффектов для всей диаграммы. В программе Visio применяются те же самые цвета, что и в программе Microsoft Office PowerPoint, что дает возможность использовать одинаковые цвета в диаграммах Visio и презентациях Office PowerPoint.
Диаграммы Visio можно сохранять в формате PDF, чтобы расширить возможности переноса и сделать их доступными еще более широкой аудитории. Диаграммы Visio, вложенные в сообщения электронной почты, можно просматривать в программе Microsoft Office Outlook.
Диаграммы можно сохранять в виде веб-страниц с элементами управления перемещением, средством просмотра данных фигур, отчетами, возможностями выбора формата изображения и таблицами стилей. Затем любой пользователь, установивший средство просмотра диаграмм Visio для Internet Explorer, сможет просматривать эти диаграммы в обозревателе Microsoft Internet Explorer.
Общая рабочая область поддерживает взаимодействие со службами Microsoft Windows SharePoint Services. Диаграммы Visio, сохраненные в рабочей области Windows SharePoint Services, можно открывать непосредственно в программе Visio. Если диаграмма открывается из рабочей области Windows SharePoint Services, в Visio Standard открывается область задач «Общая рабочая область», содержащая все данные рабочей области, включая другие файлы, члены, задачи и ссылки.
Вставка рукописных примечаний. Интегрированная поддержка рукописного ввода в программе Visio позволяет естественным образом создавать и вносить примечания в существующие изображения с помощью пера на планшетном компьютере. Ввод данных с помощью пера и поддержка более высокого разрешения на планшетном компьютере обеспечивает универсальность создаваемых решений.
Совместная работа с одной диаграммой Visio. Функция отслеживания разметки позволяет нескольким пользователям одновременно работать с одной диаграммой Visio. Эта функция используется при рецензировании диаграммы для обеспечения лучшего взаимодействия ее рецензентов. При этом каждый из рецензентов, вносящих изменения в исходный файл, знает об изменениях, внесенных другими рецензентами.






