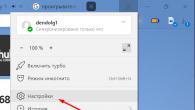Часто бывает так, что после установки новой программы или панели в браузер при его запуске загружается совсем не та начальная (стартовая) страница, которая была. Я постараюсь подробно рассказать о том, как можно изменить или отключить стартовую страницу в наиболее популярных браузерах: Internet Explorer, Mozilla FireFox, Google Chrome и Opera.
Меняем стартовую страницу в различных браузерах
Настройки в Гугл Хром
В Google Chrome есть два варианта стартовой страницы: заранее заданная в настройках или быстрого доступа со списком часто посещаемых сайтов.
- Чтобы изменить настройки домашней страницы в браузере Google Сhrome, нажимаем иконку в виде ключа в правом верхнем углу программы. В выпавшем меню выбираем пункт «Параметры».
Перейти в настройки параметров браузера
- Откроется вкладка настроек. В «Начальной группе» предлагается три настройки:
- открыть главную страницу;
- восстановить последние открытые вкладки;
- открыть следующие страницы (здесь можно перечислить, которые будут открываться при запуске браузера).
- В настройках «Главной страницы» можно выбрать один из двух вариантов:

- Готово. Вкладку можно закрыть, кнопок для сохранения настроек не предусмотрено. После этих действий при очередном запуске Google Chrome будет открывать стартовая страница, которую вы настроили.
Internet Explorer
- Открываем меню настроек Internet Explorer: правой кнопкой мыши щёлкаем по иконке браузера и в выпадающем меню выбираем пункт «Свойства».
 Переходим в свойства браузера
Переходим в свойства браузера - Или запускаем Explorer и в правом верхнем углу нажимаем значок в виде шестерёнки. Открываем меню открываем «Свойства» — «Свойства обозревателя».
 Переходим в свойства и настройки браузера
Переходим в свойства и настройки браузера - Откроется стандартное меню свойств интернета. Чтобы браузер открывался с пустой стартовой страницей, удаляем всё из поля «Домашняя страница» и нажимаем кнопку «ОК». Если же нужно открывать определённые страницы, вписываем впишите их адреса, по одному в каждой строчке.
 Заполняем адреса страниц, которые нужно открывать при запуске браузера
Заполняем адреса страниц, которые нужно открывать при запуске браузера
Как изменить в Mozilla Firefox
Теперь поговорим о Mozilla Firefox.

Как поменять стартовую страницу в браузере Opera
В браузере Opera настройки примерно такие же, как и в Firefox, но небольшая разница всё же есть.
- Меню настроек вызывается нажатием комбинации клавиш «Ctrl+F12».
- В выпадающем меню опций запуска есть дополнительный пункт «Показывать окно запуска». При выборе этого пункта, с каждым запуском Opera будет вас спрашивать о том, что именно открывать.
Если вы ищете способ удаления стартовой страницы или поиска от mail.ru, то вам сюда:
У большинства людей есть определенные веб-сайты, которые они проверяют каждый раз, когда открывают Internet Explorer. Это может быть корпоративный сайт, поисковик (например, Google), ваша страница Facebook, или даже ваш личный веб-сайт. Вы можете изменить вашу домашнюю страницу в Internet Explorer по своему усмотрению. Чтобы изменить или сделать стартовую старицу в Internet Explorer, сделайте следующее:
Шаг 1
Нажмите кнопку «Сервис» в правом верхнем углу (изображена в виде шестеренки). Если у вас старая версия IE, меню «Сервис» можно открыть в панели инструментов сверху.
Шаг 2
В меню «Сервис» откройте «Свойства обозревателя».

Шаг 3
В поле «Домашняя страница», изменить текущий адрес на нужную вам страницу с помощью одного из следующих методов:
- Ручной ввод URL. Если вы знаете адрес домашней страницы, вы можете просто ввести его в соответствующее поле.
- Использовать текущий адрес. Нажмите на кнопку «Текущая», чтобы использовать страницу, которая на данный момент открыта у вас в Internet Explorer.
- Использовать значение по умолчанию. Нажмите кнопку «Исходная», чтобы вернуться на страницу, которая была установлена вместе с браузером.
- Назначить пустую вкладку. Нажмите на кнопку «Использовать новую вкладку», чтобы убрать домашнюю страницу полностью. Вместо нее при запуске будет открываться новая вкладка. Эта опция может сэкономить время и трафик, особенно если он лимитированный.
- Также вы можете установить несколько важных для вас страниц в качестве стартовых. При запуске они появляются в виде вкладок домашней страницы - просто введите URL нужных страниц в поле с новой строки каждый из них.

После завершения, нажмите кнопку «ОК».
Как заблокировать изменение начальной страницы IE
Часто бывает так, что домашний ПК или ноутбук могут использовать несколько человек. Например, друзья и члены семьи. Кто-то из них может случайно изменить стартовую страницу или же поставить свою, что для вас неудобно. Также некоторые программы тоже могут пытаться изменить домашнюю страницу обозревателя. В таких случаях полезной функцией будет блокировка смены начальной страницы IE.Способ 1 – при помощи групповой политики
Если вы хотите запретить каким-либо пользователям менять домашнюю страницу IE, воспользуйтесь правкой в групповой политике – это самый простой и надежный способ. Для этого запустите его (команда «Выполнить» - gpedit.msc)

и перейдите в следующий раздел «Конфигурация пользователя», найдите и откройте папку «Административные шаблоны», затем «Компоненты Windows» и нажмите на «Internet Explorer».

В списке найдите параметр «Отключить изменение стартовой страницы» и дважды щелкните на нем мышью. Во всплывшем окне настройки параметров, отметьте пункт «Включено» и нажмите «ОК».

Запретить изменение домашней страницы с помощью реестра
Если редактор политик не помог или вы не нашли нужную опцию, то вам поможет реестр. Откройте диалоговое окно «Выполнить» (Win+R). И введите команду «Regedit» (без кавычек). Нажмите «Enter», чтобы открыть консоль управления редактором реестра.Разверните ветку «HKEY_CURRENT_USER», затем в этой ветке откройте подветвь «Software», в ней «Policies» и наконец «Microsoft». Найдите ветку «Internet Explorer» и разверните ее.
В разделе «Control Panel» найдите параметр «HomePage» и измените его значение на 1.
Для того, чтобы навсегда зафиксировать стартовую страницу в Internet Explorer, сделав ее постоянной, неизменной, не прибегая к помощи дополнительных программ и антивирусов, есть три способа.
Быстро: Установка домашней страницы в настройках браузера Internet Explorer
Откройте настройки браузера Internet Explorer: Сервис - Свойства браузера - Общие , и введите адрес домашней страницы. Эту страницу браузер будет открывать каждый раз, когда вы его запускаете. Можете установить сразу несколько страниц, введя каждый адрес с новой строки, и тогда при запуске браузера эти страницы будут открываться в разных табах. Если вы хотите, чтобы при запуске браузера открывалась пустая страница, то вместо адреса введите about:blank .
Этот способ прост, однако не защищает от изменения домашней страницы вредоносными программами и скриптами.
Надежно: Установка запрета на изменение домашней страницы браузера в настройках групповой политики
Если вы обладаете правами пользователя, то просто вводите в поиск gpedit.msc . Если же вы обычный пользователь, то вам нужно запустить редактор локальной групповой политики с правами администратора. Для этого введите в поиск команду cmd , и запустите командную строку с правами администратора.

После этого введите в командной строке gpedit.msc .

В редакторе локальной групповой политики перейдите в раздел Конфигурация пользователя - Административные шаблоны - Компоненты Windows - Internet Explorer и откройте двойным кликом настройку Отключить изменение параметров домашней страницы .

Если вы активируете эту настройку, то все пользователи, в том числе и администраторы, не смогут сменить домашнюю страницу. Вы сразу же можете указать, какую страницу открывать в качестве домашней.

Если хотите, чтобы при запуске браузера открывалась пустая страница, то введите about:blank . После этого сохраните настройки и перезагрузитесь для вступления изменений в силу.
Этот способ дает полную защиту от изменения домашней страницы, если вы работаете в Windows с обычными правами.
Автоматически: Установка запрета на изменение домашней страницы браузера в реестре
Точно такого же результата, как и в предыдущем случае, можно добиться, если отредактировать реестр. Для этого нужно либо зайти в него и изменить несколько записей, либо запустить конфигурационный файл, сделающий все за вас. Давайте создадим такой файл. Для этого создайте текстовый документ, и запишите в него следующий код:
Windows Registry Editor Version 5.00 "HomePage"=dword:00000001 "Start Page"="about:blank"
После этого измените расширение файла с TXT на REG , и запустите его. Если вы обладаете правами администратора, то реестр будет отредактирован, и вам останется только перезагрузиться для вступления изменений в силу.
Сегодня практически каждый из нас не может жить без Интернета. Мы используем его как для работы, так и для досуга. И естественно, что пользователей глобальной информационной сети становится больше. Но вот не все пока имеют опыт работы с браузерами. Для многих то и слово это вызывает море вопросов.
Но все же, преодолевая пробелы познания виртуальной сети, пользователи оного впоследствии получают колоссальные возможности для своего саморазвития.
Так вот, для многих начинающих сторонников Интернета очень важна домашняя страница браузера. Почему?
Да потому что сохраненные на ней настройки позволяют пользователю немедленно приступить к выполнению необходимых функций, не вспоминая, например название поисковика или сайт, который хотелось бы еще раз посетить в силу интересной и полезной информации, размещенной на его платформе.
Домашняя страница браузера может быть изменена пользователем на свое усмотрение. Кто-то изменяет оформление рабочего стола, кто окошек и расположение функциональных панелей управления, а кому проще оптимизировать свою работу в браузере, установив комфортабельную стартовую страницу.
Сегодня самым используемым браузером для входа в Интернет сеть является Internet Explorer, он работает стандартно, то есть через него можно открывать страницы различных сайтов, пользоваться их информацией на свое усмотрение.
Программой по умолчанию Internet Explorer стартовой страницей браузера установлен сайт Майкрософт. Однако многих пользователей такой расклад не устраивает. Ведь зачастую интернетом пользуются в целях поиска необходимой информации. Вот и пытаются многие изменить этот нюанс, оформив под свой цвет и вкус домашнюю страницу, чтобы каждое последующее вхождение в сеть не было затруднительным и приносило только желаемый результат.
Домашняя настроенная и сохраненная пользователем страница любимого браузера может быть изменена автоматически. Происходит это под воздействием скачиваемых с интернета программ, одним из условий установки которых является внесение в настройки браузера нового программного обеспечения. Поэтому при установке чего-либо нужно четко читать все высвечивающиеся предпосылки и быть предельно внимательным, чтобы впоследствии не наслаждаться «сюрпризами».
Все измененные настройки можно исправить вручную, но если внимательность не выработать, делать придется это очень часто.
Чтобы изменить домашнюю страницу под свои предпочтения необходимо сделать следующие действия: открыть браузер, под кнопкой закрытия окошка оного найти значок шестеренки, клацнув правой кнопкой мышки по нему выбрать меню Свойства. В открывшемся окне появятся несколько вкладок. В самую верхнюю из них нужно прописать адрес сайта, с которого должна начинаться работа в Интернете, можно вписать несколько таких адресов, после чего нажимается кнопка Применить и Ок.
В целях удаления ненужной стартовой страницы очищается поле адресов вкладок. В открывшееся пустое окно нужно внести поправки либо открыть определенную страницу браузера и внести свои поправки, после чего нажать команду Текущая.
Очень многие начинающие пользователи браузеров допускают ошибки во время настройки домашней страницы. Зачастую адреса сайтов, с которых желается начинать свою работу в браузере, прописываются без начала, то есть забывают приставку http. Важное значение имеют и все косые черточки, встречающиеся в наименовании сайтов. Чтобы не допускать эту ошибку постоянно, при открытии вкладки изменения домашней страницы не стоит удалять прописанный там адрес. В таком же формате вы должны вписать свой и тогда домашняя страница буде работать без задоринки.
Бывают случаи сбоя сохраненных домашних страниц Explorer. Это зачастую наблюдается при работе с программными продуктами, которые навязывают свое видение стартовой страницы и поисковых систем. Чтобы в таких случаях не допускать повторений сбоев домашней страницы следует выполнить рекомендованные действия:
— очистить кэш с помощью программы CCleaner;
— внести изменения в параметры автоматической загрузки, а именно исключить из нее программные продукты от поисковых систем;
— перезагрузить комп;
— удалить безвозвратно программы, навязанные при установке прочих программных продуктов, зачастую таковые ссылаются своим наименованием на популярные поисковики, например, Спутник.Майл.ру;
— внести изменения в настройки домашней страницы, сохранить их и быть уверенным в отсутствии погрешностей в дальнейшей работе с любимым браузером.
Оказывается, что все не так уж проблемно, как кажется с первого взгляда. Главное немного разобраться с темой и все проблемы решаются сами собой.
Казалось бы браузер Internet Explorer на сегодняшний день мало кем используется, однако это не так, он по прежнему используется многими пользователями. В этом можно кстати убедиться если посмотреть статистику посещаемости сайта, к примеру . И у этих пользователей порой возникают проблемы связанные с изменеием любимой домащней страницы по различным причинам: либо при установке какой-либо программы или игры произошло изменение начальной страницы, либо по вине вируса изменилась стартовая страница браузера.
Прочитав данное руководство, Вы узнаете о том как:
- изменить стартовую страницу Internet Explorer
- сделать домашней страницей Internet Explorer Яндекс.ру, Майл.ру или любую другую страницу любимого и привычного сайта
Как сделать страницу стартовой в Internet Explorer?
В данном примере будем рассматривать в качестве домашней страницы для эксплорера сайт Яндекс, другой сайт устанавливается аналогичным образом.
Через настройки программы
Итак, перед нами стоит задача по изменению домашней (стартовой) страницы обзревателя Интернет Эксплорера. Для начала зайдем в меню Пуск, выберем пункт Панель управления.
Браузер или обозреватель - это программа для просмотра страниц сайтов, опубликованных на просторах интернета (например, IE, Mozilla Firefox, Google Chrome).
Дважды кликните по значку Свойства обозревателя

Перед вами появится диалоговое окно Свойства обозревателя. Найдем на вкладке Общие найдем пункт Домашняя страница и вместо указанного в текстовом поле текста введем адрес нашей привычной домашней страницы http://yandex.ru (для Яндекса), http://mail.ru (для Майл.ру).

Вписав адрес любимой страницы в текстовое поле, закроем это окно, нажав на кнопку ОК.

Теперь пришло время посмотреть на результат проделанной работы. Закроем или свернем все окна, чтобы появился Рабочий стол и кликнем дважды на иконке Internet Explorer.

После того как откроется окно нашего браузера должна загрузиться стартовая домашняя страница.

Через реестр Windows
Можно ли поменять домашнюю страницу в Internet Explorer? Да. Для этого нужно открыть окно Редактора реестра, например: открыть диалог "Выполнить" через Win+R и ввести команду regedit. В открывшемся окне нужно найти ветку: HKEY_CURRENT_USER\Software\Microsoft\Internet Explorer\Main в параметре Start Page указать адрес новой стартовой страницы браузера.
Вот и все! Оказывается все намного проще чем кажется!
Видео для Windows 7
С Ув. Андрей Кудряшов !